Última actualización: octubre de 2019
Aplicable a: Office 2019, 2016, 2013; ventanas 7, 8 y 10
Aquí hay una pregunta de Romina:
Por lo general, uso el correo electrónico para comunicarme con mis amigos y colegas en nuestro equipo comercial de marketing. Dicho esto, necesito enviar una carta oficial a la oficina de admisiones de una universidad, por lo que debe imprimirse. Entiendo que puedo usar Microsoft Word no solo para imprimir mi carta, sino también para crear algunos sobres de aspecto profesional para mi carta. ¿Puede explicar cómo puedo imprimir mis sobres con Word?
Gracias Romina, aquí tienes. Buena suerte con tu solicitud de admisión 🙂
Hacer sobres en Word
En primer lugar, establezca su dirección de devolución predeterminada.
- Abra Word , haga clic en Archivo y presione Opciones .

- Seleccione Avanzado en el cuadro de diálogo y vaya a General .
- En la dirección postal , ingrese la dirección de devolución en el espacio proporcionado y haga clic en Aceptar para establecer la dirección de devolución predeterminada.
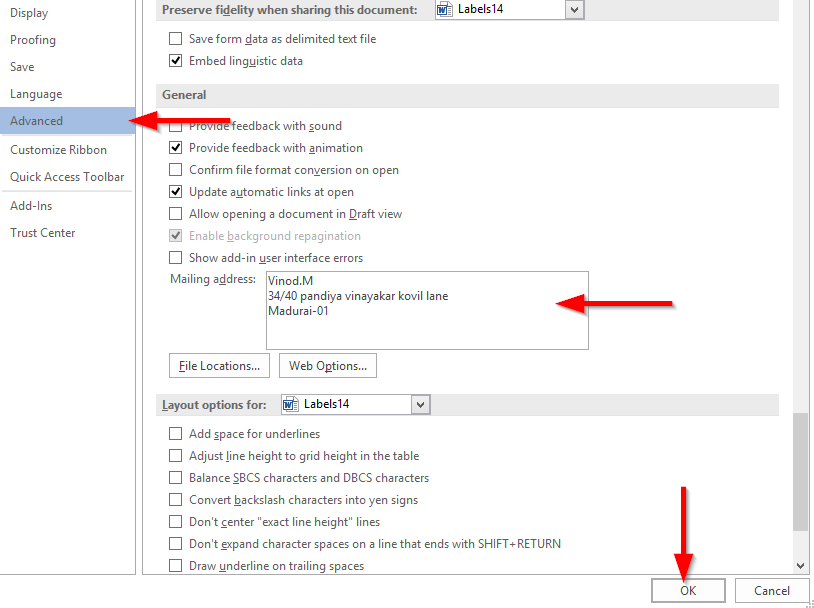
Ahora permítanos definir los detalles de su sobre:
- Abra su Word 2016 , haga clic en Correo en la cinta y seleccione Sobre .
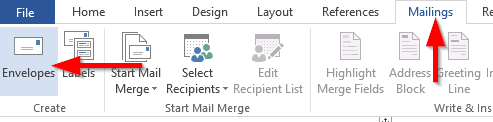
- En el espacio en blanco Dirección de entrega , ingrese la dirección a la que se debe entregar el sobre.
- Si es necesario, utilice la dirección de devolución predeterminada o marque Omitir para no incluir la dirección de devolución.
- Haga clic en Opciones, seleccione Opciones de sobre, cambie el tamaño del sobre y podemos comprobar el aspecto del sobre desde la vista previa.
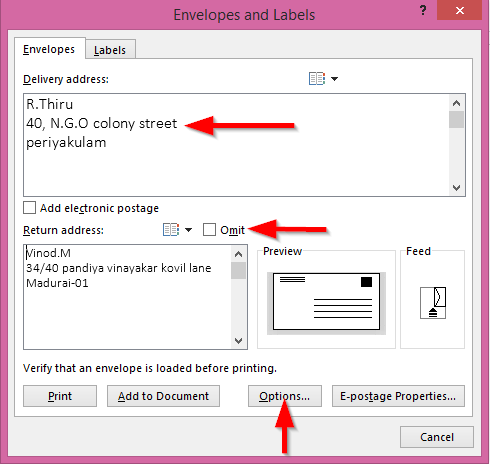
- También se puede cambiar la fuente tanto para la dirección de entrega como para la de devolución .
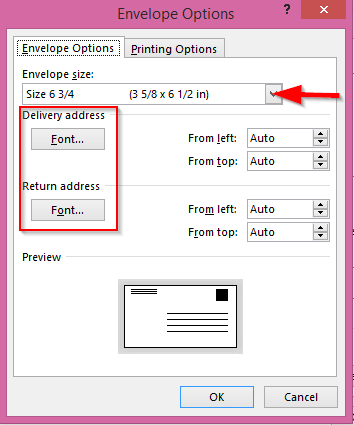
- Haga clic en las opciones de Impresión para cambiar el método de alimentación , también puede cambiar las opciones Boca arriba y Boca abajo .
- Después de todas las modificaciones, seleccione Aceptar .
- Ahora solo puede imprimir el sobre o agregarlo con un documento e imprimir el sobre junto con el documento.
Crear etiquetas en Word
- En Word , haga clic en Etiquetas en el menú de la cinta Correo .
- Ingrese la dirección de la etiqueta y marque las opciones de impresión, ya sea Página completa de la misma etiqueta o Etiqueta única .
- Haga clic en Opciones , en la casilla Información de la impresora, seleccione Impresoras de alimentación continua o impresoras de páginas .
- Utilice la información de la etiqueta según sus preferencias.
- También podemos hacer clic en Nueva etiqueta para crear nuestra propia etiqueta.
Impresión de sobres con VBA
Un lector preguntó si es posible automatizar la creación de Sobres usando una Macro en Word. La respuesta es sí. Puede usar la grabadora de macros de Word para automatizar la definición del sobre (incluida la dirección, el remitente, la información del remitente, etc.), así como adjuntar el sobre al documento y, obviamente, la impresión. En caso de que esté buscando ayuda más específica sobre Word VBA, envíe una consulta a través de nuestro formulario de contacto.
¡Espero eso ayude!


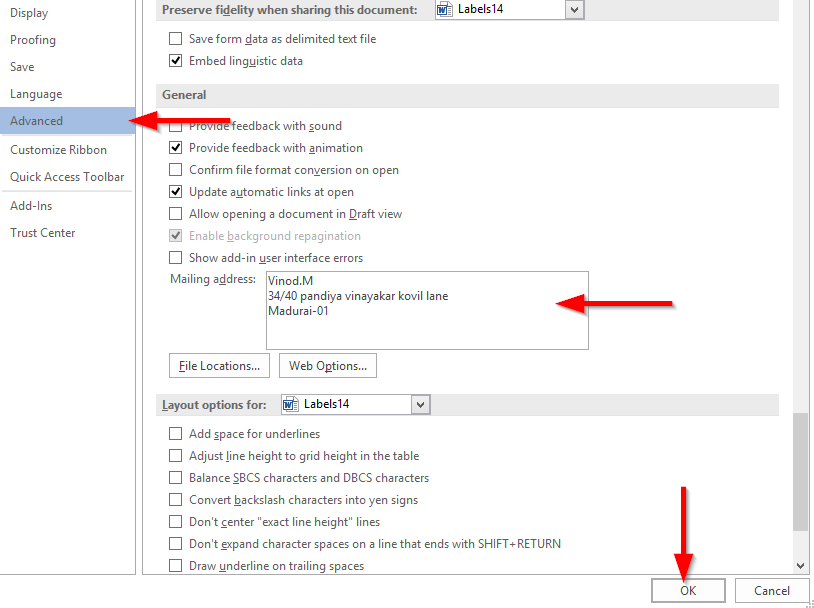
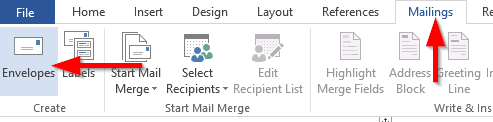
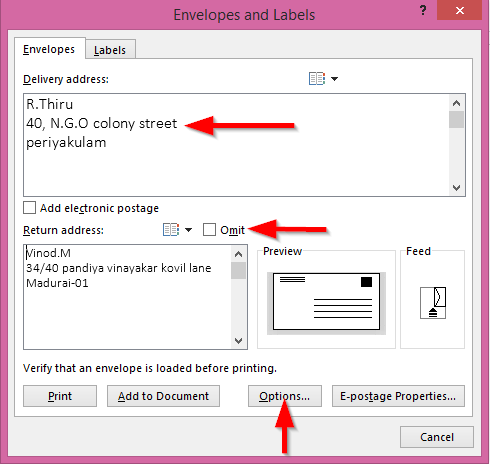
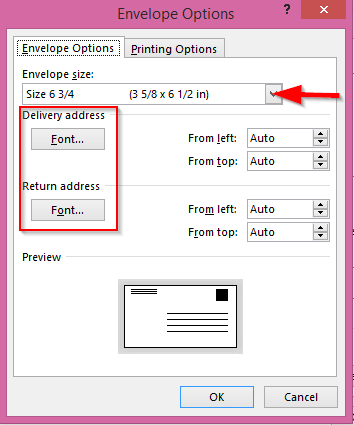

![[CORREGIDO] ¿Cómo arreglar el cambio de avatar de Discord demasiado rápido? [CORREGIDO] ¿Cómo arreglar el cambio de avatar de Discord demasiado rápido?](https://luckytemplates.com/resources1/images2/image-5996-0408150905803.png)
![Solucione el error ESRV_SVC_QUEENCREEK en Windows 10/11 [3 CORRECCIONES] Solucione el error ESRV_SVC_QUEENCREEK en Windows 10/11 [3 CORRECCIONES]](https://luckytemplates.com/resources1/images2/image-4622-0408151111887.png)
![[Mejores soluciones] Arreglar DS4Windows que no detecta el controlador en Windows 10 [Mejores soluciones] Arreglar DS4Windows que no detecta el controlador en Windows 10](https://luckytemplates.com/resources1/images2/image-6563-0408150826477.png)
![[CORREGIDO] Errores de Rise of the Tomb Raider, fallas, caída de FPS, NTDLL, error al iniciar y más [CORREGIDO] Errores de Rise of the Tomb Raider, fallas, caída de FPS, NTDLL, error al iniciar y más](https://luckytemplates.com/resources1/images2/image-3592-0408150419243.png)


![[Solucionado] El controlador WudfRd no pudo cargar el error 219 en Windows 10 [Solucionado] El controlador WudfRd no pudo cargar el error 219 en Windows 10](https://luckytemplates.com/resources1/images2/image-6470-0408150512313.jpg)
![Error de instalación detenida en Xbox One [11 formas principales] Error de instalación detenida en Xbox One [11 formas principales]](https://luckytemplates.com/resources1/images2/image-2928-0408150734552.png)