
¿Alguna vez ha experimentado un rendimiento de juego lento en Windows 10? Si es así, entonces este artículo es para usted? Aquí aprenderá cómo deshabilitar Game DVR y Game Bar en una PC con Windows 10 para optimizar el rendimiento de los juegos.
Bueno, Windows 10 ofrece muchas de las funciones más recientes y también es un excelente sistema operativo para los jugadores. Pero algunas de las características de Windows 10 pueden causar problemas de retraso y rendimiento lento.
La función " Game DVR " de Windows 10 permite grabar el video en segundo plano y la función " Game Bar " le permite tomar capturas de pantalla o grabar el juego .
Pero muchos jugadores informaron que están experimentando un problema de rendimiento de juego lento y lento cuando usan estas funciones en Windows 10.
Como sabemos, Game DVR y Game Bar están diseñados para ejecutarse en segundo plano mientras se juega, por lo tanto, afecta el rendimiento del sistema y genera problemas de retraso a veces.
Por lo tanto, se recomienda deshabilitar la barra de juegos de Windows y Game DVR para que su PC/computadora portátil sea normal y maximizar el rendimiento de Windows 10 .
¿Qué es Game Bar y Game DVR?
Game Bar y Game DVR son las funciones más recientes del sistema Windows 10. Estas funciones avanzadas permiten a los jugadores grabar el juego en segundo plano con la "grabación en segundo plano".
Y cuando elige, guarda el video en un archivo, para que pueda ver sus momentos memorables en el futuro o compartirlos con sus amigos.
Game DVR puede grabar automáticamente todos sus momentos de juego en segundo plano, de modo que cuando ocurra un momento increíble, puede guardarlo sin ningún problema.
Pero si no elige guardarlo, Game DVR elimina ese video y continúa grabando en segundo plano. Para que pueda jugar juegos normalmente y, si lo desea, puede guardar el último juego en un archivo.
Mientras que Game Bar es la interfaz gráfica y permite grabar juegos, tomar capturas de pantalla y guardar clips también. Y puede acceder a la función " Barra de juegos " con un simple atajo ( Win+G), a través de este puede acceder rápidamente a las funciones de juego.
Bueno, esto no reducirá el rendimiento del sistema, pero aparecerá cuando ejecutes cualquier juego. Y también está habilitado de forma predeterminada en Windows 10 .
Pero, desafortunadamente, Game DVR consume los recursos del sistema y, si su computadora es vieja, esta función puede ralentizarla notablemente. Por lo tanto, debe deshabilitarse en su PC.
Si no sabe cómo hacerlo, siga los diversos métodos mencionados en este artículo para apagar Game DVR y Game Bar en WIndows 10 .
¿Cómo deshabilitar el DVR de juegos de Windows y la barra de juegos usando la aplicación de configuración?
Sabemos que Game DVR es parte de Game Bar y se usa para grabar videos en segundo plano mientras juegas. Pero, esta función también consume muchos recursos del sistema y ralentiza el rendimiento de su sistema .
Entonces, deshabilitemos Game DVR y Game Bar en PC con Windows 10 con la ayuda de los pasos a continuación.
Deshabilitar DVR de juegos de Windows 10
- Vaya a la configuración del sistema, haciendo clic con el botón derecho en el botón Inicio -> haga clic en Configuración y luego -> haga clic en Juegos -> haga clic en Game DVR .
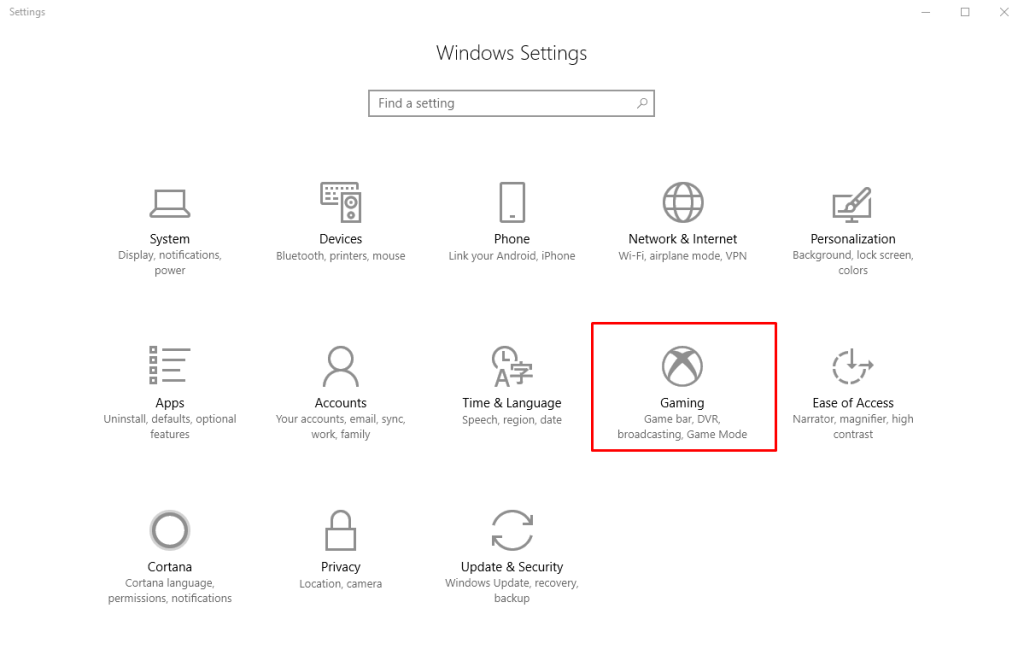
- Ahora debe hacer clic en el interruptor presente debajo de " Grabar en segundo plano mientras juego" para apagarlo .
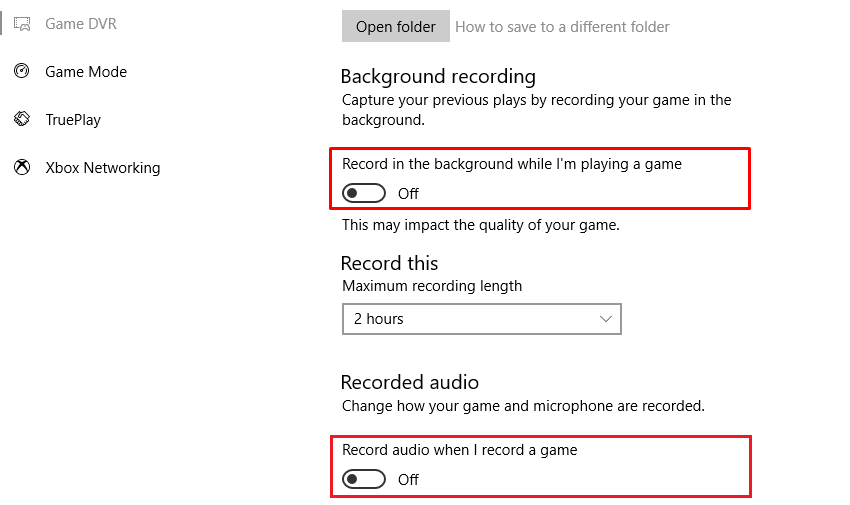
Además, aún puede iniciar la grabación manual desde la barra de juegos, sin embargo, Windows 10 no graba automáticamente en segundo plano.
Deshabilitar la barra de juegos de Windows 10
- Haga clic derecho en el botón Inicio y luego navegue a través de Configuración -> Juegos -> Barra de juegos .

- Ahora, haga clic en el interruptor presente debajo de Grabar clips del juego. Capturas de pantalla y transmisión usando Game Bar para apagarlo .
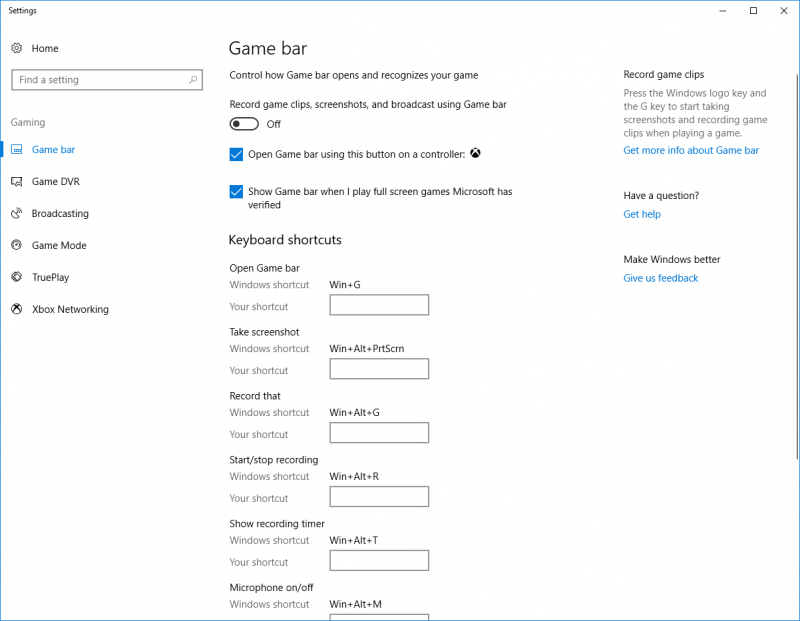
No podrá volver a ver la función Game Bar si regresa a la pantalla y la vuelve a activar .
Pasos para deshabilitar Game DVR y Game Bar de Windows 10
- Presione las teclas Windows + R > escriba regedit en el cuadro Ejecutar > haga clic en el botón Aceptar .
- En la ventana del Editor del Registro , navegue hasta la siguiente ruta:
HKEY_CURRENT_USER\Software\Microsoft\Windows\CurrentVersion\GameDVR
- En el panel derecho de la ventana, haga clic con el botón derecho en AppCaptureEnabled y seleccione la opción Modificar del menú contextual .
- Ahora, cambie los datos de valor de 1 a 0 .
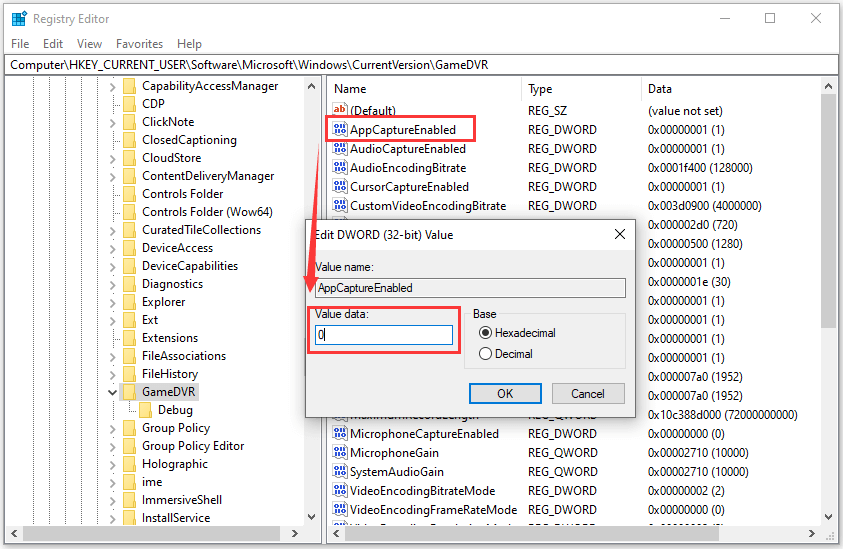
- A continuación, haga doble clic en la clave HistoricalCaptureEnabled y cambie los datos de valor de 1 a 0 para apagar Game DVR .
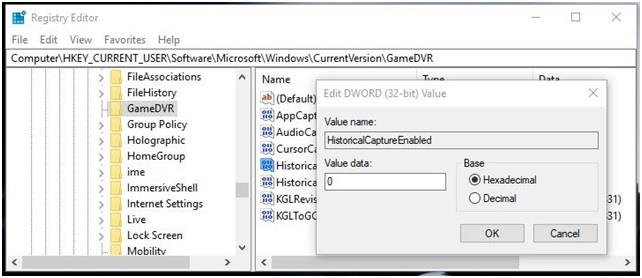
Deshabilite Game DVR y Game Bar en Windows 10 a través de la política de grupo
- Inicie el cuadro de diálogo Ejecutar , luego escriba gpedit.msc y presione la tecla Intro para abrir el Editor de políticas de grupo local .
- En la ventana del Editor de políticas de grupo local , vaya a la ruta que se indica a continuación:
Computer Configuration > Administrative Templates > Windows Components > Windows Game Recording and Broadcasting
- Haga doble clic en Habilitar o deshabilitar la grabación y transmisión de juegos de Windows desde el panel derecho.
- Seleccione la opción Desactivado y haga clic en el botón Aceptar .
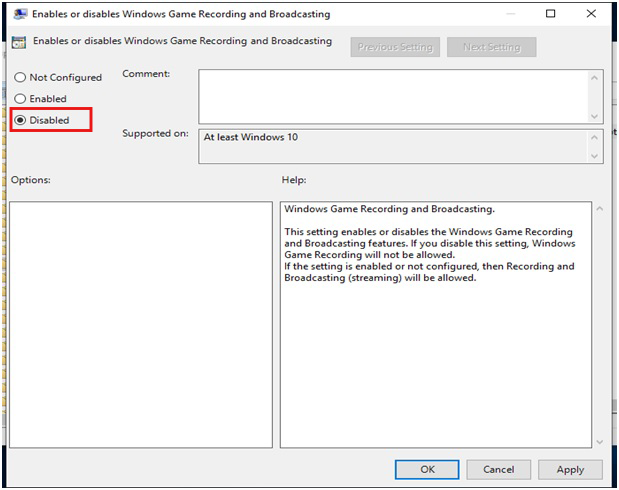
- Reinicie la configuración de GPO .
¿Cómo deshabilitar Xbox DVR en Windows 10 sin iniciar sesión en la cuenta de Microsoft?
En caso de que no tenga una cuenta de Xbox o no haya iniciado sesión en la aplicación Xbox, no se preocupe, ya que aún puede deshabilitar Xbox DVR a través del Editor del Registro. Pero este método es para aquellos que están familiarizados con las operaciones de la base de datos del registro y no se recomienda para usuarios principiantes.
- En primer lugar, debe abrir el Editor del registro , para hacer esto presione Windows + R y en el cuadro de diálogo de ejecución que aparece, escriba 'regedit' y luego presione la tecla Intro .
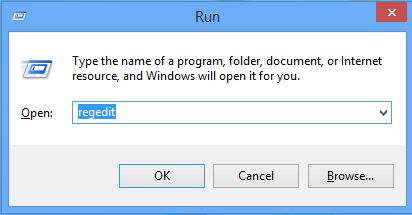
- Después de abrir la ventana del Editor del Registro , debe ir a esta ruta:
HKEY_CURRENT_USER\System\GameConfigStore
- Ahora, debe establecer el valor de DWORD "GameDVR_Enabled" en 0.
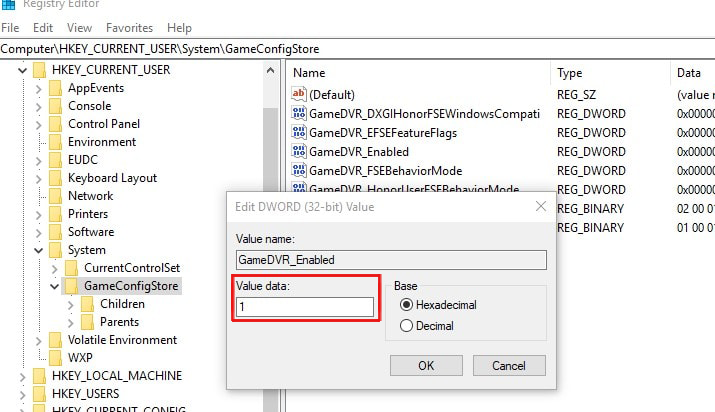
- Navegue hasta HKEY_LOCAL_MACHINE\SOFTWARE\Policies\Microsoft\Windows\
- Cree la clave " GameDVR ", cree un DWORD de 32 bits llamado " AllowGameDVR " y configúrelo en 0
- Por último, reinicie su computadora.
¿Cómo desactivar la supervisión de juegos de Xbox?
Xbox Game Monitoring es un servicio de Windows 10 que funciona con la aplicación Xbox. La función de esta función es vigilar qué juego se está jugando actualmente en su computadora/portátil.
A veces, esta característica choca con el rendimiento del juego cuando se juegan juegos de otros servicios, como Steam.
Esta característica está activa incluso después de deshabilitar la barra de juegos , y para deshabilitar este servicio , debe realizar operaciones de registro.
Nota: Se sugiere operar solo sobre el editor de registro si tiene conocimientos profesionales, esta operación no es para principiantes. Mantenga una copia de seguridad completa de su base de datos de registro, PC y otros datos de su computadora.
- Haga clic derecho en el botón Inicio y vaya a la opción Buscar y busque el regedit
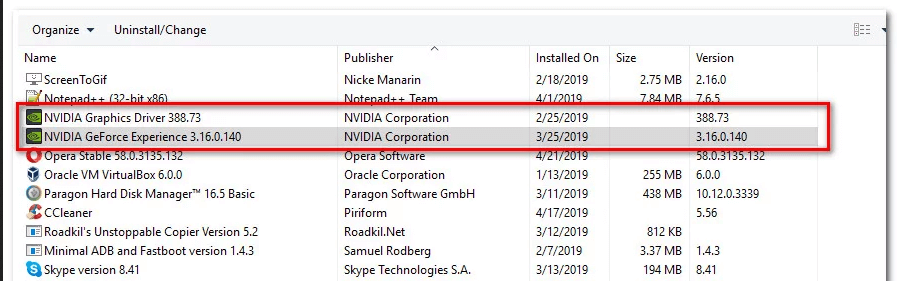
- Después de abrir el editor de registro, debe encontrar HKEY_LOCAL_MACHINE y hacer doble clic en él. Luego haga doble clic en SYSTEM y luego haga doble clic en CurrentControlSet .
- Haga doble clic en Servicios para expandirlo y luego haga clic en xbgm . Para encontrar esta clave, debe desplazarse hacia abajo.
- Nuevamente, haga clic con el botón derecho en la tecla Iniciar REG_DWORD , que se encuentra en el panel del lado derecho de la ventana, y haga clic en Modificar . Ahora debe escribir 4 ( el valor predeterminado es 3).
- Por último, haga clic en Aceptar .
Entonces, ha deshabilitado el servicio de Monitoreo de juegos de Xbox , si desea habilitar esta función nuevamente, debe repetir los pasos y cambiar el valor de 4 a 3 nuevamente .
Preguntas frecuentes: más información relacionada con Game DVR
1: ¿Cómo grabo mi pantalla con Game DVR?
Puede grabar su pantalla en Windows 10 con Game DVR. Y sigue los pasos para hacerlo:
- Vaya a Configuración > Juegos> y Game DVR .
- Luego configure los ajustes de calidad de audio y video.
- Y cuando esté listo para grabar> abra la barra de juegos presionando Win+G .
- A continuación, haga clic en "sí, este es un juego"
- Luego grabe el video de captura de pantalla.
- Ahora ubique su video en Videos> Capturas.
Y de esta manera, puedes usar tu Game DVR en Windows 10 para grabar pantalla
2: ¿La barra de juegos afectó el rendimiento?
Sí, muchos jugadores confirmaron que la barra de juegos afecta el rendimiento de Windows. Además, Microsoft afirma que la función solo está permitida para juegos que están verificados para funcionar con ella. Pero si la barra de juegos interfiere con el modo de pantalla completa, puede causar problemas de rendimiento, retrasos y otras fallas en los juegos.
Conclusión
Todos los pasos anteriores están completamente probados, así que no se preocupe por su funcionamiento. Pero las operaciones relacionadas con el editor de registro deben ejecutarse con mucho cuidado.
Si desea mejorar su experiencia de juego en su antiguo sistema Windows, intente ejecutar la herramienta Game Booster . Este es el software especialmente diseñado para tratar problemas relacionados con el juego, como retrasos, problemas de visualización, errores y más.
Espero que el artículo le funcione y que pueda deshabilitar Game DVR y Game Bar en Windows 10 y optimizar el rendimiento de los juegos en Windows 10.
Buena suerte..!


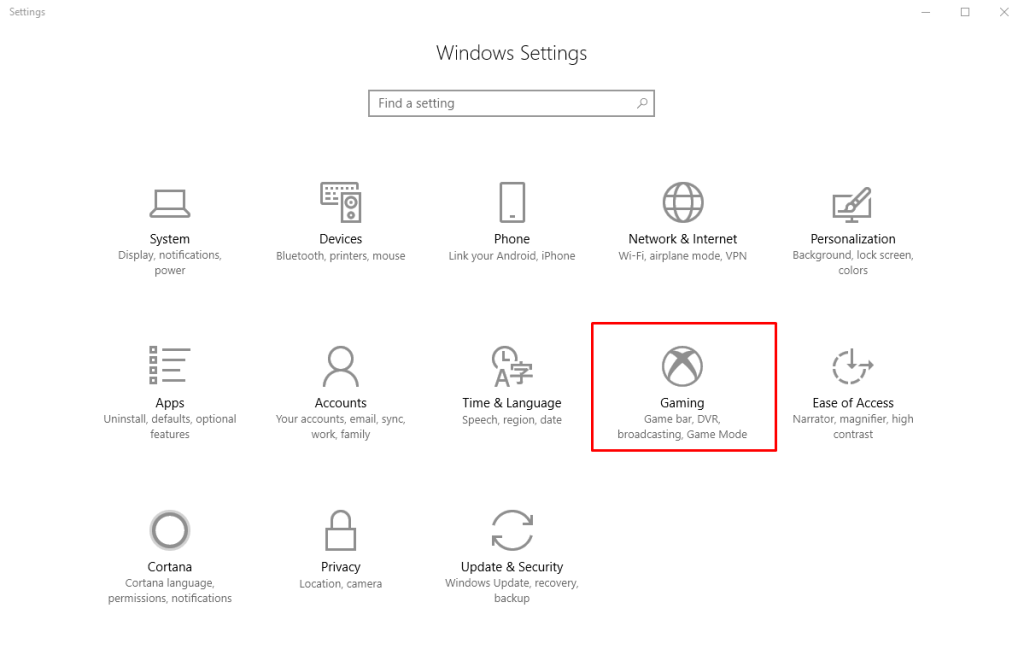
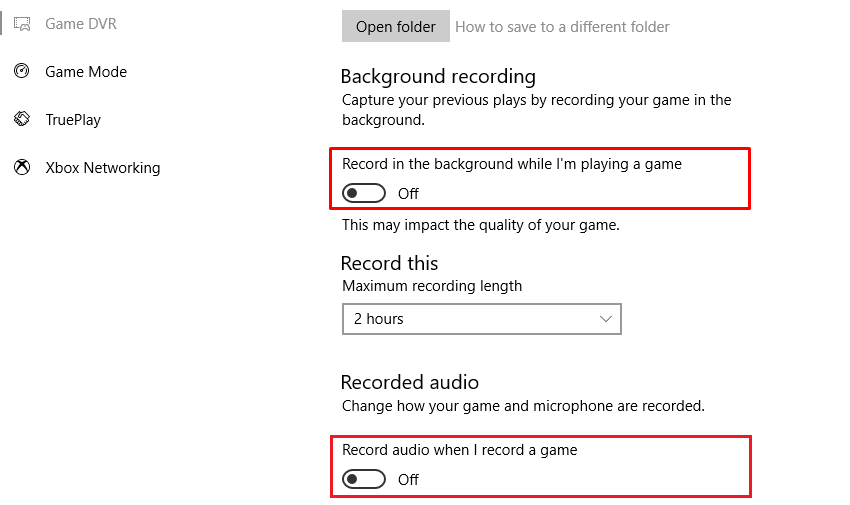

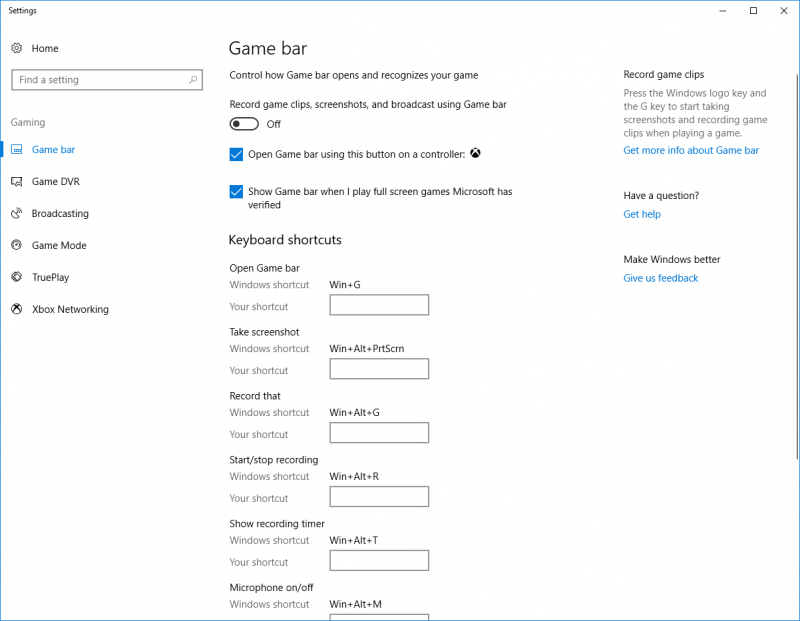
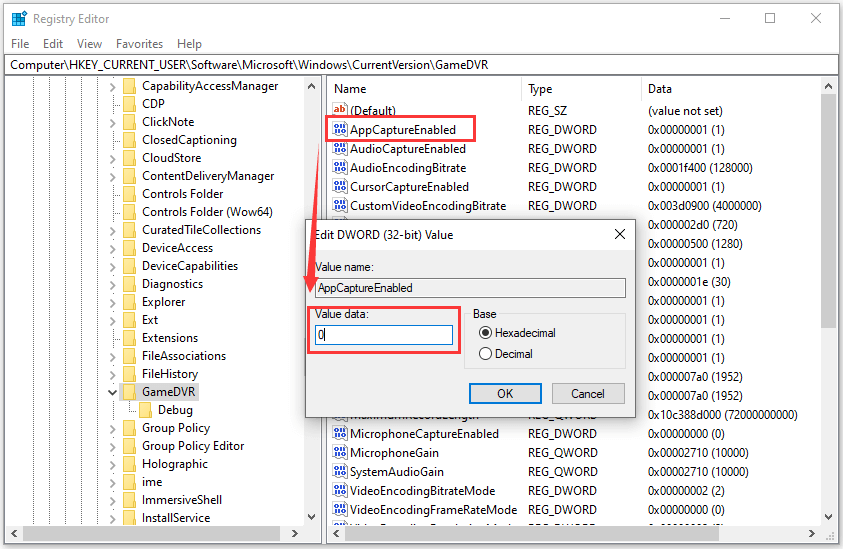
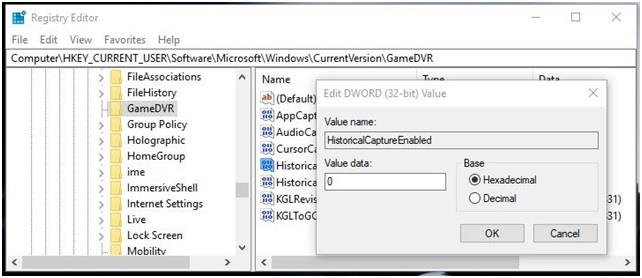
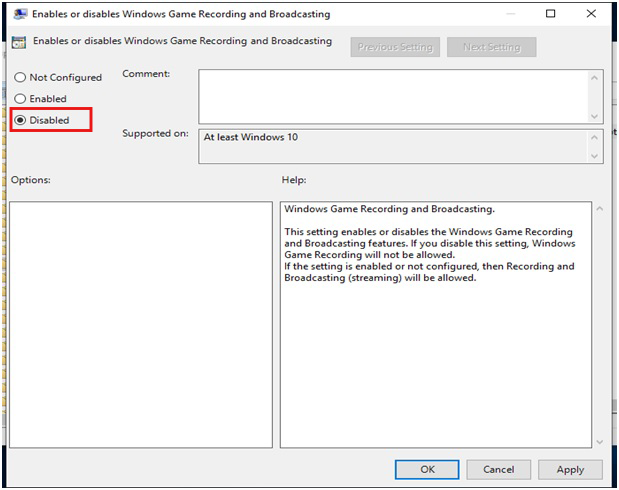
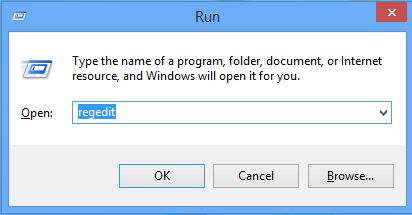
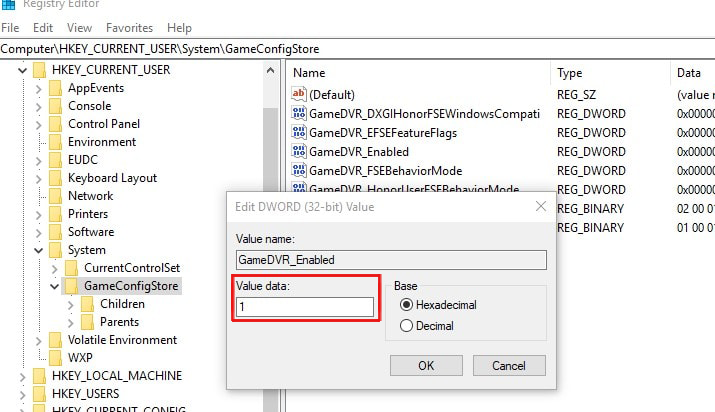
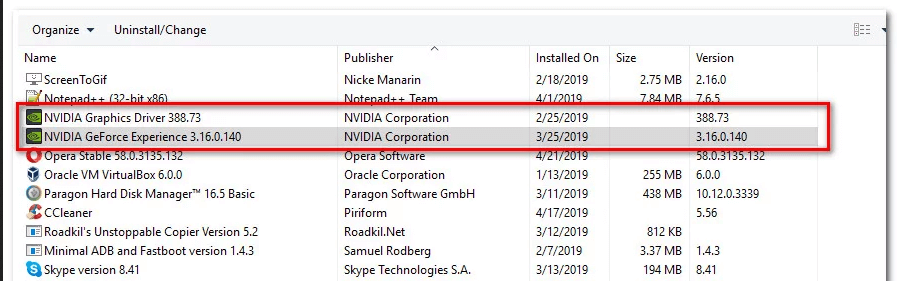

![[CORREGIDO] ¿Cómo arreglar el cambio de avatar de Discord demasiado rápido? [CORREGIDO] ¿Cómo arreglar el cambio de avatar de Discord demasiado rápido?](https://luckytemplates.com/resources1/images2/image-5996-0408150905803.png)
![Solucione el error ESRV_SVC_QUEENCREEK en Windows 10/11 [3 CORRECCIONES] Solucione el error ESRV_SVC_QUEENCREEK en Windows 10/11 [3 CORRECCIONES]](https://luckytemplates.com/resources1/images2/image-4622-0408151111887.png)
![[Mejores soluciones] Arreglar DS4Windows que no detecta el controlador en Windows 10 [Mejores soluciones] Arreglar DS4Windows que no detecta el controlador en Windows 10](https://luckytemplates.com/resources1/images2/image-6563-0408150826477.png)
![[CORREGIDO] Errores de Rise of the Tomb Raider, fallas, caída de FPS, NTDLL, error al iniciar y más [CORREGIDO] Errores de Rise of the Tomb Raider, fallas, caída de FPS, NTDLL, error al iniciar y más](https://luckytemplates.com/resources1/images2/image-3592-0408150419243.png)


![[Solucionado] El controlador WudfRd no pudo cargar el error 219 en Windows 10 [Solucionado] El controlador WudfRd no pudo cargar el error 219 en Windows 10](https://luckytemplates.com/resources1/images2/image-6470-0408150512313.jpg)
![Error de instalación detenida en Xbox One [11 formas principales] Error de instalación detenida en Xbox One [11 formas principales]](https://luckytemplates.com/resources1/images2/image-2928-0408150734552.png)