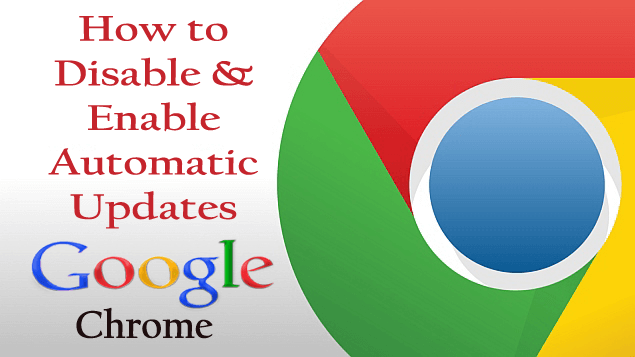
Chrome es uno de los navegadores más potentes que utilizan personas de todo el mundo. Desafortunadamente, algunas funciones en Chrome no tienen la opción de eliminar la barra de marcadores y no pueden eliminar los favicons en la página de nueva pestaña. Sin embargo, Google ha introducido algunas opciones adicionales para deshabilitar la barra de marcadores y eliminar los favicons. Pero todavía hay una característica molesta que enfrentan los usuarios: una actualización automática.
La función de actualización de Google es utilizada por Chrome y la usa como fuente abierta y actualiza el sistema automáticamente cada vez que se conecta a Internet. A veces, la actualización cambia la función completamente nueva y a algunos usuarios les resulta difícil manejarla. No te preocupes.
Si desea deshabilitar las actualizaciones automáticas en Google Chrome , lea este blog por completo y aprenda cómo deshabilitar y habilitar las actualizaciones automáticas de Google Chrome en Chrome.
Métodos para deshabilitar la actualización automática en Google Chrome
#Método 1: Por configuración del sistema
Google Chrome utiliza dos servicios del sistema, a saber, Google Update (gupdate) y Google Update (gupdatem) para buscar la actualización. Entonces, para desactivar la actualización automática en Google Chrome, debe deshabilitar estos servicios de Google.
Para realizar esta tarea puede utilizar la ventana Configuración del sistema. Aplique los pasos a continuación para desactivar las actualizaciones automáticas en Google Chrome.
Nota: Después de desactivar las actualizaciones automáticas, es posible que su navegador Chrome no obtenga las últimas actualizaciones de seguridad automáticamente.
Paso 1: En primer lugar, cierre el navegador Google Chrome.
Paso 2: abra el cuadro de diálogo de ejecución presionando la tecla de Windows + R.
Paso 3: En esta ventana, escriba msconfig y presione enter.
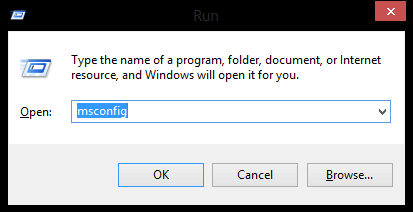
Paso 4: Aparecerá la ventana Configuración del sistema , vaya a la pestaña Servicios .
Paso 5: marque la casilla " Ocultar todos los servicios de Microsoft " presente en la parte inferior. Al hacer esto, puede ocultar todos los servicios asociados con Microsoft para que no deshabilite los servicios esenciales.
Paso 6: En la sección de servicios, busca y encuentra Google Update (gupdate) y Google Update (gupdatem) .
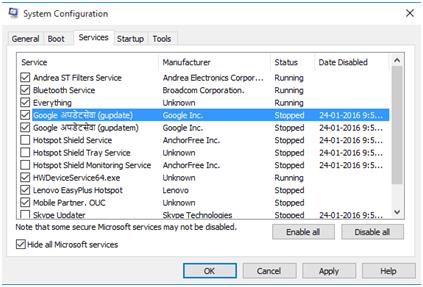
Paso 7: desmarque los servicios de Google y haga clic en los botones Aplicar y Aceptar para guardar los cambios.
Paso 8: Ahora, aparece un mensaje que le pregunta si desea reiniciar su PC o no, luego seleccione cualquier cosa de acuerdo con sus requisitos.
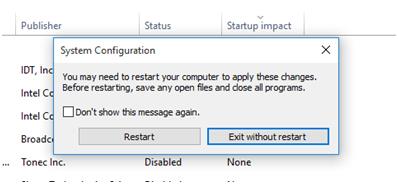
Después de aplicar los pasos anteriores para deshabilitar las actualizaciones automáticas en Google Chrome, ahora asegúrese de que esta función de actualización de Chrome esté deshabilitada correctamente.
Abra Google Chrome > haga clic en Menú de Chrome > Ayuda > Acerca de Google Chrome .
Después de eso, verá que Google Chrome comenzará a buscar la actualización disponible. Si recibe un error "Se produjo un error al buscar actualizaciones: no se pudo iniciar la verificación de actualizaciones (código de error 3: 0x800704C7 - nivel del sistema)". entonces ha deshabilitado con éxito las actualizaciones automáticas en Google Chrome.
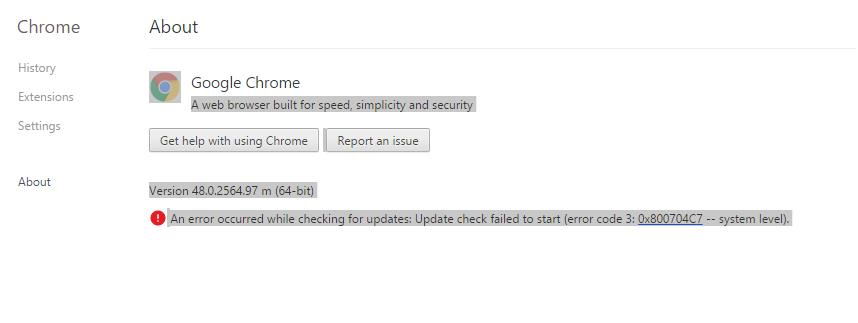
#Métodos 2: cambiando el nombre de la carpeta de actualización
Este es el método más fácil para deshabilitar la actualización de Google Chrome que cualquiera puede hacer.
Paso 1: Vaya a la unidad de instalación de Chrome (unidad C:).
Paso 2: Navega "C:\Archivos de programa\Google\".
Paso 3: Aparecerá una carpeta de "Actualización" . Cambiar el nombre de la carpeta
Paso 4: abra la carpeta "Actualizar" y cambie el nombre de este archivo de aplicación " GoogleUpdate" a "GoogleUpdate2".
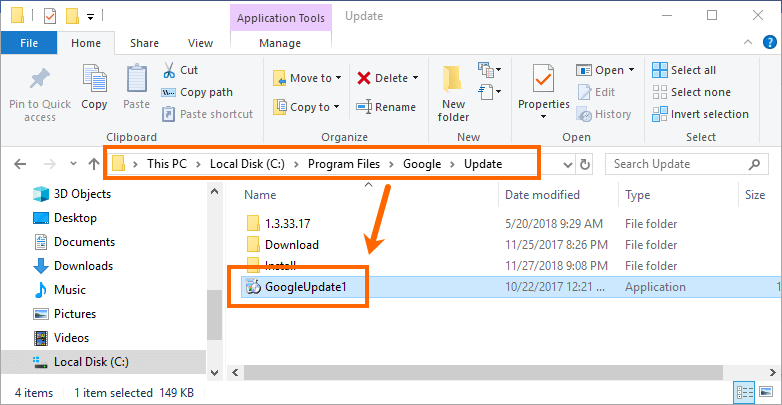
Paso 5: Vaya a Chrome y verifique la URL "chrome://settings/help". Aquí verás un error.
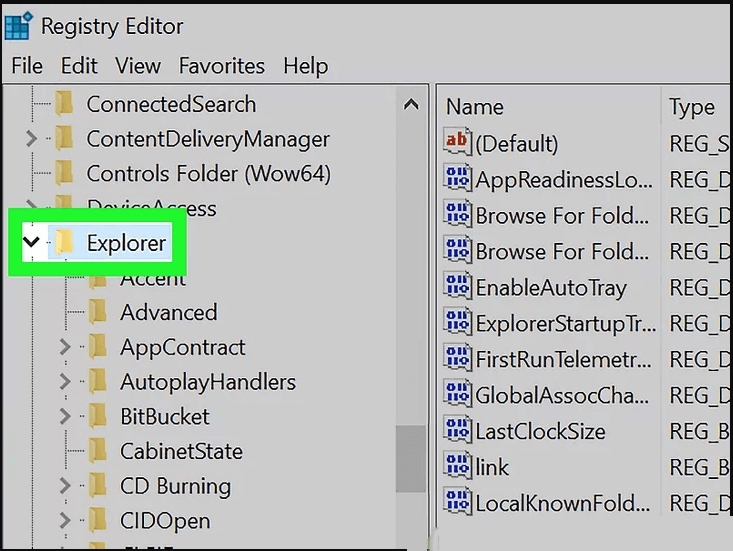
#Método 3: por el administrador de servicios de Windows
Presione la tecla Windows + R y escriba "services.msc" y haga clic en Aceptar . Al hacer esto, se abrirá la ventana del administrador de servicios en esa ventana, siga los pasos que se detallan a continuación:
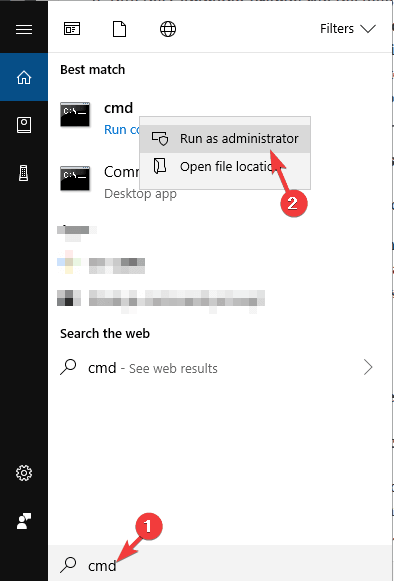
Paso 1: escriba "control" en la búsqueda de Windows y seleccione "Panel de control"> "Sistema y seguridad" y luego haga clic en "Herramientas administrativas".
Paso 2: haga doble clic en "Servicios" para abrir la pantalla del administrador de servicios.
Paso 3: busque "Actualización de Google (gupdate)" y "Actualización de Google (gupdatem)" en la lista.
Paso 4: haga doble clic en la actualización (cada una a la vez) y en "General" > "Tipo de inicio" , elija la opción "Deshabilitado" y haga clic en Aceptar.
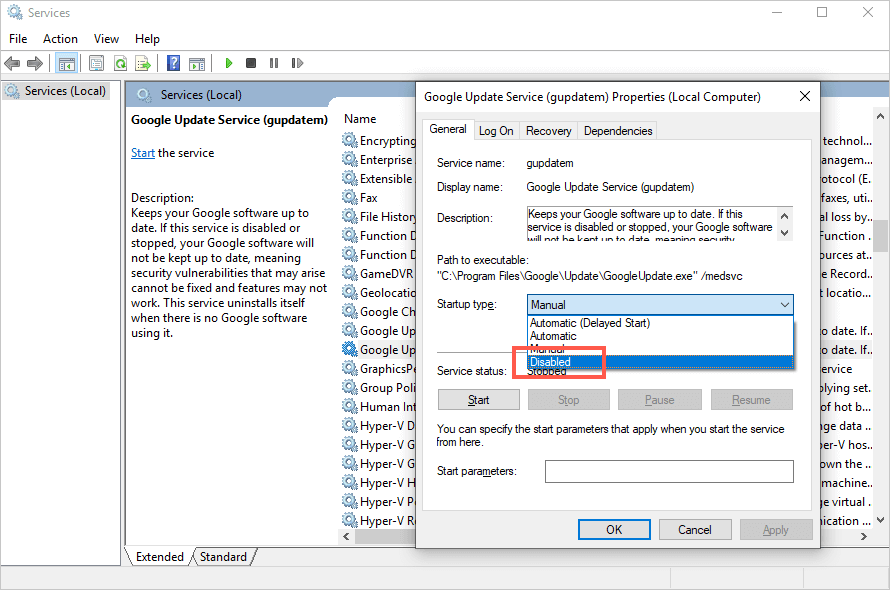
Paso 5: reinicie su PC.
#Método 4: Por el Editor del Registro
Puede deshabilitar la actualización automática de Chrome editando las claves de registro.
Paso 1: presione la tecla Windows + R y escriba "regedit" y luego haga clic en Aceptar para abrir el editor de registro
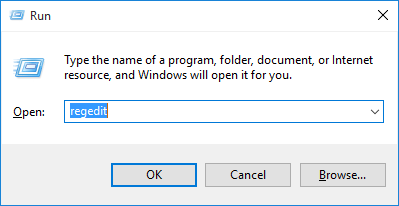
Paso 2: en el editor de registro, abra la carpeta "HKEY_LOCAL_MACHINE" . Haga doble clic o haga clic en la flecha para abrir la carpeta
Paso 3: Abra la carpeta "SOFTWARE" y busque "Políticas".
Paso 4: Haga clic derecho en la carpeta "Políticas" y seleccione "Nuevo" y luego haga clic en "Clave".
Paso 5: Cambie el nombre de la clave recién creada a "Google".
Paso 6: haga clic derecho en la carpeta "Google" y seleccione "Nuevo" y luego haga clic en "Clave", cambie el nombre de la clave "Actualizar".
Paso 7 : en el lado derecho del editor de registro, haga clic derecho en el espacio en blanco debajo de la opción "Predeterminado" y seleccione "Nuevo" y luego elija "DWORD".
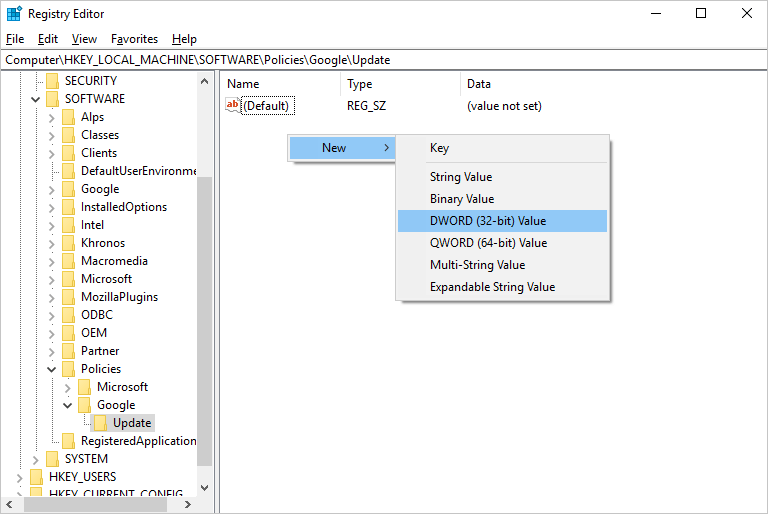
Paso 8: Cambie el nombre de la nueva clave a "Actualizado por defecto".
Paso 9: Haga doble clic en "Actualizado por defecto" para editar el valor DWORD y establezca los "Datos del valor" en 0.

Paso 10: haga clic en "Aceptar" para guardar los cambios y salir del "Editor de registro".
¿Cómo habilitar la actualización automática en Google Chrome?
Después de deshabilitar las actualizaciones automáticas en Google Chrome, el navegador Chrome no puede descargar las actualizaciones necesarias a menos que habilite los servicios de actualización de Google. Para habilitar las actualizaciones de Google Chrome, aplique los pasos que se indican a continuación.
Paso 1: Cierra Google Chrome.
Paso 2: abra el cuadro de diálogo de ejecución presionando la tecla de Windows + R.
Paso 3: En esta ventana, escriba msconfig y haga clic en Aceptar .
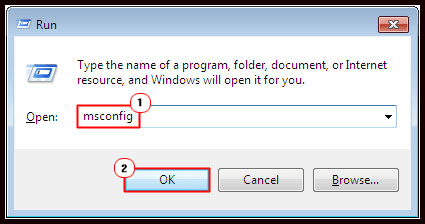
Paso 4: Aparecerá la ventana Configuración del sistema , vaya a la pestaña Servicios .
Paso 5: luego, busque Google Update (gupdate) y Google Update (gupdatem) y verifique los servicios.
Paso 6: Haga clic en Aplicar y luego en el botón Aceptar para guardar los cambios.
Paso 7: Reinicie su PC y abra Google Chrome.
¿Cómo desinstalo las actualizaciones de Chrome?
Paso 1: En primer lugar, debe cerrar todas las ventanas y pestañas de Chrome y luego ir al menú Inicio Configuración -> luego hacer clic en Aplicaciones.
Paso 2: En 'Aplicaciones y características' , busque Google Chrome y luego haga clic en él.
Paso 3: luego haga clic en Desinstalar , confirme el proceso haciendo clic en Desinstalar.
Paso 4: si desea eliminar todos los datos de su perfil y otra información, como marcadores, historial y más, marque 'Eliminar también sus datos de navegación' .
Paso 5: Por último, haga clic en Desinstalar .
Obtenga RevoUninstaller para desinstalar programas por completo
Aumente el rendimiento de su PC
Si desea que su sistema sea rápido y sin errores, debe utilizar una herramienta de reparación de PC diseñada profesionalmente .
Esta herramienta es una de las mejores y más efectivas formas de mantener su sistema Windows, contiene una interfaz fácil de usar para que uno pueda operar fácilmente esta herramienta sin necesidad de habilidad profesional. Si su computadora muestra algún tipo de error relacionado con el registro, error de DLL , aplicación, juegos y más, esta herramienta de reparación de errores lo ayudará a solucionarlo.
Por lo tanto, se recomienda utilizar esta herramienta y mejorar el rendimiento de su computadora anterior.
Obtenga la herramienta de reparación de PC para corregir varios errores y problemas.
Conclusión
Los pasos mencionados anteriormente lo ayudarán a deshabilitar, habilitar y desinstalar la actualización de Google Chrome. Realice los pasos cuidadosamente para superar este problema.
Espero que te haya gustado este artículo y te resulte útil con respecto a la actualización de Google Chrome.
Si tiene alguna sugerencia o pregunta sobre este artículo, puede preguntar en la sección de comentarios.

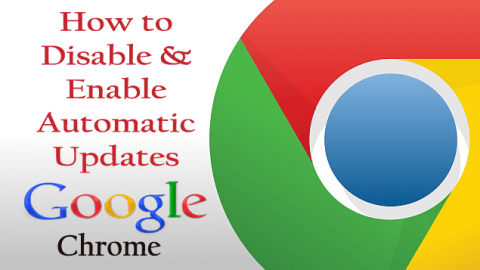
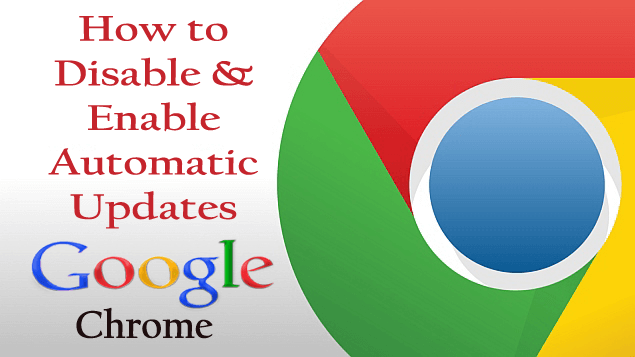
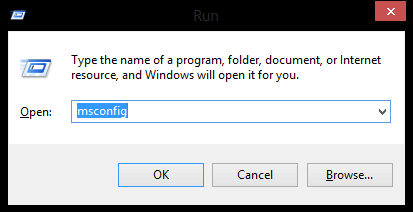
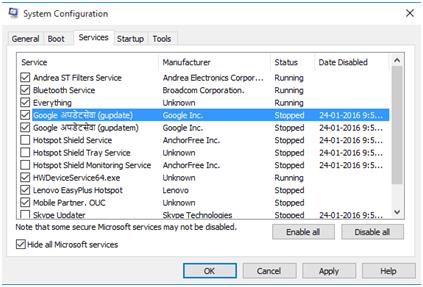
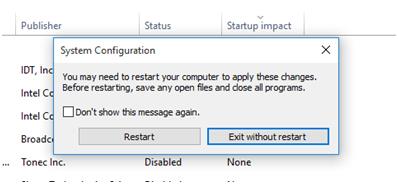
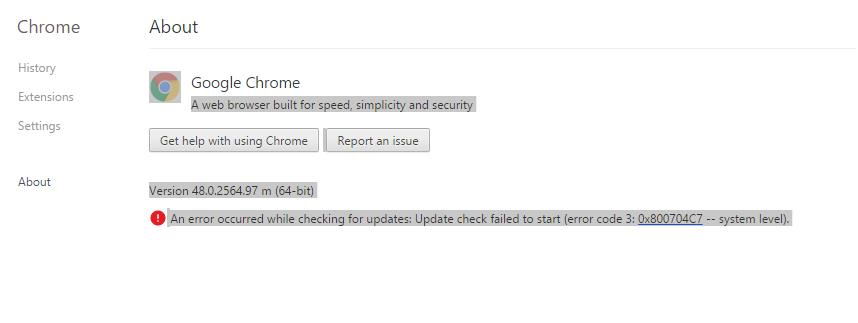
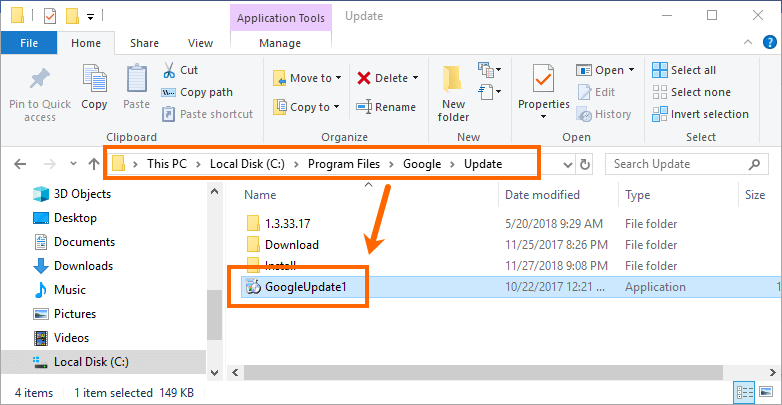
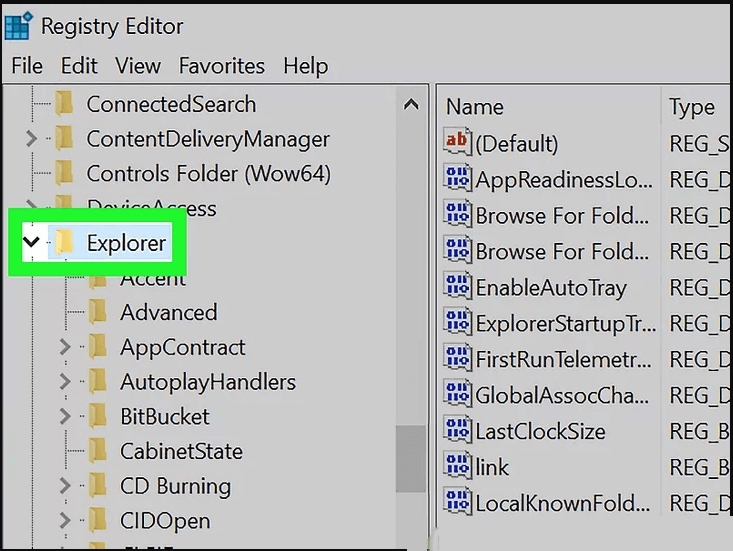
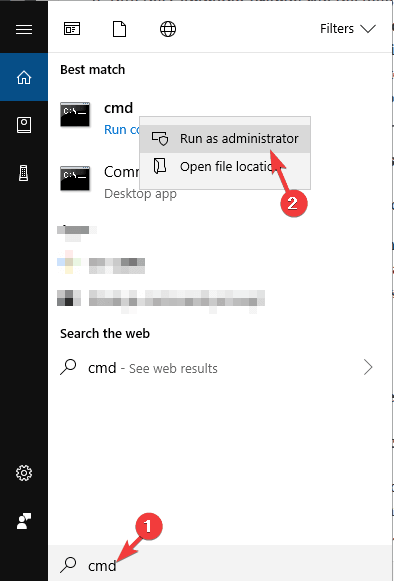
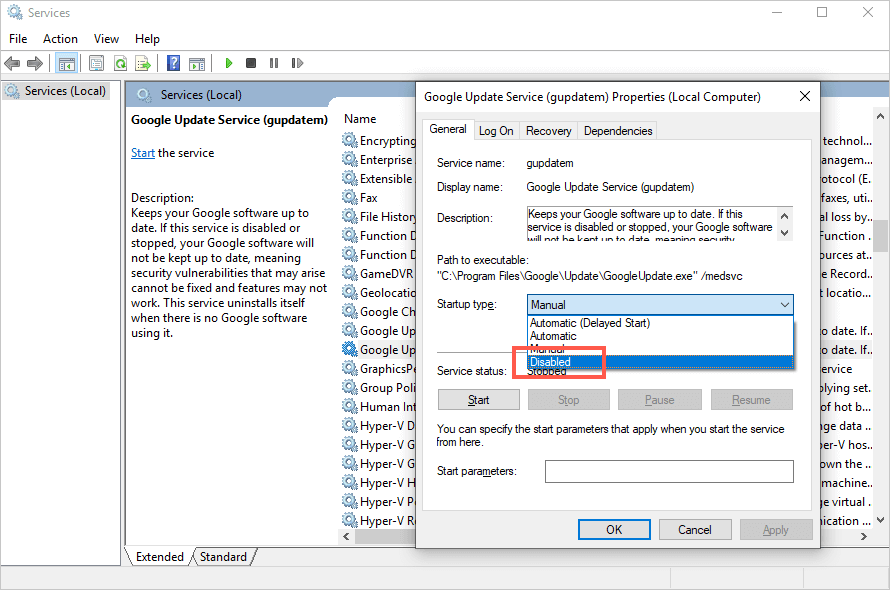
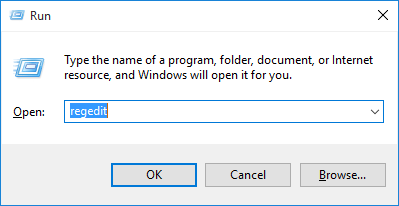
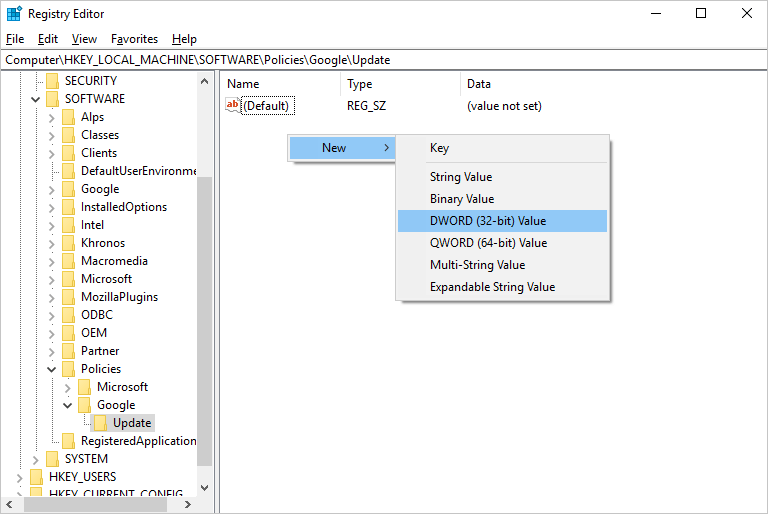

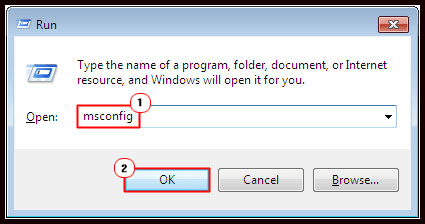

![[CORREGIDO] ¿Cómo arreglar el cambio de avatar de Discord demasiado rápido? [CORREGIDO] ¿Cómo arreglar el cambio de avatar de Discord demasiado rápido?](https://luckytemplates.com/resources1/images2/image-5996-0408150905803.png)
![Solucione el error ESRV_SVC_QUEENCREEK en Windows 10/11 [3 CORRECCIONES] Solucione el error ESRV_SVC_QUEENCREEK en Windows 10/11 [3 CORRECCIONES]](https://luckytemplates.com/resources1/images2/image-4622-0408151111887.png)
![[Mejores soluciones] Arreglar DS4Windows que no detecta el controlador en Windows 10 [Mejores soluciones] Arreglar DS4Windows que no detecta el controlador en Windows 10](https://luckytemplates.com/resources1/images2/image-6563-0408150826477.png)
![[CORREGIDO] Errores de Rise of the Tomb Raider, fallas, caída de FPS, NTDLL, error al iniciar y más [CORREGIDO] Errores de Rise of the Tomb Raider, fallas, caída de FPS, NTDLL, error al iniciar y más](https://luckytemplates.com/resources1/images2/image-3592-0408150419243.png)


![[Solucionado] El controlador WudfRd no pudo cargar el error 219 en Windows 10 [Solucionado] El controlador WudfRd no pudo cargar el error 219 en Windows 10](https://luckytemplates.com/resources1/images2/image-6470-0408150512313.jpg)
![Error de instalación detenida en Xbox One [11 formas principales] Error de instalación detenida en Xbox One [11 formas principales]](https://luckytemplates.com/resources1/images2/image-2928-0408150734552.png)