Hace unos días aprendimos a desarrollar nuevas macros en Microsoft Word . El consejo rápido de hoy se centrará en mejorar el acceso a la macro para que no solo los usuarios expertos puedan ejecutarla. Le mostraremos cómo ejecutar sus macros con un simple clic en el botón de la cinta. Este sencillo tutorial fue escrito para usuarios de Microsoft Word, pero también se aplica a Microsoft Excel. Microsoft Outlook y PowerPoint no tienen una grabadora de macros integrada, por lo que necesitaremos usar VBA para escribir macros. Como tal, ejecutar Macros en PP y Outlook es ligeramente diferente, y pronto lo detallaremos en una publicación diferente.
Bien, sin más preámbulos, vamos.
Grabar su macro de Word
Primero grabaremos la macro desde la pestaña Ver:
- Abra Microsoft Word.
- Haga clic en Ver y luego seleccione el cuadro desplegable Macros .

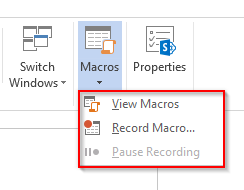
- Establezca el nombre de la macro y su descripción .
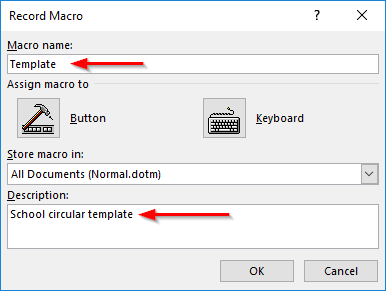
Asignar la macro a un botón de menú
- Ahora es el momento de decirle a Microsoft Word cómo invocará su macro en MS Word. En la guía de hoy, optaremos por asignarlo a un botón específico.
- Por lo tanto, su siguiente paso es hacer clic en el icono del botón para que su macro pueda ejecutarse desde la barra de herramientas de acceso rápido (ubicada en la parte superior izquierda de su pantalla junto al icono de Word, el botón Guardar y los botones Deshacer/Rehacer).

- Ahora, seleccione su macro y asóciela a la barra de herramientas de acceso rápido presionando el botón Agregar>> .
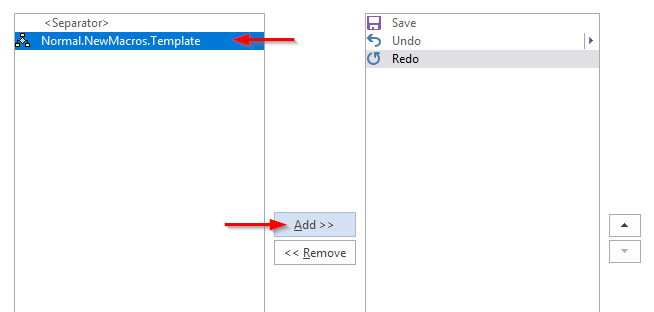
- Puede pulsar el icono Modificar para seleccionar un icono y definir la etiqueta de su botón.
- Después de configurar, haga clic en Aceptar para agregar el botón a la barra de herramientas de acceso rápido.
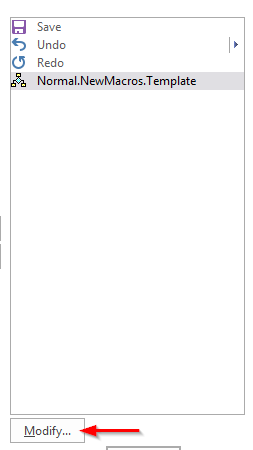
- Ahora puede continuar y grabar su macro.
- Una vez hecho esto, presiona Dejar de grabar .
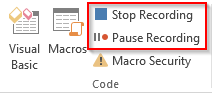
- La barra de herramientas de acceso rápido ahora muestra un botón que permite ejecutar su macro.

Asociar macro existente a botones
Hasta ahora, nuestro tutorial asumió que asociará su Macro a un botón como parte de la grabación/definición de Macro. Pero, ¿cuál es su documento que ya contiene macros que fueron previamente definidas por usted mismo u otra persona?
El proceso de vincular una macro existente es algo similar:
- Abre tu documento de Word
- Presiona Archivo.
- Ahora, presiona Opciones.
- En el lado izquierdo del cuadro de diálogo Opciones de Word, presione Barra de herramientas de acceso rápido.
- Luego, en el cuadro combinado Elegir comandos de, seleccione Macros.
- Ahora navegue a través de las macros definidas en el repositorio central de macros de su computadora (archivo Normal.dotm) y en su documento.
- Una vez que encuentre su macro, resáltela y presione Agregar>>.
- A continuación, continúe y modifique el icono del botón y las etiquetas como se muestra arriba.
- Eso es.
Espero que ayude 🙂 En caso de que tenga preguntas más específicas relacionadas con macros, no dude en comunicarse a través de la página de contacto.



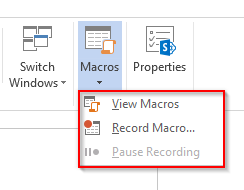
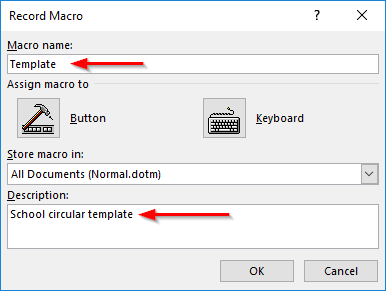

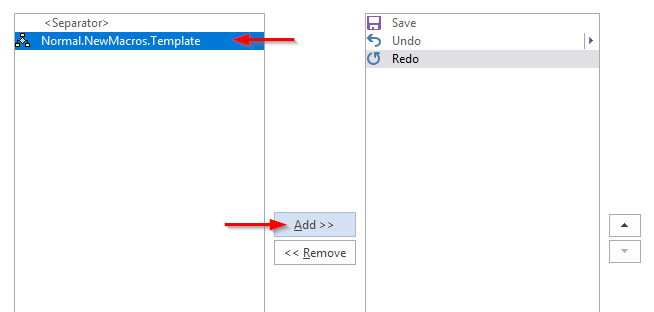
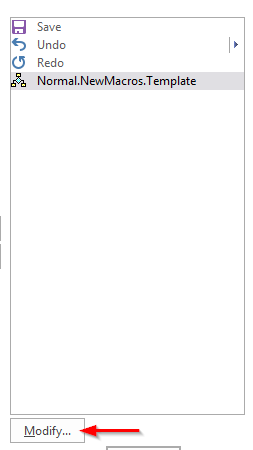
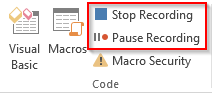


![[CORREGIDO] ¿Cómo arreglar el cambio de avatar de Discord demasiado rápido? [CORREGIDO] ¿Cómo arreglar el cambio de avatar de Discord demasiado rápido?](https://luckytemplates.com/resources1/images2/image-5996-0408150905803.png)
![Solucione el error ESRV_SVC_QUEENCREEK en Windows 10/11 [3 CORRECCIONES] Solucione el error ESRV_SVC_QUEENCREEK en Windows 10/11 [3 CORRECCIONES]](https://luckytemplates.com/resources1/images2/image-4622-0408151111887.png)
![[Mejores soluciones] Arreglar DS4Windows que no detecta el controlador en Windows 10 [Mejores soluciones] Arreglar DS4Windows que no detecta el controlador en Windows 10](https://luckytemplates.com/resources1/images2/image-6563-0408150826477.png)
![[CORREGIDO] Errores de Rise of the Tomb Raider, fallas, caída de FPS, NTDLL, error al iniciar y más [CORREGIDO] Errores de Rise of the Tomb Raider, fallas, caída de FPS, NTDLL, error al iniciar y más](https://luckytemplates.com/resources1/images2/image-3592-0408150419243.png)


![[Solucionado] El controlador WudfRd no pudo cargar el error 219 en Windows 10 [Solucionado] El controlador WudfRd no pudo cargar el error 219 en Windows 10](https://luckytemplates.com/resources1/images2/image-6470-0408150512313.jpg)
![Error de instalación detenida en Xbox One [11 formas principales] Error de instalación detenida en Xbox One [11 formas principales]](https://luckytemplates.com/resources1/images2/image-2928-0408150734552.png)