Aquí hay una pregunta de un lector que quería crear un volante simple en Word:
¡Hola! pregunta rápida aquí. Necesito definir un volante para un evento que estoy organizando. ¿Entendió que Word envía algunas buenas plantillas ejemplares que puedo usar? ¡Cualquier sugerencia es apreciada!
En marketing, los folletos se utilizan normalmente para que las personas conozcan, comprendan y hablen sobre su producto, empresa o evento. La buena noticia es que no es necesario ser un experto en marketing para crear e imprimir folletos profesionales. Puede utilizar plantillas integradas en la parte superior de Microsoft Word para crear sus propios folletos, panfletos, volantes y folletos de gran apariencia.
En la publicación de hoy, proporcionaremos una guía paso a paso para definir e imprimir folletos económicos que puede usar para fines comerciales o personales utilizando Word 2016. El proceso es completamente aplicable a la versión 2019.
Crea tu folleto usando plantillas
- Abra Word , haga clic en Archivo y seleccione Nuevo .
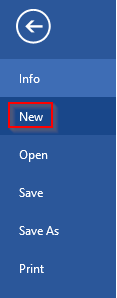
- Busque plantillas existentes (ya sea en su computadora u Office.com) para impulsar la creación de su folleto, o use su propia plantilla .
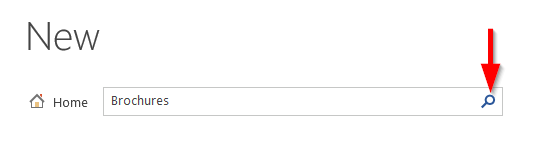
- Seleccione cualquiera de las plantillas de folleto , verifique la vista previa y haga clic en Crear .
- Ahora se crea un folleto de muestra .
- Guarde el folleto presionando Ctrl+S en el teclado o haga clic en el archivo y seleccione Guardar . El siguiente paso será modificar la plantilla para que se ajuste a sus necesidades.
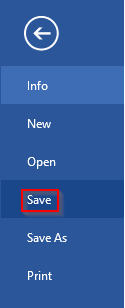
Personalización de su folleto
Podemos hacer cambios en las imágenes y textos del folleto de muestra para hacer nuestro propio folleto. Obviamente, hay una gran cantidad de trabajo de diseño que puedes poner en el proyecto, dependiendo de tu tiempo, presupuesto o habilidades. En esta guía, cubriremos tres posibles cambios de diseño que podría implementar: insertar y cambiar imágenes existentes en una plantilla de folleto, así como agregar/modificar texto. También cubriremos la modificación del esquema de diseño de su folleto agregando nuevas columnas.
Trabajar con imágenes y textos.
- Podemos cambiar la Imagen haciendo clic derecho sobre la imagen y seleccionando Cambiar imagen.
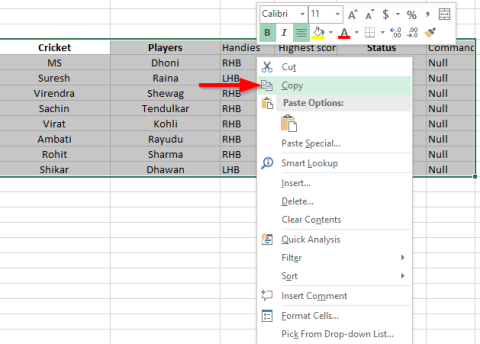
- Inserte la imagen buscándola desde su disco, utilizando la búsqueda de Bing o aprovechando las imágenes que ha cargado en sus cuentas de Facebook o OneDrive .
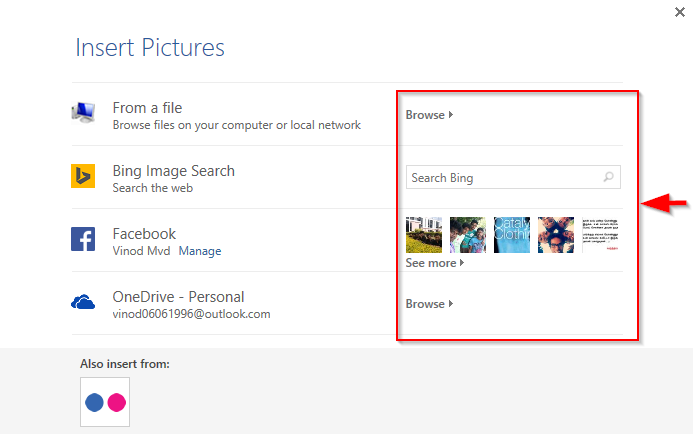
- Podemos cambiar el texto del folleto existente simplemente tocando el texto y luego agregándolo, modificándolo o eliminándolo según sea necesario.
- Después de terminar los cambios en el folleto , presione Ctrl+S y guárdelo .
Insertar columnas en el folleto
- Haga clic derecho en el folleto donde debe colocarse la nueva columna y mueva el cursor a Insertar .
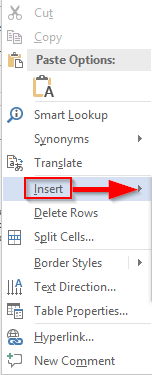
- Haga clic en Insertar columnas a la derecha o Insertar columnas a la izquierda para insertar una nueva columna a la derecha o a la izquierda de la columna seleccionada.
- Insertar filas arriba o Insertar filas debajo nos permite insertar una nueva fila arriba o debajo de la página.
- Insertar celdas nos ayuda a mover la celda seleccionada hacia la derecha y hacia abajo.
- Además , Insertar toda la fila e Insertar toda la columna insertará una nueva fila o columna de la columna seleccionada.
- Con esta técnica, también podría definir folletos más avanzados, como los de tres pliegues.
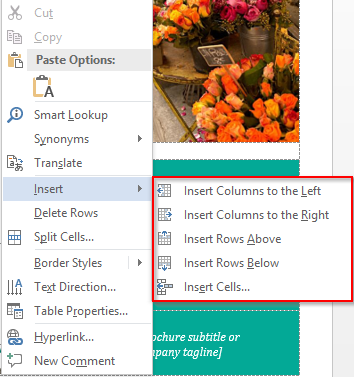
Creación de folletos en MAC OS X
La versión de Microsoft Word para MAC OS X también le permite crear folletos y panfletos de marketing geniales. También en este caso, recomendamos encarecidamente utilizar una plantilla de folleto para acelerar el desarrollo de su folleto.
- Abrir Microsoft Word
- En el menú del encabezado, seleccione Nuevo a partir de plantilla (o use el atajo shift + comando + p).
- Luego, en el cuadro de búsqueda en el lado derecho, escriba folletos.
- Ahora verá la lista de plantillas de folletos disponibles.
- Ahora haga doble clic en la plantilla de folleto que se ajuste a su propósito: marketing, deportes, moda, restaurantes y otras plantillas temáticas están disponibles para usted. Alternativamente, seleccione la plantilla y presione Crear .
- Guarde y personalice su folleto como se muestra arriba.

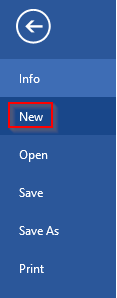
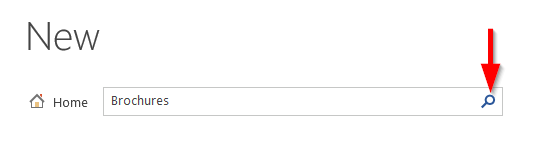
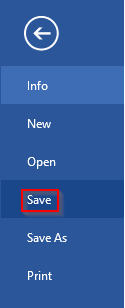
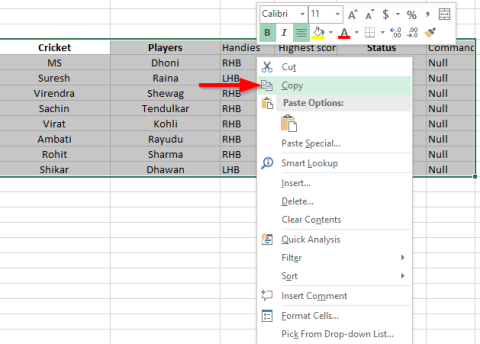
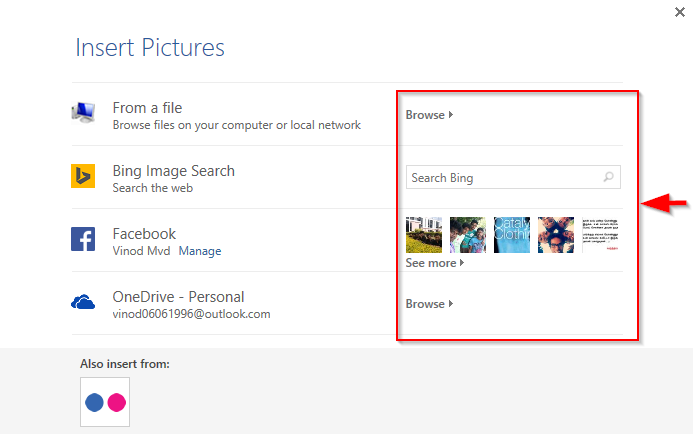
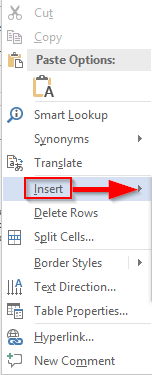
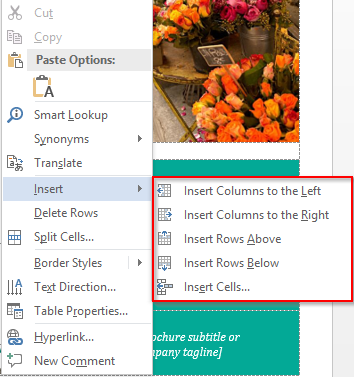

![[CORREGIDO] ¿Cómo arreglar el cambio de avatar de Discord demasiado rápido? [CORREGIDO] ¿Cómo arreglar el cambio de avatar de Discord demasiado rápido?](https://luckytemplates.com/resources1/images2/image-5996-0408150905803.png)
![Solucione el error ESRV_SVC_QUEENCREEK en Windows 10/11 [3 CORRECCIONES] Solucione el error ESRV_SVC_QUEENCREEK en Windows 10/11 [3 CORRECCIONES]](https://luckytemplates.com/resources1/images2/image-4622-0408151111887.png)
![[Mejores soluciones] Arreglar DS4Windows que no detecta el controlador en Windows 10 [Mejores soluciones] Arreglar DS4Windows que no detecta el controlador en Windows 10](https://luckytemplates.com/resources1/images2/image-6563-0408150826477.png)
![[CORREGIDO] Errores de Rise of the Tomb Raider, fallas, caída de FPS, NTDLL, error al iniciar y más [CORREGIDO] Errores de Rise of the Tomb Raider, fallas, caída de FPS, NTDLL, error al iniciar y más](https://luckytemplates.com/resources1/images2/image-3592-0408150419243.png)


![[Solucionado] El controlador WudfRd no pudo cargar el error 219 en Windows 10 [Solucionado] El controlador WudfRd no pudo cargar el error 219 en Windows 10](https://luckytemplates.com/resources1/images2/image-6470-0408150512313.jpg)
![Error de instalación detenida en Xbox One [11 formas principales] Error de instalación detenida en Xbox One [11 formas principales]](https://luckytemplates.com/resources1/images2/image-2928-0408150734552.png)