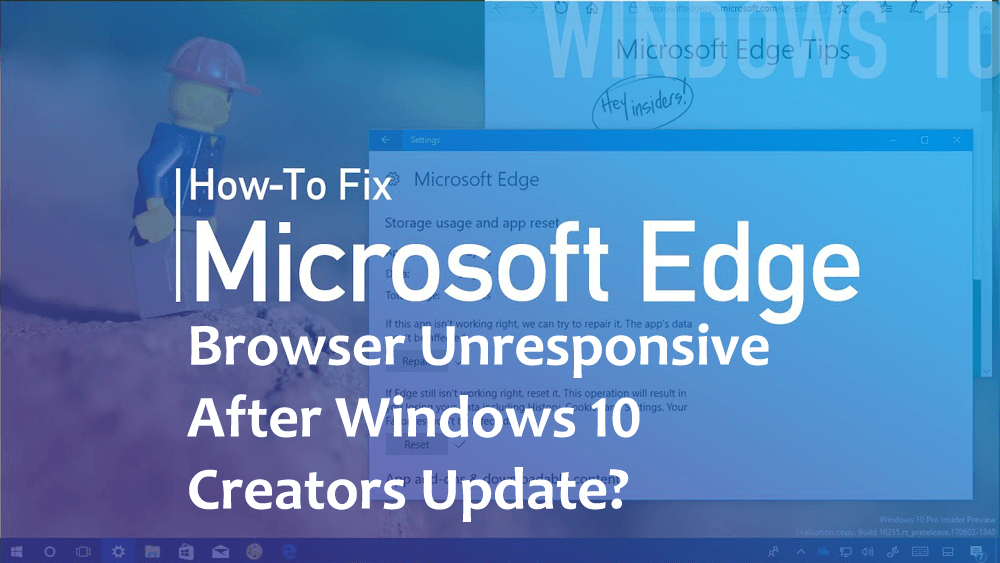
Resumen: Microsoft Edge Browser no responde después de la actualización de los creadores de Windows 10 es otro problema que enfrentan los usuarios de Windows 10. ¿Buscas una solución? Luego, este artículo le proporcionará las soluciones efectivas que lo ayudarán a superar fácilmente el problema de lentitud y falta de respuesta de Microsoft Edge.
La actualización Windows 10 Creators ahora está disponible para todos los sistemas Windows 10, el objetivo principal de esta actualización es hacer que Windows 10 sea más atractivo y fácil de usar. Contiene muchas correcciones, parches y características para hacer que el sistema Windows 10 sea más confiable .
Pero también incluye varios problemas, como el bloqueo del juego después de la actualización de los creadores , sin conexión a Internet , problemas de audio/video y más. Si nota que Edge no funciona después de la actualización , debe buscar soluciones rápidamente para que Microsoft Edge responda correctamente.
HI,
I’ve just upgraded to the Creators Update via the Update Assistant and now the Edge Browser is unresponsive.
Please help, this is driving me nuts already! Could something have gone wrong with my upgrade? Should I try rolling back and then trying the update again?
Posted By Microsoft
Aquí, en este artículo, encontrará varias soluciones que seguramente funcionarán para usted para resolver el navegador Microsoft Edge que no responde después de actualizar a la actualización de Creators. Entonces empecemos…
¿Cómo reparar el navegador Microsoft Edge que no responde después de la actualización de creadores de Windows 10?
De acuerdo, las soluciones para reparar Microsoft Edge que no responde después de la actualización se enumeran a continuación, revíselas una tras otra y vea cuál le conviene para resolver el problema y puede usar el navegador Edge sin que sea lento y no responda.
Solución 1: pruebe la herramienta de reparación de Microsoft
Para arreglar el borde que no funciona después del problema de actualización, debe tomar la ayuda de la herramienta de reparación fácil de Microsoft .
Esta herramienta lo ayudará a diagnosticar el navegador web Microsoft Edge y hacerlo perfecto. Primero, debe descargar la herramienta Microsoft Easy fix de la página web oficial
- Haga clic en el botón "Descargar " o en el enlace " Solucionar este problema ".
- Después de la descarga, ejecute la herramienta de reparación fácil de Microsoft y siga las instrucciones proporcionadas:
- Su navegador web mostrará un cuadro de diálogo como se muestra en las imágenes a continuación.
- Si está utilizando Internet Explorer 11 , la notificación de descarga aparecerá en la parte inferior del navegador web.
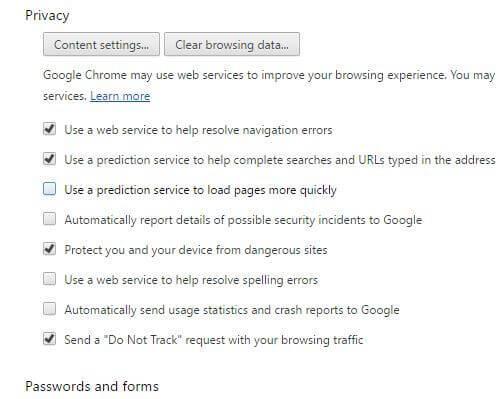
- En Google Chrome, la notificación de descarga aparecerá en la parte inferior del navegador web.
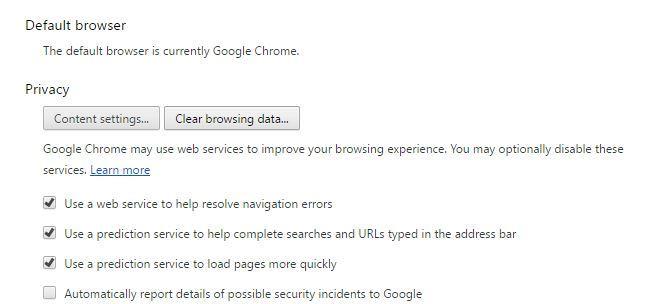
- En Mozilla Firefox 28.0 , el cuadro de diálogo Guardar archivo se muestra en el navegador web.
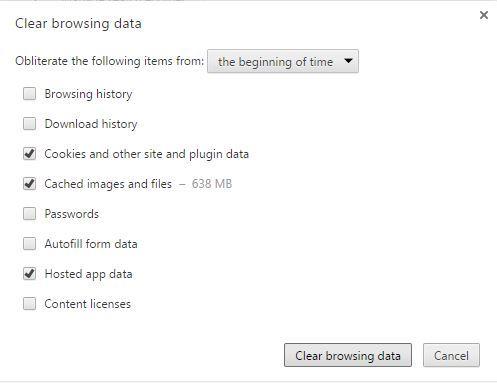
- Después de descargar el archivo, ejecútelo en su sistema. Para ejecutar esta herramienta,
- Vaya al lugar donde está disponible el archivo descargado, generalmente la carpeta de descarga.
- Haga doble clic en el archivo descargado para ejecutarlo .
Nota: Para ejecutar esta herramienta, debe iniciar sesión en Windows como administrador.
- Si no ha iniciado sesión como administrador, su sistema mostrará una notificación de Control de cuentas de usuario como se muestra a continuación.
- Haga clic en SÍ para permitir el sistema y ejecutar esta herramienta .
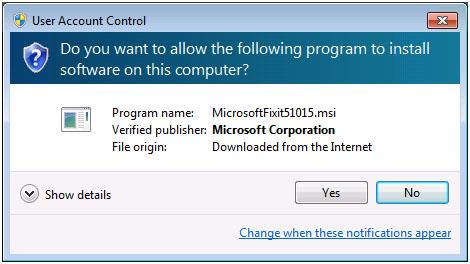
- Después, simplemente siga la notificación en pantalla para solucionar este problema.
- La solución de solución fácil completará el proceso de solución de problemas y puede resolver el problema con facilidad.
Si esta solución no ayuda a solucionar el problema de lentitud y falta de respuesta de Microsoft Edge, intente otra solución para deshacerse del problema de Microsoft Edge Browser Not Responding que se indica a continuación.
Solución 2: restablezca su navegador web para reparar el navegador Microsoft Edge que no responde
Aquí viene otra solución que lo ayudará a deshacerse de Microsoft Edge Browser Unresponsive después de la actualización de los creadores de Windows 10.
Intente restablecer su navegador web y ejecútelo para ver si ayuda a que el navegador Edge funcione correctamente o no. Siga los pasos para hacerlo:
- Haga clic en el ícono de Esta PC y ábralo
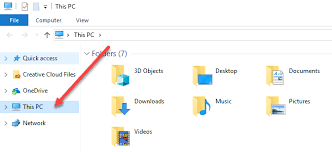
- Navegue por la ruta dada a continuación:
C:\Users\%username%\AppData\Local\Packages\Microsoft.MicrosoftEdge_8wekyb3d8bbe
- Después de llegar a esta carpeta, elimine todo lo que se presente en este.
NOTA: Debe reemplazar el %username% con su nombre de usuario.
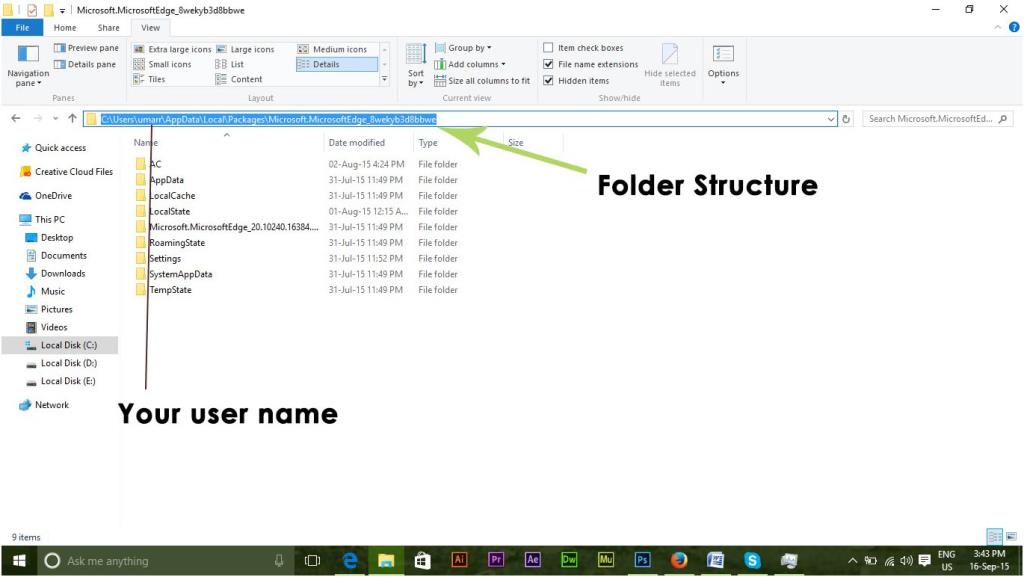
- Ahora, abra PowerShell con privilegios de administrador.
- Para abrir esto, vaya al cuadro de búsqueda de su sistema, busque PowerShell y ábralo.
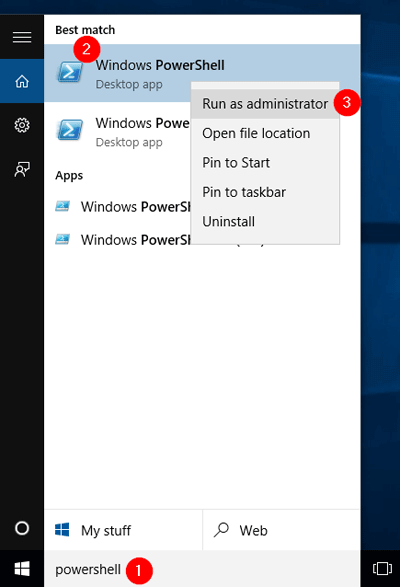
- En la ventana de comandos de PowerShell, escriba el código que se indica a continuación y presione la tecla Intro .
Get-AppXPackage -AllUsers -Name Microsoft.MicrosoftEdge | Foreach {Add-AppxPackage -DisableDevelopmentMode -Register “$($_.InstallLocation)\AppXManifest.xml” -Verbose}
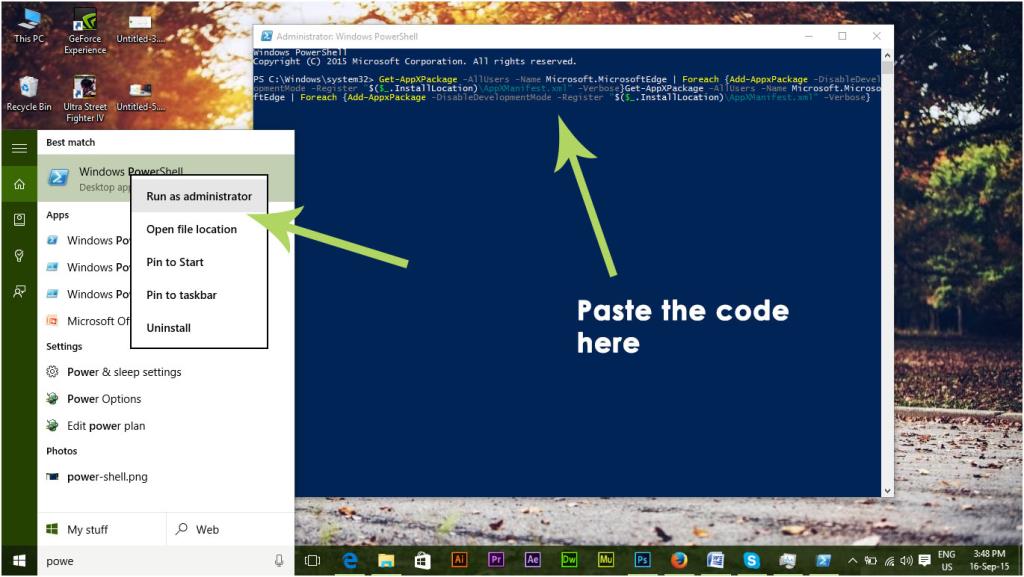
- Una vez que ejecuta este comando, su borde de Microsoft se restablece a su configuración predeterminada.
Ahora, intente abrir el navegador Microsoft Edge y vea si responde correctamente o no. En caso de que su Windows 10 sea lento y no responda , puede continuar con las soluciones para solucionarlo.
Solución 3: arranque limpio de su PC
Para solucionar el problema de que el navegador Edge no funciona , un método de inicio limpio lo ayudará. Esto ejecutará su PC/Laptop usando solo un conjunto mínimo de controladores y aplicaciones del sistema.
Siga los pasos que se indican a continuación para realizar un arranque limpio de su sistema Windows 10.
- Primero, tienes que abrir la ventana de configuración. Para hacer esto, presione el botón Windows + R simultáneamente para abrir el cuadro de diálogo de ejecución.
- Escriba ' msconfig ' en el cuadro de diálogo de ejecución y presione la tecla Intro.
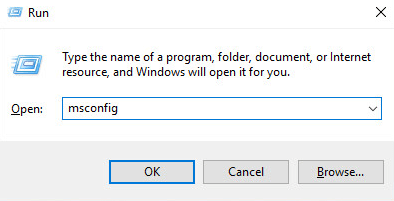
- Después de abrir la ventana de configuración, vaya a la pestaña Servicios , marque la casilla Ocultar todos los servicios de Microsoft . Ahora, haga clic en el botón Deshabilitar todo .
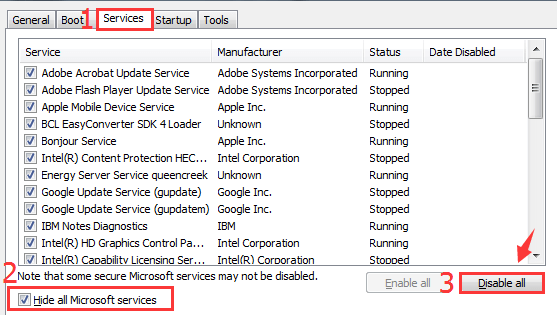
- Ahora, navegue a la pestaña Inicio y haga clic en Abrir Administrador de tareas .
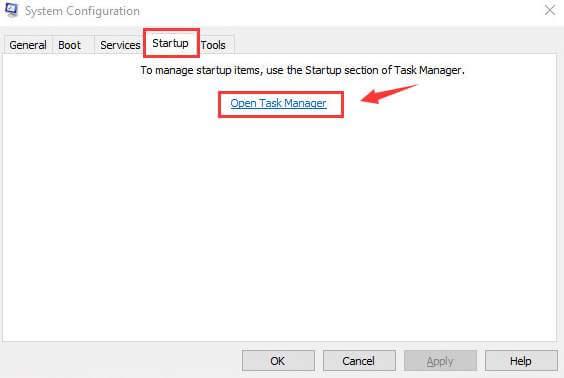
- Aquí, debe seleccionarlos uno por uno y hacer clic en Desactivar .
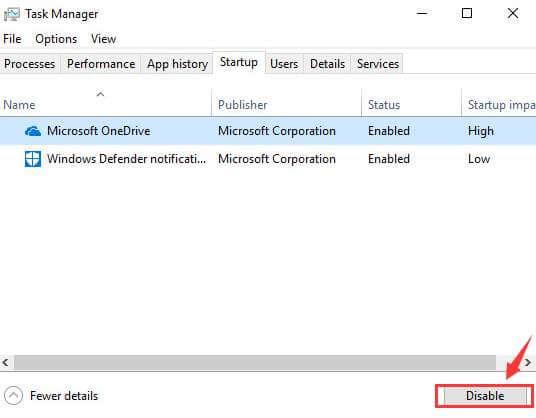
- Salga del Administrador de tareas y reinicie su computadora.
Después de haber realizado un inicio limpio en su PC, intente abrir Microsoft Edge y vea si el problema de lentitud y falta de respuesta de Microsoft Edge está solucionado o no.
Solución 4: utilice el editor de directivas de grupo
El editor de políticas de grupo también puede ser útil para solucionar el problema del navegador Microsoft Edge que no responde después de que los creadores de Windows 10 actualicen el problema. Siga los pasos para usar el editor de políticas de grupo para solucionar este problema.
Nota: Antes de operar sobre la base de datos de registro de su sistema Windows, se recomienda crear una copia de seguridad completa de la base de datos de registro para evitar cualquier tipo de situación inesperada.
- Presione la tecla de Windows y S para abrir la opción de búsqueda y busque la política de grupo y haga clic en Editar política de grupo .
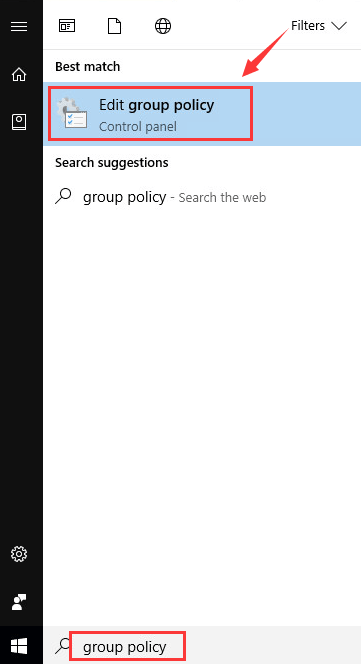
- Desde el lado izquierdo del panel, debe navegar a través de Configuración de la computadora > Plantillas administrativas > Componentes de Windows .
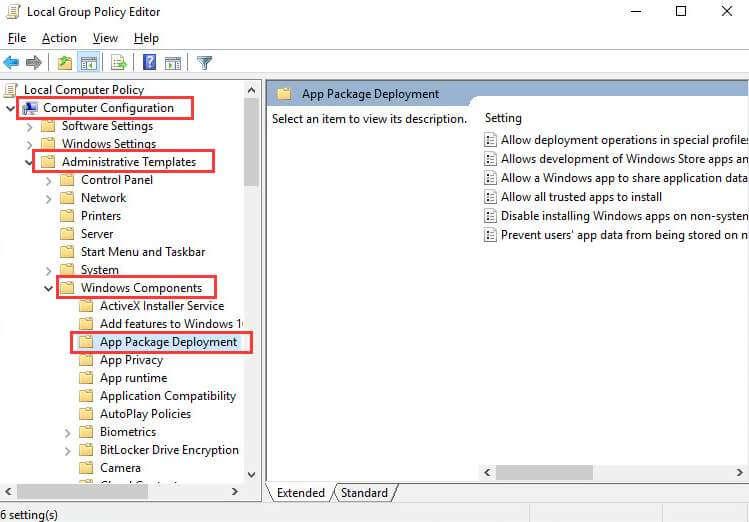
- En la categoría Componentes de Windows, haga clic en Implementación del paquete de la aplicación .

- Vaya al lado derecho del panel, haga doble clic en Permitir operaciones de implementación en perfiles especiales .
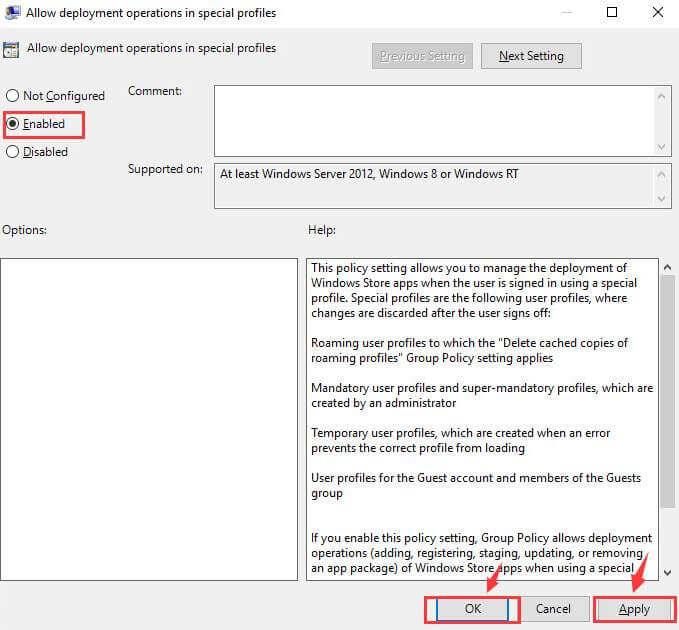
- Haga clic en Habilitado , luego haga clic en Aplicar y en Aceptar .
Una vez que haya completado los pasos mencionados anteriormente y haya editado la política de grupo, intente abrir el navegador y verifique si el problema de Microsoft Edge que no responde se solucionó o no.
Solución 5: repare los archivos del sistema dañados para resolver el problema del navegador Edge
El navegador Microsoft Edge no responde después de la actualización de creadores de Windows 10 El problema también puede aparecer debido a archivos de sistema dañados o corruptos en Windows 10.
Por lo tanto, debe reparar dichos archivos dañados y solucionar el problema. Para eso, primero puede ejecutar el escaneo SFC y luego el comando DISM para reparar los archivos del sistema y resolver el problema de lentitud y falta de respuesta de Microsoft Edge .
Siga los pasos que se indican a continuación para hacerlo:
- Vaya al menú Inicio -> haga clic con el botón derecho en Símbolo del sistema y seleccione Ejecutar como administrador .
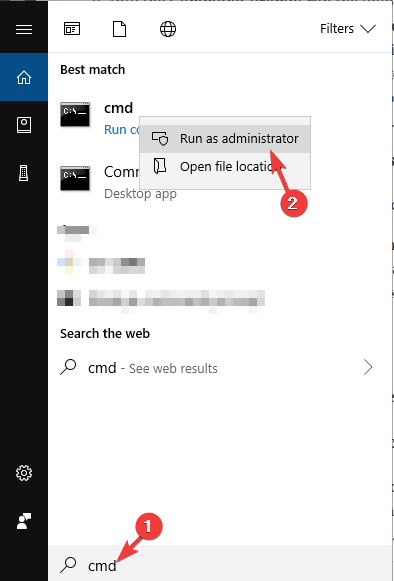
- Después de abrir el símbolo del sistema con privilegios de administrador, ahora debe ejecutar los comandos que se indican a continuación uno por uno (presione la tecla Intro después de cada comando).
sfc/scannow
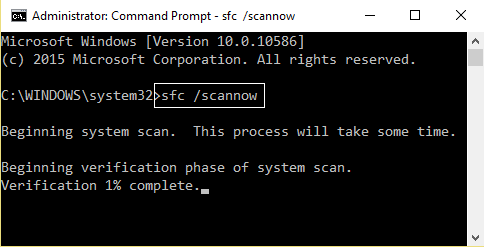
- Después de ejecutar el comando anterior, escriba el siguiente comando y presione la tecla Intro:
DISM/Online /Cleanup-image /CheckHealth
DISM/Online /Cleanup-image /ScanHealth
DISM/Online /Cleanup-image /RestoreHealth
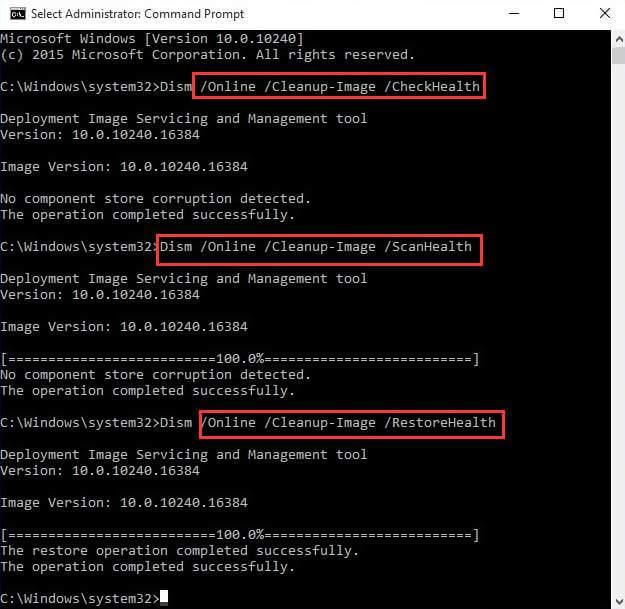
Espere un par de minutos para que se complete el proceso de escaneo y luego reinicie su sistema operativo Windows. Ahora, abra el navegador Edge y verifique si funciona y responde correctamente o no.
Solución recomendada: haga que su PC con Windows esté libre de errores
Existen numerosos errores y problemas en el sistema operativo Windows y todos esos errores no se pueden resolver realizando las soluciones manuales. Entonces, para que su PC con Windows no tenga errores, pruebe la herramienta de reparación de PC .
Esta herramienta está diseñada por un profesional y es una interfaz de usuario. Incluso una persona novata puede manejarlo fácilmente. Solo tiene que descargar esta herramienta y escaneará automáticamente todo su sistema, detectará errores como DLL, registro, actualización, BSOD, juegos y otros y los resolverá fácilmente.
También repara archivos de sistema inaccesibles, previene virus o malware de la PC y optimiza el rendimiento para acelerar el sistema operativo Windows.
Obtenga la herramienta de reparación de PC para que su PC con Windows no tenga errores
Conclusión
Todas las correcciones anteriores definitivamente resolverán los problemas de Microsoft Edge y repararán el navegador web Microsoft Edge que no responde con facilidad.
También se recomienda actualizar su navegador Microsoft Edge. En caso de que su Microsoft Edge falle en Windows 10 , haga clic en el enlace para obtener la solución y solucionar el problema.

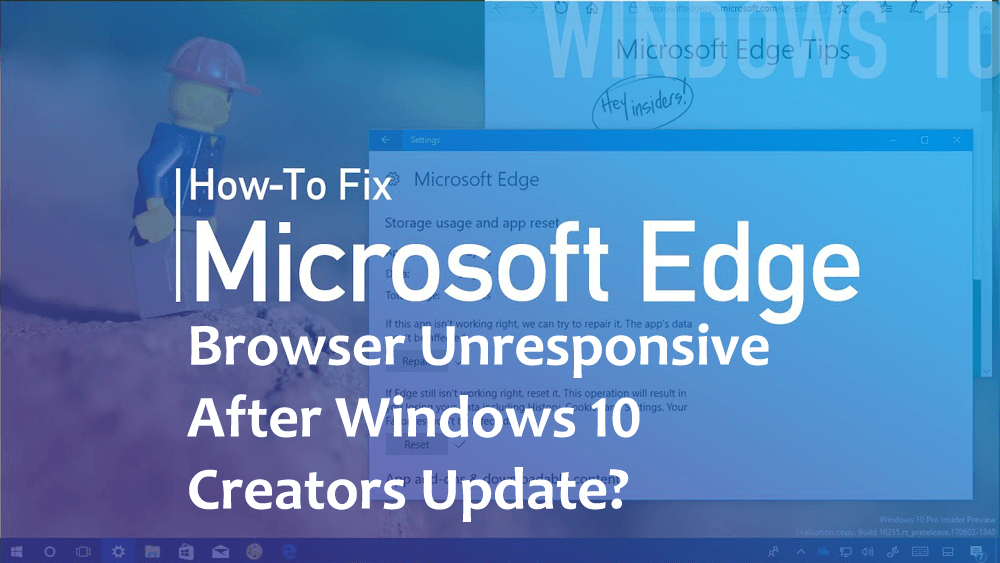
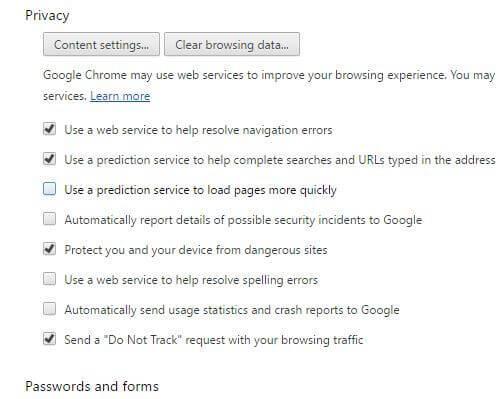
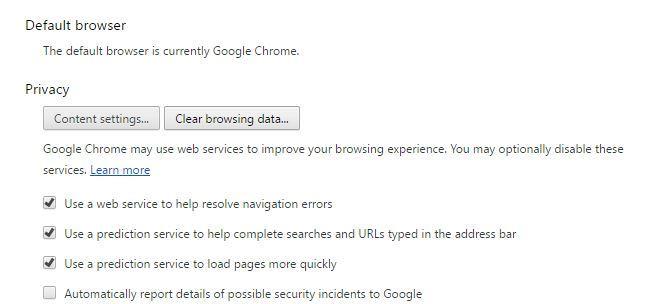
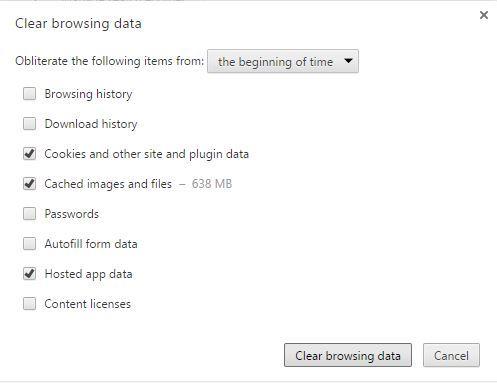
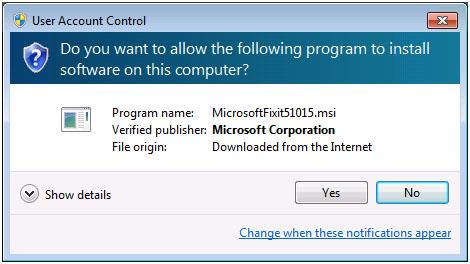
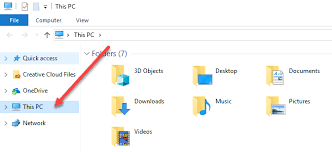
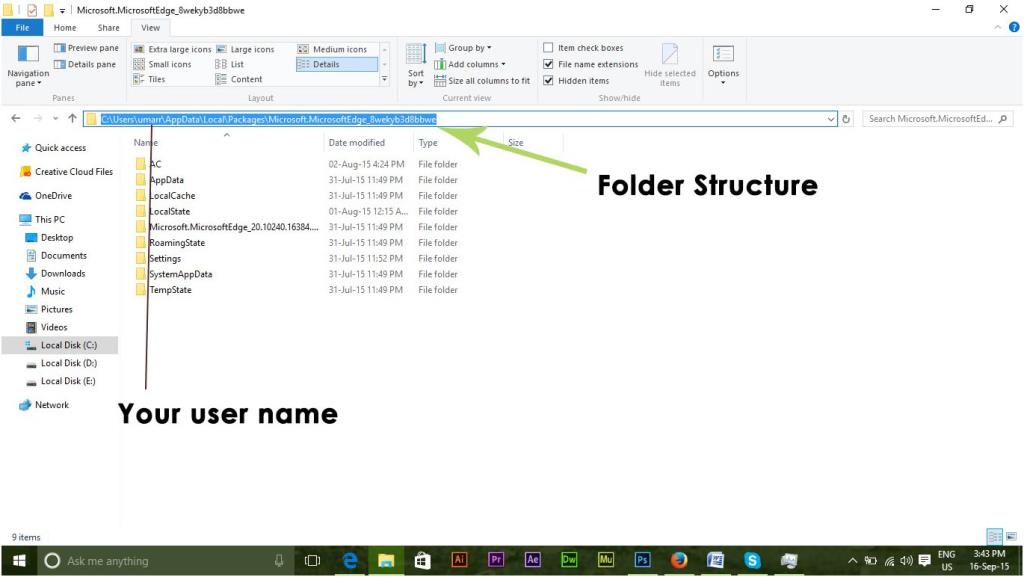
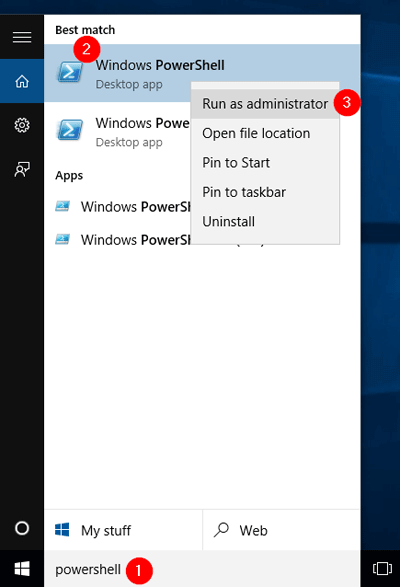
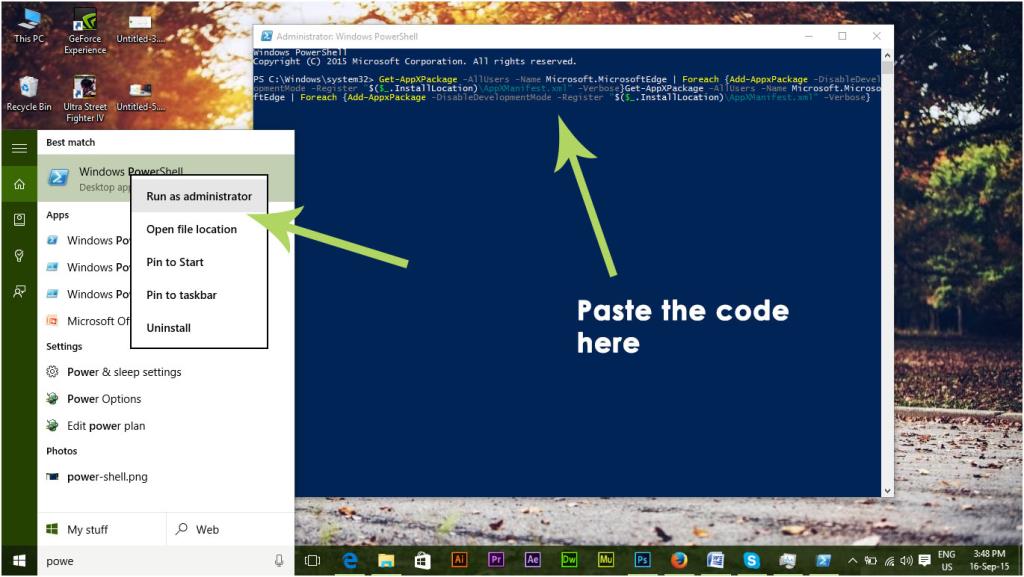
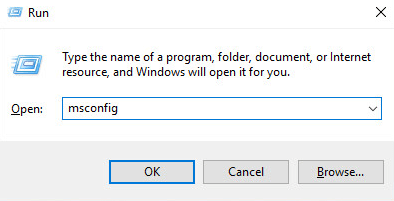
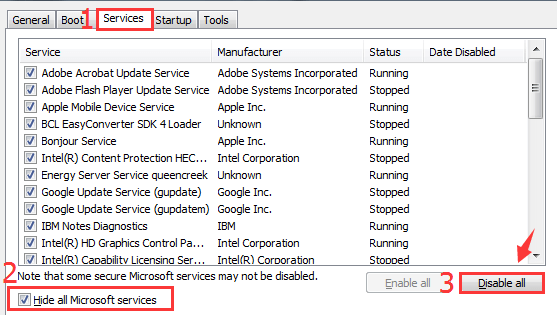
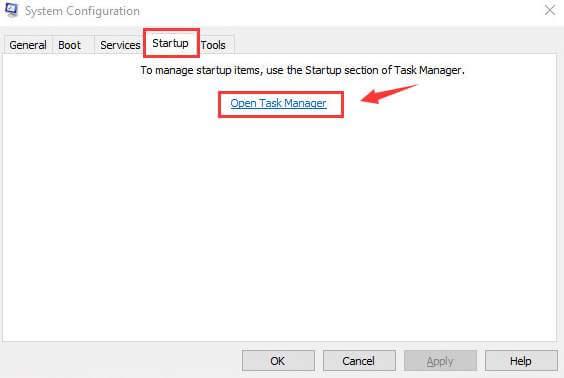
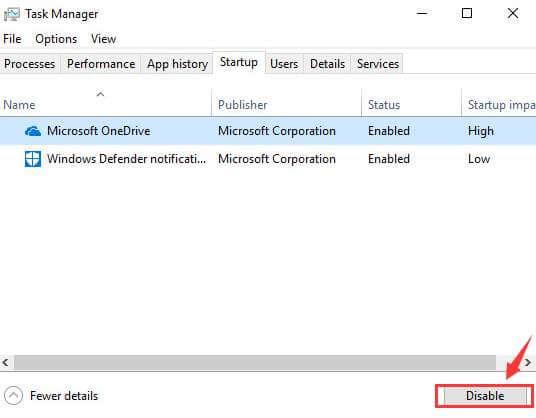
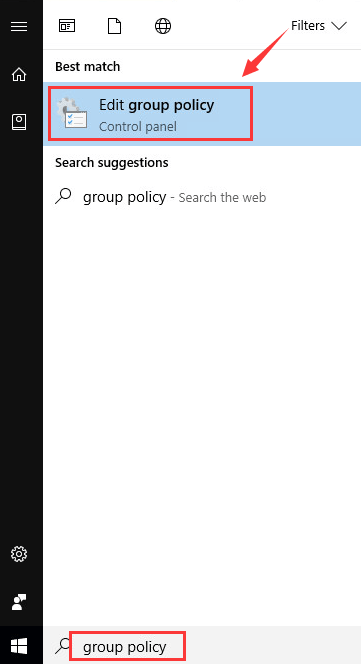
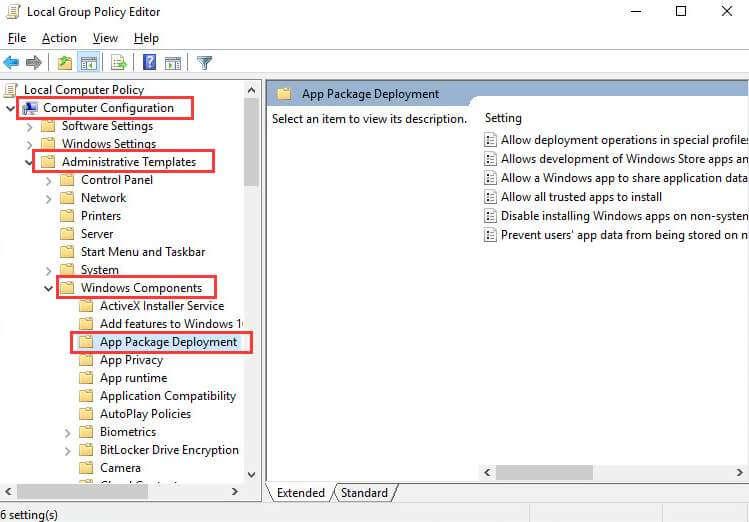

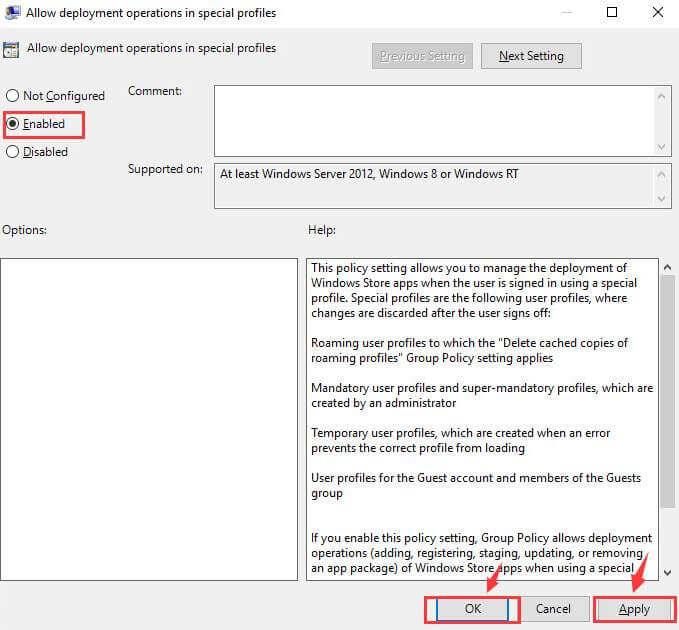
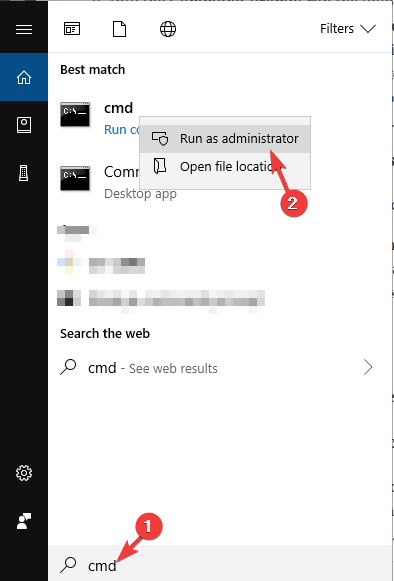
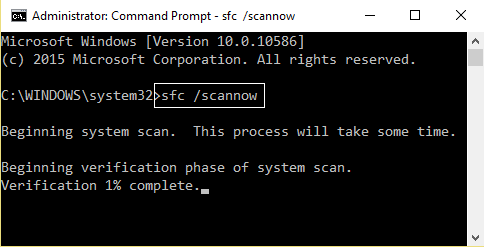
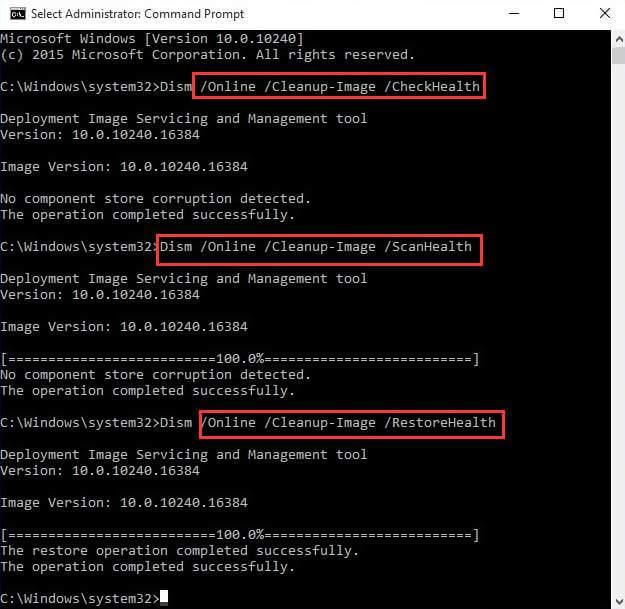

![[CORREGIDO] ¿Cómo arreglar el cambio de avatar de Discord demasiado rápido? [CORREGIDO] ¿Cómo arreglar el cambio de avatar de Discord demasiado rápido?](https://luckytemplates.com/resources1/images2/image-5996-0408150905803.png)
![Solucione el error ESRV_SVC_QUEENCREEK en Windows 10/11 [3 CORRECCIONES] Solucione el error ESRV_SVC_QUEENCREEK en Windows 10/11 [3 CORRECCIONES]](https://luckytemplates.com/resources1/images2/image-4622-0408151111887.png)
![[Mejores soluciones] Arreglar DS4Windows que no detecta el controlador en Windows 10 [Mejores soluciones] Arreglar DS4Windows que no detecta el controlador en Windows 10](https://luckytemplates.com/resources1/images2/image-6563-0408150826477.png)
![[CORREGIDO] Errores de Rise of the Tomb Raider, fallas, caída de FPS, NTDLL, error al iniciar y más [CORREGIDO] Errores de Rise of the Tomb Raider, fallas, caída de FPS, NTDLL, error al iniciar y más](https://luckytemplates.com/resources1/images2/image-3592-0408150419243.png)


![[Solucionado] El controlador WudfRd no pudo cargar el error 219 en Windows 10 [Solucionado] El controlador WudfRd no pudo cargar el error 219 en Windows 10](https://luckytemplates.com/resources1/images2/image-6470-0408150512313.jpg)
![Error de instalación detenida en Xbox One [11 formas principales] Error de instalación detenida en Xbox One [11 formas principales]](https://luckytemplates.com/resources1/images2/image-2928-0408150734552.png)