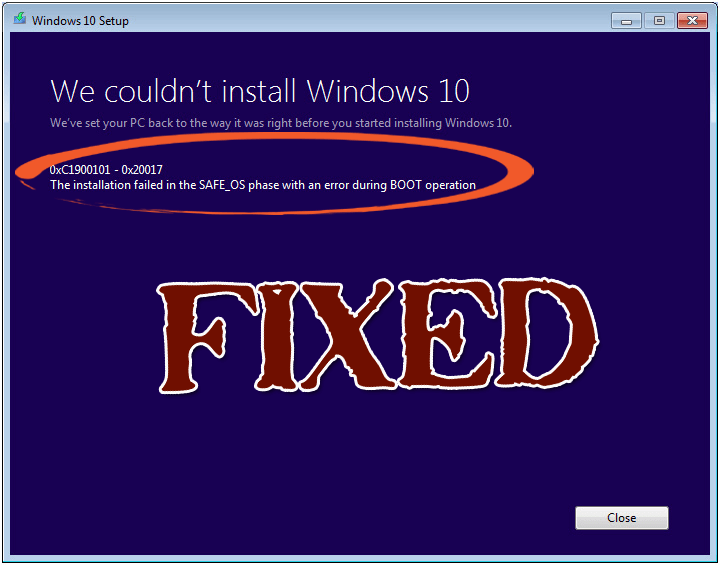
¿Está sufriendo un error "No se pudo instalar Windows 10 0XC190010 - 0x20017" ? La instalación de Windows 10 falló en la fase SAFE_OS con este error durante la operación de ARRANQUE.
Generalmente, el error 0x1900101 – 0x20017 ocurre cuando el usuario intenta actualizar su PC con Windows 7 a Windows 10, pero este error no se limita a Windows 7 porque parece que este error también ocurre en PC con Windows 8 o Windows 8.1.
Este error 0x1900101 – 0x20017 aparece cuando el usuario inicia la instalación de Windows 10 con la ayuda de la herramienta de creación de medios, el proceso llega al 100 % y cuando Windows intenta reiniciar, se atascará en el logotipo de Windows sin ningún progreso o la computadora se reiniciará. con su versión anterior de Windows.
En caso de que reinicie la PC o fuerce el apagado de la PC, recibirá el mensaje de error "no pudimos instalar Windows 10 0XC190010 - 0x20017" con el mensaje de instalación fallida en la fase SAFE_OS con un error durante la operación de arranque.
A continuación se proporcionan algunas correcciones que pueden resolver este error, lea este artículo hasta la conclusión y aplique las correcciones proporcionadas una por una.
Métodos para corregir "No pudimos instalar Windows 10 0XC190010 - 0x20017"
Nota 1: – No descargue los archivos de instalación de Windows 10 porque los archivos de instalación de Windows 10 ya están presentes en la unidad C. Debe tener dos carpetas en su unidad C:/ , llamadas $Windows.~BT y $Windows.~WS. Los archivos de instalación de Windows 10 están disponibles en $Windows.~WS. Vea la imagen dada a continuación.
Nota 2:- Quite también los discos duros externos, los dispositivos de almacenamiento USB como la llave USB de red, el dispositivo USB externo y más.
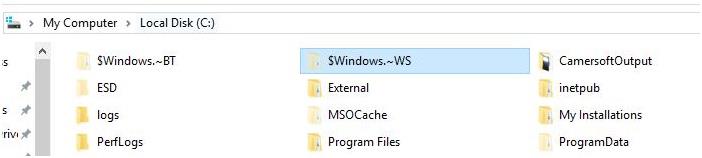
Solución 1: cree un punto de restauración en su PC con Windows
Haga clic en el botón Inicio -> Vaya al cuadro de búsqueda y escriba Punto de restauración -> Haga clic en la opción Crear punto de restauración de la lista y espere hasta que Windows cree un punto de restauración.
Y verifique si el error 0xc19001-0x20017 de Windows 10 está resuelto o no
Corrección 2: eliminar o desinstalar los controladores de red inalámbrica y Bluetooth de Broadcom
Es necesario desinstalar los controladores de Bluetooth y de red inalámbrica porque los controladores Broadcom de PC con Windows 7 o Windows 8.1 no son compatibles con Windows 10. Para hacerlo, siga los pasos que se indican a continuación:
- Abra el Administrador de dispositivos .
- Busque su controlador de Bluetooth en la lista.
- Haga clic derecho en el controlador y haga clic en Desinstalar dispositivo
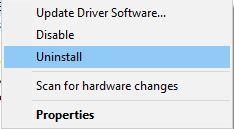
- Repita los mismos pasos para los controladores de red inalámbrica
Corrección 3: deshabilite la opción inalámbrica del BIOS
Para hacer esto, primero cierre todo el programa y apague su PC.
Después de apagar su PC, reiníciela presionando el botón de encendido y comience a presionar F2 para traer la configuración del BIOS. Después de ingresar a la configuración del BIOS , aplique los cambios que se indican a continuación.
- Vaya a la pestaña Avanzado con la ayuda de la tecla de flecha derecha.

- Use la pestaña Avanzado y vaya a la opción Inalámbrico con la tecla de flecha hacia abajo.
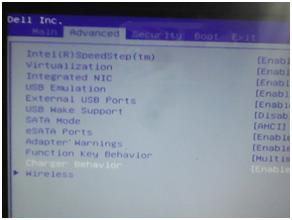
- Después, presione Entrar para abrir la opción inalámbrica.
- Aquí obtendrá dos opciones, Bluetooth interno y WLAN interna . Debe deshabilitar ambas opciones presionando la tecla Intro en ellas y luego eligiendo Deshabilitado .
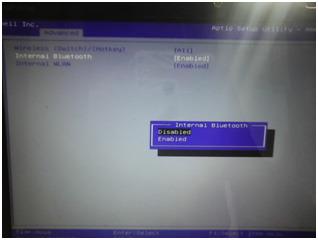
Salga de la configuración del BIOS después de guardar todas las modificaciones (presione F10 para guardar los cambios).
Solución 4: eliminar RAM adicional
Si ha agregado RAM adicional a su PC, elimínelo. Es un poco difícil para el usuario normal. Debe abrir el gabinete de su CPU y luego quitar la RAM agregada. Si tiene una computadora portátil con RAM adicional, debe ponerse en contacto con cualquier profesional de hardware.
Solución 5: reinicie su PC y ejecute la configuración
Después de ejecutar todos los pasos anteriores, ahora necesita reiniciar su sistema. Después de reiniciar la PC, vaya a la carpeta C:\$Windows.~WS\Sources\Windows y ejecute el archivo Setup.exe . Esto iniciará el proceso de instalación de Windows 10.
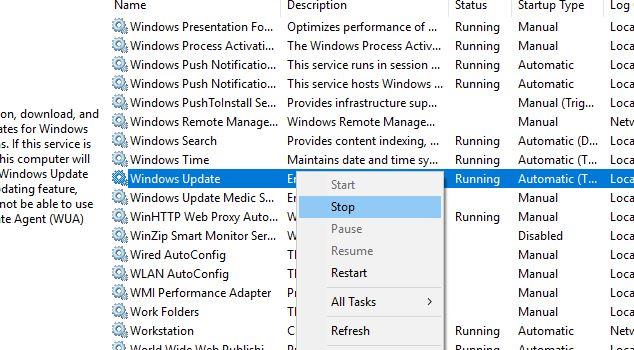
En caso de que tenga el dispositivo USB de arranque o el disco de Windows 10 , puede realizar una instalación limpia de Windows 10.
Nota: – Sin actualizar su PC a Windows 10 primero, si ejecuta una instalación limpia, su Windows 10 no se activará de forma gratuita y es posible que deba comprar la clave del producto.
Solución 6: cambie la configuración del registro
Si encuentra errores 0xC1900101 o 0x20017 durante la instalación de Windows 10, es posible que este problema esté relacionado con su registro. Siga los pasos para corregir este error modificando su registro:
- Presione la tecla Windows + R
- Escriba regedit y haga clic en Aceptar
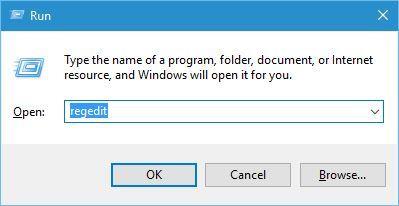
- Nota : Modificar el registro puede ser bastante peligroso, por lo que se recomienda que antes de realizar cualquier cambio, exporte su registro. Para hacerlo, vaya a Archivo > Exportar .
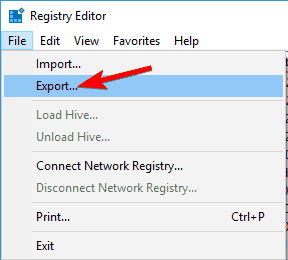
Seleccione Todo como Rango de exportación y luego ingrese el nombre del archivo. Elija una ubicación y haga clic en Guardar .
Ahora que tiene una copia de seguridad de su registro, puede realizar cambios.
- Vaya a HKEY_LOCAL_MACHINE\SOFTWARE\Microsoft\WindowsSelfHost\Applicability .
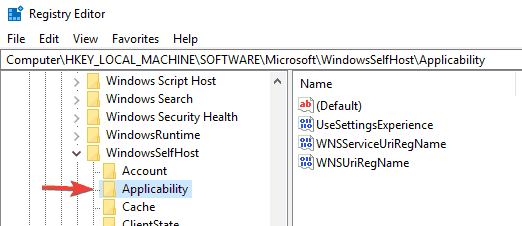
- Ahora cambia los valores:
Ring = WIF
RingBackup = WIS or Enabled
EnablePreviewBuilds = 2
BranchName = TH1
UserPreferredBranchName = TH1
Después de realizar los cambios necesarios en el registro, cierre el Editor del registro y reinicie su PC. Ahora compruebe si el problema " no pudimos instalar Windows 10 " está solucionado o no.
Solución automática para corregir el error 0xc1900101 – 0x20017:
Si no es técnicamente avanzado y encuentra que los métodos manuales son difíciles de realizar, intente ejecutar la herramienta de reparación de PC, esta herramienta escaneará, detectará y corregirá el error 0x1900101 – 0x20017 automáticamente.
Después de actualizar su PC a Windows 10 o ejecutar la instalación limpia de Windows 10, es posible que experimente un rendimiento lento de la PC. Para evitarlo, esta herramienta está repleta de funciones avanzadas para hacer que su sistema Windows sea más rápido.
Esta herramienta no solo corrige el error de instalación en Windows 10, sino que también corrige todo tipo de problemas y errores relacionados con la PC, como el error de DLL, el error de registro , el error del juego y también repara archivos corruptos y dañados.
Obtenga la herramienta de reparación de PC para corregir varios errores de instalación
Conclusión
¡¡¡Eso es todo!!! He proporcionado amplia información sobre cómo resolver el error 0xc1900101 – 0x20017. Ahora, es su turno de esforzarse y aplicar las soluciones para deshacerse del error " no pudimos instalar Windows 10, la instalación falló en la fase safe_os ".
Después de realizar las soluciones manuales, se resolverá su error de instalación.
Espero que este artículo te haya ayudado a resolver tu problema. Aparte de esto, si tiene alguna sugerencia o pregunta que hacer, puede compartirla con nosotros en la sección de comentarios a continuación.

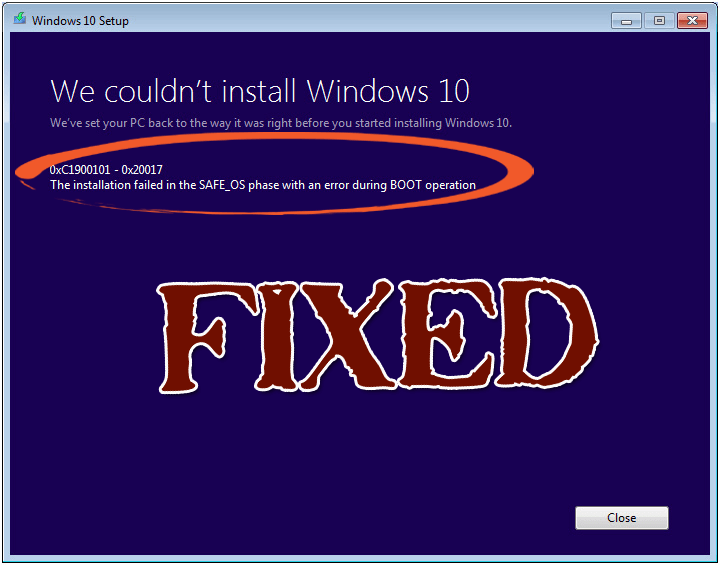
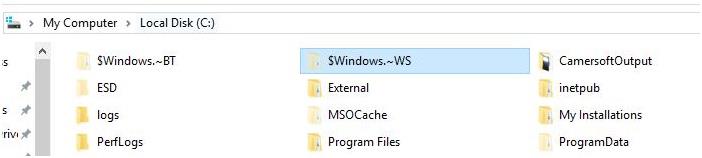
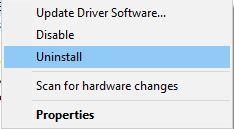

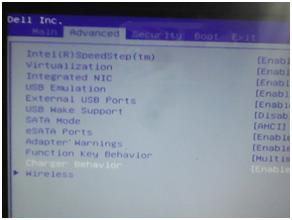
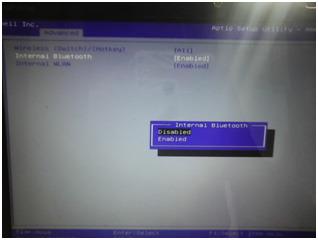
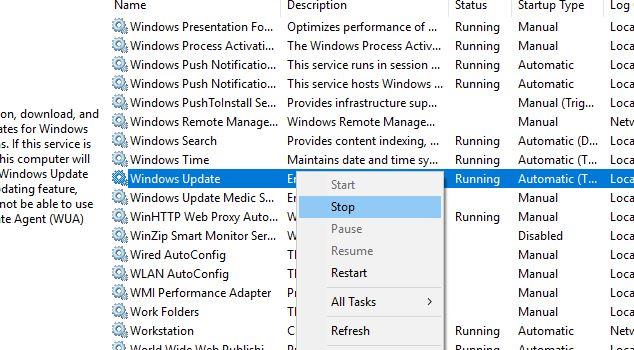
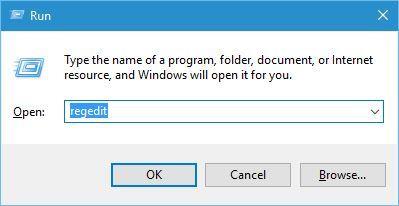
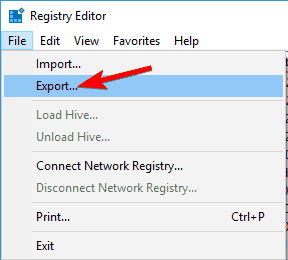
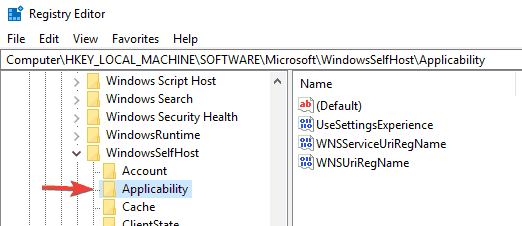

![[CORREGIDO] ¿Cómo arreglar el cambio de avatar de Discord demasiado rápido? [CORREGIDO] ¿Cómo arreglar el cambio de avatar de Discord demasiado rápido?](https://luckytemplates.com/resources1/images2/image-5996-0408150905803.png)
![Solucione el error ESRV_SVC_QUEENCREEK en Windows 10/11 [3 CORRECCIONES] Solucione el error ESRV_SVC_QUEENCREEK en Windows 10/11 [3 CORRECCIONES]](https://luckytemplates.com/resources1/images2/image-4622-0408151111887.png)
![[Mejores soluciones] Arreglar DS4Windows que no detecta el controlador en Windows 10 [Mejores soluciones] Arreglar DS4Windows que no detecta el controlador en Windows 10](https://luckytemplates.com/resources1/images2/image-6563-0408150826477.png)
![[CORREGIDO] Errores de Rise of the Tomb Raider, fallas, caída de FPS, NTDLL, error al iniciar y más [CORREGIDO] Errores de Rise of the Tomb Raider, fallas, caída de FPS, NTDLL, error al iniciar y más](https://luckytemplates.com/resources1/images2/image-3592-0408150419243.png)


![[Solucionado] El controlador WudfRd no pudo cargar el error 219 en Windows 10 [Solucionado] El controlador WudfRd no pudo cargar el error 219 en Windows 10](https://luckytemplates.com/resources1/images2/image-6470-0408150512313.jpg)
![Error de instalación detenida en Xbox One [11 formas principales] Error de instalación detenida en Xbox One [11 formas principales]](https://luckytemplates.com/resources1/images2/image-2928-0408150734552.png)