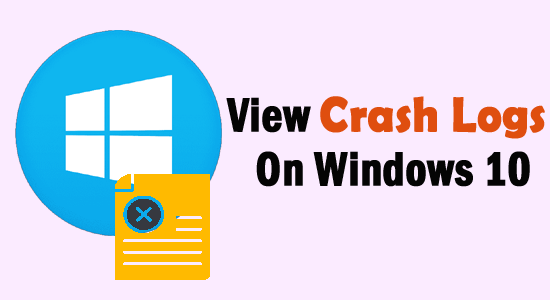
¿Su Windows se bloquea o congela con frecuencia? Si es así, debe verificar los registros de fallas en Windows 10 para averiguar qué está causando este problema en su computadora.
A veces, la pantalla de la computadora se vuelve azul o el sistema comienza a congelarse. En consecuencia, los usuarios terminan perdiendo archivos en la computadora. Si te pasa lo mismo, no te asustes. En este caso, debe verificar si hay registros de fallas o registros de errores en su computadora.
Aquí, he discutido diferentes formas de encontrar los registros de eventos en el sistema Windows 10. Por lo tanto, adelante y echa un vistazo a estos métodos.
Identificar las razones de bloqueo de Windows
El bloqueo de Windows 10 no es un problema nuevo y es muy común entre los usuarios. Esto es algo que cualquier otro usuario de Windows experimenta con sus computadoras. Sin embargo, es importante conocer las razones que están causando este problema en su sistema.
Por lo tanto, reuní algunas de las causas comunes para que pueda averiguar por qué su computadora con Windows se bloquea:
- RAM fallida: si la RAM de su computadora falla, será difícil para Windows recopilar datos de la memoria. Como resultado, su Windows se bloqueará o congelará, ya que seguirá intentando recuperar información de la memoria.
- Malos controladores: otra de las principales razones por las que Windows falla es un mal controlador. Esto se debe a que la instalación del controlador incorrecto bloqueará el sistema y puede recibir virus en el sistema.
- Mal funcionamiento del disco duro: si el disco duro de su computadora no funciona correctamente, también puede causar fallas. Un disco duro que funciona mal afecta los archivos en la computadora, lo que dificulta el trabajo de Windows para abrir esos archivos.
- Sobrecalentamiento del sistema: cuando el sistema se sobrecalienta, partes de la computadora no pueden funcionar, lo que hace que Windows se cuelgue o se congele.
¿Cómo ver los registros de fallas en Windows 10?
Tabla de contenido
Método 1: verifique los registros de fallas/registros de errores de Windows 10 a través del visor de eventos
El primer método que vamos a usar para encontrar los registros de fallas en el sistema Windows es usar el Visor de eventos. Event Viewer recopila toda la información sobre el software del sistema y los controladores de dispositivos.
Incluye diferentes tipos de información, desde los errores hasta el éxito del sistema. Captura tipos de errores, tipos de advertencia, tipos de información, tipos de alerta, tipos de auditoría de éxito, tipos de auditoría de falla, tipos de aviso, tipos de depuración.
Como hay una gran cantidad de datos almacenados en el Visor de eventos , nuestro enfoque principal es recopilar los registros de errores de Windows que causaron fallas en el sistema. Para hacerlo, tienes que seguir estos pasos:
- Vaya al cuadro de búsqueda de Windows y escriba Visor de eventos .
- Haga clic derecho en el Visor de eventos y seleccione Ejecutar como administrador .
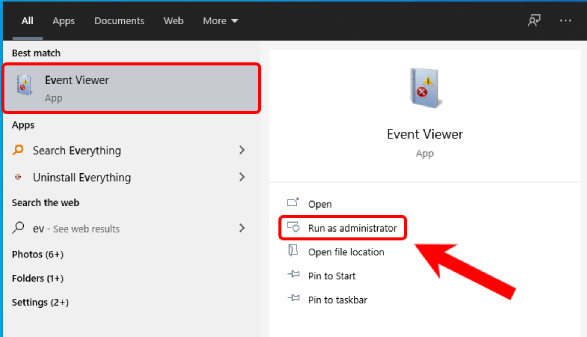
- Ahora, en la sección izquierda de la ventana del Visor de eventos , puede ver todos los registros categorizados.
- Para ver los registros de errores de Windows , haga clic en Registros de Windows para expandir la sección.
- Haga clic en el Sistema.
- Debajo de la lista de eventos, puede ver todos los errores que ocurrieron en su sistema y causaron que Windows se bloquee.
- Para ver los detalles de los errores, debe seleccionar el error en particular de la lista.
- Después de seleccionar el error, obtendrá información detallada sobre ese error en la parte inferior de la ventana.

- En la pestaña General , obtendrá la información general sobre el error. Y en la pestaña Detalle , datos de eventos sin procesar.
Método 2: Cree una vista personalizada para ver los registros de errores/registro de fallas en Windows 10
Otro método para verificar los registros de fallas en una PC con Windows 10 es crear la Vista personalizada en el Visor de eventos . Es una forma más eficiente y rápida de ver los registros de errores de Windows 10 . Para esto, necesitas hacer lo siguiente:
- Abra el Visor de eventos como se muestra en los pasos anteriores .
- Vaya a Registros de Windows > Sistema.
- Ahora, vaya a la lista de errores y seleccione el error.
- Seleccione la opción Crear una vista personalizada que se encuentra en la sección Acciones del lado derecho de la ventana.
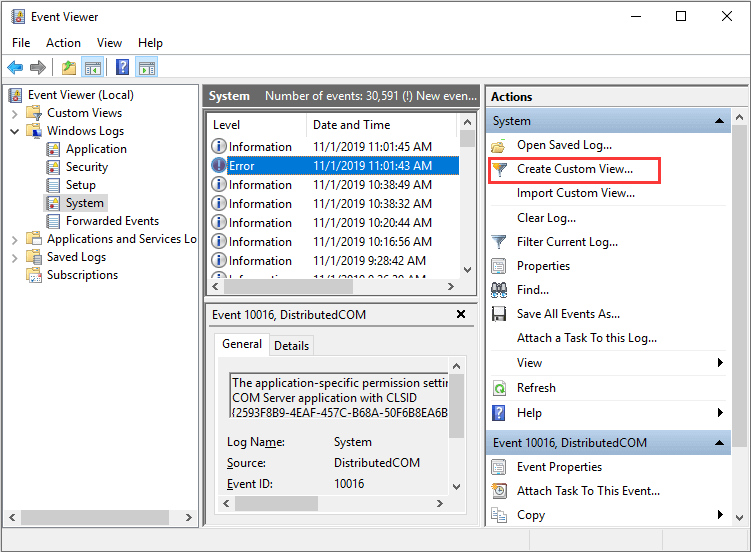
- Ahora, aparecerá una nueva ventana en la pantalla. Aquí, debe seleccionar el intervalo de tiempo para el que desea ver el registro.
- A continuación, seleccione las casillas de verificación junto a Advertencia, Crítico y Error.
- Seleccione "Por registro" y haga clic en la lista desplegable > seleccione las opciones Sistema, Seguridad y Aplicaciones .
- Haga clic en el botón Aceptar .
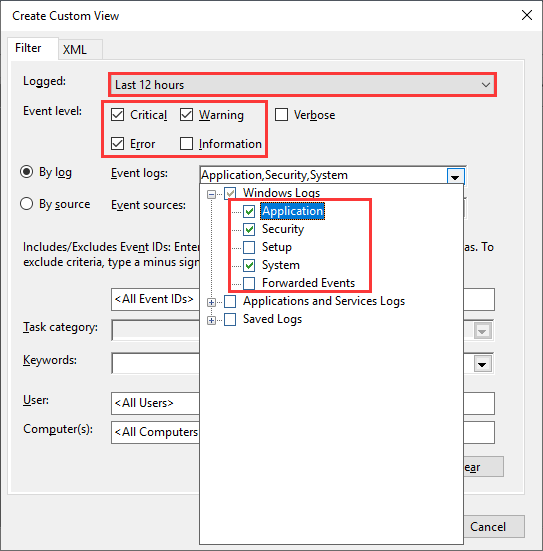
- Establezca el nombre de su vista personalizada> haga clic en el botón Aceptar .
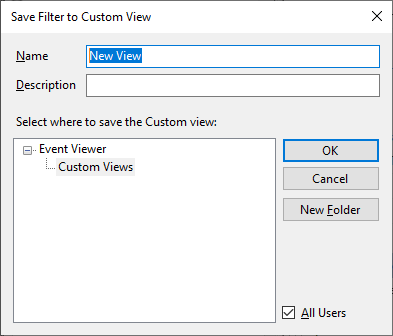
- Ahora, puede ver todos los registros de fallas de Windows 10 del período de tiempo seleccionado.
Método 3: ver el registro de fallas/registros de errores de Windows 10 a través del Monitor de confiabilidad
La función Monitor de confiabilidad se introdujo por primera vez en Windows 7 y luego se adoptó en Windows 10/8.1/8. El Monitor de confiabilidad proporciona una descripción general de cómo funciona el sistema.
Representa las advertencias, errores, información de fallas de Windows en formato gráfico. En palabras simples, le muestra cuánto ha sido su sistema confiable y estable.
Por lo tanto, si su sistema Windows 10 falla o muestra errores, puede usar el Monitor de confiabilidad para verificar los registros de fallas.
- Vaya al cuadro de búsqueda de Windows > escriba confiabilidad .
- Haga clic en Ver historial de confiabilidad .
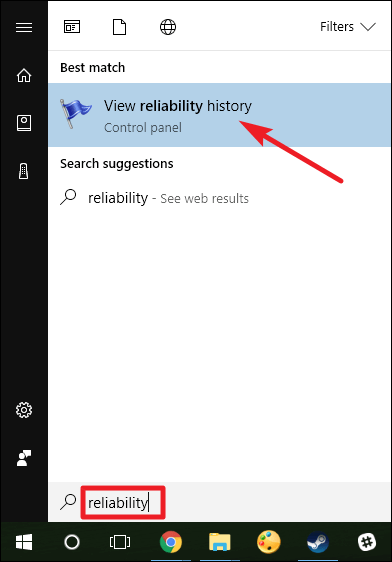
- Así es como se ve la ventana del Monitor de confiabilidad . Aquí, toda la confiabilidad y el historial de problemas se ordenan por fechas. Si su Windows 10 falla, se congela o se bloquea , puede ver el círculo rojo y el ícono X en el informe.
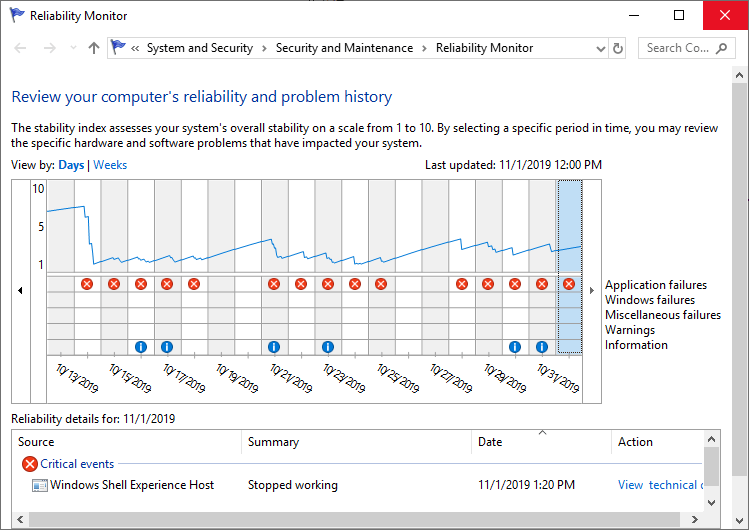
- Ahora, si desea ver el registro de fallas de una fecha específica, simplemente vaya a la columna de ese día y obtendrá la información detallada del error en la sección inferior de la ventana.
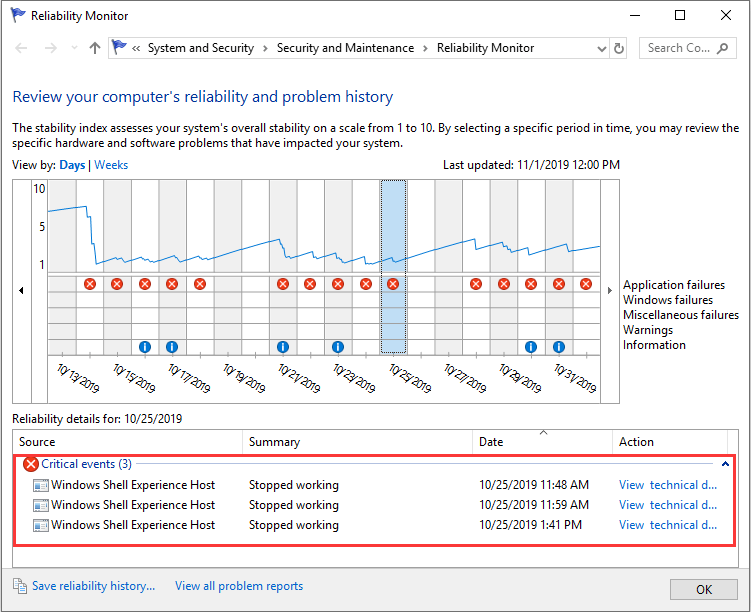
- Para obtener más información sobre el problema en particular, haga doble clic en el evento.
Método 4: Buscar registros de errores en Windows 10 mediante el uso de PowerShell.
Windows 10 viene con una función poderosa, es decir, PowerShell , que le permite ejecutar los programas de línea de comandos. Entonces, para encontrar los registros de errores y bloqueos en Windows 10 , puede ejecutar los siguientes comandos en PowerShell:
- Presione las teclas Windows + X > seleccione Powershell de la lista.
- En el Powershell, escribe cualquiera de estos comandos y presiona la tecla Enter :
Get-EventLog -Log LogName | where {$_.entryType -match “LogType”}
Or
Get-EventLog -Log system | where {$_.entryType -match “Error”}
Or
Get-EventLog -LogName System -EntryType Error
Or
Get-EventLog -LogName System -Newest 15 -EntryType Error
Método 5: Usar software de terceros. Buscar registros de fallas/errores de Windows 10
Además de los métodos manuales mencionados anteriormente, hay algún software de terceros que puede usar para ver los registros de eventos de Windows 10 . Asi que. aquí están esas aplicaciones de terceros que pueden ayudarlo a ver los registros de fallas en Windows 10:
- Rastreador de eventos
- SistemaMon
- splunk
- proyecto lazo
- LOGalizar
- ADAudit Plus
¿Cómo verificar los registros de eventos en Windows 10?
Además de los registros de fallas y los registros de errores, los registros de eventos también pueden ayudarlo a descubrir el problema de fallas de Windows. Cuando un programa falla en el sistema o desaparece repentinamente, un archivo de registro de eventos puede ayudarlo a solucionar el problema.
Para ver los registros de eventos en el sistema Windows, siga estas instrucciones:
- Presione las teclas Windows + X > seleccione Visor de eventos de la lista.
- Vaya a los registros de Windows.
- Haga clic en la aplicación.
- Seleccione el último error de la lista de eventos que se muestra como Error de aplicación en la columna Fuente .
- Ahora, puede ver los detalles del error en el cuadro que se encuentra en la parte inferior.
Buscar registro BSOD de Windows 10
Si su sistema se bloquea debido al error BSOD , entonces no necesita verificar todo el registro de errores, en su lugar, solo busque el registro BSOD en Windows 10. Para esto, tiene dos opciones:
1: mediante el uso de la opción Crear vista personalizada en el Visor de eventos
Como ya se discutió, cómo crear una vista personalizada en el Visor de eventos permite a los usuarios verificar los registros de una manera más efectiva y fácil. Se utilizará el mismo método para averiguar los registros BSOD de Windows 10. Por lo tanto, simplemente vaya al Método 2 y siga los pasos.
2: Utilice un visor BSOD de terceros
Si encuentra el método anterior demasiado engañoso o complicado, también puede hacerlo fácilmente con el Visor de eventos de terceros. Use BlueScreenView para encontrar los registros de BSOD .
Esta aplicación hará exactamente lo mismo que el Visor de eventos de Windows. Esta herramienta escaneará su computadora y buscará los archivos bloqueados de BSOD para que pueda solucionar el problema fácilmente.
Soluciones rápidas para arreglar el bloqueo de Windows
El bloqueo de Windows 10 es un problema común pero importante que dificulta las cosas para el sistema. De ahora en adelante, hay algunas soluciones que puede seguir para solucionar este problema en su computadora:
- Desconecte los dispositivos externos: para solucionar este problema, debe desconectar todos los dispositivos externos, ya que podría ser la causa del problema de comunicación entre Windows 10 y su dispositivo.
- Actualice los controladores: la ejecución de controladores obsoletos o dañados a menudo provoca problemas de bloqueo en Windows 10. Por lo tanto, verifique si los controladores del dispositivo son compatibles y están actualizados o no.
- Eliminar virus/malware: la presencia de virus/malware en el sistema corrompe/infecta los archivos, incluidos los necesarios para el funcionamiento de Windows 10. Entonces, si este es su caso, verifique si hay virus/malware en su PC.
- Ejecute SFC: los archivos del sistema de Windows corruptos/dañados no permitirán que Windows funcione de manera eficiente. Por lo tanto, para reparar los archivos corruptos del sistema, debe ejecutar el comando SFC en su computadora.
- Utilice la herramienta de reparación de PC: la mejor solución que utilizan la mayoría de los profesionales para solucionar el problema de bloqueo de Windows es utilizar la herramienta de reparación de PC . Esta herramienta es capaz de corregir varios errores/problemas de PC, incluido el BSOD y los problemas de bloqueo.
Conclusión
Por lo tanto, se trata de encontrar registros de fallas de Windows 10 . Siempre que su Windows se bloquee o se congele, simplemente siga uno de estos métodos y vea los registros de eventos en Windows 10 para averiguar las razones que causan los problemas en su sistema.

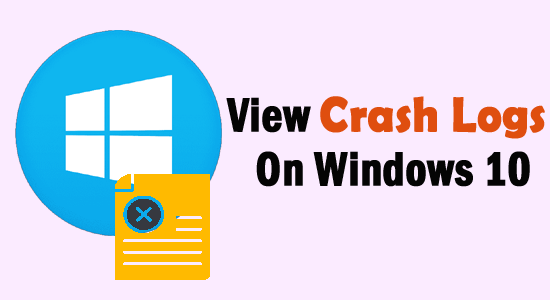
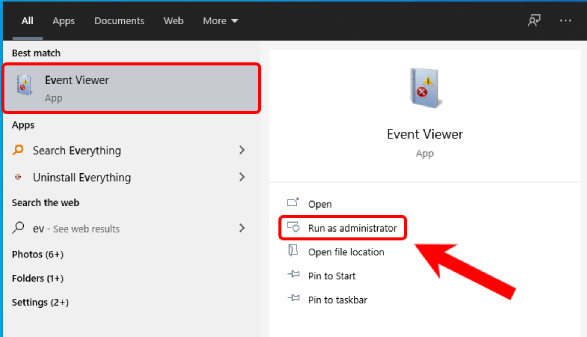

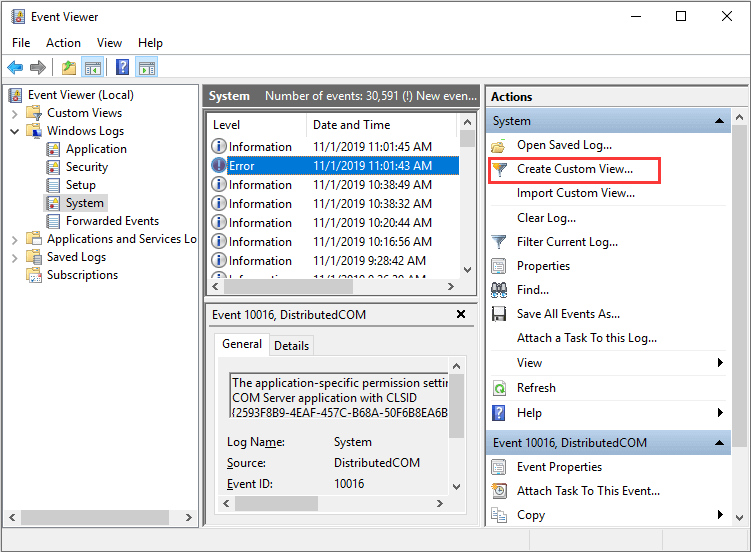
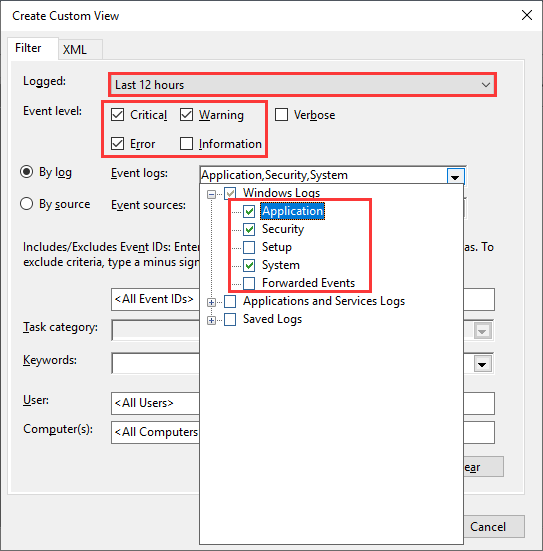
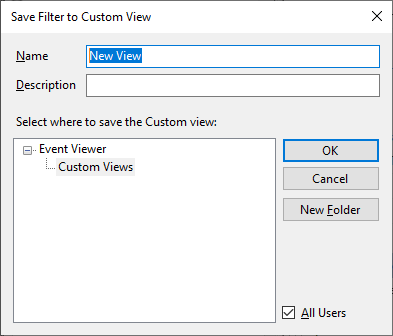
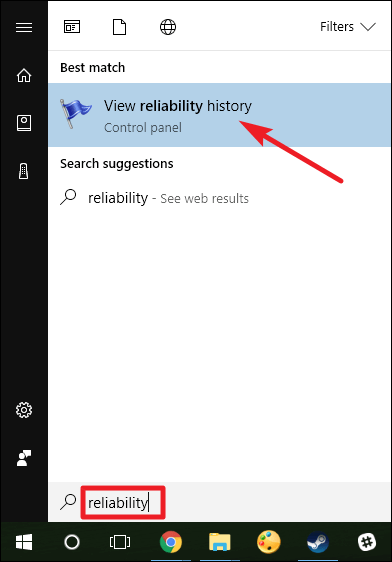
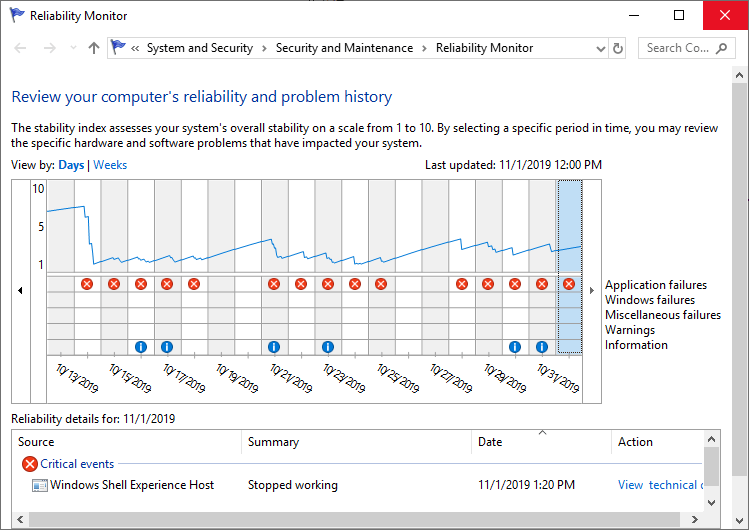
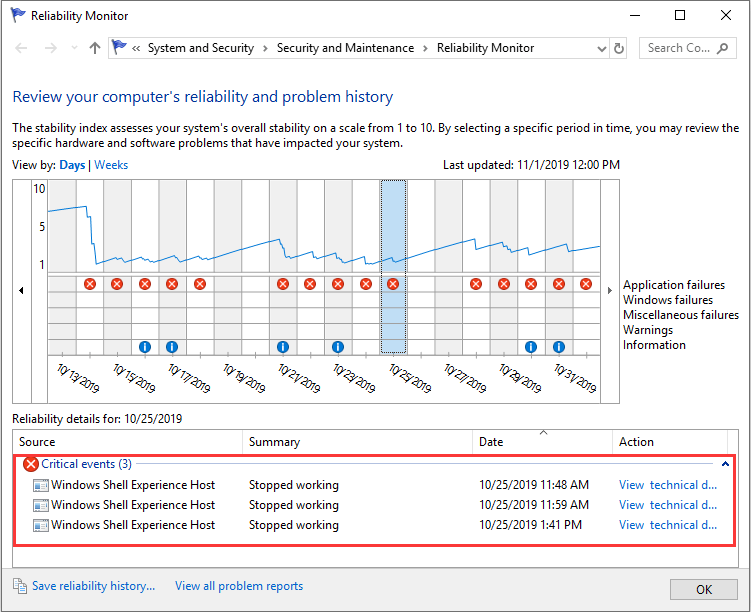

![[CORREGIDO] ¿Cómo arreglar el cambio de avatar de Discord demasiado rápido? [CORREGIDO] ¿Cómo arreglar el cambio de avatar de Discord demasiado rápido?](https://luckytemplates.com/resources1/images2/image-5996-0408150905803.png)
![Solucione el error ESRV_SVC_QUEENCREEK en Windows 10/11 [3 CORRECCIONES] Solucione el error ESRV_SVC_QUEENCREEK en Windows 10/11 [3 CORRECCIONES]](https://luckytemplates.com/resources1/images2/image-4622-0408151111887.png)
![[Mejores soluciones] Arreglar DS4Windows que no detecta el controlador en Windows 10 [Mejores soluciones] Arreglar DS4Windows que no detecta el controlador en Windows 10](https://luckytemplates.com/resources1/images2/image-6563-0408150826477.png)
![[CORREGIDO] Errores de Rise of the Tomb Raider, fallas, caída de FPS, NTDLL, error al iniciar y más [CORREGIDO] Errores de Rise of the Tomb Raider, fallas, caída de FPS, NTDLL, error al iniciar y más](https://luckytemplates.com/resources1/images2/image-3592-0408150419243.png)


![[Solucionado] El controlador WudfRd no pudo cargar el error 219 en Windows 10 [Solucionado] El controlador WudfRd no pudo cargar el error 219 en Windows 10](https://luckytemplates.com/resources1/images2/image-6470-0408150512313.jpg)
![Error de instalación detenida en Xbox One [11 formas principales] Error de instalación detenida en Xbox One [11 formas principales]](https://luckytemplates.com/resources1/images2/image-2928-0408150734552.png)