Este procedimiento es totalmente aplicable a: Office 2019, 2016, 2013, 2010, 365; Fue probado en Windows 10,8, 7 y MAC OSX 10.13
Última actualización: septiembre de 2019
Aquí hay una pregunta que recibimos de nuestro lector, Matilda:
Tengo un montón de letras de texto formateadas e imágenes creadas en mi documento de Word que quiero reflejar. Entiendo que hay varias formas de hacerlo. ¿Podría explicar cómo debo "revertir" y luego imprimir el texto de mi documento?
Gracias por la pregunta. Microsoft Word le permite rotar y voltear fácilmente el texto escrito en su documento. En este tutorial, explicaremos el uso de texto formateado con WordArt, sin embargo, también puede usar la misma técnica para reflejar, voltear y rotar cualquier cuadro de texto. Muchos de los siguientes pasos también funcionan en PowerPoint y pueden ser útiles en caso de que desee voltear imágenes (almacenadas en su computadora o imágenes en línea) para crear diapositivas de presentación más profesionales.
Reflejar y revertir texto en Word
Primero vamos a seguir adelante e insertar un texto de WordArt que usaremos en esta publicación. Recuerde que puede insertar cualquier cuadro de texto (presionando Insertar y luego seleccionando Cuadro de texto) y fotos (presionando Insertar y luego seleccionando Imágenes) y reflejarlas de la misma manera que se describe a continuación.
Continúe y siga estos pasos:
- Abra su documento de Word 2016, en la cinta superior, presione Insertar y seleccione su formato de Word Art preferido.

- Ingrese su texto y haga clic en Formato .

- Seleccione el cuadro desplegable Efectos de forma y, en Rotación 3D , seleccione las opciones de Rotación 3D.
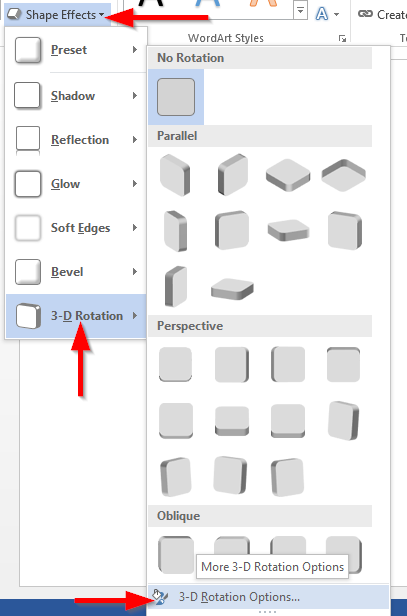
- En Rotación X , fije el valor a 180° y otras rotaciones a 0° para reflejar el texto.

- En la Rotación Y fije el valor a 180° y otras rotaciones a 0° para hacer que el texto se refleje y al revés.

- En la Rotación Z , fije el valor a 180° y otras rotaciones a 0° para poner el texto al revés .

Usando VBA para voltear texto
Puede usar macros de VBA para rotar texto en Microsoft Word. Aquí hay un ejemplo simple para principiantes que lo ayudará a comenzar:
[código]
Sub RotarDoc()
Dim WorkDoc como documento
Dim MyShape como forma
'Crear nuevo documento de Word
Establecer WorkDoc = Documents.Add
'Crear nuevo cuadro de texto de Word
Establecer MyShape = WorkDoc.Shapes.AddTextbox(msoTextOrientationUpward, 100, 100, 100, 100)
'Establece el texto del cuadro de texto y gira la orientación
con MyShape.TextFrame
.TextRange = "Este es el texto que quiero rotar"
. Orientación = msoTextOrientationDownward
Finalizar sub
[/código]
Si necesita ayuda adicional relacionada con macros, envíenos un mensaje mediante el formulario de contacto.
Rotar texto en MAC OSX
- En su MAC, continúe y abra Microsoft Word
- Navega a tu documento
- Presione Insertar , seleccione Word Art
- Escribe tu texto
- Presiona la pestaña Formato de forma
- Seleccionar panel de formato
- Ahora, seleccione Opciones de texto
- Luego, en la pestaña del medio, seleccione la pestaña 3D - Rotación , configure la Rotación X en 180 grados para reflejar su texto.

Voltear texto en Microsoft Word:
- Abra Word 2016, presione Insertar y seleccione su Word Art preferido .
- Ingrese su texto y haga clic en el cuadro desplegable Girar en la cinta de formato .

- Haga clic en Voltear verticalmente para voltear el objeto de texto verticalmente.
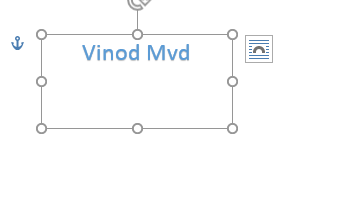
- Haga clic en Voltear horizontalmente para voltear el texto al revés 🙂
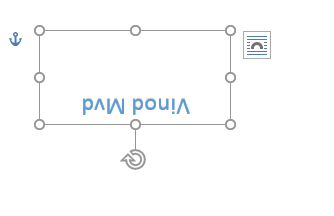
- Gire 90 ° a la derecha y obtendrá texto vertical en su página de Word.

- Girar 90° a la izquierda hará que el texto gire 90° hacia la izquierda.
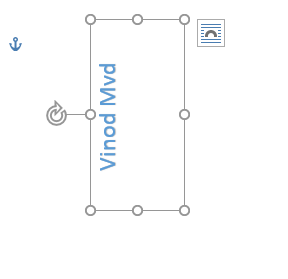
[headline style=”11″ align=”center” headline_tag=”h4″]Próximos pasos sugeridos[/headline]
- ¿Tienes más preguntas relacionadas? Siéntete libre de dejarnos un comentario.
¡Gracias por leer!



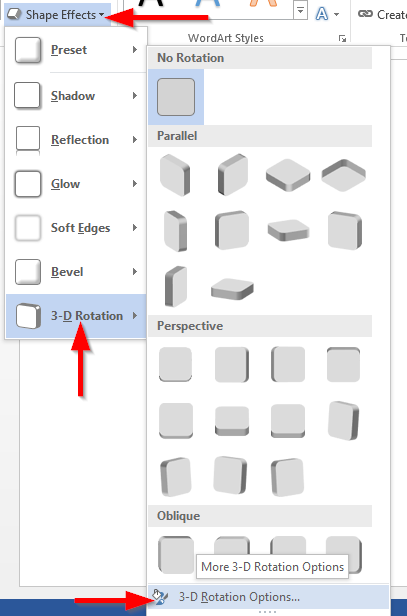





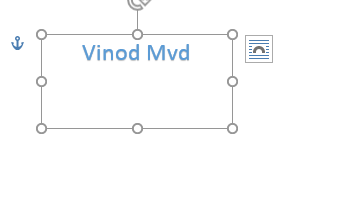
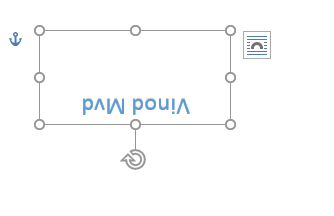

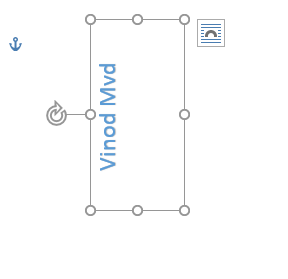

![[CORREGIDO] ¿Cómo arreglar el cambio de avatar de Discord demasiado rápido? [CORREGIDO] ¿Cómo arreglar el cambio de avatar de Discord demasiado rápido?](https://luckytemplates.com/resources1/images2/image-5996-0408150905803.png)
![Solucione el error ESRV_SVC_QUEENCREEK en Windows 10/11 [3 CORRECCIONES] Solucione el error ESRV_SVC_QUEENCREEK en Windows 10/11 [3 CORRECCIONES]](https://luckytemplates.com/resources1/images2/image-4622-0408151111887.png)
![[Mejores soluciones] Arreglar DS4Windows que no detecta el controlador en Windows 10 [Mejores soluciones] Arreglar DS4Windows que no detecta el controlador en Windows 10](https://luckytemplates.com/resources1/images2/image-6563-0408150826477.png)
![[CORREGIDO] Errores de Rise of the Tomb Raider, fallas, caída de FPS, NTDLL, error al iniciar y más [CORREGIDO] Errores de Rise of the Tomb Raider, fallas, caída de FPS, NTDLL, error al iniciar y más](https://luckytemplates.com/resources1/images2/image-3592-0408150419243.png)


![[Solucionado] El controlador WudfRd no pudo cargar el error 219 en Windows 10 [Solucionado] El controlador WudfRd no pudo cargar el error 219 en Windows 10](https://luckytemplates.com/resources1/images2/image-6470-0408150512313.jpg)
![Error de instalación detenida en Xbox One [11 formas principales] Error de instalación detenida en Xbox One [11 formas principales]](https://luckytemplates.com/resources1/images2/image-2928-0408150734552.png)