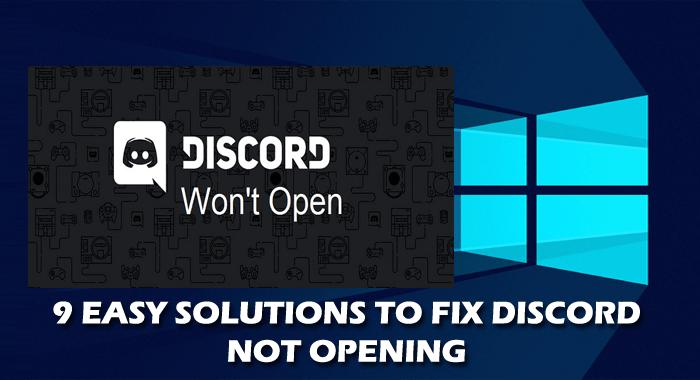
¿Descubrió que Discord no se abre en el error de Windows 10 al intentar abrir la aplicación en el sistema operativo Windows y luego intentar eliminar la tarea de Discord desde el administrador de tareas o borrar AppData y LocalAppData?
Además, Discord no se abre en Windows 10 es un problema común que muchos usuarios informaron y buscan soluciones.
Bueno, cada problema tiene una solución y Discord no abre el error también se puede solucionar siguiendo las posibles soluciones.
Y hoy, en este artículo, enumero la información completa relacionada con el problema y sus posibles soluciones.
Entonces, ¡sigue leyendo el artículo…!
¿Qué es la discordia?
Discord es la aplicación gratuita de chat de texto y voz para jugadores y está disponible en varias plataformas, incluidas Windows, Android, iOS, Mac, Linus y navegadores web.
Esta plataforma de juegos VOIP ofrece comunicación de texto, audio y video entre los jugadores. La aplicación es bastante similar a los equipos de Slack o Microsoft y permite crear servidores con números de redes para discutir diferentes temas.
Y a pesar de los juegos, también te permite conectarte con familiares y amigos, clases de baile en línea, grupos de estudio, club de lectura y mucho más.
Discord es administrado por un equipo altamente avanzado, pero de vez en cuando los usuarios encuentran y reportan varios problemas.
Y recientemente, uno de esos problemas que está atormentando a su desarrollador es que el lanzamiento de Discord no se abre. Este es un problema muy irritante y los usuarios lo obtienen debido a diferentes razones.
Así que verifique las causas por las que Discord no se abre y varias posibles soluciones que funcionaron para muchos usuarios.
¿Por qué recibo Discord no abre el problema?
Bueno, no hay una razón exacta responsable de que Discord no inicie el problema, ya que puede no estar relacionado con la aplicación en sí.
- Si la sesión anterior no se cierra correctamente
- Debido a los contenidos AppData y LocalAppData
- Compruebe si está utilizando Proxy, este podría ser el que está causando el problema
- Debido a la aplicación de discordia obsoleta
- Si la fecha y la hora no están configuradas correctamente en su sistema
- Los archivos del sistema de Windows corruptos también pueden infiltrarse en el sistema del usuario.
Entonces, estas son algunas de las posibles razones responsables de que Discord inicie la aplicación que no se abre en Windows.
Ahora, aprenda cómo arreglar Discord no se abrirá en el error de Windows , siga las soluciones proporcionadas en consecuencia.
¿Qué hacer cuando Discord no se abre en Windows 10?
Tabla de contenido
Solución 1 – Matar la tarea Discord
Esta es una solución simple pero funcionó para muchos usuarios y lanzan Discord con facilidad. Siga los pasos para hacerlo:
- Presiona la tecla de Windows + R.
- Luego escriba cmd > haga clic en Aceptar
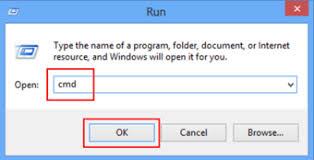
- Luego, en la ventana del símbolo del sistema > escriba taskkill /F /IM discord.exe .
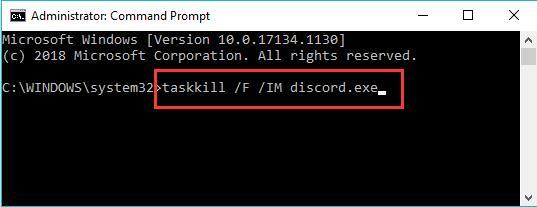
- Y como se termina el proceso el reinicio
Se estima que ahora todo empieza a funcionar. O bien, también puede hacer esto usando el Administrador de tareas y para esto:
- Presione la tecla Ctrl + Alt + Supr > elija Administrador de tareas > busque Discord y haga clic en él > haga clic en Finalizar tarea y reinicie Discord.
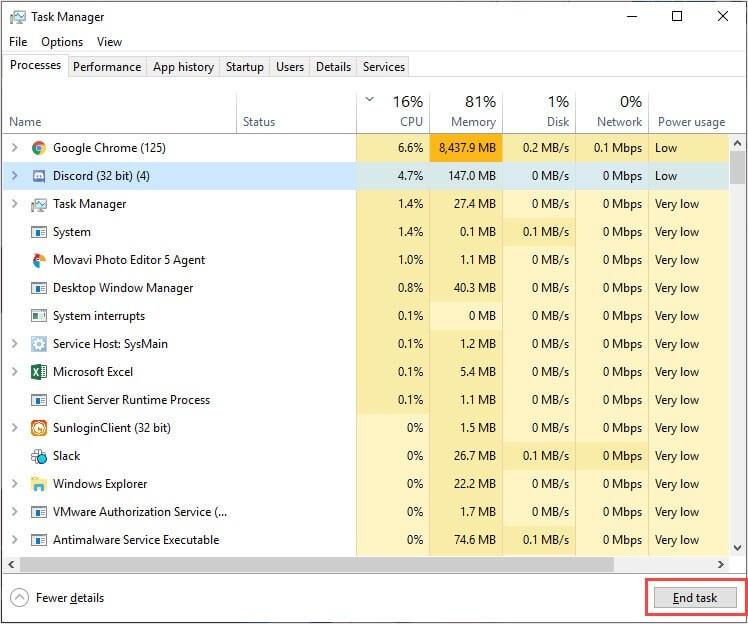
Solución 2: borrar AppData y LocalAppData
Si la solución anterior no funciona para usted, es posible que el contenido de AppData y LocalAppData se infiltren y provoquen que Discord no abra el problema de la aplicación .
Así que sigue los pasos para hacerlo:
- Primero cierre Discord , puede seguir los pasos anteriores para hacerlo
- Luego presiona la tecla de Windows + R > escribe %appdata% > Enter
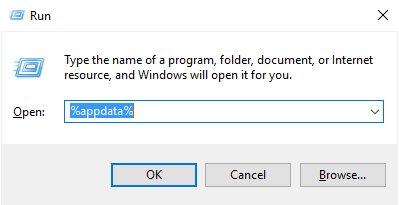
- Y en la ventana que aparece> busque la carpeta Discord > elimínela.
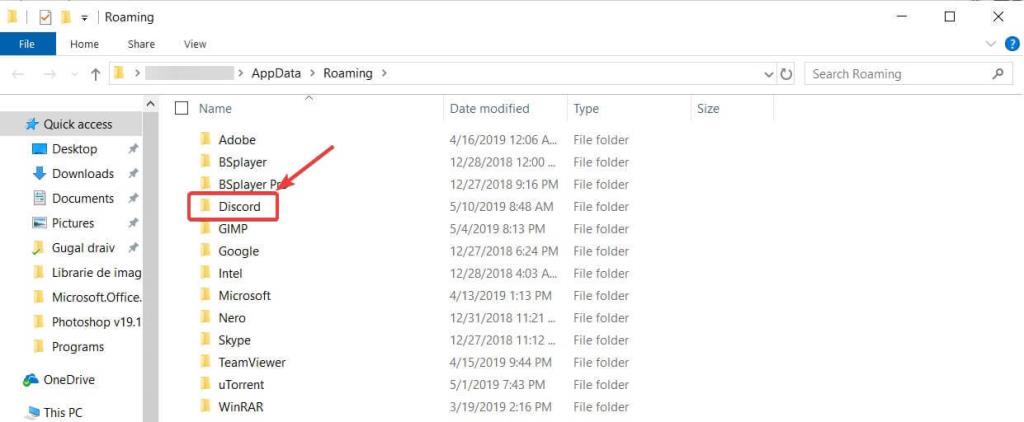
- Ahora reinicia Discord
- Repita el proceso para borrar LocalAppData > escriba %localappdata% en lugar de %appdata% en el segundo paso
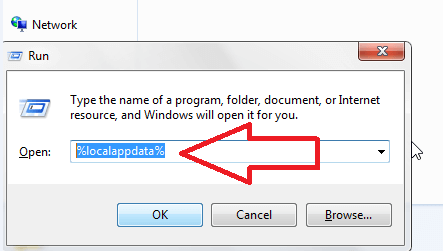
Solución 3: establezca la fecha/hora en automático
Bueno, esta es una solución extraña, pero los usuarios que pueden arreglar Discord no abrirán problemas en Windows.
Por lo tanto, aquí se sugiere configurar manualmente la fecha y la hora de Windows, ya que esto puede funcionar en su caso.
Siga los pasos para hacerlo:
- En la esquina inferior derecha del menú de tareas de Windows , haga clic con el botón derecho en la hora digital > elija Ajustar fecha/hora
- Ahora en la ventana Fecha y hora > asegúrese de que la opción Establecer hora automáticamente esté activada.
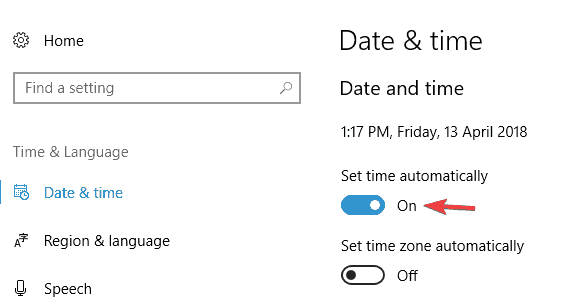
- Luego reinicie el sistema Windows y comience
Solución 4 – Verifique sus Proxies
En la mayoría de los casos, Discord no se abre en Windows 10 debido a las VPN, por lo que si está utilizando un proxy o VPN, desactívelo y verifique si la aplicación Discord se abre o no.
Siga los pasos para hacerlo:
- Abra el Panel de control > presione Entrar

- Luego haga clic en Red e Internet > Opciones de Internet.
- Puede ver aparecer una ventana de Propiedades de Internet y luego hacer clic en la pestaña Conexiones.
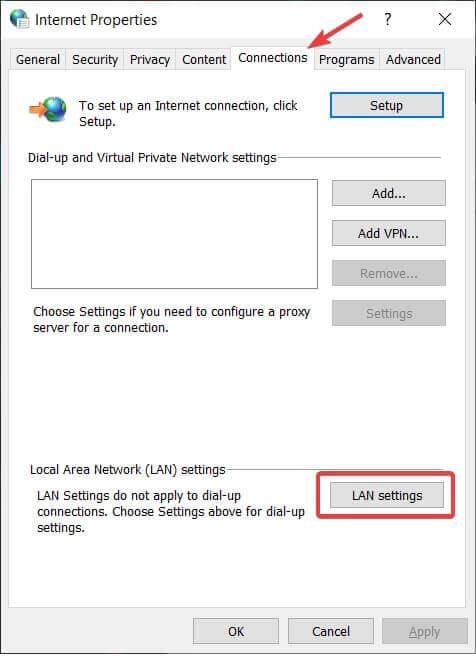
- Ahora, en Configuración de red de área local (LAN) > haga clic en Configuración de LAN.
- Luego, en la sección Servidor proxy > desmarque Usar un servidor proxy para su LAN.
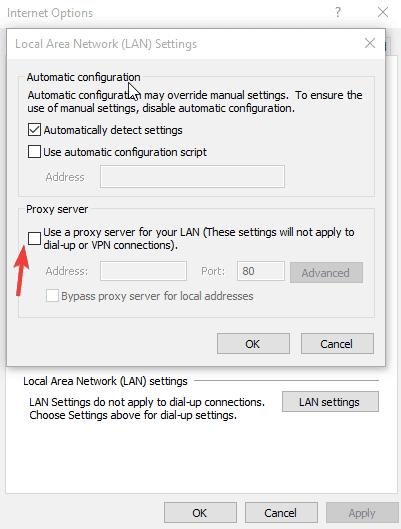
- Haz clic en Aceptar > Aplicar > reiniciar Discord
Espero que ahora se solucione el problema, pero si no, siga y luego intente restablecer el DNS .
Solución 5 – Restablecer DNS
Si aún enfrenta Discord que no se abre o no puede iniciar, la configuración de DNS se corrompe y evita que se abra la aplicación Discord . Por lo tanto, es mejor restablecer el DNS y podría funcionar para usted.
Siga los pasos para hacerlo:
- Presiona Windows + R > cmd > presiona Enter para abrir el símbolo del sistema .

- Y en el símbolo del sistema,> escriba ipconfig/flushdns > ingrese
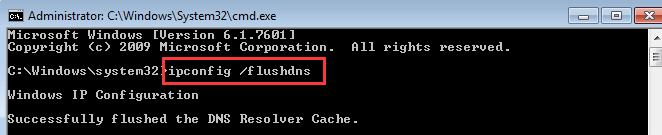
Después de finalizar el proceso de reinicio de DNS, verifique si el problema Discord no se abre en Windows 10 está resuelto.
Solución 6 – Actualizar Discord
Como se mencionó anteriormente, si el Discord que está ejecutando está desactualizado, esta podría ser la razón del problema. Instalar las últimas actualizaciones siempre es bueno y te ayuda a prevenir ciertos errores.
Así que aquí necesitas actualizar la última versión de Discord. Y para ello visita la web oficial de Discord y descarga la última actualización disponible.
Solución 7 – Ejecutar SFC Scan
Puede suceder debido a que los archivos del sistema de Windows están dañados y la aplicación Discord no se abre , así que intente ejecutar el comando incorporado Comprobador de archivos del sistema y esto puede funcionar para usted.
Siga los pasos para hacerlo:
- Abra el símbolo del sistema > haga clic con el botón derecho en él y seleccione Ejecutar como administrador
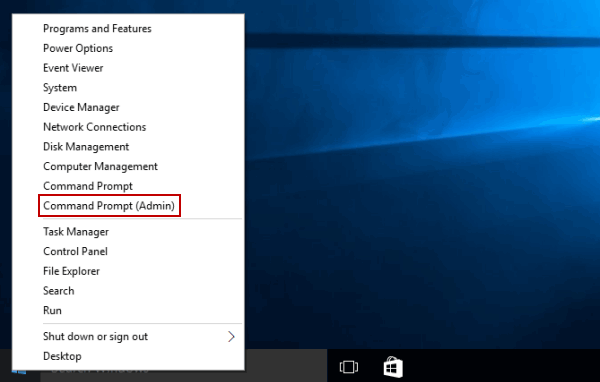
- Ahora en el símbolo del sistema> escriba sfc / scannow > presione Enter .
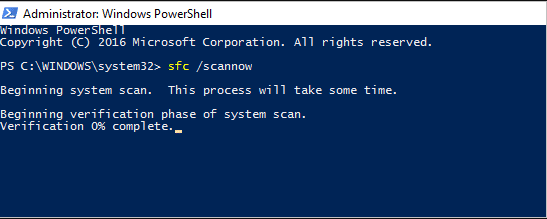
- Espere a que se complete el proceso de escaneo (15 min.)
Ahora, después de que finalice el proceso de escaneo, reinicie su sistema Windows y verifique si Discord no abre, el problema está resuelto.
Solución 8: inicie sesión a través de la versión web
Si aún no puede abrir la aplicación Discord , esto podría deberse a las cookies y las sesiones. Por lo tanto, en este caso intente iniciar sesión desde la versión web.
Muchos usuarios informaron que no tendrán que iniciar sesión en el navegador web de Discord y el problema se resuelve cuando abren la versión web.
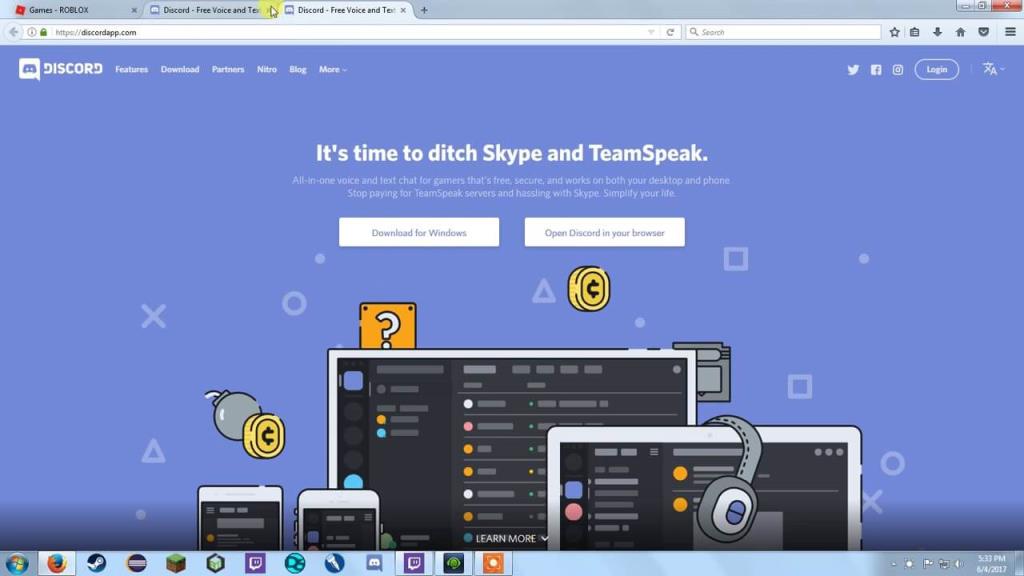
Solución 9 – Desinstalar y reinstalar Discord
Si Discord aún no se abre correctamente , la última solución que queda es desinstalar y reinstalar la aplicación Discord en Windows 10.
Siga los pasos para hacerlo:
- Vaya al menú de inicio de Windows > haga clic en Configuración
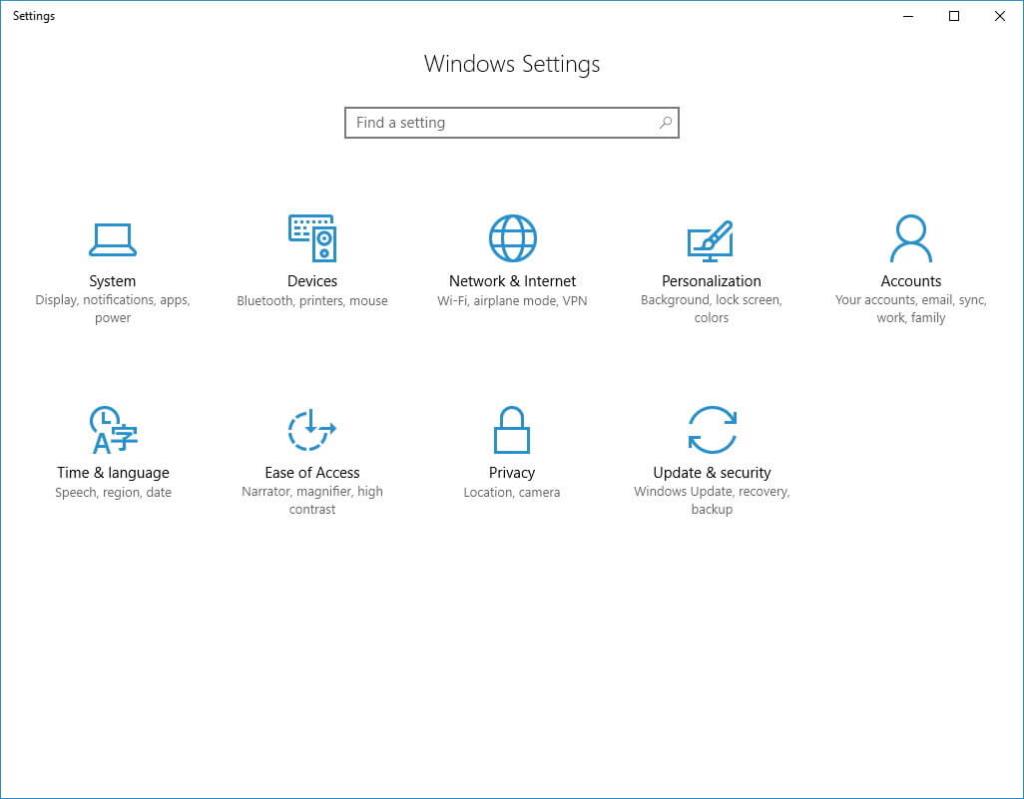
- Luego haga clic en Aplicaciones en Configuración> luego en Aplicaciones y características> busque Discord y haga clic en él
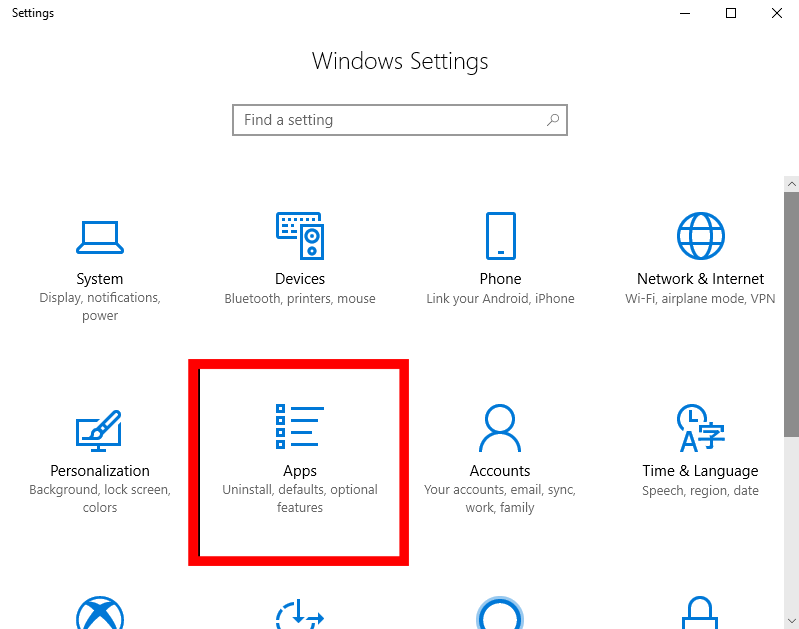
- Y en el menú contextual > haz clic en Desinstalar
- Siga los pasos en pantalla para desinstalarlo por completo.
O también puede desinstalar Discord desde el Panel de control> Programas> desinstalar un programa> haga clic derecho en Discord y Desinstalar
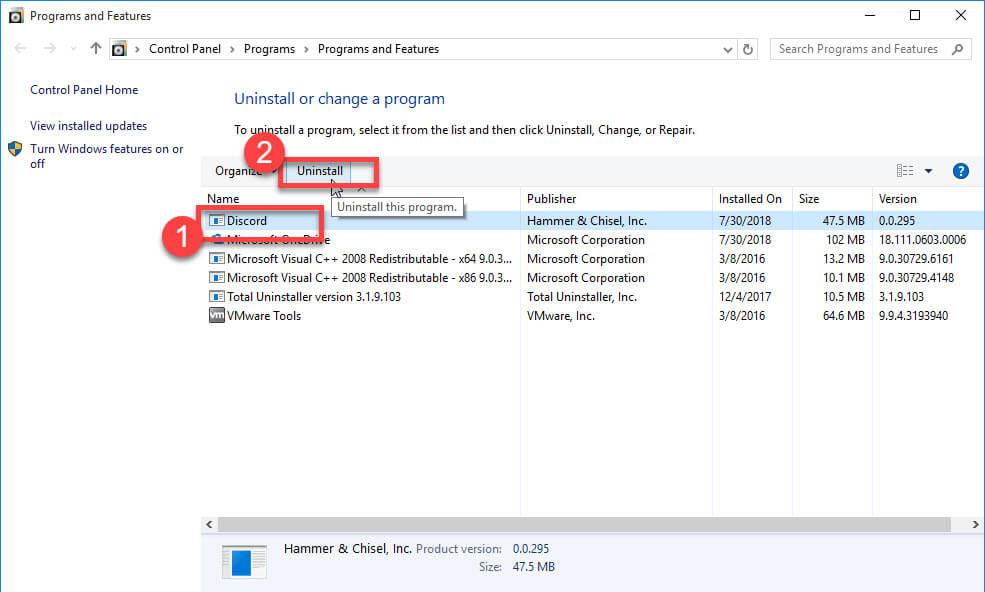
Además, la desinstalación manual del programa no lo eliminará por completo muchas veces, las entradas de registro y los archivos basura quedan atrás y se infiltran y causan interrupciones la próxima vez que instala la misma aplicación.
Por lo tanto, aquí se sugiere intentar usar el desinstalador de terceros para eliminarlo por completo.
Obtenga Revo Uninstaller para desinstalar cualquier programa por completo
Ahora, para reinstalar la aplicación Discord, abra la aplicación a través de un navegador web y visite la sección de descargas . Y haga clic en el botón Descargar ahora > y haga clic en Guardar archivo.
Y a medida que se descarga, haga doble clic en el archivo ejecutable Discord Setup y siga las instrucciones para instalarlo.
Ahora intente iniciar Discord y se espera que el error de no apertura de Discord se solucione ahora
Preguntas frecuentes: saber más sobre Discord
1 - ¿Cómo obligo a Discord a abrir?
Para forzar a Discord a que no abra Windows, primero intente eliminar la tarea desde el administrador de tareas para cerrar Discord y luego siga las soluciones como:
- Borrar AppData y LocalAppData
- Establecer fecha/hora en automático
- Revisa tus Proxies
- Restablecer DNS
- Actualizar discordia
- Ejecutar escaneo SFC
- Iniciar sesión a través de la versión web
- Desinstalar y reinstalar Discord
2 - ¿Por qué Discord no funciona en Windows 10?
Hay muchos problemas que impiden que Discord funcione correctamente en una computadora con Windows.
- Problemas de conexión a Internet,
- Archivos del sistema corruptos
- Antivirus de terceros o Firewall de Windows
- Configuración de proxy
- Aplicación Discord desactualizada
- La fecha y la hora están configuradas incorrectamente
3 - ¿Discord es completamente seguro?
Sí, Discord es completamente seguro . Discord le permite controlar cada aspecto, como quién le envía un mensaje, la seguridad de la imagen y la seguridad del contenido en su servidor con bots.
Además, Discord parece una aplicación segura, pero también debe estar seguro mientras la usa.
Solución recomendada: solucione varios errores de PC y acelere
Si su sistema Windows encuentra varios problemas y errores o funciona lento, aquí se sugiere escanear su sistema con la herramienta de reparación de PC.
Esta es una herramienta multifuncional capaz de resolver todo tipo de problemas y errores de PC con Windows . Con esto, puede corregir errores de DLL, errores de BSOD, errores de registro y mucho más.
También protege su sistema contra la infección por virus o malware, repara archivos corruptos del sistema y evita la pérdida de archivos, y mucho más para que su computadora sea más rápida que una nueva.
Obtenga la herramienta de reparación de PC, para corregir errores de PC y optimizar Windows para un mejor rendimiento
Ahora es tu turno:
Bueno, aquí terminé mi trabajo, ahora es tu turno de seguir las soluciones proporcionadas cuidadosamente y solucionar el problema de Discord no se abre en Windows.
Hice todo lo posible para enumerar la información completa relacionada con Discord y las formas fáciles de resolver Discord sin abrir el problema.
Espero que el artículo te funcione y empieces a usar la aplicación Discord en tu sistema Windows.
Si tiene alguna consulta, comentario o sugerencia relacionada con los presentados, no dude en compartir con nosotros en nuestras redes sociales .
Buena suerte..!
Solución 10: ejecutar Discord como administrador
Si su instalación de Discord está ubicada en la unidad del sistema, es posible que requiera algunos permisos adicionales del administrador de la computadora para ejecutar algunas funciones en el dispositivo de almacenamiento. Por lo tanto, en este paso, le otorgaremos a Discord permisos de administrador y verificaremos si al hacerlo se soluciona este problema y se inicia correctamente. Para hacer eso:
Haga clic derecho en el acceso directo de Discord en el escritorio y seleccione "Abrir ubicación del archivo" o navegue usted mismo hasta la carpeta de instalación de Discord.
En la carpeta Discord, haga clic derecho en el archivo Discord.exe y seleccione "Propiedades" de la lista.
Haga clic en la pestaña "Compatibilidad" en la ventana que se abre.
Marque la opción "Ejecutar este programa como administrador" y luego haga clic en "Aplicar" para guardar los cambios.
Una vez que haya guardado los cambios, haga clic en "Aceptar" para cerrar Discord.
Verifique si al hacerlo se solucionó el problema con Discord.
Solución 11 – Instalación de Discord PTB
Si los métodos anteriores no le funcionaron, puede intentar usar otra compilación para Discord y verificar si el problema persiste allí, ya que es otra compilación , tendrá sus propios datos y caché, por lo que no interferirá con su Discordia normal . Sin embargo, deberá iniciar sesión nuevamente. Además, estas compilaciones están disponibles oficialmente en el sitio web de Discord , por lo que no tienes que preocuparte además de algunos errores y fallas generales, ya que es una versión beta de prueba pública. Para instalar Discord PTB , siga estos pasos: –
En primer lugar , deberá descargar la configuración de Discord PTB desde este enlace.
Una vez descargada la configuración de Discord PTB , simplemente abra la configuración e instale Discord PTB .
Una vez que abra la versión PTB, debería actualizarse y todo desde allí será como usar Discord normal .
Simplemente inicie sesión en su cuenta y verifique si el problema persiste.
Nota: Además de esto, puede intentar ejecutar un análisis SFC y un análisis DISM para asegurarse de que no haya ningún archivo del sistema fuera de lugar. Además, realice un inicio limpio para evitar que servicios y aplicaciones de terceros interfieran con Discord y verifique si se ejecuta correctamente. Si es así, puede intentar volver a habilitarlos uno por uno y verificar cuál hace que el problema vuelva a aparecer.

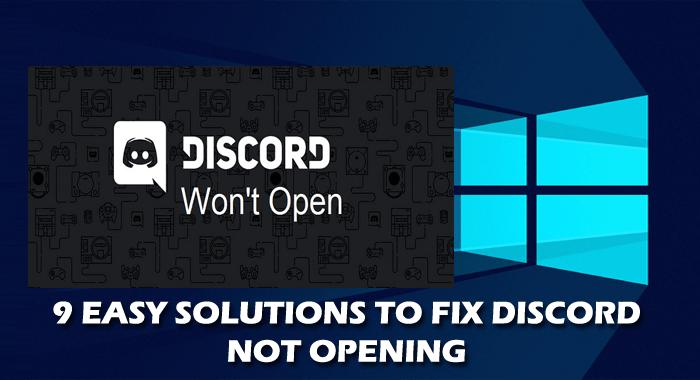
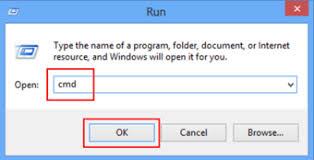
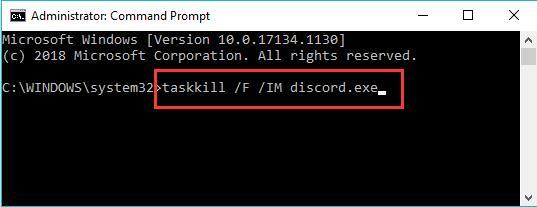
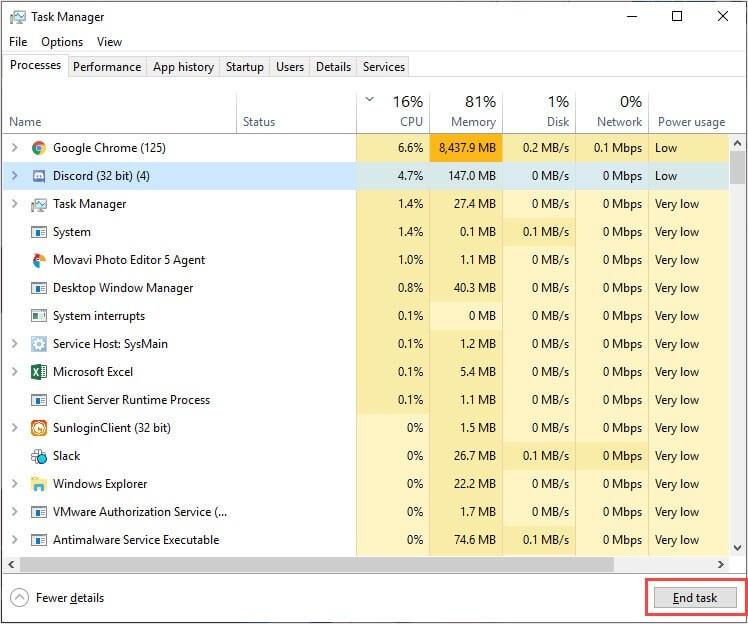
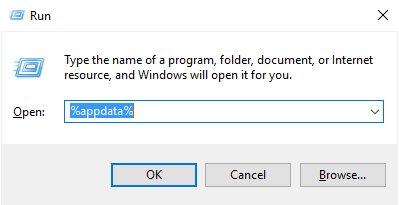
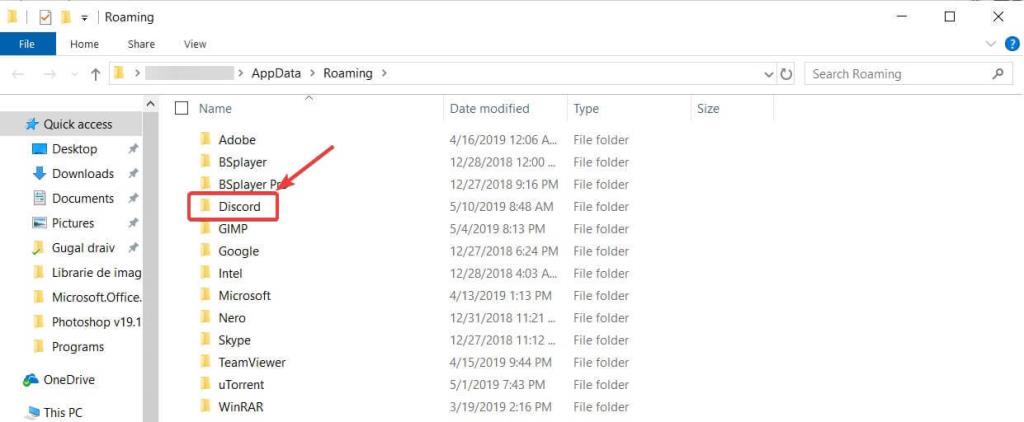
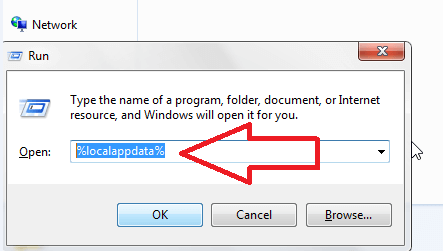
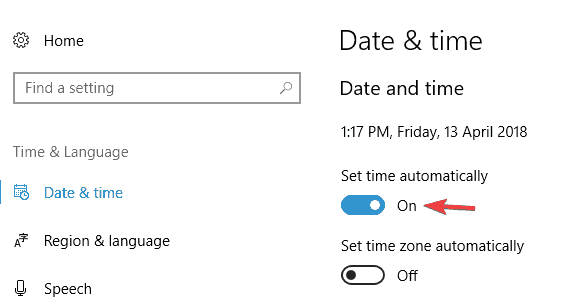

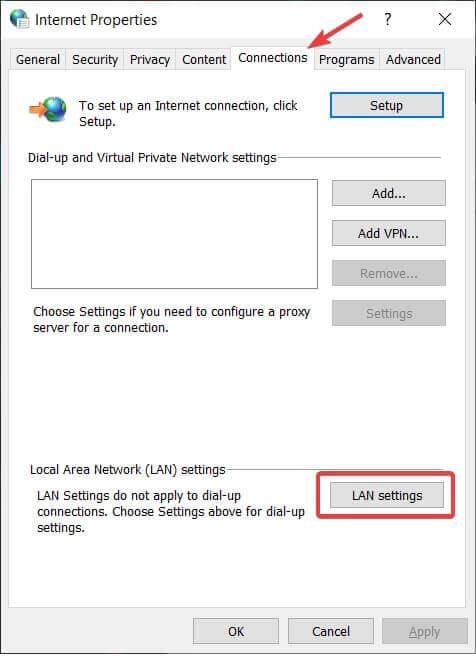
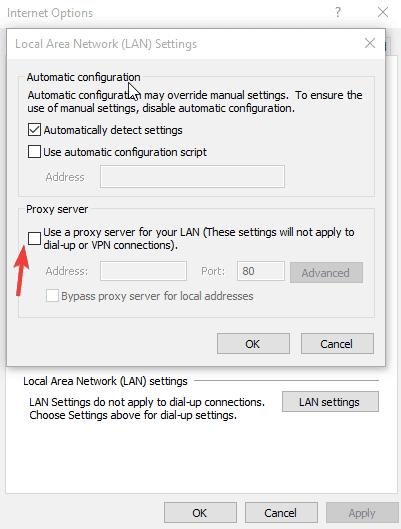
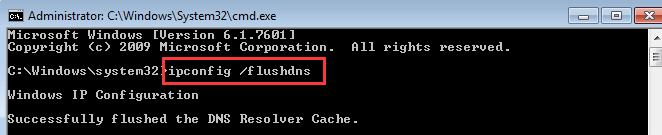
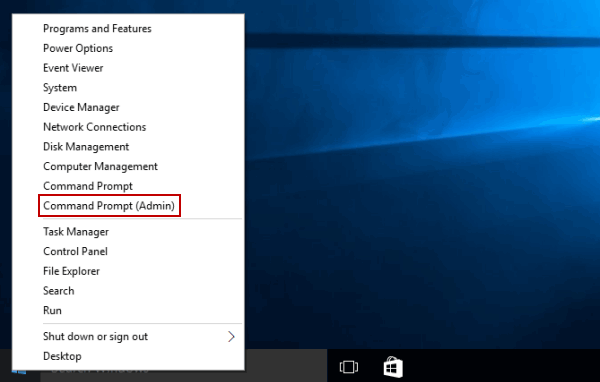
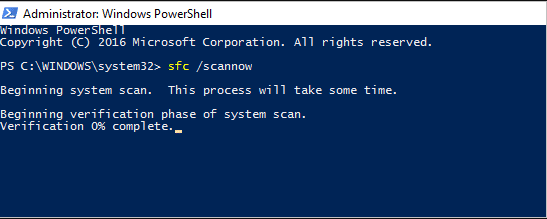
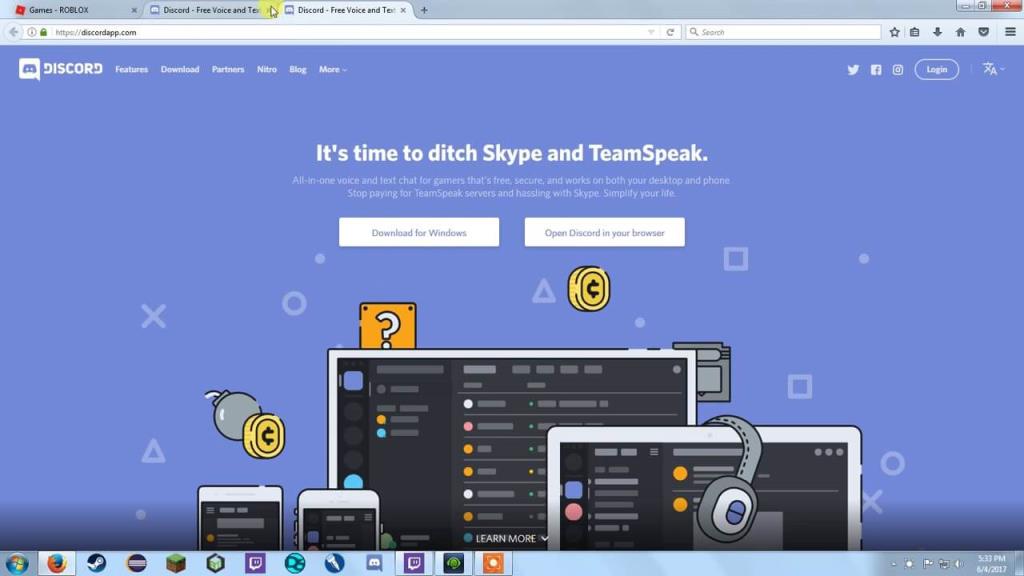
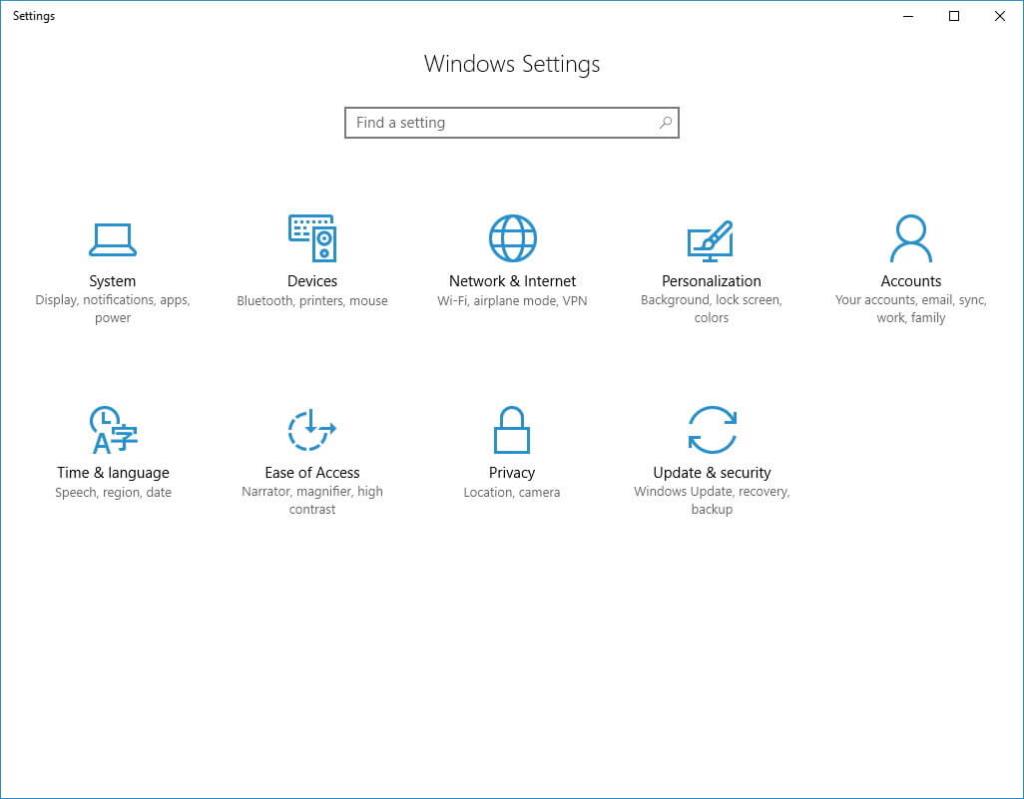
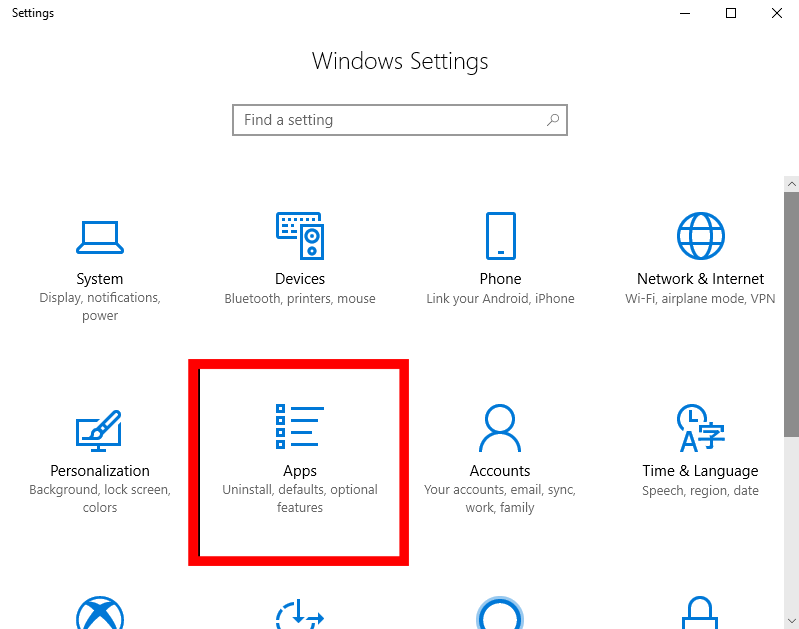
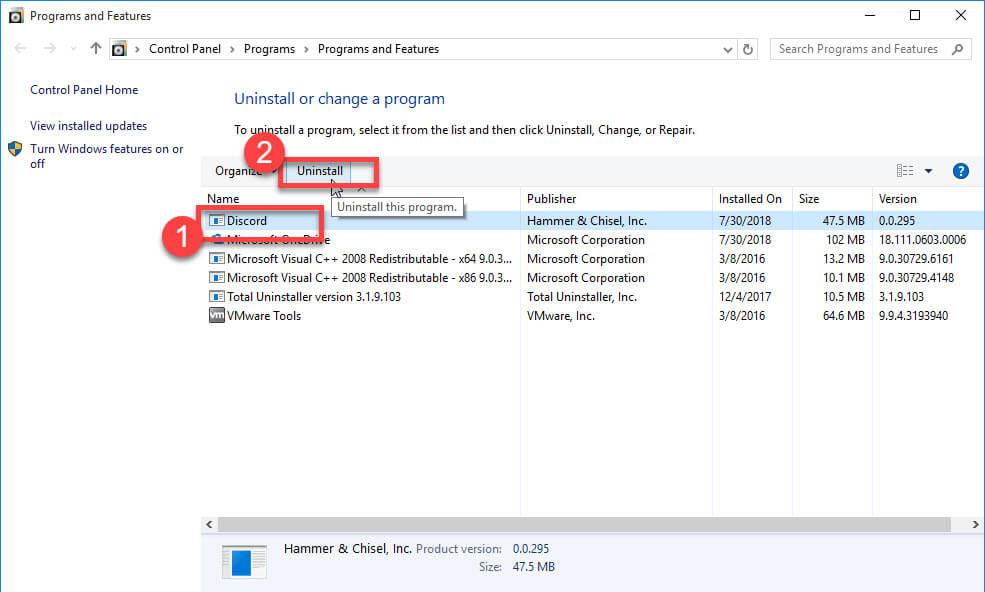

![[CORREGIDO] ¿Cómo arreglar el cambio de avatar de Discord demasiado rápido? [CORREGIDO] ¿Cómo arreglar el cambio de avatar de Discord demasiado rápido?](https://luckytemplates.com/resources1/images2/image-5996-0408150905803.png)
![Solucione el error ESRV_SVC_QUEENCREEK en Windows 10/11 [3 CORRECCIONES] Solucione el error ESRV_SVC_QUEENCREEK en Windows 10/11 [3 CORRECCIONES]](https://luckytemplates.com/resources1/images2/image-4622-0408151111887.png)
![[Mejores soluciones] Arreglar DS4Windows que no detecta el controlador en Windows 10 [Mejores soluciones] Arreglar DS4Windows que no detecta el controlador en Windows 10](https://luckytemplates.com/resources1/images2/image-6563-0408150826477.png)
![[CORREGIDO] Errores de Rise of the Tomb Raider, fallas, caída de FPS, NTDLL, error al iniciar y más [CORREGIDO] Errores de Rise of the Tomb Raider, fallas, caída de FPS, NTDLL, error al iniciar y más](https://luckytemplates.com/resources1/images2/image-3592-0408150419243.png)


![[Solucionado] El controlador WudfRd no pudo cargar el error 219 en Windows 10 [Solucionado] El controlador WudfRd no pudo cargar el error 219 en Windows 10](https://luckytemplates.com/resources1/images2/image-6470-0408150512313.jpg)
![Error de instalación detenida en Xbox One [11 formas principales] Error de instalación detenida en Xbox One [11 formas principales]](https://luckytemplates.com/resources1/images2/image-2928-0408150734552.png)