Año tras año, el Asistente de Google mejora cada vez más, con una variedad de funciones ingeniosas que se agregan regularmente. Sin embargo, no a todos los usuarios les gustan los errores del Asistente. Algunos usuarios afirman que el Asistente de Google sigue apareciendo en sus dispositivos Android.
Si desea lidiar con esto o incluso deshabilitar el Asistente y reducir las molestias, tenemos algunas formas de hacerlo.
Tabla de contenido:
- Deshabilitar el acceso al Asistente de Google en los auriculares
- Deshabilitar el activador de voz para el Asistente de Google
- Desactiva el Asistente de Google por completo
- Revocar permisos y acceso de voz al Asistente de Google
¿Cómo evito que aparezca el Asistente de Google?
Comencemos abordando posibles problemas con la propia aplicación de Google (que es la base del Asistente de Google). Aquí hay algunas cosas que debe probar para abordar los problemas con la aplicación de Google que, posiblemente, podrían generar problemas con el Asistente en sí:
- Reinicie su dispositivo.
- Borra el caché y los datos de la aplicación de Google. Abra Configuración> Aplicaciones> Todas las aplicaciones o Administrador de aplicaciones> Google> Almacenamiento y borre el caché y los datos allí.
- Sal del programa Beta. Abre Play Store y busca Google. Desplácese hacia abajo y toque "Salir" en la sección del programa Beta.
- Desinstalar actualizaciones de Google.
Solución 1: deshabilite el acceso al Asistente de Google en los auriculares
La mayoría de los casos informados sugiere que el problema ocurre principalmente en los auriculares. Los usuarios están escuchando música, podcasts o algo tercero y el Asistente de Google simplemente aparece con ese sonido molesto, deteniendo la reproducción.
Esto suele suceder cuando presionan y mantienen presionado el botón Reproducir/Pausar en los auriculares. Lo cual, de forma predeterminada, debería activar el Asistente de Google. Por supuesto, depende del tipo de auriculares que uses, pero esos son, en general, ajustes globales.
Ahora, la primera y más simple solución es evitar que el Asistente de Google se active tanto en los auriculares con cable como en los inalámbricos. Esto es lo que debe hacer:
- Configuración abierta.
- Elige Google.
- Seleccione Servicios de cuenta y luego Búsqueda, Asistente y Voz.
- Toque Voz y deshabilite la grabación de audio por Bluetooth, Permita las solicitudes de Bluetooth con el dispositivo bloqueado y Permita las solicitudes de auriculares con cable con el dispositivo bloqueado.
- Reinicie su dispositivo y busque mejoras.
Solución 2: deshabilite el activador de voz para el Asistente de Google
Si el problema es global y el Asistente de Google aparece sin que lo llames, lo siguiente que podemos hacer es deshabilitar el activador de voz. De esa manera, no será invocado por voz (o al menos no debería).
Siga estas instrucciones para deshabilitar Coincidencia de voz > Hey Google en su dispositivo:
- Navegue nuevamente a Configuración> Google> Servicios de cuenta> Búsqueda, Asistente y Voz.
- Abre el Asistente de Google.
- Seleccione la pestaña Asistente.
- Desplácese hacia abajo y toque Teléfono.
- Desactiva la opción Hey Google.
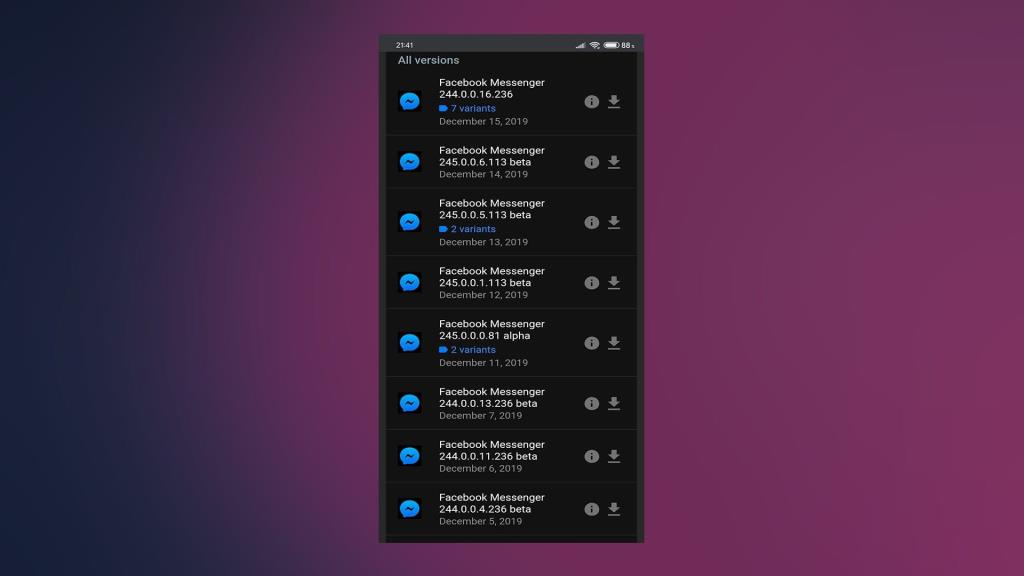
- Solo para estar seguro, vuelve a la sección Búsqueda, Asistente y Voz.
- Seleccione Voz y luego Coincidencia de voz.
- Desactive la opción Hey Google si está disponible.
Solución 3: apague el Asistente de Google por completo
En caso de que eso no impida las desagradables ventanas emergentes intrusivas, puede desactivar completamente el Asistente en su teléfono. Volver a habilitarlo es simple si desea recuperarlo, pero, considerando la cantidad de problemas que está causando a algunos usuarios, eso no es muy probable.
Siga estos pasos para deshabilitar el Asistente de Google por completo:
- Navegue nuevamente a Configuración> Google> Servicios de cuenta> Búsqueda, Asistente y Voz.
- Abre el Asistente de Google.
- Seleccione la pestaña Asistente.
- Desplácese hacia abajo y toque Teléfono.
- Desactiva la opción Asistente de Google.
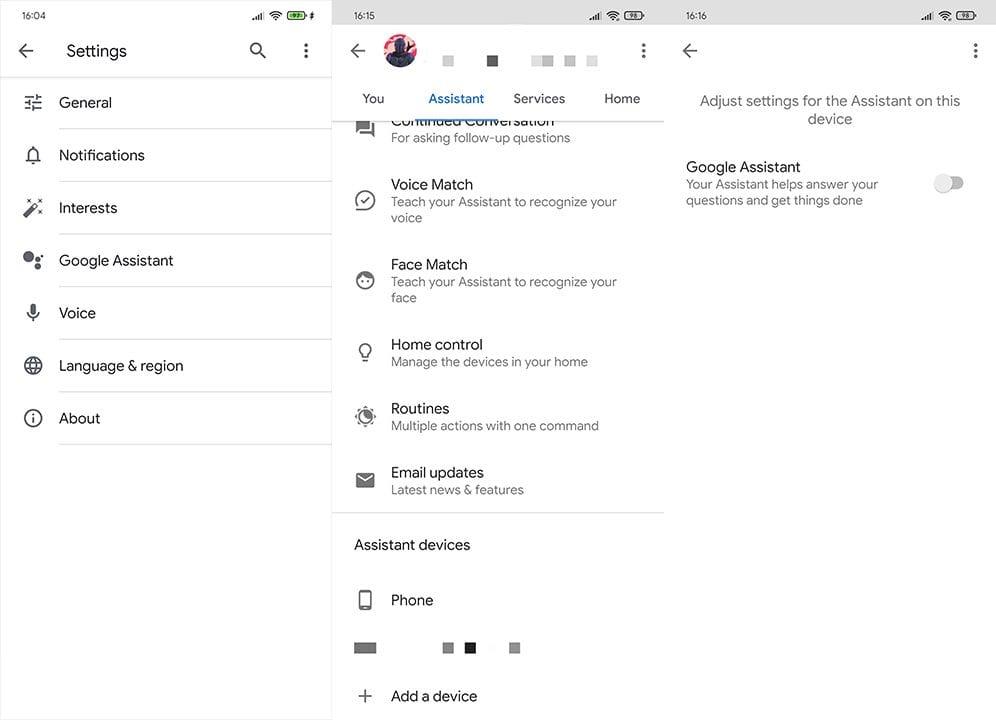
Solución 4: revocar permisos y acceso de voz al Asistente de Google
Finalmente, si después de todos estos pasos anteriores aún no puede eliminar el Asistente de Google de su dispositivo, asegúrese de revocar todos los permisos de Google y deshabilitar Voice Access en la configuración de aplicaciones predeterminadas.
Esto es lo que debe hacer:
- Vaya a Configuración > Aplicaciones > Administrador de aplicaciones o Todas las aplicaciones > Google.
- Revoque el permiso del micrófono en Permisos para la aplicación de Google.
- Ahora, vuelve a la lista de todas las aplicaciones y toca el menú de 3 puntos.
- Selecciona Aplicaciones predeterminadas.
- Desplácese hasta la parte inferior y abra Asistente de voz.
- En Wake with button atajos y Wake with Bluetooth audio seleccione cualquier otra cosa menos Google.
- Vuelva a las aplicaciones predeterminadas.
- Abra Asistencia y entrada de voz.
- Abra la aplicación Asistencia.
- Seleccione Ninguno y salga de Configuración.
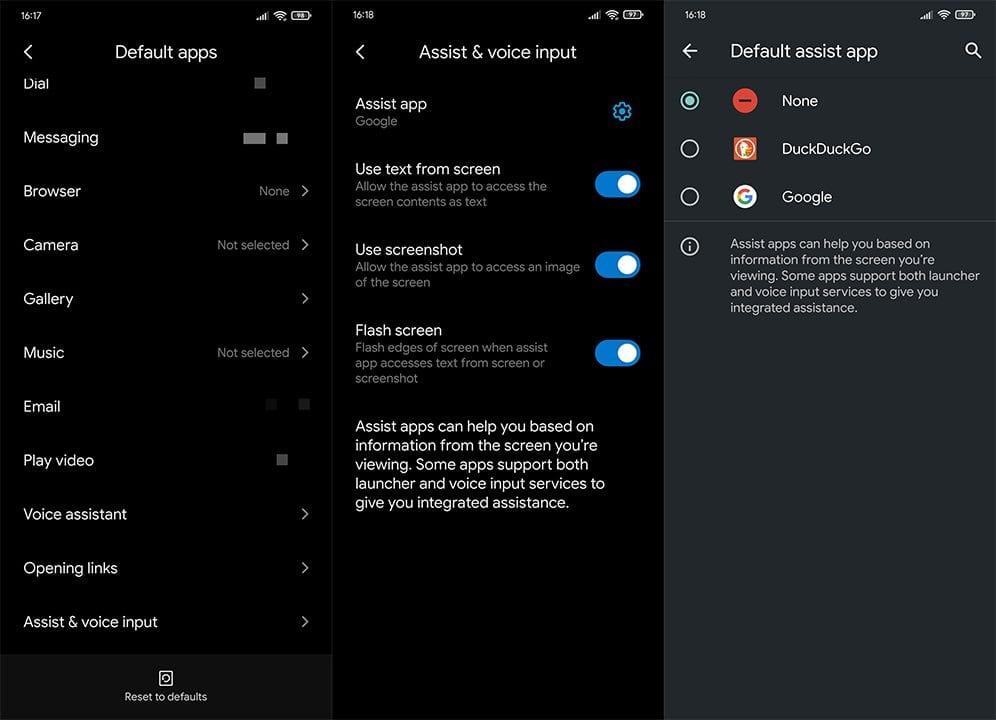
- Reinicie su dispositivo y busque mejoras.
Dicho esto, podemos concluir este artículo. Gracias por leer, si desea analizar más este artículo, pero también encontrar contenido aún más similar, asegúrese de seguirnos en Facebook y .

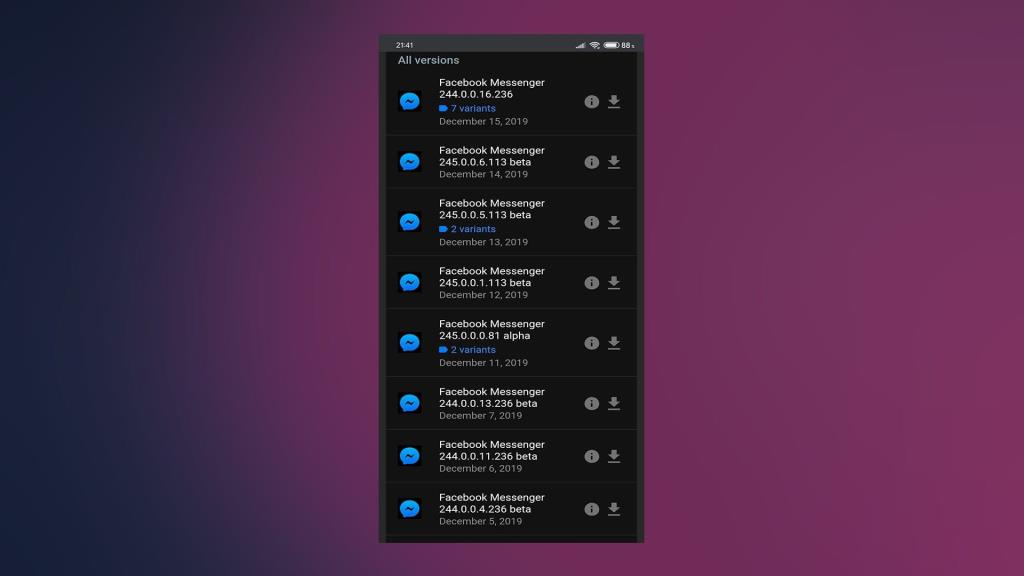
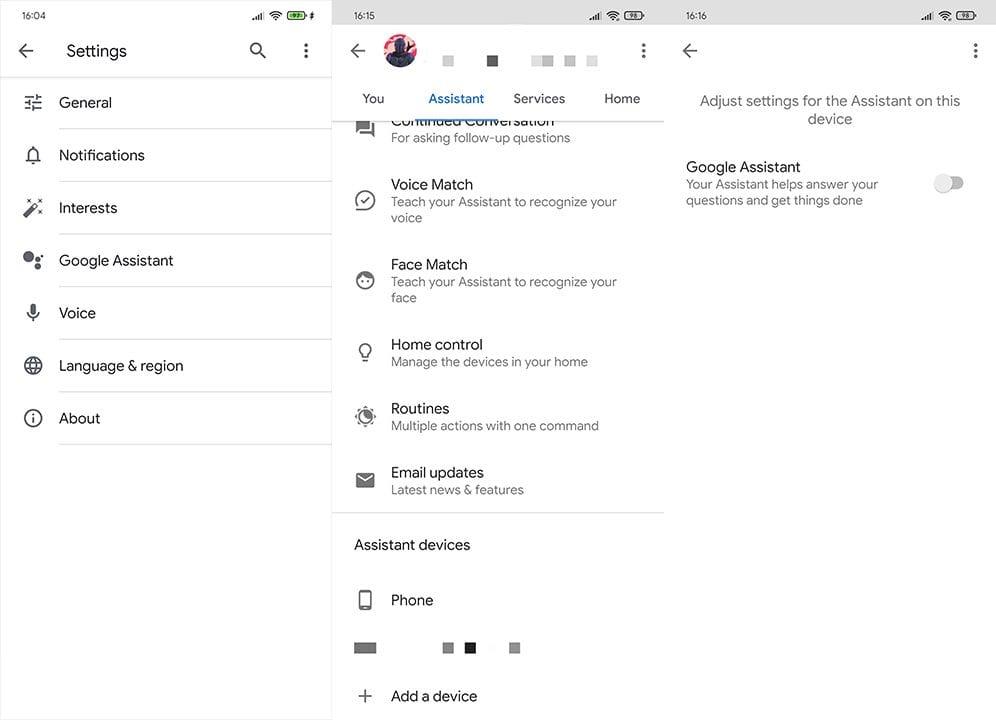
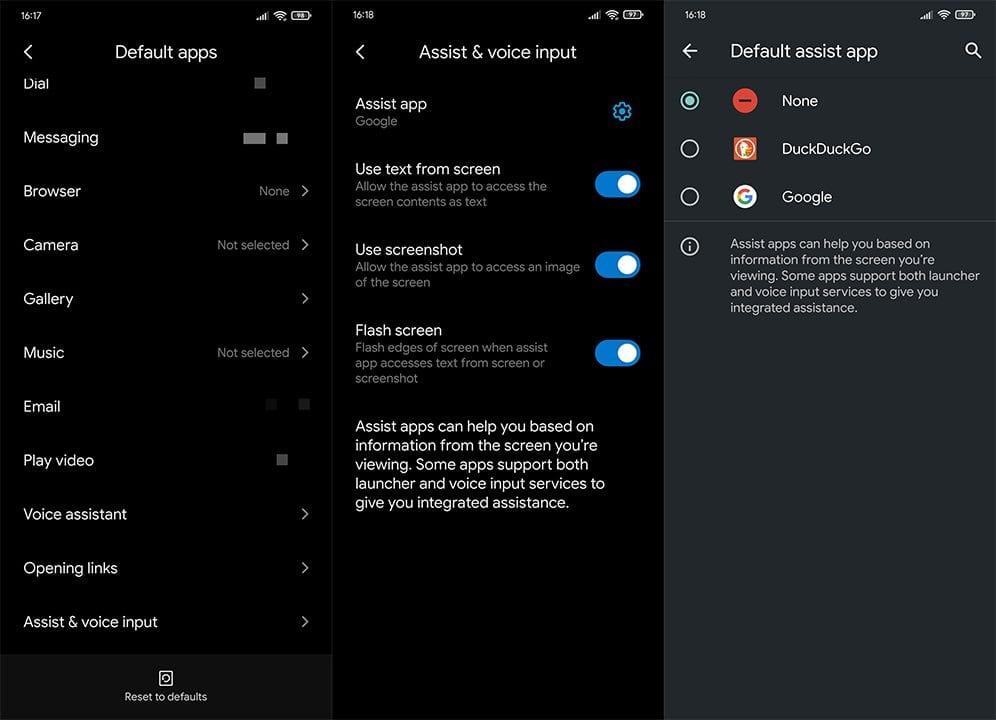

![[CORREGIDO] ¿Cómo arreglar el cambio de avatar de Discord demasiado rápido? [CORREGIDO] ¿Cómo arreglar el cambio de avatar de Discord demasiado rápido?](https://luckytemplates.com/resources1/images2/image-5996-0408150905803.png)
![Solucione el error ESRV_SVC_QUEENCREEK en Windows 10/11 [3 CORRECCIONES] Solucione el error ESRV_SVC_QUEENCREEK en Windows 10/11 [3 CORRECCIONES]](https://luckytemplates.com/resources1/images2/image-4622-0408151111887.png)
![[Mejores soluciones] Arreglar DS4Windows que no detecta el controlador en Windows 10 [Mejores soluciones] Arreglar DS4Windows que no detecta el controlador en Windows 10](https://luckytemplates.com/resources1/images2/image-6563-0408150826477.png)
![[CORREGIDO] Errores de Rise of the Tomb Raider, fallas, caída de FPS, NTDLL, error al iniciar y más [CORREGIDO] Errores de Rise of the Tomb Raider, fallas, caída de FPS, NTDLL, error al iniciar y más](https://luckytemplates.com/resources1/images2/image-3592-0408150419243.png)


![[Solucionado] El controlador WudfRd no pudo cargar el error 219 en Windows 10 [Solucionado] El controlador WudfRd no pudo cargar el error 219 en Windows 10](https://luckytemplates.com/resources1/images2/image-6470-0408150512313.jpg)
![Error de instalación detenida en Xbox One [11 formas principales] Error de instalación detenida en Xbox One [11 formas principales]](https://luckytemplates.com/resources1/images2/image-2928-0408150734552.png)