Muchas correspondencias por correo electrónico se centran en gran medida en los archivos adjuntos y, entre ellos, las imágenes son las más utilizadas. Sin embargo, algunos usuarios de Gmail notaron que las imágenes en los correos electrónicos simplemente no se cargan para ellos. Si ese es su caso y Gmail no muestra imágenes en Android/iOS o en la web, asegúrese de seguir los pasos que se enumeran a continuación.
Tabla de contenido:
- Gmail no muestra imágenes en Android/iOS
- Gmail no muestra imágenes en la web
¿Por qué no aparecen las imágenes en mis correos electrónicos?
1. Gmail no muestra imágenes en Android/iOS
En caso de que Gmail no muestre imágenes en Android o iOS, hay algunos pasos que puede seguir para que aparezcan en sus correos electrónicos. En primer lugar, deberemos habilitar las imágenes en los correos electrónicos y luego, si provienen de una fuente que no es de confianza, es posible que deba permitirlas una por una.
Esto es lo que debe hacer tanto en Android como en iOS:
- Abre Gmail en tu teléfono.
- Toque en el menú de hamburguesas y abra Configuración .
- Abra su cuenta de la lista.
- En la sección Uso de datos , seleccione Imágenes.
- Elija Mostrar siempre o Mostrar siempre imágenes externas .

Además, es posible que desee agregar ciertos destinatarios a su lista de contactos. De esa forma, si te envían correos electrónicos con imágenes, no se registrarán como spam.
Otra cosa que puede hacer es reinstalar la aplicación, cerrar sesión e iniciar sesión con su cuenta de Google y asegurarse de que el remitente envió imágenes en formatos compatibles. Además, si necesita esas imágenes, asegúrese de probar el cliente de Gmail basado en la web. Simplemente abra Chrome y, en el menú de 3 puntos, seleccione Sitio de escritorio. Después de eso, busca Gmail e inicia sesión.
2. Gmail no muestra imágenes en la web
Por otro lado, si su Gmail tampoco muestra imágenes en la web, aquí le mostramos cómo habilitarlas y permitir imágenes en los correos electrónicos:
- Abra Gmail en el cliente basado en web.
- Haga clic en Configuración (icono de rueda dentada en la esquina superior derecha) y seleccione Ver todas las configuraciones .
- En la sección Imágenes , haga clic en Mostrar siempre imágenes externas .
- En la parte inferior, simplemente haga clic en Guardar cambios y actualice su bandeja de entrada.
Después de eso, las imágenes deberían cargarse sin problemas. Sin embargo, si no es así, cierra la sesión e inicia sesión con Gmail . Otra cosa que quizás quieras hacer es deshabilitar el bloqueador de anuncios temporalmente y considerar cambiar el navegador. Algunos pasos de Android/iOS mencionados anteriormente se aplican al cliente basado en web al que se accede a través de una PC.
Deberias hacer eso. Gracias por leer y, en caso de que conozca algunos pasos alternativos para solucionar este problema, tenga la amabilidad de compartirlos con nosotros en la sección de comentarios a continuación.
1. Habilite Mostrar siempre imágenes
Si las imágenes no se cargan en Gmail, verifique la configuración en el escritorio y en el dispositivo móvil.
1. Vaya a Gmail en la web y haga clic en el engranaje de Configuración en la parte superior. Abrir Ver todas las configuraciones .

2. Desplácese hasta Imágenes .
3. Haga clic en el botón de opción junto a Mostrar siempre imágenes externas . Desplácese hacia abajo y seleccione Guardar cambios .
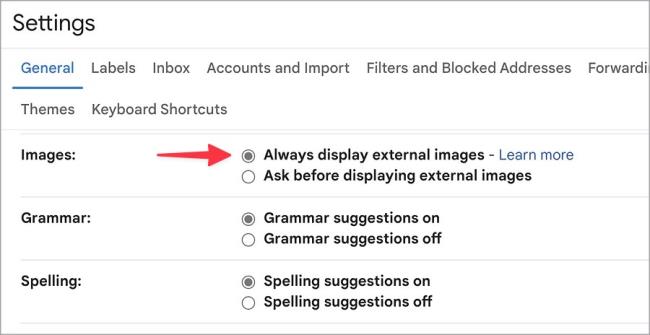
Si utiliza Gmail en dispositivos móviles, consulte los pasos a continuación.
1. Inicie Gmail en su teléfono.
2. Toque el menú de hamburguesas y abra Configuración .
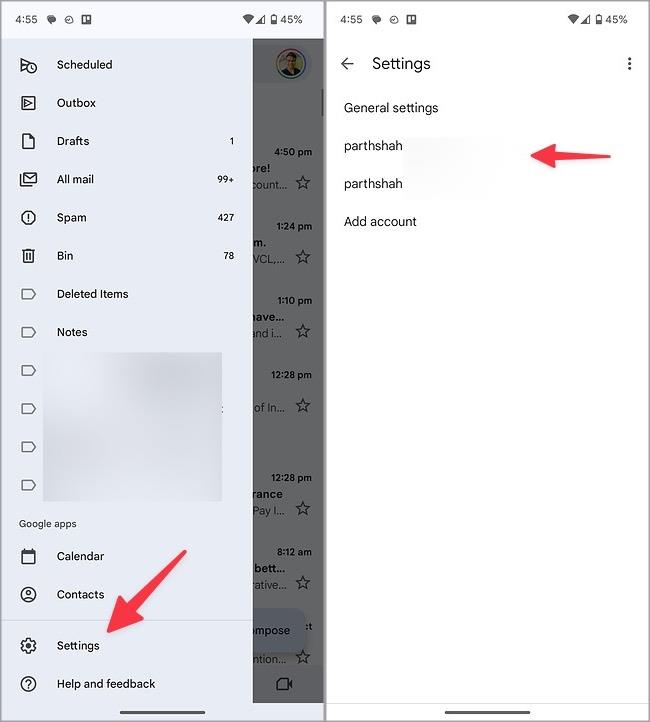
3. Seleccione su ID de Gmail.
4. Desplácese hasta Uso de datos y seleccione Imágenes .
5. Toque el botón de opción junto a Mostrar siempre imágenes externas .
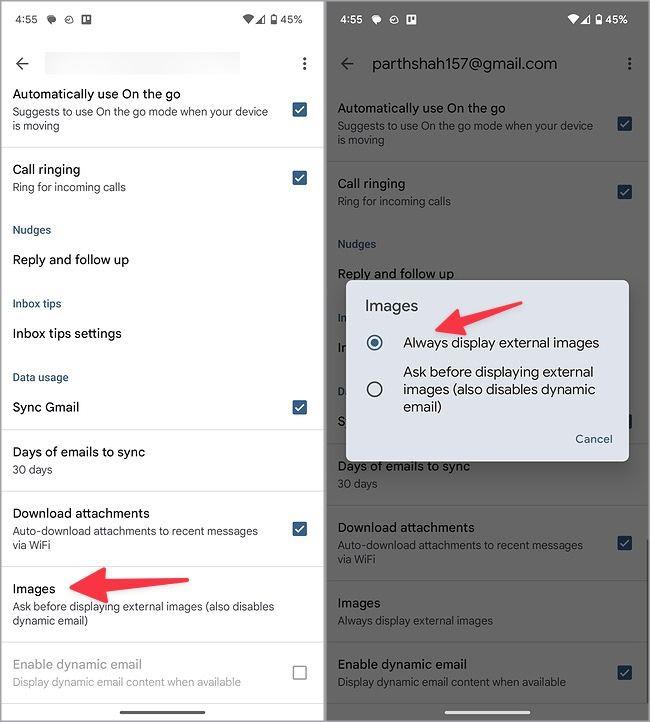
2. Verifique la conexión de red
Si utiliza Gmail en una conexión de red lenta, puede tener problemas al cargar imágenes en un correo electrónico. Debes conectarte a una red Wi-Fi rápida y volver a intentarlo. Si su computadora de escritorio Windows y su teléfono Android están conectados a Wi-Fi sin conexión a Internet , consulte nuestras guías dedicadas para solucionar el problema.
3. Conozca el comportamiento predeterminado de Gmail
Gmail viene con filtros integrados para proteger su bandeja de entrada principal de correos electrónicos falsos y no deseados. Marca automáticamente dichos correos electrónicos como basura y los envía a la casilla de spam. Cuando abre dichos correos electrónicos desde Spam, Gmail no muestra imágenes. Debe mover dichos correos electrónicos a la bandeja de entrada principal e intentarlo nuevamente.
1. Inicie Gmail en el escritorio y seleccione Spam en la barra lateral.
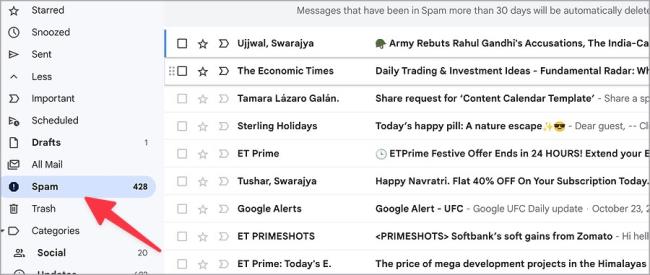
2. Abra un correo electrónico. Haga clic en Mover a la bandeja de entrada .
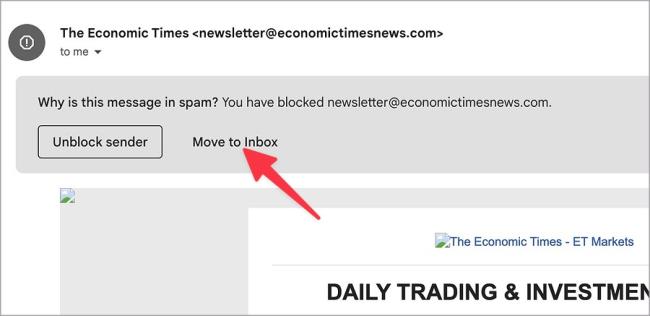
3. Ve a tu bandeja de entrada principal y abre el mismo correo electrónico. Gmail debería cargar imágenes como de costumbre.
4. Vuelva a cargar la pestaña
¿Cargaste Gmail en una conexión de red incompleta? Es posible que no se carguen las imágenes como se esperaba. Una vez que te conectes a una red Wi-Fi rápida, recarga la pestaña de Gmail.
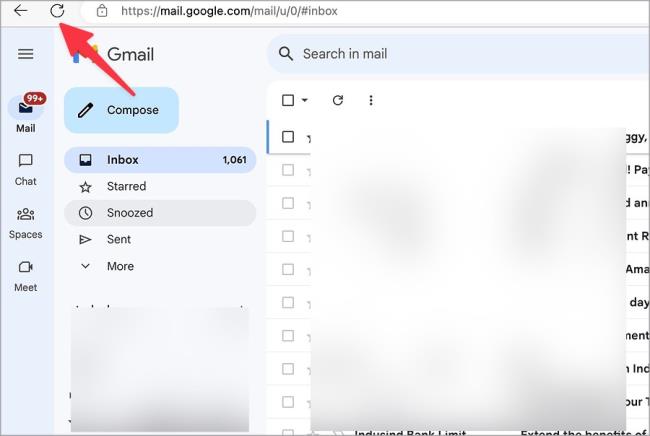
5. Deshabilitar extensiones
Una de las extensiones instaladas en su navegador puede estropear la configuración de Gmail. Debes desactivar o desinstalar dichas extensiones conflictivas e intentarlo de nuevo. Tomemos como ejemplo Google Chrome.
1. Inicie Google Chrome y haga clic en el menú de tres puntos en la parte superior.
2. Expanda Extensiones y seleccione Administrar extensiones .
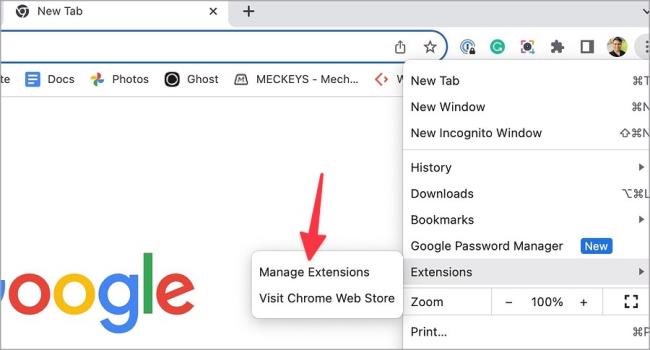
3. Deshabilite o desinstale extensiones irrelevantes desde el siguiente menú.
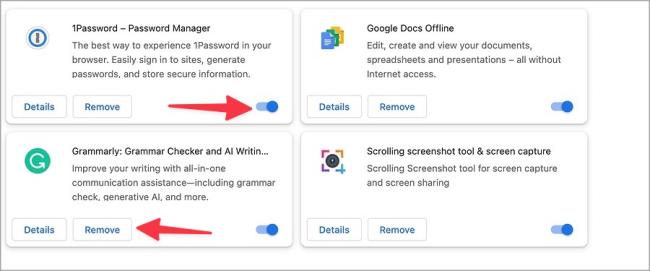
6. Borrar la caché y los datos de Gmail
Gmail recopila caché para mejorar el rendimiento de la aplicación. Cuando recopila un caché corrupto, es posible que tenga problemas al cargar imágenes. Siga los pasos a continuación para borrar el caché de Gmail.
1. Dirígete a Gmail en la web. Haga clic en el pequeño icono de candado en la barra de direcciones y abra Configuración del sitio .
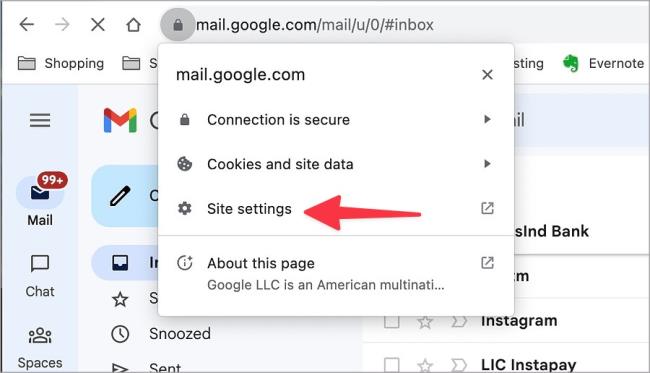
2. Haga clic en Eliminar datos .
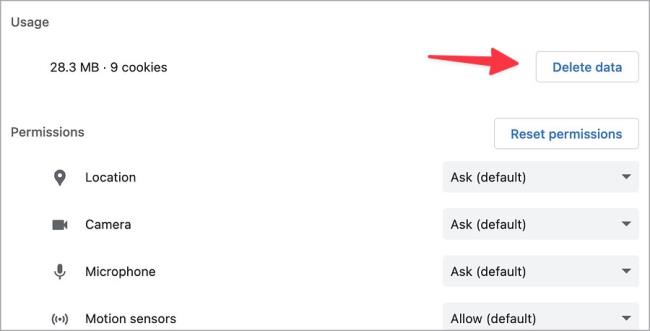
Tenga en cuenta que borrar el caché de Gmail no afecta su bandeja de entrada. No elimina ningún correo electrónico de su bandeja de entrada.
También puedes borrar el caché de Gmail en el móvil. Así es cómo.
1. Mantenga presionado el ícono de la aplicación Gmail y abra el menú de información.
2. Toque Almacenamiento y caché y seleccione Borrar caché .
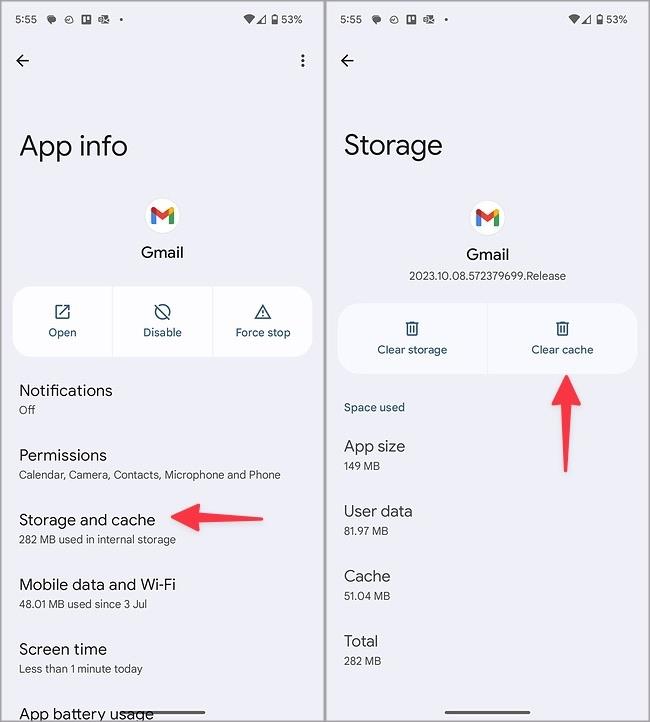
7. Imágenes corruptas en un correo electrónico
Si el destinatario ha enviado imágenes corruptas por correo electrónico, es posible que tenga problemas para abrirlas. Debes pedirle a la persona que envíe el correo electrónico nuevamente.
8. Desactive el modo de ahorro de batería
Si su teléfono o computadora portátil está en modo de ahorro de batería activo, es posible que Gmail no muestre las imágenes correctamente. Debes desactivar el modo de ahorro de batería y volver a intentarlo.



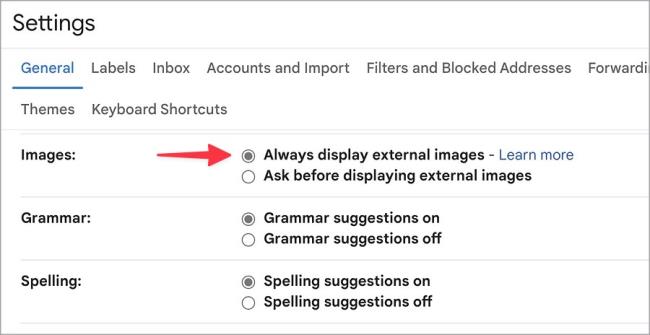
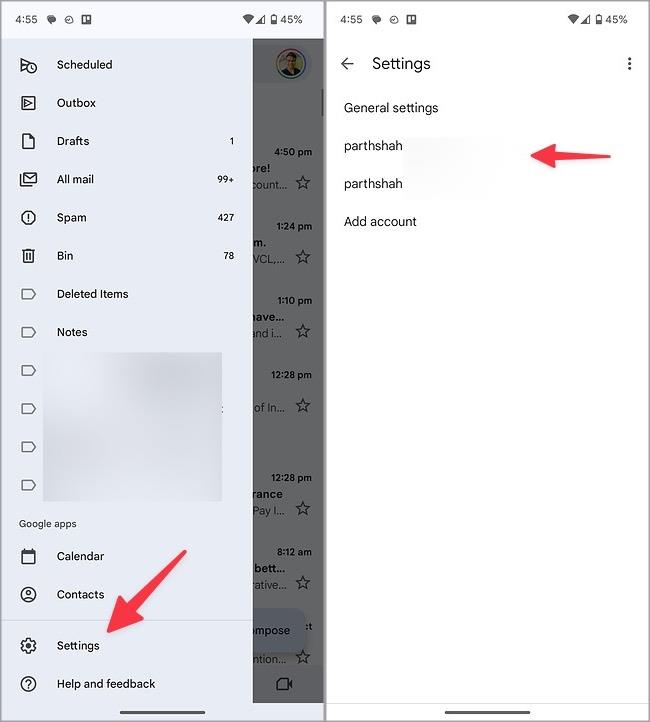
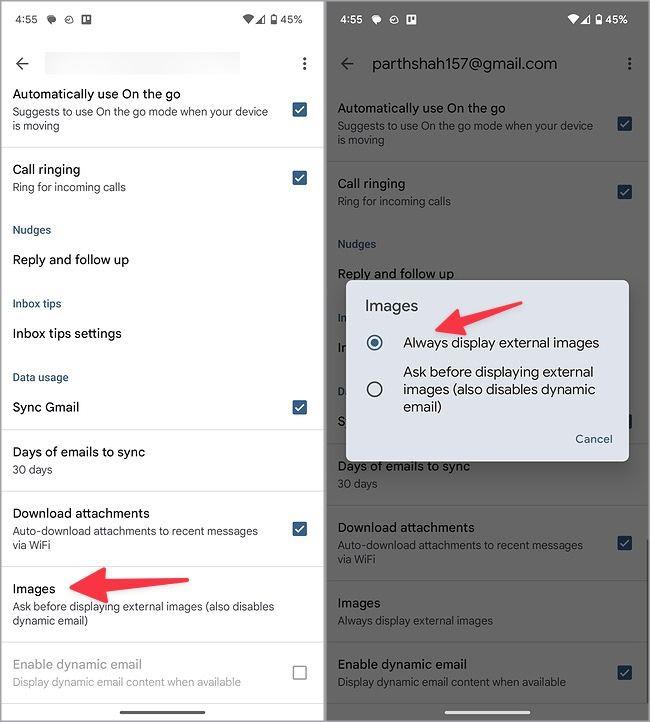
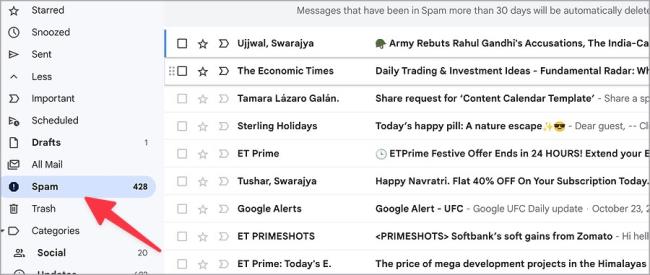
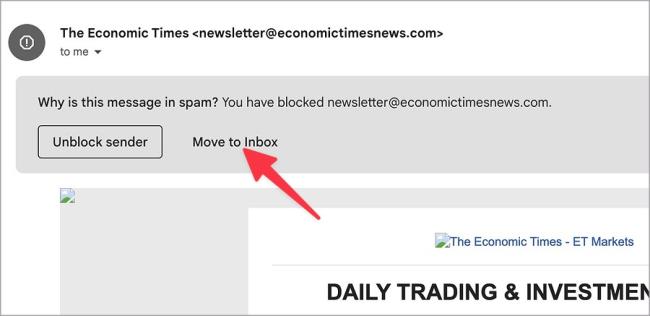
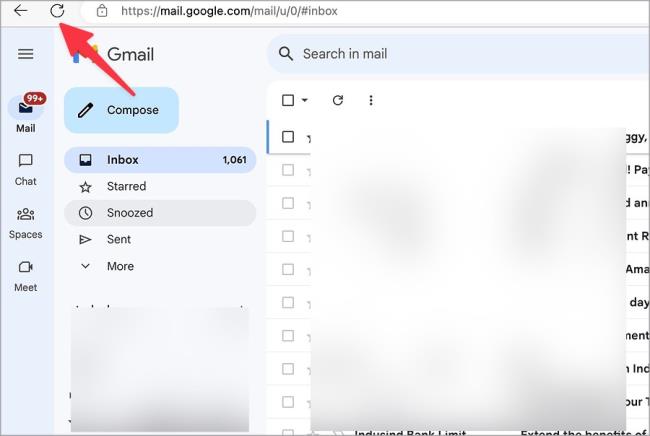
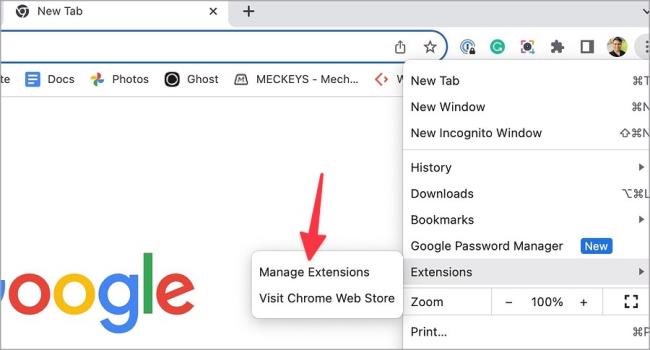
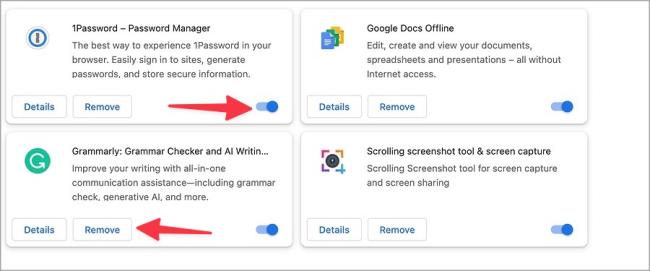
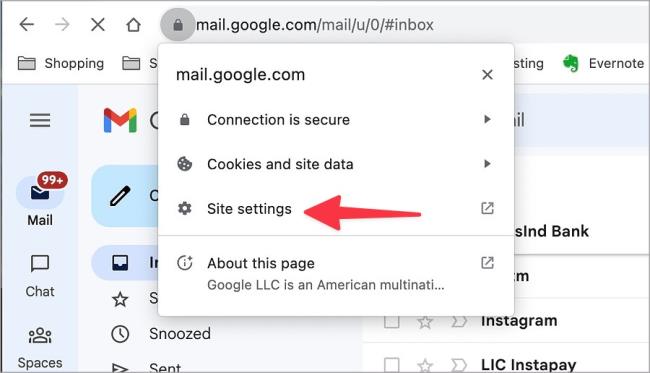
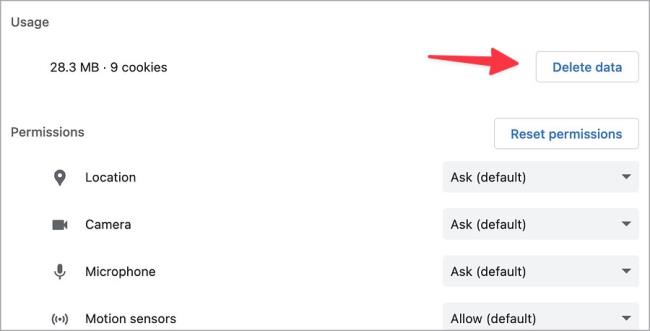
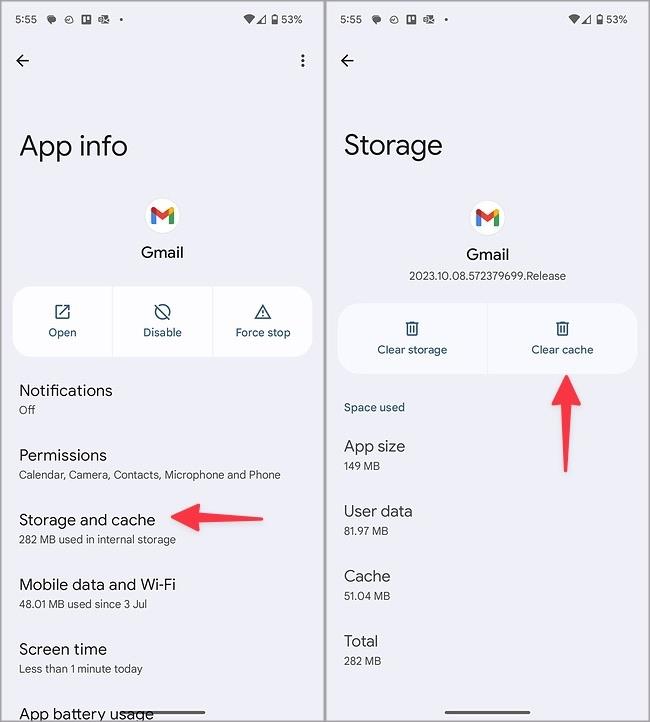

![[CORREGIDO] ¿Cómo arreglar el cambio de avatar de Discord demasiado rápido? [CORREGIDO] ¿Cómo arreglar el cambio de avatar de Discord demasiado rápido?](https://luckytemplates.com/resources1/images2/image-5996-0408150905803.png)
![Solucione el error ESRV_SVC_QUEENCREEK en Windows 10/11 [3 CORRECCIONES] Solucione el error ESRV_SVC_QUEENCREEK en Windows 10/11 [3 CORRECCIONES]](https://luckytemplates.com/resources1/images2/image-4622-0408151111887.png)
![[Mejores soluciones] Arreglar DS4Windows que no detecta el controlador en Windows 10 [Mejores soluciones] Arreglar DS4Windows que no detecta el controlador en Windows 10](https://luckytemplates.com/resources1/images2/image-6563-0408150826477.png)
![[CORREGIDO] Errores de Rise of the Tomb Raider, fallas, caída de FPS, NTDLL, error al iniciar y más [CORREGIDO] Errores de Rise of the Tomb Raider, fallas, caída de FPS, NTDLL, error al iniciar y más](https://luckytemplates.com/resources1/images2/image-3592-0408150419243.png)


![[Solucionado] El controlador WudfRd no pudo cargar el error 219 en Windows 10 [Solucionado] El controlador WudfRd no pudo cargar el error 219 en Windows 10](https://luckytemplates.com/resources1/images2/image-6470-0408150512313.jpg)
![Error de instalación detenida en Xbox One [11 formas principales] Error de instalación detenida en Xbox One [11 formas principales]](https://luckytemplates.com/resources1/images2/image-2928-0408150734552.png)