La interfaz multimedia de alta definición (o HDMI ) es una tecnología patentada de audio y video que transmite video sin comprimir a una pantalla de alta definición (HD) o 4K. En pocas palabras, un cable HDMI es un cable típico que usará para conectar dispositivos de terceros a su televisor o al monitor de una PC.
Las PC y las computadoras portátiles a menudo vienen con un puerto HDMI que le permite ramificarse con un segundo monitor o disfrutar de la televisión y las películas en una pantalla más grande. Esto depende de que su puerto HDMI realmente funcione; si no es así, deberá solucionar el problema.
Si su HDMI no funciona en Windows 11, puede probar algunas de estas soluciones comunes para que vuelva a funcionar.
¿Por qué mi HDMI no funciona en Windows 11?
Varias cosas pueden hacer que HDMI deje de funcionar en Windows 11. El mayor indicador es la falta de sonido o video en la pantalla externa. Es posible que obtenga sonido sin video, video sin sonido o ninguno; todo apunta a un problema con su conexión HDMI.
Si realmente tiene mala suerte, es posible que vea (o escuche) su contenido, pero puede parecer distorsionado, o verá un error, etc. En cualquier caso, pruebe una de estas soluciones.
1. Limpie su puerto HDMI y vuelva a colocar el cable
Antes de que entre en pánico, pruebe uno de los pasos de solución de problemas más básicos para problemas de HDMI en Windows 11: desconecte el cable y vuelva a conectarlo.
Antes de volver a enchufarlo, asegúrese de eliminar el polvo del puerto manualmente o, mejor aún, con aire comprimido. También debe inspeccionar visualmente el cable para verificar si está dañado. Si lo hay, reemplace el cable, ya que es probable que esta sea la causa de sus problemas.
Cuando hayas hecho esto, reinicia el cable en ambos extremos.

2. Pruebe con un puerto HDMI diferente
¿Intenta conectar su PC con Windows 11 a HDMI pero ve dos o más puertos HDMI? Probablemente sea una señal de que estás usando una tarjeta gráfica y tu cable está en el puerto equivocado.
Algunas computadoras vienen con gráficos integrados que incluyen un puerto HDMI conectado a la placa base. Si tiene una tarjeta gráfica, asegúrese de haber conectado el cable al puerto HDMI de la tarjeta gráfica y no al puerto HDMI de la placa base.
Con suerte, eso solucionará el problema. Además, si su GPU tiene varios puertos HDMI, pruebe con uno diferente.

3. Cambia tu cable HDMI
Su cable HDMI no necesita tener signos visuales de desgaste para que deje de funcionar. Podría ser solo suerte: un cable defectuoso puede romperse sin previo aviso.
Si aún tiene problemas, cambie su cable actual por uno nuevo. Si funciona con un cable nuevo, está listo para continuar: mantenga el cable enchufado o compre uno nuevo si es necesario.
Las cosas pueden complicarse aún más si usa adaptadores, como USB-C o DVI a HDMI. Su millaje con estos puede variar, y es posible que deba reemplazarlos si descubre que su televisor o monitor aún no funciona.

4. Reinicie su PC
Tan pronto como conecte un cable HDMI a su PC, Windows 11 debería entrar en acción y mostrar algo. A veces, sin embargo, es posible que Windows no reconozca que el puerto está activo de inmediato.
Si esto sucede, intente reiniciar Windows 11 con el cable conectado. Durante el reinicio, Windows debería reconocer el puerto y (si es necesario) instalar el controlador correcto.

5. Pruebe con un tipo de salida diferente
Si su tarjeta de video y su pantalla externa tienen salidas diferentes como DVI, DisplayPort o incluso VGA, entonces pruébelas.
Esto le ayudará a reducir la causa de su problema. ¿Su tarjeta gráfica está fallando, por ejemplo? Si otro puerto está funcionando, entonces es posible que su televisor o monitor tenga la culpa.
Si puede usar una salida diferente, es posible que desee continuar usándola mientras soluciona los problemas de su conexión HDMI.

6. Buscar actualizaciones de Windows
Es esencial mantener su sistema actualizado, ya que podría haber una actualización que contenga una "corrección" para que HDMI no funcione en su PC con Windows 11.
Puede actualizar manualmente Windows 11 abriendo Inicio y haciendo clic en Configuración . Desde allí, haga clic en Actualización de Windows , luego haga clic en el botón Buscar actualizaciones .
Si es necesario, reinicie su PC o configure sus Horas activas para que Windows se reinicie cuando no esté usando la PC.

También querrá buscar actualizaciones opcionales. Esta es la sección de Windows Update que mostrará actualizaciones adicionales de funciones, calidad y controladores. Puede verificar esto yendo a Configuración> Actualización de Windows y haciendo clic en Opciones avanzadas .

A continuación, desplácese hacia abajo hasta la sección Opciones adicionales . Debería ver la cantidad de actualizaciones opcionales disponibles (si las hay). Si hay actualizaciones disponibles, haga clic en Actualizaciones opcionales para instalarlas.

7. Actualizar controladores de pantalla
Además de las actualizaciones de Windows, querrá asegurarse de que los controladores de su tarjeta gráfica estén actualizados. Por ejemplo, una nueva tarjeta gráfica podría ver actualizaciones importantes del controlador de la tarjeta gráfica que solucionan problemas de estabilidad como este.
Para actualizar sus controladores de pantalla, haga clic con el botón derecho en el botón Inicio y seleccione Administrador de dispositivos en el menú.

A continuación, desplácese hacia abajo y expanda Adaptadores de pantalla . A continuación, haga clic con el botón derecho en su tarjeta gráfica y seleccione Actualizar controlador .

Seleccione Buscar controladores automáticamente y Windows buscará un controlador actualizado. Tenga en cuenta que su pantalla parpadeará un par de veces durante el proceso.

Cuando se complete, debería recibir un mensaje que le informe que Windows actualizó correctamente sus controladores.

Si eso no funciona o ha descargado un controlador actualizado del sitio web del fabricante, puede instalarlo manualmente.
Para ello, haga clic con el botón derecho en la tarjeta gráfica en el Administrador de dispositivos y seleccione Actualizar controlador . En lugar de que Windows busque el controlador, seleccione Buscar controladores en mi computadora .
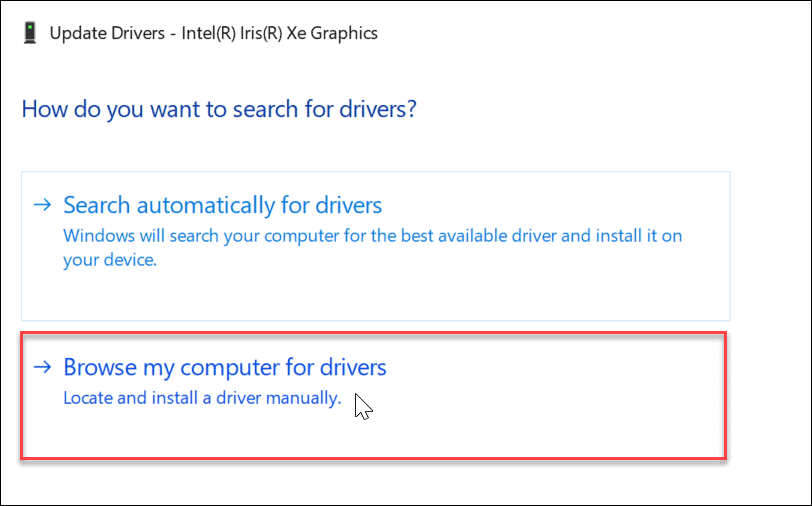
Navegue hasta la ubicación del controlador que descargó y continúe con las instrucciones en pantalla. Deberá reiniciar su PC para ver si HDMI funciona después.
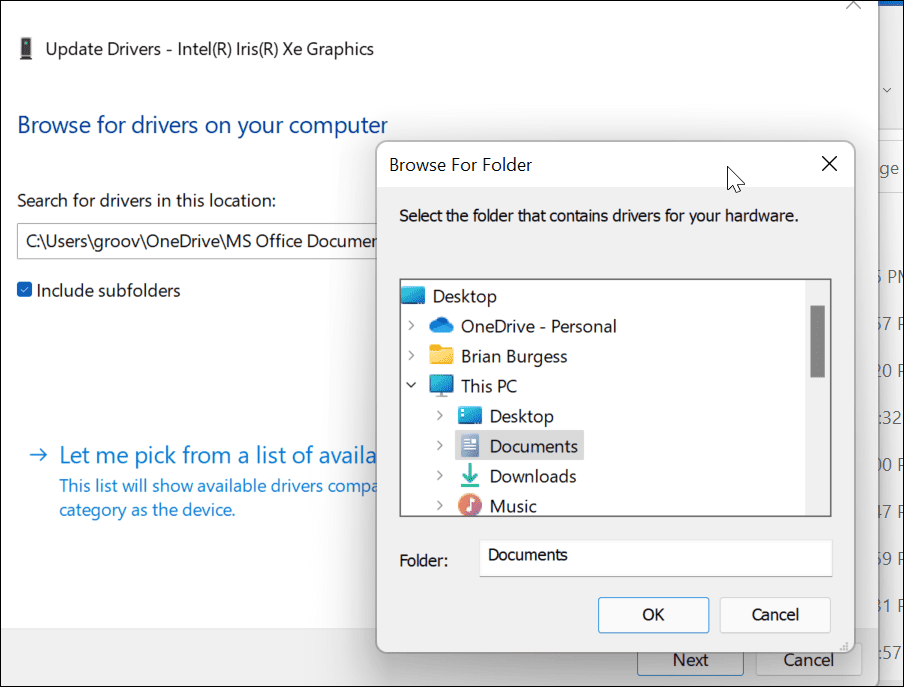
Como alternativa, puede intentar instalar el controlador del Adaptador de pantalla básico de Microsoft . Este es un controlador básico que debería funcionar en caso de emergencia.
En lugar de buscar un controlador, seleccione Permitirme elegir de una lista de controladores disponibles en mi computadora .

Asegúrese de marcar la casilla Mostrar hardware compatible . Seleccione Adaptador de pantalla básico de Microsoft y haga clic en Siguiente . Reinicie su PC después de instalar el controlador después.

8. Verifique el software OEM para actualizaciones
Según la marca, el modelo y el fabricante, su PC puede incluir una herramienta de actualización OEM del fabricante. Por lo general, encontrará las herramientas de actualización en una carpeta con el nombre del fabricante en el menú Inicio, como Dell, Lenovo o HP.
También puede encontrar aplicaciones OEM buscando la primera letra en el menú Inicio . Por ejemplo, buscamos en D y encontramos la utilidad Dell Update en una computadora portátil XPS.

Ejecute la utilidad de actualización del OEM y probablemente verá actualizaciones que Windows 11 no encontró. Por lo general, consiste en actualizaciones de software OEM y, lo que es más importante, actualizaciones de controladores.
Si tiene una actualización del controlador de GPU, asegúrese de instalarla. Con suerte, HDMI funcionará una vez que haya actualizado su sistema.

9. Verifique la resolución y la frecuencia de actualización
Cuando conecte el cable HDMI a su PC y pantalla externa, debe seleccionar la resolución y frecuencia de actualización correctas. Sin embargo, este no es siempre el caso. Es posible que obtenga una pantalla en blanco en el monitor externo; esto podría deberse a una resolución o a un error de falta de señal .
Para solucionar el problema, vaya a la configuración de pantalla de Windows 11 para realizar cambios (deberá asegurarse de tener acceso a un monitor que aún funcione). Primero, haga clic con el botón derecho en un área vacía del escritorio y haga clic en Configuración de pantalla en el menú contextual.

A continuación, seleccione la pantalla que desea modificar. Si no lo ve, haga clic en el botón Identificar . Desplácese hacia abajo hasta la sección Escala y diseño y use el menú desplegable para ajustar la resolución de pantalla para el monitor externo.

Después de configurar una resolución, desplácese hacia abajo en la misma sección y haga clic en Pantalla avanzada en la sección Configuración relacionada . Seleccione el monitor para el que desea cambiar la frecuencia de actualización en la parte superior.
Ajuste la frecuencia de actualización de la pantalla en la sección Elija una frecuencia de actualización . Es posible que desee consultar la guía del usuario de su monitor o televisor para conocer la tarifa máxima que debe usar aquí.
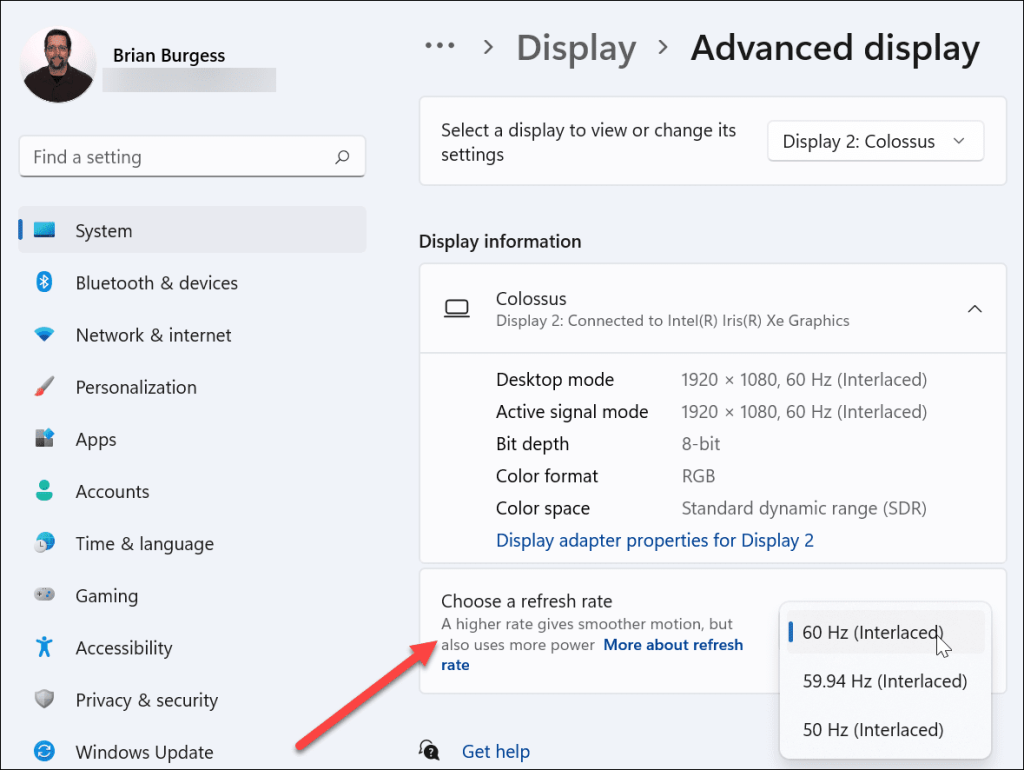
10. Verifique el modo de monitor múltiple
Si está utilizando HDMI para una segunda pantalla, vale la pena verificar la configuración de varios monitores. Si esto está configurado incorrectamente, su PC puede ignorar su televisor o monitor HDMI por completo.
Para verificar esto, haga clic con el botón derecho en un área vacía del escritorio y haga clic en Configuración de pantalla .

Deberá seleccionar la opción adecuada en el menú Pantalla .
Puede elegir entre Duplicar estas pantallas , Ampliar estas pantallas , mostrar solo en 1 o Mostrar solo en 2 . Si tiene más de dos monitores, verá opciones adicionales.

11. Ejecute SFC o DISM Scan
Si las opciones anteriores no funcionan, el problema podría ser la corrupción de los archivos del sistema. Puede usar las herramientas SFC y DISM para verificar su unidad local en busca de archivos de sistema dañados y reemplazarlos.
Para ejecutar estas herramientas, haga clic con el botón derecho en el botón Inicio y seleccione Terminal de Windows (Administrador). Si aparece UAC , haga clic en Sí .

En la ventana de Terminal, ingrese el siguiente comando:
DISM /En línea /Imagen de limpieza /RestoreHealth
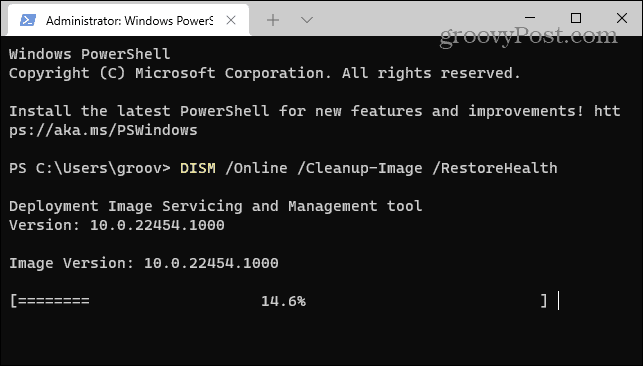
Deja tiempo para que se complete la herramienta DISM. Una vez hecho esto, escribe lo siguiente:
sfc /escanear ahora
La ejecución de estas herramientas puede demorar un tiempo, por lo que es posible que desee tomar un café. Reinicie su PC y vea si HDMI funciona una vez que la herramienta SFC termine su escaneo.

Solución de problemas de HDMI en Windows 11
Los pasos anteriores deberían ayudarlo si su HDMI no funciona en una PC con Windows 11, ya sea que se esté conectando a un monitor externo o a un televisor.
Por lo general, no necesitará profundizar en la resolución de problemas. Los problemas de HDMI generalmente son causados por un cable defectuoso, una conexión suelta o una configuración de pantalla incorrecta. Si tiene problemas, estas correcciones deberían resolver el problema.
¿Tienes otros problemas con tu PC con Windows 11? No se asuste: hay consejos disponibles para la solución de problemas, ya sea una actualización fallida o un teclado que no funciona correctamente.













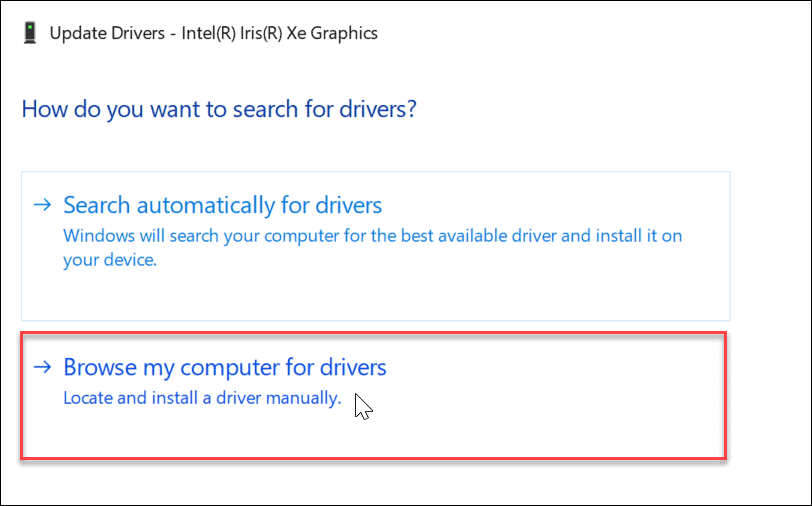
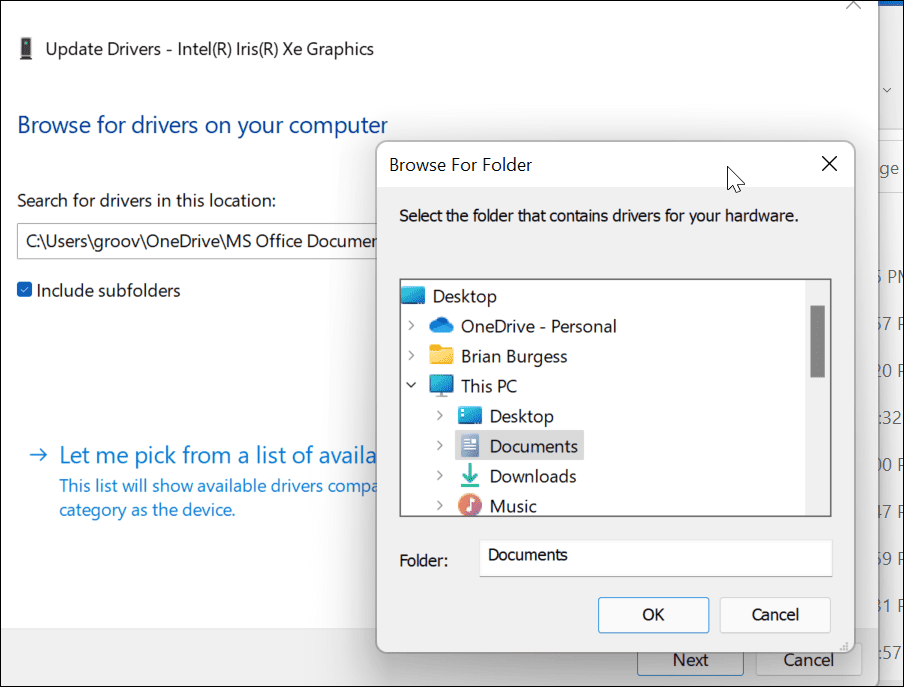






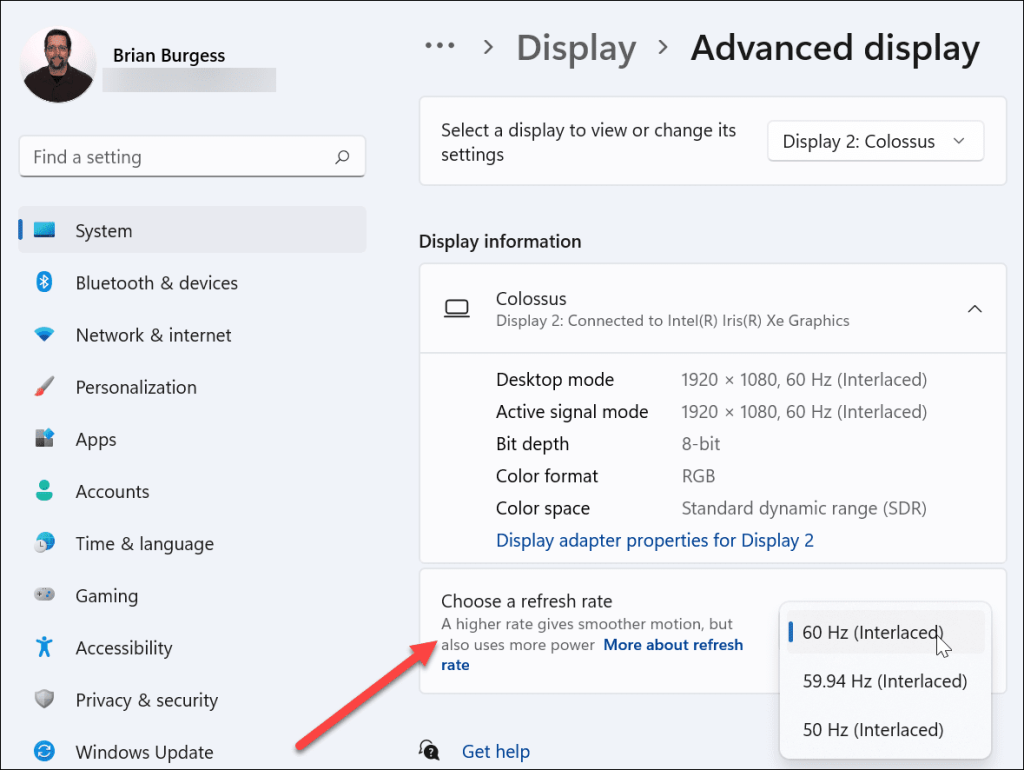


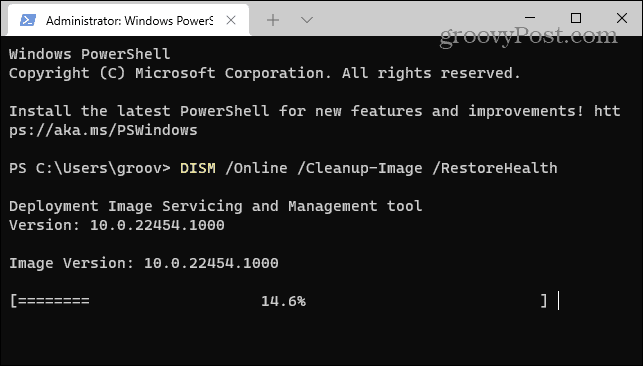


![[CORREGIDO] ¿Cómo arreglar el cambio de avatar de Discord demasiado rápido? [CORREGIDO] ¿Cómo arreglar el cambio de avatar de Discord demasiado rápido?](https://luckytemplates.com/resources1/images2/image-5996-0408150905803.png)
![Solucione el error ESRV_SVC_QUEENCREEK en Windows 10/11 [3 CORRECCIONES] Solucione el error ESRV_SVC_QUEENCREEK en Windows 10/11 [3 CORRECCIONES]](https://luckytemplates.com/resources1/images2/image-4622-0408151111887.png)
![[Mejores soluciones] Arreglar DS4Windows que no detecta el controlador en Windows 10 [Mejores soluciones] Arreglar DS4Windows que no detecta el controlador en Windows 10](https://luckytemplates.com/resources1/images2/image-6563-0408150826477.png)
![[CORREGIDO] Errores de Rise of the Tomb Raider, fallas, caída de FPS, NTDLL, error al iniciar y más [CORREGIDO] Errores de Rise of the Tomb Raider, fallas, caída de FPS, NTDLL, error al iniciar y más](https://luckytemplates.com/resources1/images2/image-3592-0408150419243.png)


![[Solucionado] El controlador WudfRd no pudo cargar el error 219 en Windows 10 [Solucionado] El controlador WudfRd no pudo cargar el error 219 en Windows 10](https://luckytemplates.com/resources1/images2/image-6470-0408150512313.jpg)
![Error de instalación detenida en Xbox One [11 formas principales] Error de instalación detenida en Xbox One [11 formas principales]](https://luckytemplates.com/resources1/images2/image-2928-0408150734552.png)