Google Authenticator parece ser una de las soluciones más populares para la verificación en dos pasos. Si bien existen otras aplicaciones 2FA populares, la confiabilidad de otros servicios de Google hizo que Google Authenticator sea la aplicación elegida por muchos usuarios que desean fortalecer la seguridad de las cuentas de Google y de terceros.
Una app como esta suele ser estable y sin problemas. Sin embargo, parece haber un problema que afecta a muchos usuarios que lo utilizan por primera vez. Hay muchos usuarios nuevos que informan que sus códigos 2FA simplemente no funcionan.
Tabla de contenido:
- Ajuste su configuración de fecha y hora
- Sincronizar fecha y hora en la aplicación Google Authenticator
- Guarde una copia de sus códigos de copia de seguridad
- Asegúrate de que tu aplicación esté actualizada
Por qué los códigos de Google Authenticator no funcionan
No debería haber muchas razones posibles por las que sus códigos no funcionen, lo que significa que podrá solucionar el problema en poco tiempo. La causa más común del problema es la sincronización incorrecta de la hora. Las configuraciones de hora y fecha en su teléfono deben coincidir con las de los servidores de Google para garantizar que los códigos de autenticación siempre funcionen.
A continuación se muestran los pasos que puede intentar para solucionar el problema.
1. Ajuste su configuración de fecha y hora
Lo primero que debe intentar es configurar su hora y fecha local correctamente.
Para usuarios de Android:
- Vaya a Configuración ;
- Encuentre la configuración de Fecha y hora en Sistema o Configuración adicional , depende de su teléfono;
- Encuentre opciones como Fecha y hora automáticas o Usar hora proporcionada por la red y actívelas;

- Configure la zona horaria para que coincida con la suya o use Zona horaria automática ;
- Reinicie su dispositivo.
Para usuarios de iOS:
- Vaya a Configuración ;
- Haga clic en General ;
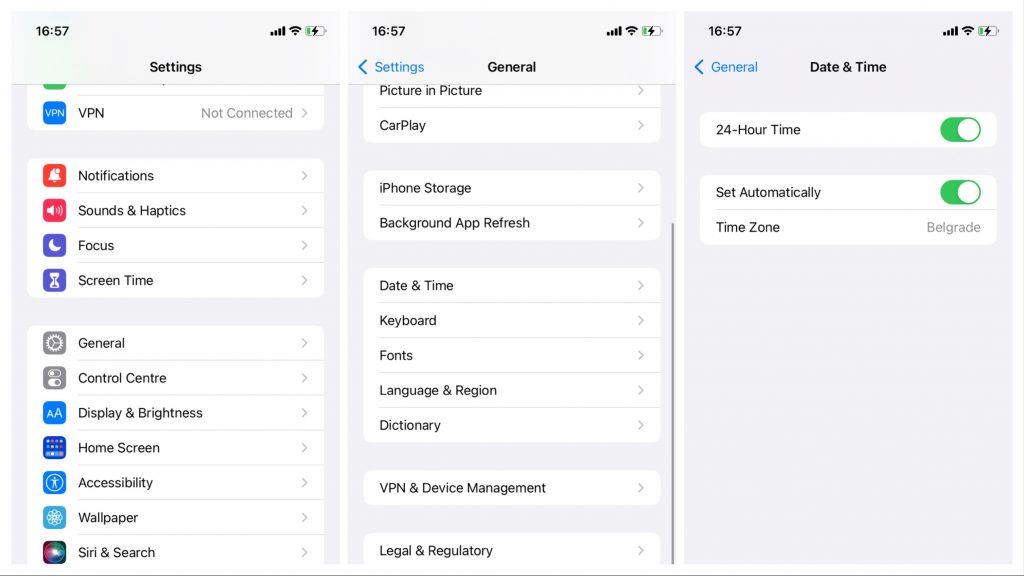
- Buscar fecha y hora ;
- Busque la opción Establecer automáticamente y actívela.
2. Sincronización de fecha y hora en la aplicación Google Authenticator
Si prefiere adelantar su tiempo cinco minutos para que nunca llegue tarde al trabajo, debe sincronizar la aplicación con los servidores de Google. Con suerte, no necesitará modificar la configuración de su hora local. Para sincronizar todo, siga los pasos a continuación.
- Abra la aplicación Google Authenticator;
- Ir a Menú ;
- Seleccione Configuración ;
- Buscar corrección de tiempo para códigos ;
- Haga clic en Sincronizar ahora ;
- Sincronizará el tiempo de las aplicaciones con los servidores de Google y debería estar listo para comenzar.
3. Guarde una copia de sus códigos de respaldo
Para asegurarse de nunca perder el acceso a sus cuentas, incluso cuando sus códigos de autenticación no funcionan correctamente debido a algunos de los problemas mencionados anteriormente, asegúrese de realizar un seguimiento de sus códigos de respaldo. Cada vez que configura la autenticación de dos factores para una nueva cuenta, Google Authenticator le proporciona un código de respaldo que puede usar si falla 2FA. También es importante tener sus códigos de respaldo guardados en caso de que pierda su teléfono o su dispositivo deje de funcionar.
Además de los códigos de respaldo para cada cuenta que está configurada para funcionar con su aplicación Google Authenticator, también puede usar 10 códigos de un solo uso que serán útiles en caso de que pierda el acceso a su teléfono. También puede generar más de esos códigos si lo necesita, pero tenga en cuenta que solo puede usar un solo código una vez. Asegúrese de guardar esos códigos en un lugar seguro donde pueda acceder a ellos en cualquier momento.
Para generar códigos de respaldo de un solo uso:
- Vaya a la página de verificación en dos pasos de la cuenta de Google ;
- Encuentra Agregar más segundos pasos para verificar que eres tú ;
- Encuentra códigos de copia de seguridad ;
- Haga clic en Configuración ;

- Cuando haya terminado, haga clic en Mostrar códigos ;
- Se mostrarán 10 códigos y, si necesita más, haga clic en Obtener nuevos códigos.
Para usar estos códigos en lugar de sus códigos 2FA, cuando se le solicite ingresar el código de verificación, haga clic en Más opciones y escriba uno de los códigos de 8 dígitos que ha guardado.
4. Asegúrate de que tu aplicación esté actualizada
Si bien la aplicación Google Authenticator no necesita las actualizaciones más recientes para brindarle códigos de autenticación confiables, debe actualizarla regularmente para que pueda tener la seguridad total de sus cuentas. Si su aplicación no tiene actualizaciones recientes, puede comenzar a fallar y potencialmente provocar que se arruinen los códigos de autenticación.
Para actualizar su aplicación, simplemente vaya a la página de Play Store de Google Authenticator y haga clic en Actualizar .


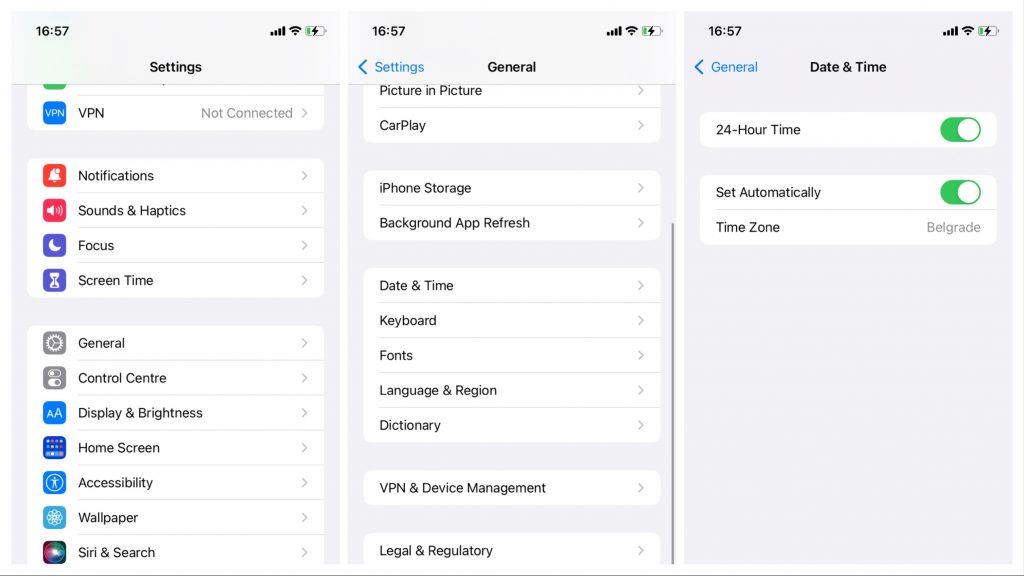


![[CORREGIDO] ¿Cómo arreglar el cambio de avatar de Discord demasiado rápido? [CORREGIDO] ¿Cómo arreglar el cambio de avatar de Discord demasiado rápido?](https://luckytemplates.com/resources1/images2/image-5996-0408150905803.png)
![Solucione el error ESRV_SVC_QUEENCREEK en Windows 10/11 [3 CORRECCIONES] Solucione el error ESRV_SVC_QUEENCREEK en Windows 10/11 [3 CORRECCIONES]](https://luckytemplates.com/resources1/images2/image-4622-0408151111887.png)
![[Mejores soluciones] Arreglar DS4Windows que no detecta el controlador en Windows 10 [Mejores soluciones] Arreglar DS4Windows que no detecta el controlador en Windows 10](https://luckytemplates.com/resources1/images2/image-6563-0408150826477.png)
![[CORREGIDO] Errores de Rise of the Tomb Raider, fallas, caída de FPS, NTDLL, error al iniciar y más [CORREGIDO] Errores de Rise of the Tomb Raider, fallas, caída de FPS, NTDLL, error al iniciar y más](https://luckytemplates.com/resources1/images2/image-3592-0408150419243.png)


![[Solucionado] El controlador WudfRd no pudo cargar el error 219 en Windows 10 [Solucionado] El controlador WudfRd no pudo cargar el error 219 en Windows 10](https://luckytemplates.com/resources1/images2/image-6470-0408150512313.jpg)
![Error de instalación detenida en Xbox One [11 formas principales] Error de instalación detenida en Xbox One [11 formas principales]](https://luckytemplates.com/resources1/images2/image-2928-0408150734552.png)