Los recordatorios de Google, especialmente cuando se usan con el Asistente de Google, pueden ser más que útiles. Google los integra en Google Calendar pero proporciona notificaciones con la aplicación de Google . Por lo tanto, definitivamente debería ver recordatorios al obtener una vista previa de los calendarios. Sin embargo, algunos usuarios informan que en Google Calendar, los recordatorios no se muestran. Consulte los pasos que proporcionamos a continuación para solucionar este problema.
Tabla de contenido:
- Marque la casilla Recordatorios en la configuración del calendario
- Verifique la configuración de notificaciones
- Desactivar el calendario sin conexión en la web
- Borrar datos de la aplicación de Google
¿Por qué no puedo ver los recordatorios en Google Calendar?
Si no puede ver los recordatorios en Google Calendar, marque la casilla Recordatorios en el panel Calendario. Además, en la web, desactive la función de calendario sin conexión.
Si ve recordatorios pero no recibe notificaciones, asegúrese de verificar la configuración de notificaciones y restablecer la aplicación de Google.
1. Marque la casilla Recordatorios en la configuración del calendario
La solución más simple suele ser la mejor. En este caso, tendremos que verificar si la casilla Recordatorios está marcada en su cuenta en la configuración del calendario. Si desmarca las casillas de ciertas entradas, no se mostrarán en su calendario.
Entonces, abra Google Calendar, toque el menú de hamburguesas (3 líneas verticales) y asegúrese de que la casilla Recordatorios esté marcada. Lo mismo ocurre con Tareas y también se aplica a Google Calendar en la web.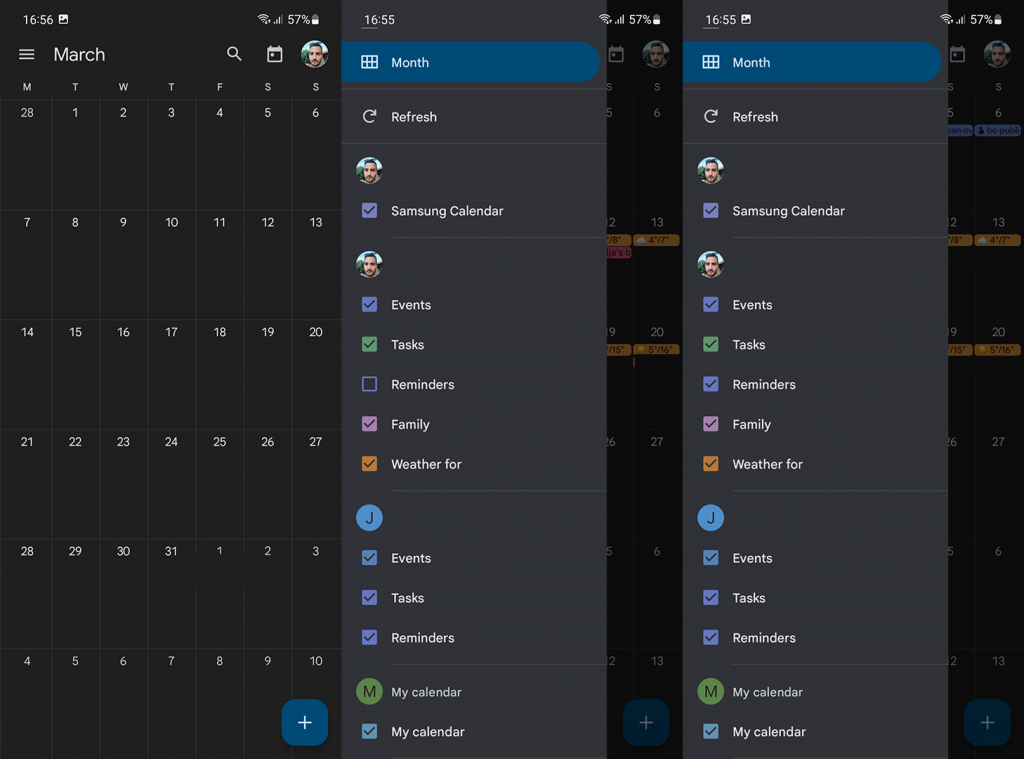
2. Verifique la configuración de notificaciones
Si puede ver Recordatorios en su Calendario de Google pero no recibe notificaciones, asegúrese de verificar la configuración de notificaciones. Al menos, eso es lo que puedes hacer por tu parte.
Aquí se explica cómo habilitar las notificaciones de Google Calendar en Android:
- Abre Configuración .
- Seleccione Aplicaciones .
- Abre el Calendario de Google .
- Toca Notificaciones .
- Asegúrate de habilitar todas las notificaciones .
Y así es como habilitar las notificaciones de Google Calendar en la web:
- Abre Google Calendar en la web, aquí .
- Haga clic en el ícono Cog y abra Configuración .
- Seleccione Configuración de notificaciones en el panel izquierdo.
- Puede elegir entre notificaciones de escritorio y alertas.
- Si ve que su navegador bloquea las notificaciones, haga clic en el ícono del candado que se encuentra en la barra de direcciones y active Notificaciones .
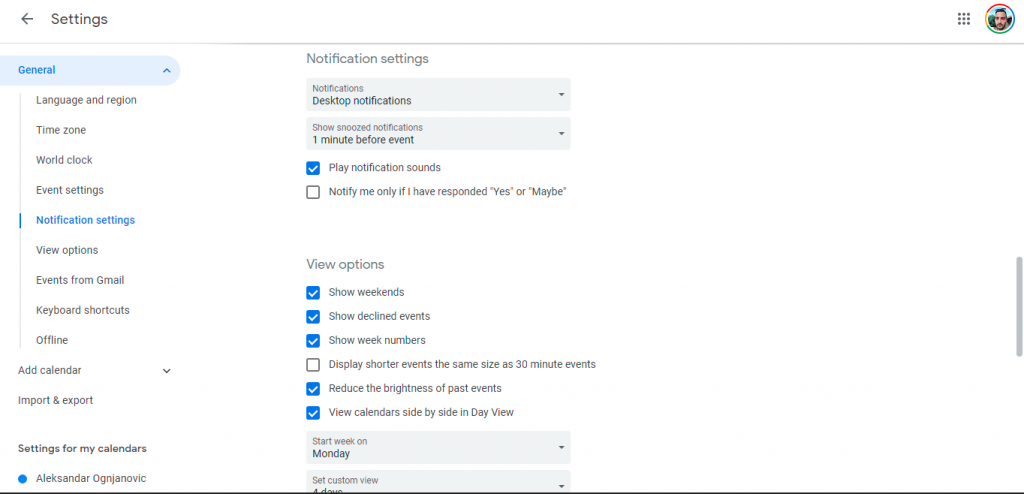
Los recordatorios del Asistente de Google están mal integrados en Google Calendar cuando se trata de notificaciones y la aplicación de Google proporciona notificaciones de recordatorio.
Por lo tanto, si desea recibir notificaciones de recordatorios de Google Calendar, asegúrese de crearlas dentro de la aplicación o en Calendar for Web. No recibirás notificaciones de recordatorios creados por el Asistente en Calendar de manera predeterminada. Al menos según mis pruebas.
3. Desactivar el calendario sin conexión en la web
Google Calendar para la web no presentará Recordatorios y Tareas si usa el modo sin conexión. Puede habilitar o deshabilitar este modo en Configuración.
Aquí se explica cómo desactivar la función de calendario sin conexión en Google Calendar para Web:
- Abra Google Calendar para Web, aquí .
- Haga clic en el icono de la rueda dentada y abra Configuración.
- Seleccione Sin conexión en el panel izquierdo.
- Desmarque la casilla Activar calendario sin conexión .
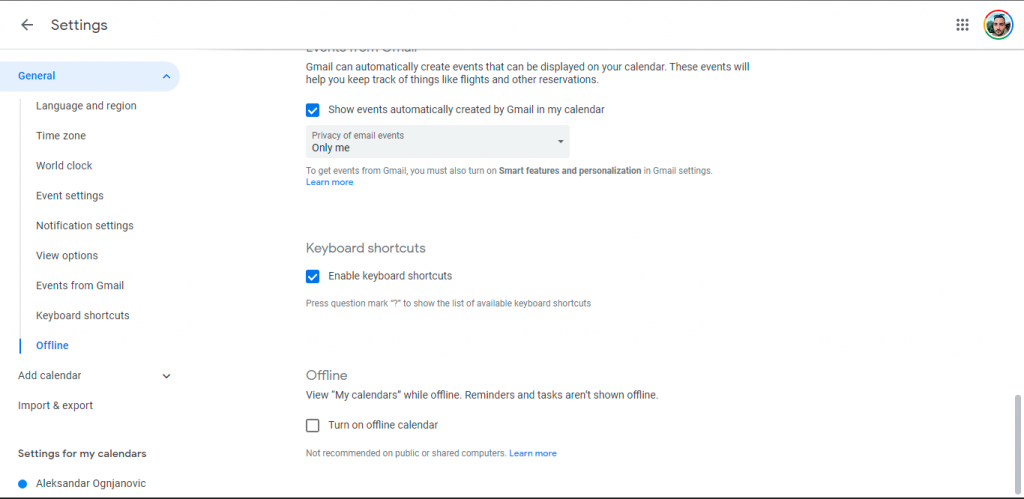
4. Borrar datos de la aplicación de Google
Finalmente, si los recordatorios de Google Calendar no se muestran, asegúrese de restablecer la aplicación de Google y vuelva a intentarlo. Muchos usuarios tuvieron problemas con los recordatorios y, al borrar los datos y actualizar la aplicación de Google , todos los recordatorios volvieron a aparecer.
A continuación, le indicamos cómo borrar datos de la aplicación de Google en su Android:
- Abre Configuración .
- Presiona Aplicaciones .
- Seleccione la aplicación de Google .
- Presiona Almacenamiento .
- Abre Administrar almacenamiento .
- Borre todos los datos y reinicie su dispositivo.
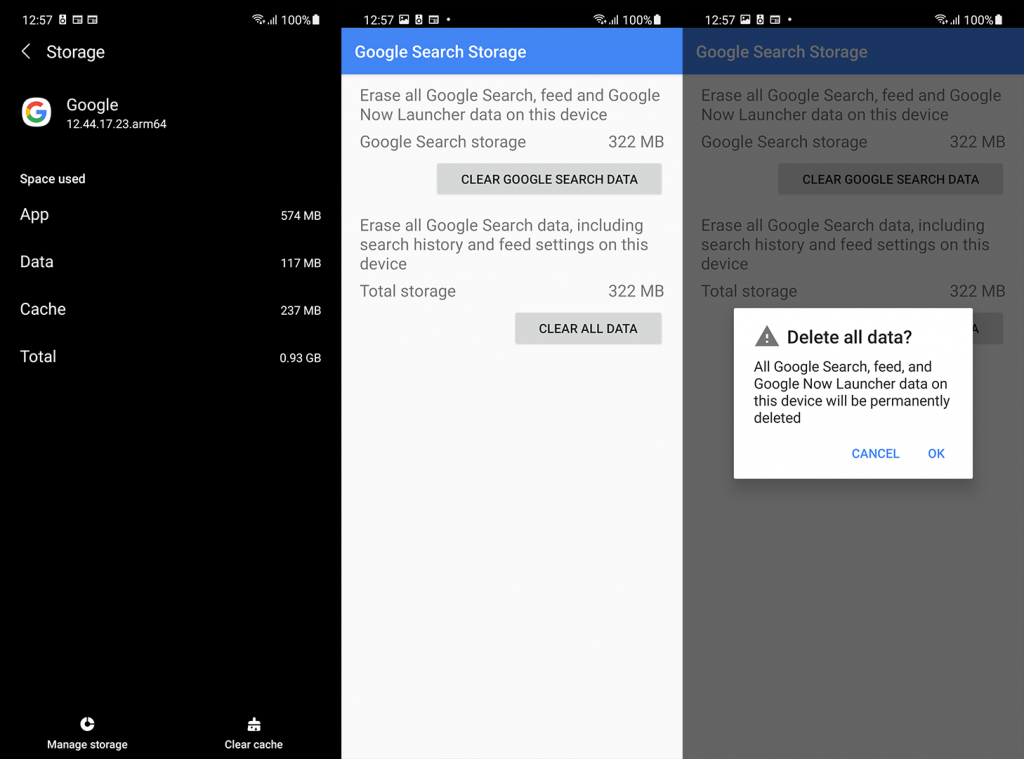
- Actualiza la aplicación de Google desde Play Store.
Si estos pasos no le ayudaron, no olvide informar el problema a Google a través de la aplicación o en su foro de soporte dedicado, aquí .
Gracias por leer y no olvide contarnos sobre soluciones alternativas en la sección de comentarios a continuación. Esperamos con interés escuchar de usted.
5. Habilite la sincronización para Google Calendar
Si desactiva la sincronización de Google Calendar, la aplicación no podrá recuperar datos de los servidores y no recibirá ninguna notificación.
Siga los pasos a continuación para habilitar la sincronización de Google Calendar.
1. Abra la aplicación Configuración en su teléfono y navegue hasta Cuentas y copia de seguridad .
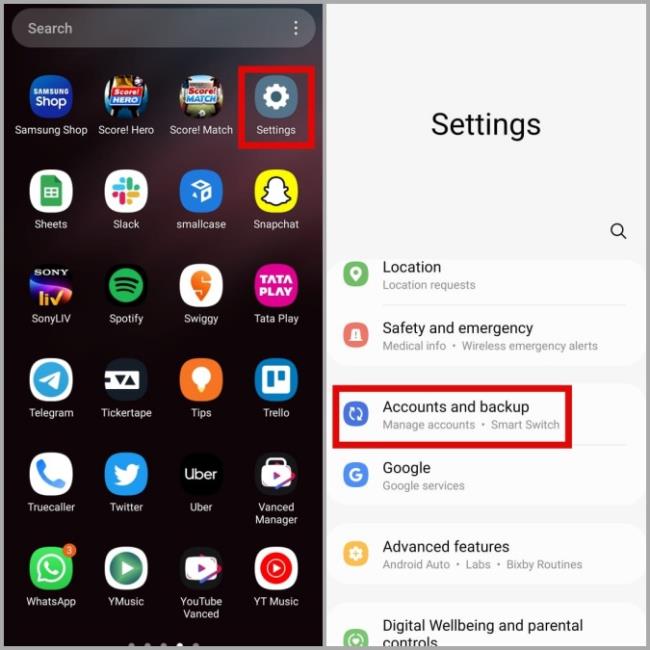
2. Vaya a Administrar cuentas y seleccione su cuenta de Google en el siguiente menú.
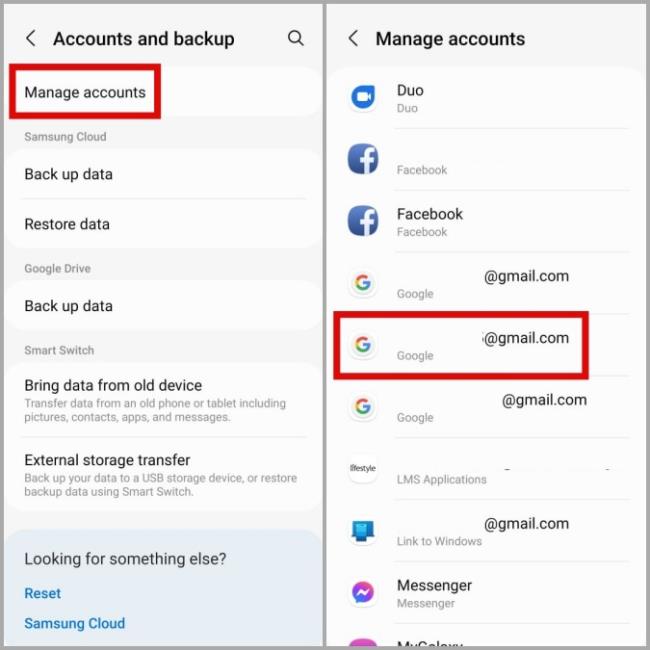
3. Toque Sincronizar cuenta y habilite el interruptor junto a Google Calendar , si aún no lo está.
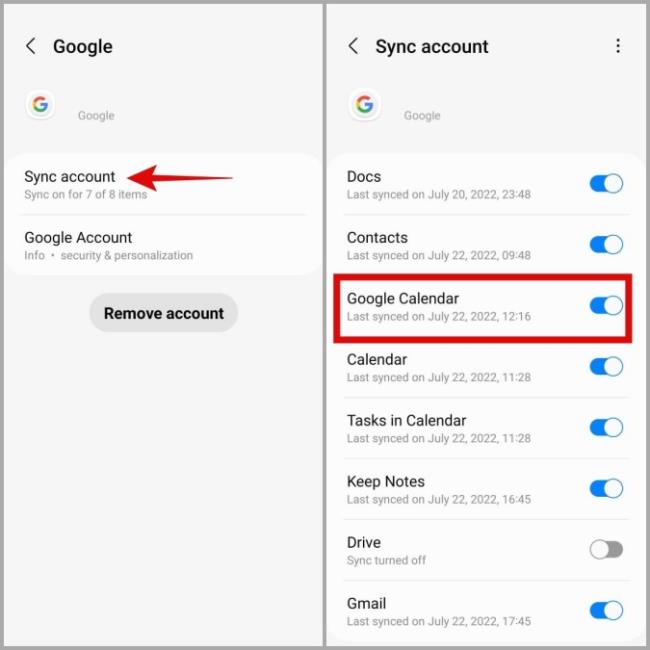
6. Permitir el uso de datos en segundo plano en Google Calendar
La falta de permisos de aplicaciones relevantes también puede impedir que Google Calendar funcione en segundo plano. Por ejemplo, si anteriormente habilitó restricciones de datos para la aplicación Google Calendar, no podrá sincronizar ningún dato cuando no la esté usando.
Para evitar esto, debes permitir el uso de datos en segundo plano en la aplicación Google Calendar.
1. Mantenga presionado el ícono de la aplicación Google Calendar y toque el ícono de información en el menú que aparece.
2. Ve a Datos móviles . Luego, habilite los interruptores junto a Permitir el uso de datos en segundo plano y Permitir el uso de datos mientras el ahorro de datos está activado .
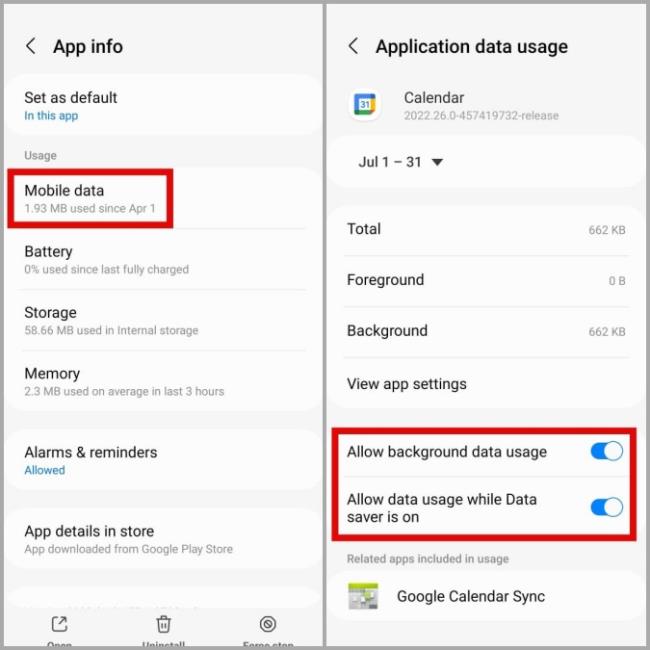
7. Desactive las restricciones de batería para Google Calendar
De manera similar a las restricciones de datos, habilitar la optimización de la batería también puede evitar que Google Calendar funcione en segundo plano. Por lo tanto, debes desactivarlo.
1. Abra la información de la aplicación Google Calendar.
2. Toque Batería y seleccione Sin restricciones en el siguiente menú.
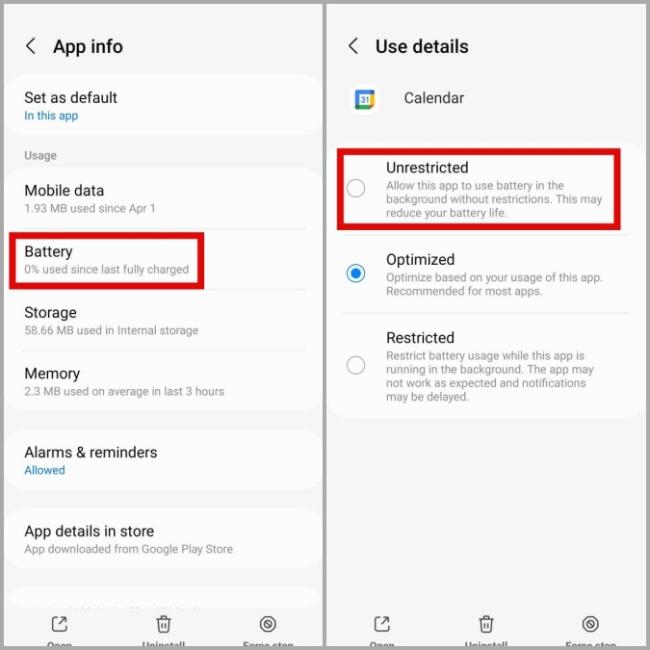
8. Verifique la configuración de fecha y hora
Si su Android está configurado con una fecha u hora incorrecta, las aplicaciones de su teléfono, incluido Google Calendar, pueden tener problemas al sincronizar datos. Como resultado, es posible que no reciba notificaciones sobre próximos eventos.
Para evitar estos problemas, debe configurar su teléfono para utilizar la fecha y hora proporcionadas por la red.
1. Abre la aplicación Configuración y ve a Gestión general . Luego, toque Fecha y hora .
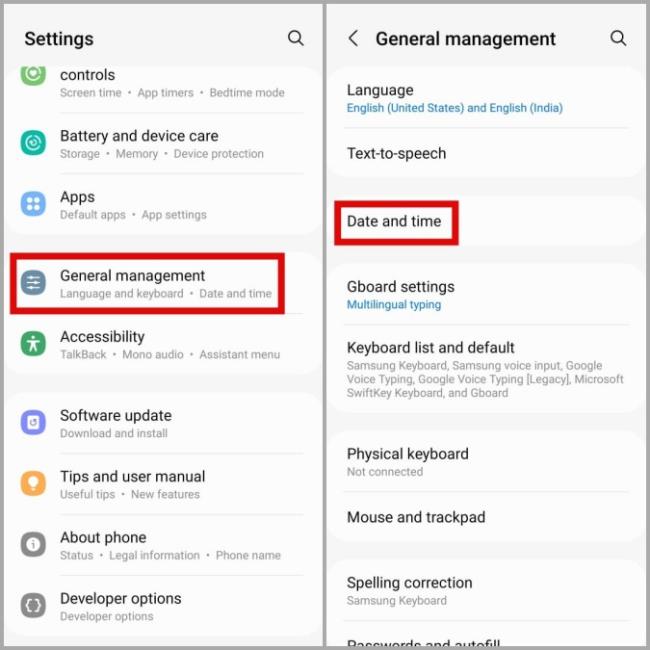
2. Habilite el interruptor junto a Fecha y hora automáticas .
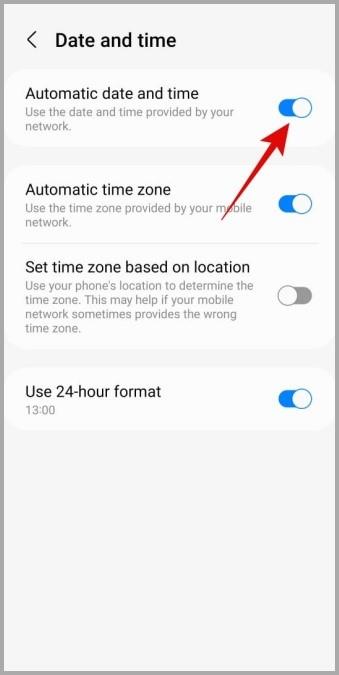

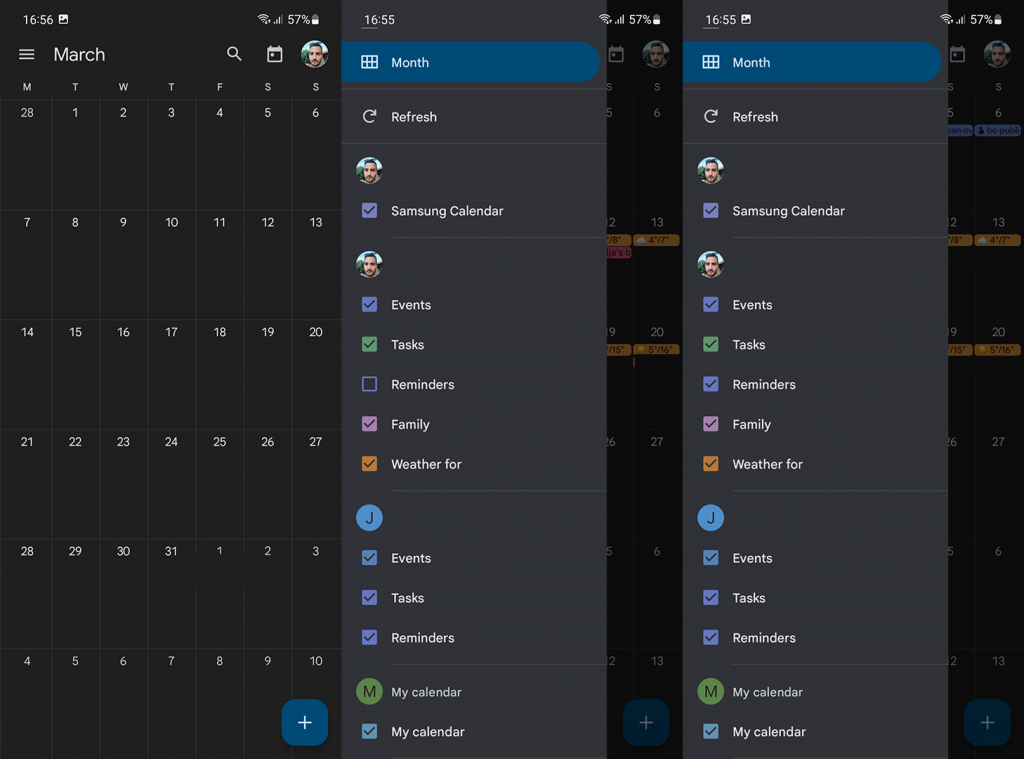
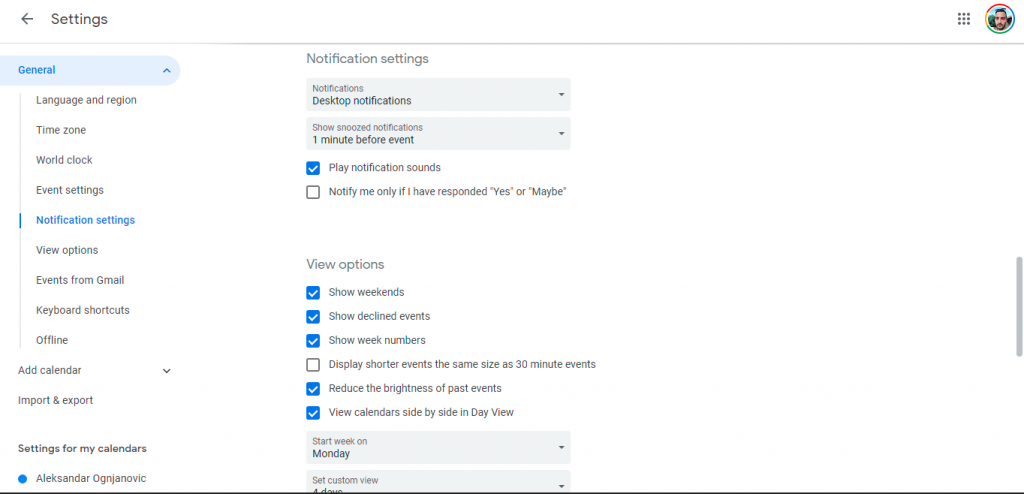
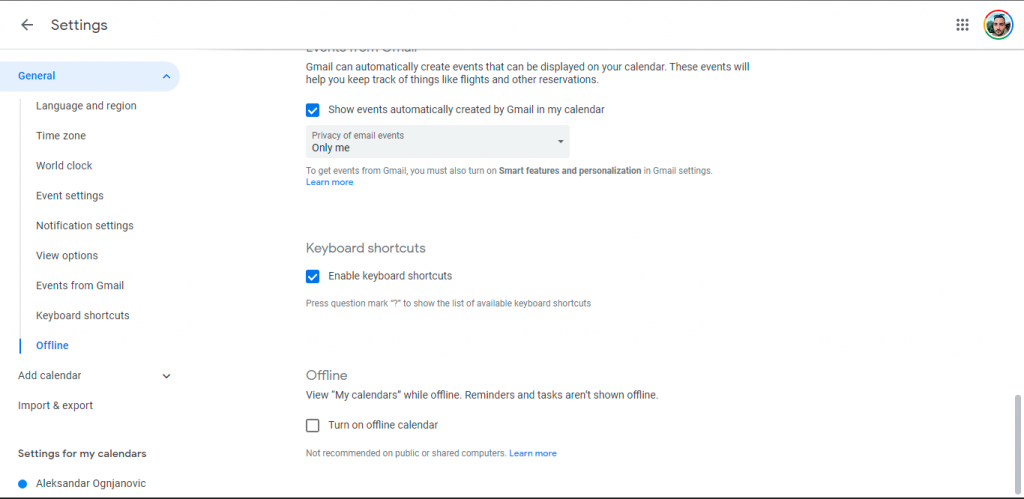
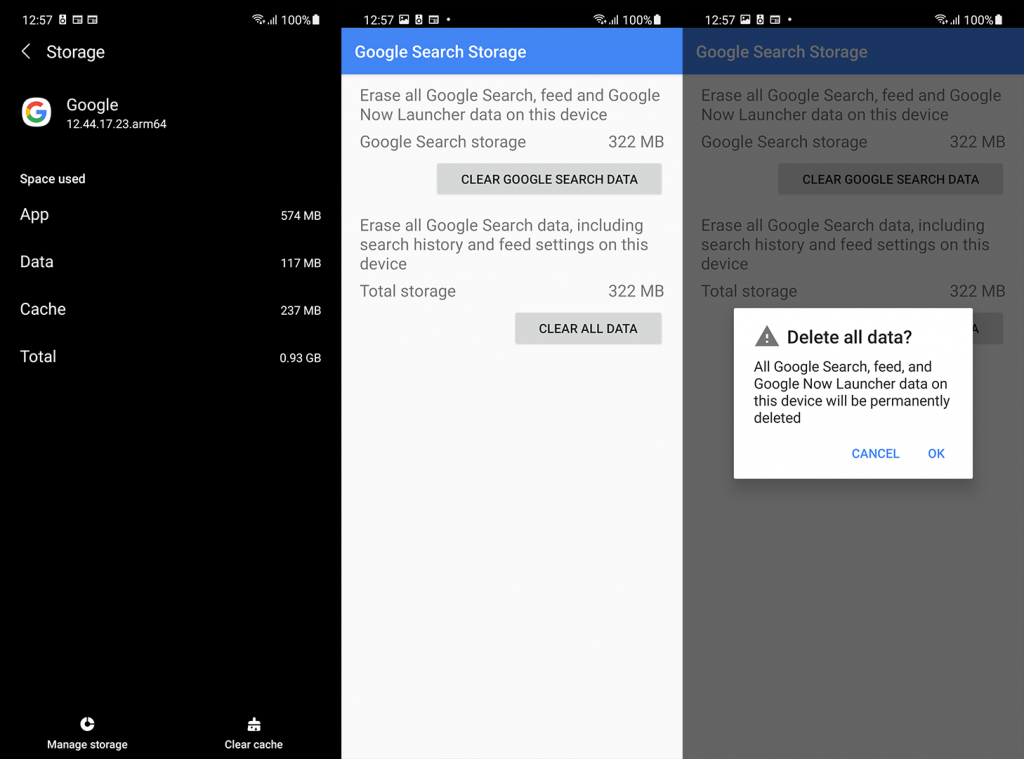
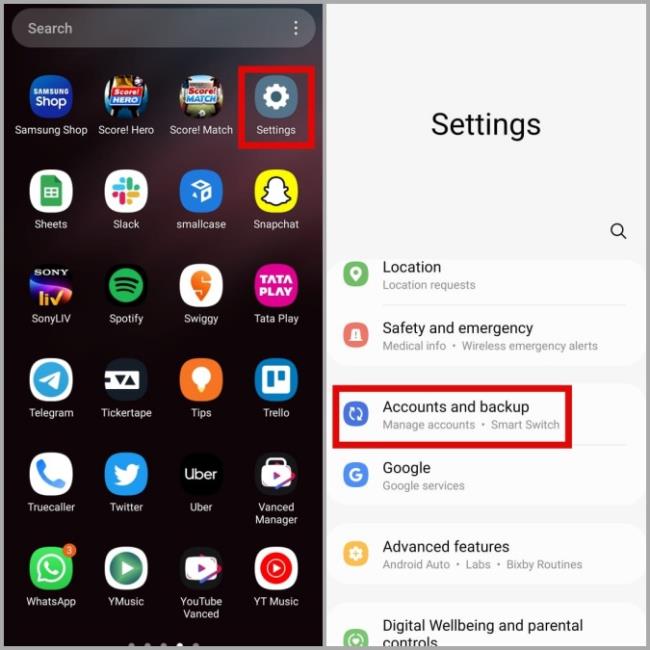
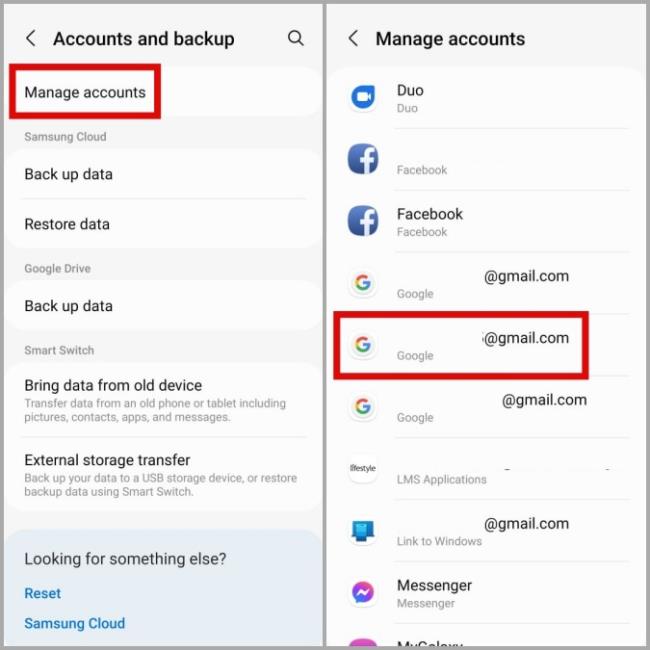
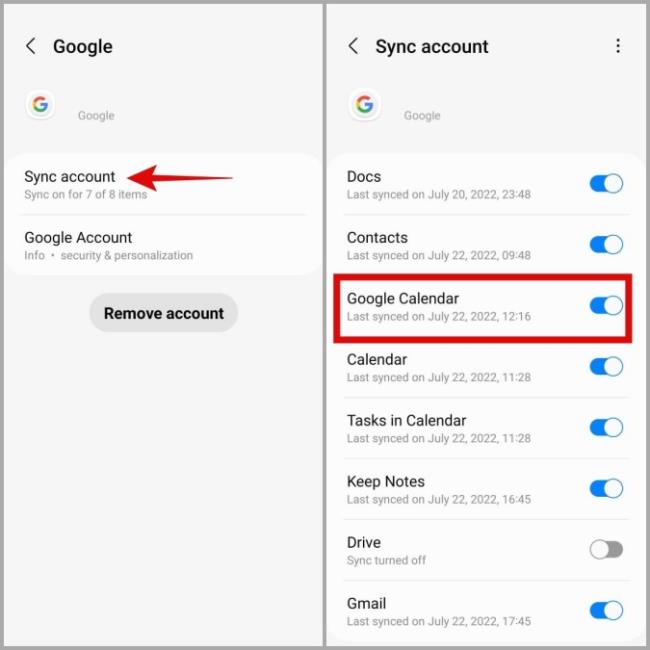
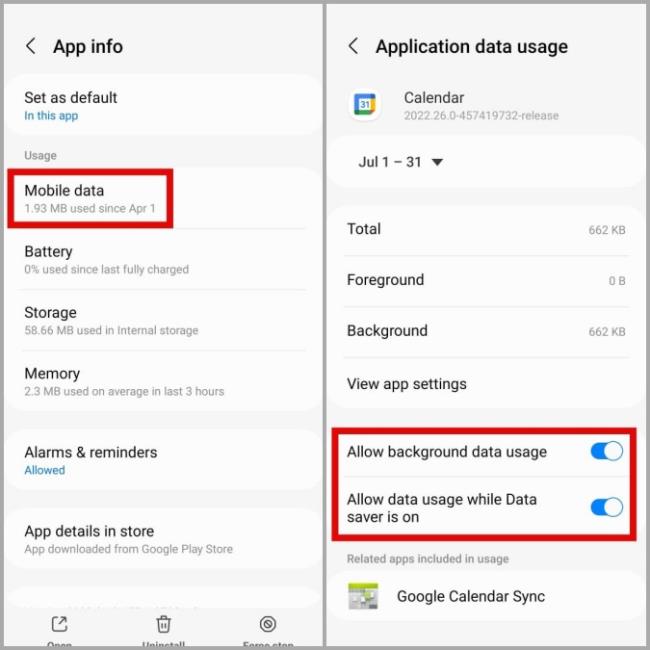
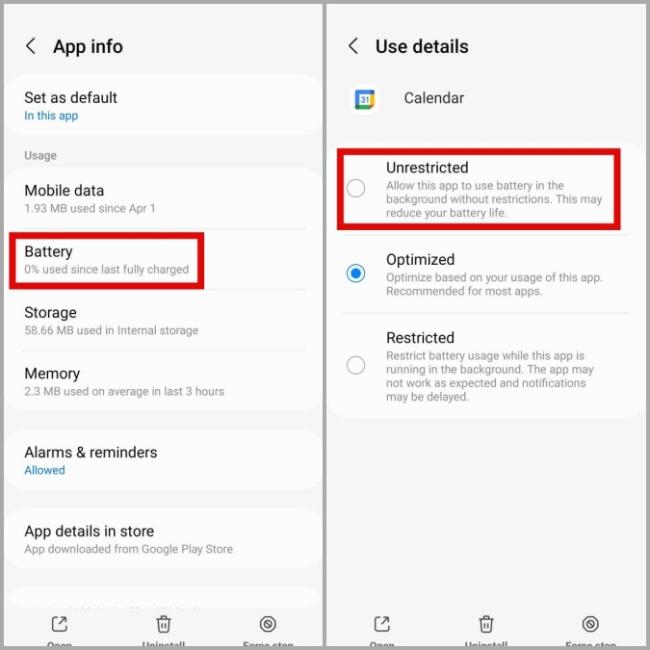
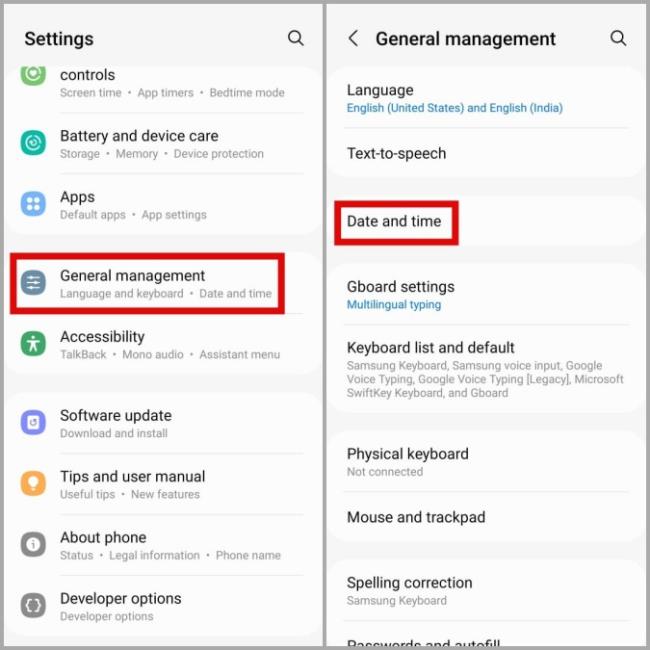
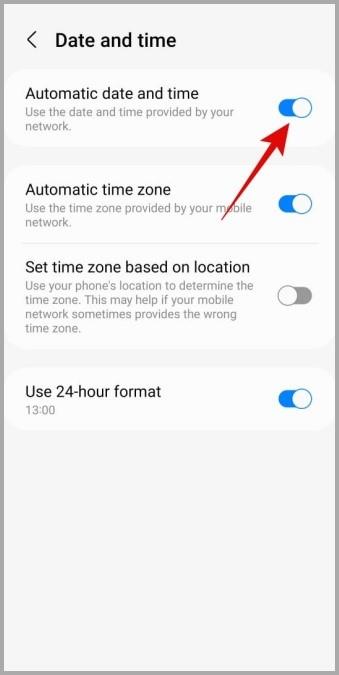

![[CORREGIDO] ¿Cómo arreglar el cambio de avatar de Discord demasiado rápido? [CORREGIDO] ¿Cómo arreglar el cambio de avatar de Discord demasiado rápido?](https://luckytemplates.com/resources1/images2/image-5996-0408150905803.png)
![Solucione el error ESRV_SVC_QUEENCREEK en Windows 10/11 [3 CORRECCIONES] Solucione el error ESRV_SVC_QUEENCREEK en Windows 10/11 [3 CORRECCIONES]](https://luckytemplates.com/resources1/images2/image-4622-0408151111887.png)
![[Mejores soluciones] Arreglar DS4Windows que no detecta el controlador en Windows 10 [Mejores soluciones] Arreglar DS4Windows que no detecta el controlador en Windows 10](https://luckytemplates.com/resources1/images2/image-6563-0408150826477.png)
![[CORREGIDO] Errores de Rise of the Tomb Raider, fallas, caída de FPS, NTDLL, error al iniciar y más [CORREGIDO] Errores de Rise of the Tomb Raider, fallas, caída de FPS, NTDLL, error al iniciar y más](https://luckytemplates.com/resources1/images2/image-3592-0408150419243.png)


![[Solucionado] El controlador WudfRd no pudo cargar el error 219 en Windows 10 [Solucionado] El controlador WudfRd no pudo cargar el error 219 en Windows 10](https://luckytemplates.com/resources1/images2/image-6470-0408150512313.jpg)
![Error de instalación detenida en Xbox One [11 formas principales] Error de instalación detenida en Xbox One [11 formas principales]](https://luckytemplates.com/resources1/images2/image-2928-0408150734552.png)