A pesar de que Facebook perdió mucha confianza y usuarios, Facebook Messenger sigue siendo una de las aplicaciones de mensajería instantánea más descargadas. Recientemente, algunos usuarios experimentaron ciertos problemas de conectividad con la aplicación, afirmando que Messenger no se conectará a Wi-Fi sin importar lo que hagan.
Tabla de contenido:
- Consulta tu red
- Borrar caché y datos de la aplicación
- Reinstalar Mensajero
- Instalar una versión anterior de APK
¿Por qué Messenger no se conecta a Internet?
Si el motivo no es algo a escala global (puede confirmarlo, aquí , en DownDetector), su dispositivo es el culpable.
En caso de que no esté seguro de qué intentar cuando Messenger no se conecta a Wi-Fi, consulte los 4 pasos que le proporcionamos.
Solución 1: revise su red (asegúrese de no evitar que Msg tenga limitaciones de datos)
El error "Esperando red" obviamente apunta primero a problemas de conectividad. Si está seguro de que su red inalámbrica funciona sin problemas, vaya al segundo paso.
Pero, si tiene problemas como la carga prolongada de páginas web, asegúrese de seguir estos pasos y solucionar los problemas de conexión con Facebook Messenger:
- Desconéctese y conéctese nuevamente a su red inalámbrica.
- Reinicie su teléfono/tableta y enrutador o módem.
- Deshabilite VPN o proxy temporalmente.
- Vaya a Configuración > Aplicaciones > Todas las aplicaciones > Facebook Messenger y, en Restringir el uso de datos, asegúrese de que Wi-Fi y Datos móviles estén habilitados.
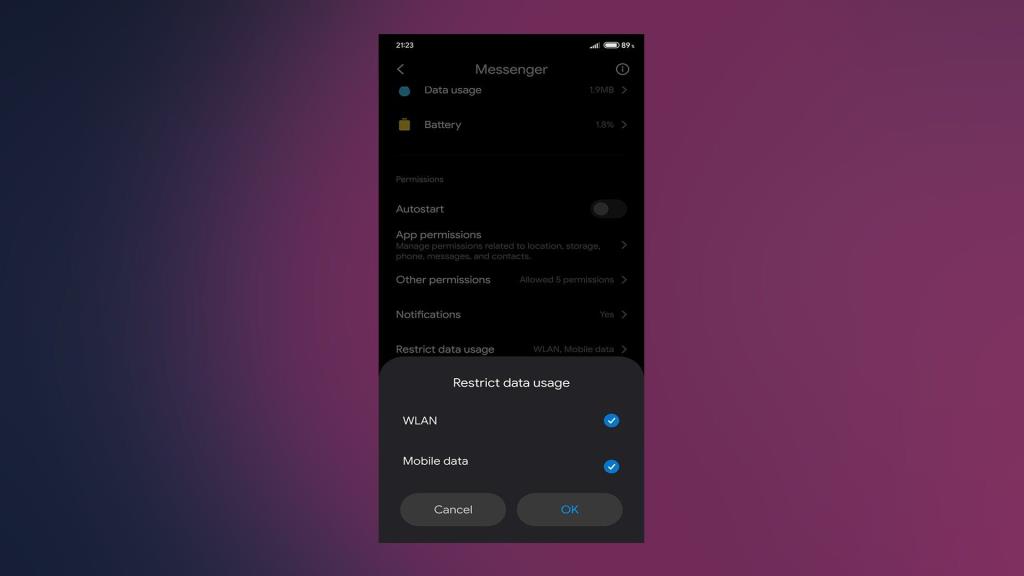
- Asegúrese de que ningún otro dispositivo esté sobrecargando la red.
- Desactive Bluetooth o NFC temporalmente.
- Restablecer la configuración de red a los valores de fábrica.
- Para obtener aún más soluciones, consulte nuestros artículos sobre problemas de Wi-Fi en Android.
Solución 2: borre el caché y los datos de la aplicación
El siguiente paso que debe intentar en caso de que Messenger no se conecte a Wi-Fi es borrar todo el caché y los datos de la aplicación . Es posible que estemos viendo daños en el caché, por lo que la mejor manera es restablecer la aplicación borrando todos los archivos almacenados localmente.
Siga estos pasos para borrar el caché y los datos de Facebook Messenger:
- Abre Configuración .
- Elige Aplicaciones .
- Presiona Todas las aplicaciones (Administrador de aplicaciones o Administrar aplicaciones).
- Abre Mensajero .
- Presiona Almacenamiento .
- Borrar caché primero y luego datos .
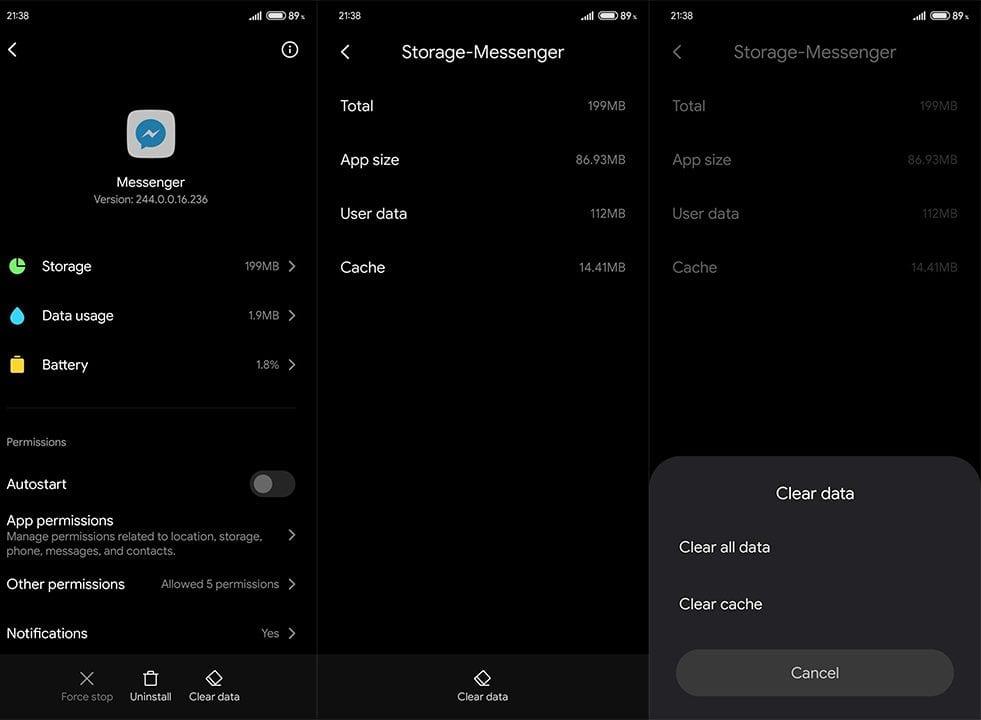
- Reinicie su dispositivo, vuelva a iniciar sesión en su cuenta de Messenger y busque mejoras.
Solución 3 – Reinstalar Messenger
Si los pasos anteriores no solucionaron el problema con la aplicación, sugerimos reinstalar Messenger en su dispositivo. Esto no solo borrará todos los archivos almacenados localmente, sino que también le proporcionará la última versión de la aplicación. En caso de que haya olvidado actualizarlo por alguna razón.
Aquí se explica cómo reinstalar Facebook Messenger en Android:
- Navega de nuevo a Configuración > Aplicaciones > Todas las aplicaciones > Messenger .
- Desinstale la aplicación y borre el caché y los datos cuando se le solicite.
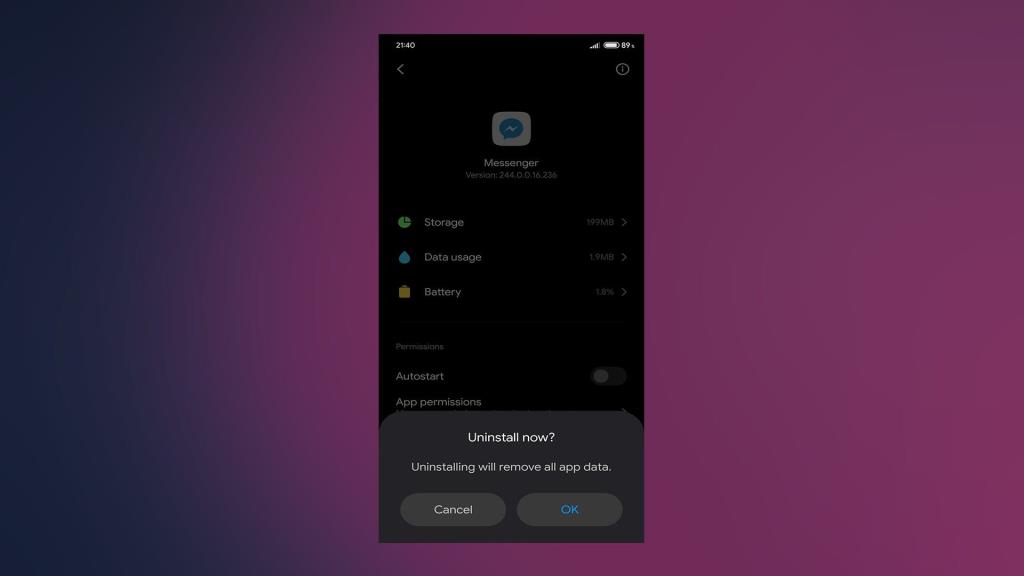
- Vaya a Play Store e instale la aplicación .
- Reinicie su dispositivo.
- Ingresar de nuevo.
Solución 4: instale una versión anterior de APK
Finalmente, solo podemos recomendar bajar la aplicación a una versión anterior mediante la descarga de un APK. Lo más probable es que la versión actual de Facebook Messenger tenga una falla que cause problemas con el Wi-Fi.
Si no está seguro de cómo degradar Facebook Messenger, siga estas instrucciones:
- Desinstalar Facebook Messenger .
- Vaya a APK Mirror, aquí , o use cualquier agregador de APK y busque Facebook Messenger .
- Descarga la APK. Recomendamos que el APK no tenga más de 2 meses y que no sea una versión Beta.
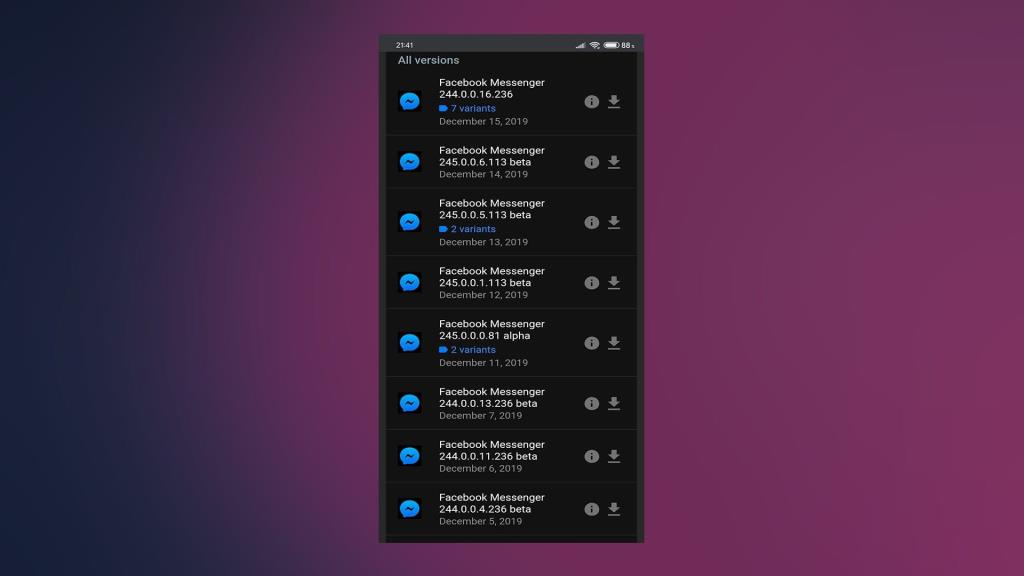
- Ejecute el APK y permita la instalación de aplicaciones de terceros en su dispositivo cuando se le solicite.
- Borre el caché y los datos y luego inicie sesión con sus credenciales.
Al final, puede usar Facebook Messenger Lite por el momento, hasta que el desarrollador solucione el problema.
Gracias por leer y asegúrese de decirnos si estos pasos lo ayudaron o no en la sección de comentarios a continuación.

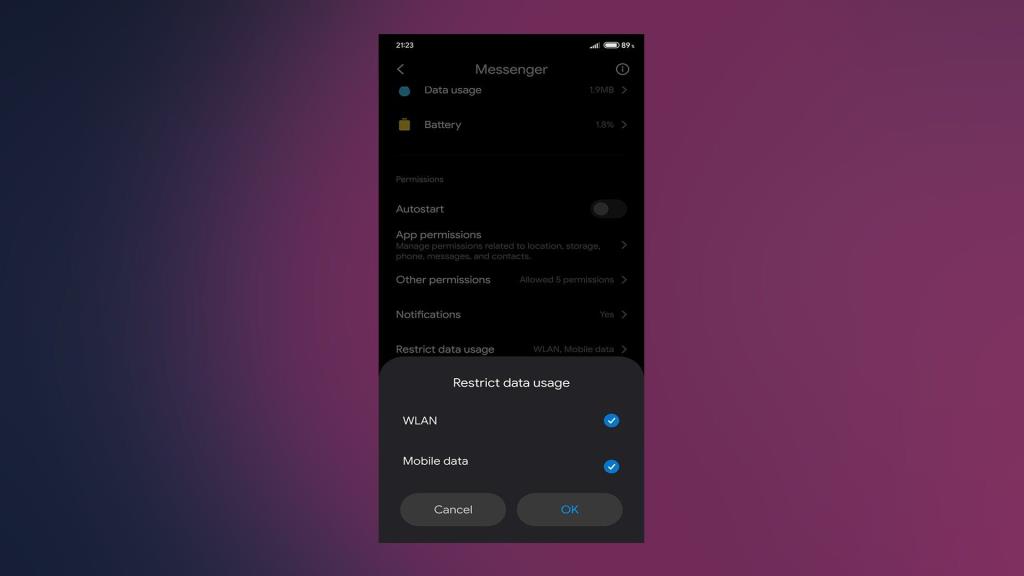
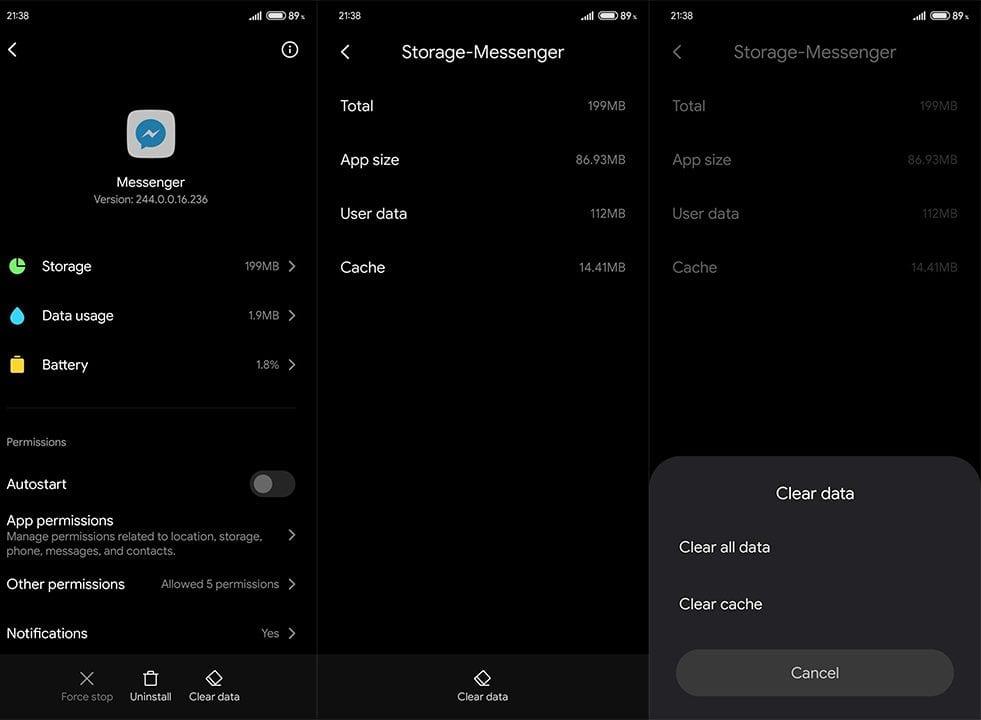
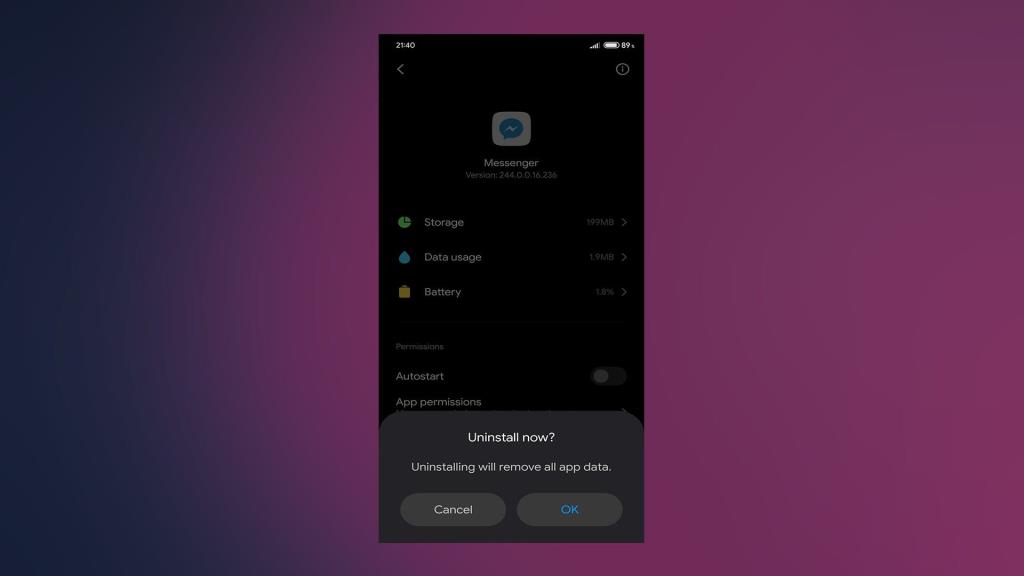
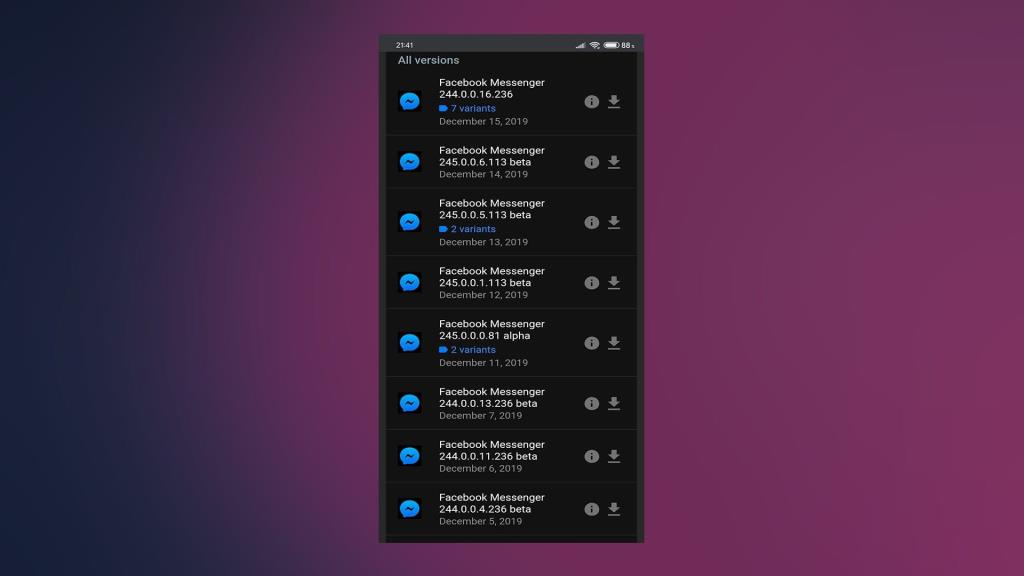

![[CORREGIDO] ¿Cómo arreglar el cambio de avatar de Discord demasiado rápido? [CORREGIDO] ¿Cómo arreglar el cambio de avatar de Discord demasiado rápido?](https://luckytemplates.com/resources1/images2/image-5996-0408150905803.png)
![Solucione el error ESRV_SVC_QUEENCREEK en Windows 10/11 [3 CORRECCIONES] Solucione el error ESRV_SVC_QUEENCREEK en Windows 10/11 [3 CORRECCIONES]](https://luckytemplates.com/resources1/images2/image-4622-0408151111887.png)
![[Mejores soluciones] Arreglar DS4Windows que no detecta el controlador en Windows 10 [Mejores soluciones] Arreglar DS4Windows que no detecta el controlador en Windows 10](https://luckytemplates.com/resources1/images2/image-6563-0408150826477.png)
![[CORREGIDO] Errores de Rise of the Tomb Raider, fallas, caída de FPS, NTDLL, error al iniciar y más [CORREGIDO] Errores de Rise of the Tomb Raider, fallas, caída de FPS, NTDLL, error al iniciar y más](https://luckytemplates.com/resources1/images2/image-3592-0408150419243.png)


![[Solucionado] El controlador WudfRd no pudo cargar el error 219 en Windows 10 [Solucionado] El controlador WudfRd no pudo cargar el error 219 en Windows 10](https://luckytemplates.com/resources1/images2/image-6470-0408150512313.jpg)
![Error de instalación detenida en Xbox One [11 formas principales] Error de instalación detenida en Xbox One [11 formas principales]](https://luckytemplates.com/resources1/images2/image-2928-0408150734552.png)