Este tutorial es aplicable a: Office 365, 2021, 2019, 2018, 2016; Documentos de Google. ventanas 10, 8 y 7
Aquí hay una nota que recibimos de nuestra lectora, Diana:
Trabajo como analista de negocios y, a menudo, uso Microsoft Word y Google Docs para crear algunos informes de seguimiento del rendimiento que envío a mi cadena de gestión para que puedan tomar medidas. Los documentos que creo tienen un encabezado personalizado en el que normalmente ingreso el nombre del informe, su autor, la fecha en que se escribió, etc. En las páginas siguientes, me gustaría mostrar/conservar solo la información del nombre del informe (archivo). Supongo que mi pregunta es si lo que estoy preguntando es posible en mi versión de escritorio de Office 365. Si no es así, ¿es una función que se ofrece en Google Docs? En resumen: ¿puedo configurar el encabezado y el pie de página de mi documento y mostrarlo solo en la primera página?
Seguro. Aquí hay un tutorial simple para explicar cómo poner encabezados de clientes para Microsoft Word (tanto Windows como macOS); luego proporcionaremos un tutorial similar para los documentos de Google Docs.
Poner encabezados solo en la primera página en Word
Por favor, continúe y proceda de la siguiente manera:
- En su computadora, inicie Microsoft Word.
- Busque su documento Word 2016/2019/365/2021 relevante.
- Vaya a la primera página de su documento.
- En la cinta de opciones superior, presione Insertar , seleccione Encabezado y seleccione su Encabezado de la selección de encabezados integrados disponibles (disponibles localmente o en Office.com). En caso de que ya tenga un encabezado predefinido para su primera página, presione Editar encabezado .

- Se abrirá el panel Diseño de encabezado y pie de página .
- En la sección Opciones , marque la casilla de verificación Primera página diferente . Esto realmente hace el truco 🙂
- Ahora es el momento de diseñar su encabezado. Presione el botón Partes rápidas para ver las propiedades del documento disponibles para usar en su encabezado, como: Autor, Asunto, Título, Nombre de la empresa, Teléfono, Fecha de publicación, etc. Su selección de propiedades de archivo también está disponible presionando el botón Información del documento .
- En este punto, es posible que desee incluir números de página en su documento. Es posible mostrar los números en la primera página de su documento solamente.
- Si ahora desea definir un pie de página de MS Word personalizado en la primera página, presione Ir al pie de página y siga los pasos a continuación.
- Si ha terminado, simplemente presione el botón Cerrar encabezado y pie de página.
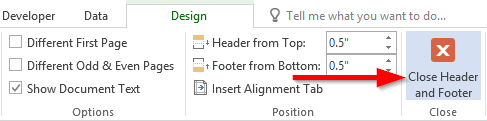
Poner pie de página solo en la primera página
El procedimiento para crear un pie de página personalizado para la primera página es similar al que acabamos de describir para el encabezado.
Desde la cinta, presione Insertar y luego Pie de página , y configure su propio diseño. Utilice el proceso descrito en la siguiente sección.
Hacer diferentes encabezados y pies de página
Lo más probable es que, de manera similar a nuestro lector que hizo esta pregunta; es posible que necesite un pie de página/encabezado diferente a partir de la página dos en adelante. Después de configurar el encabezado/pie de página personalizado de la portada y antes de cerrar la pestaña de diseño del encabezado, todo lo que debe hacer es definir un encabezado/pie de página diferente para la segunda página. Esto se mostrará en cada página subsiguiente en su archivo de Word. Una vez hecho esto, cierre la pestaña de diseño del encabezado.
Puede usar la casilla de verificación Páginas pares e impares diferentes para especificar una configuración diferente de encabezado y pie de página dependiendo de si los números de página son pares o impares.
Uso de VBA para establecer encabezados y pies de página
Si tiene conocimiento de VBA, puede usarlo para especificar diferentes encabezados y pies de página de documentos, como se muestra en el script simple a continuación. Obtenga más información sobre las macros de Word en este tutorial.
With myDoc.Sections(1) .PageSetup.DifferentFirstPageHeaderFooter = True .Headers(wdHeaderFooterFirstPage).Range.Text = "This is your first page header text" .Footers(wdHeaderFooterFirstPage).Range.Text = "This is your footer text" End With
Documentos de Google
Mostrar encabezado solo en la primera página
- Abre tu documento de Google Docs.
- Presiona Insertar y luego selecciona Encabezado y número de página.
- Luego seleccione Encabezado .
- Luego marque la casilla "Diferente encabezado/pie de página de la primera página". ¡Eso hará el truco!

- Ahora escriba el texto del encabezado de su primera página
Pie de página diferente en la primera página de Documentos **solo**
Limitar el pie de página solo a la primera página es esencialmente similar al proceso que acabamos de resaltar para el encabezado.
La única diferencia es que accederá al pie de página seleccionando: Insertar , luego Encabezado y número de página y luego continúe y seleccione Pie de página .
Aquí hay un ejemplo de un pie de página personalizado para la página de apertura de su documento de Google docs.

Números de página en todas las páginas
En Google Docs, es bastante fácil mostrar los números de página a partir de la segunda página.
En el cuadro de diálogo Número de página, simplemente puede seleccionar el formato de numeración que coincida con sus necesidades, como se muestra a continuación:

Cambiar o eliminar un encabezado o pie de página en una sola página en MacOS
Cambiar o eliminar el encabezado o pie de página de la primera página
Haga doble clic en el área del encabezado o pie de página (cerca de la parte superior o inferior de la página) para abrir la pestaña Encabezado y página. Pie de página pestaña.
Marque Primera página diferente para ver si está seleccionada. Si no:

Escriba contenido nuevo en el encabezado o pie de página.
Para volver al cuerpo de su documento, seleccione Cerrar encabezado y pie de página o presione ESC.

Cambiar un encabezado o pie de página en otra página
Para cambiar encabezados y pies de página de páginas individuales dentro de un documento, comience insertando un salto de sección.
Importante: Los saltos de sección son diferentes de los saltos de página. Si ya tiene un salto de página antes de la página donde desea cambiar el encabezado o pie de página, elimine un salto de página y reemplácelo con un salto de sección como se muestra a continuación.
Haga clic o toque donde desee iniciar una nueva página sin encabezado ni pie de página.
Ir a Diseño > Descansos > Página siguiente para crear un salto de sección.
Haga doble clic en el área del encabezado o pie de página (cerca de la parte superior o inferior de la página) para abrir la pestaña Encabezado y página. Pie de página pestaña.
Seleccione Vincular a anterior para desactivar el vínculo entre las secciones.

Seleccione Encabezado o Pie de página y realice una de las siguientes acciones siguiente:
(Deberá repetir los pasos 2 a 5 si desea cambiar tanto el encabezado como el pie de página).
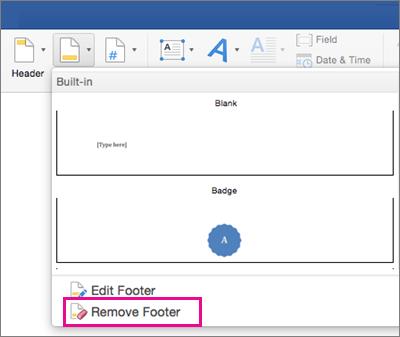
Para volver al cuerpo de su documento, seleccione Cerrar encabezado y pie de página o presione ESC.

El encabezado y/o pie de página se cambia desde la primera página después del salto de sección.


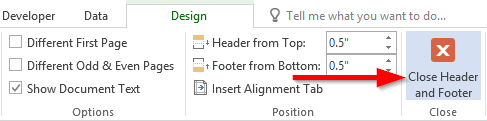






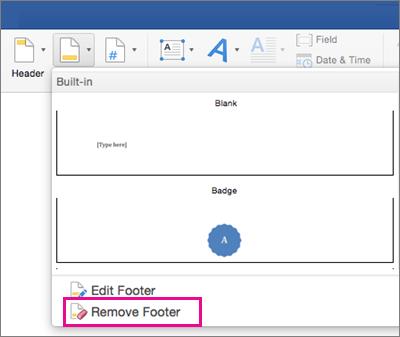

![[CORREGIDO] ¿Cómo arreglar el cambio de avatar de Discord demasiado rápido? [CORREGIDO] ¿Cómo arreglar el cambio de avatar de Discord demasiado rápido?](https://luckytemplates.com/resources1/images2/image-5996-0408150905803.png)
![Solucione el error ESRV_SVC_QUEENCREEK en Windows 10/11 [3 CORRECCIONES] Solucione el error ESRV_SVC_QUEENCREEK en Windows 10/11 [3 CORRECCIONES]](https://luckytemplates.com/resources1/images2/image-4622-0408151111887.png)
![[Mejores soluciones] Arreglar DS4Windows que no detecta el controlador en Windows 10 [Mejores soluciones] Arreglar DS4Windows que no detecta el controlador en Windows 10](https://luckytemplates.com/resources1/images2/image-6563-0408150826477.png)
![[CORREGIDO] Errores de Rise of the Tomb Raider, fallas, caída de FPS, NTDLL, error al iniciar y más [CORREGIDO] Errores de Rise of the Tomb Raider, fallas, caída de FPS, NTDLL, error al iniciar y más](https://luckytemplates.com/resources1/images2/image-3592-0408150419243.png)


![[Solucionado] El controlador WudfRd no pudo cargar el error 219 en Windows 10 [Solucionado] El controlador WudfRd no pudo cargar el error 219 en Windows 10](https://luckytemplates.com/resources1/images2/image-6470-0408150512313.jpg)
![Error de instalación detenida en Xbox One [11 formas principales] Error de instalación detenida en Xbox One [11 formas principales]](https://luckytemplates.com/resources1/images2/image-2928-0408150734552.png)