Si sigue recibiendo avisos de que Spotify está desconectado incluso si está conectado a una red Wi-Fi estable , no está solo. Por extraño que parezca, muchos usuarios informan que Spotify dice que está desconectado en Wi-Fi. Afortunadamente, hay algunas maneras de resolver esto. Échales un vistazo a continuación.
Tabla de contenido:
- Deshabilitar el modo sin conexión
- Verifique la configuración de red para Spotify
- Borrar datos de caché de aplicaciones
- Deshabilitar la optimización de la batería para Spotify
- Spotify en la Web/soluciones de cliente de Windows
¿Cómo vuelvo a poner Spotify en línea?
Si desea que Spotify vuelva a estar en línea, asegúrese de que el modo sin conexión esté desactivado. Además, asegúrese de que Spotify pueda usar datos móviles y que la aplicación esté actualizada.
1. Deshabilitar el modo sin conexión
Lo primero que debe verificar es el modo sin conexión incorporado que evitará la conexión a la red y le permitirá reproducir solo pistas y podcasts descargados. El modo se puede encontrar en la configuración de Spotify. Una vez que lo deshabilites, deberías poder conectarte sin problemas.
Aquí le mostramos cómo deshabilitar el modo sin conexión de Spotify en su Android o iOS:
- Abre Spotify .
- Mientras está en la pestaña Inicio , toque el icono del engranaje en la esquina superior derecha.
- En la sección Reproducción , deshabilite el modo sin conexión .
- Cierre Spotify de Recientes, ábralo nuevamente y verifique si la aplicación puede acceder al contenido en línea.
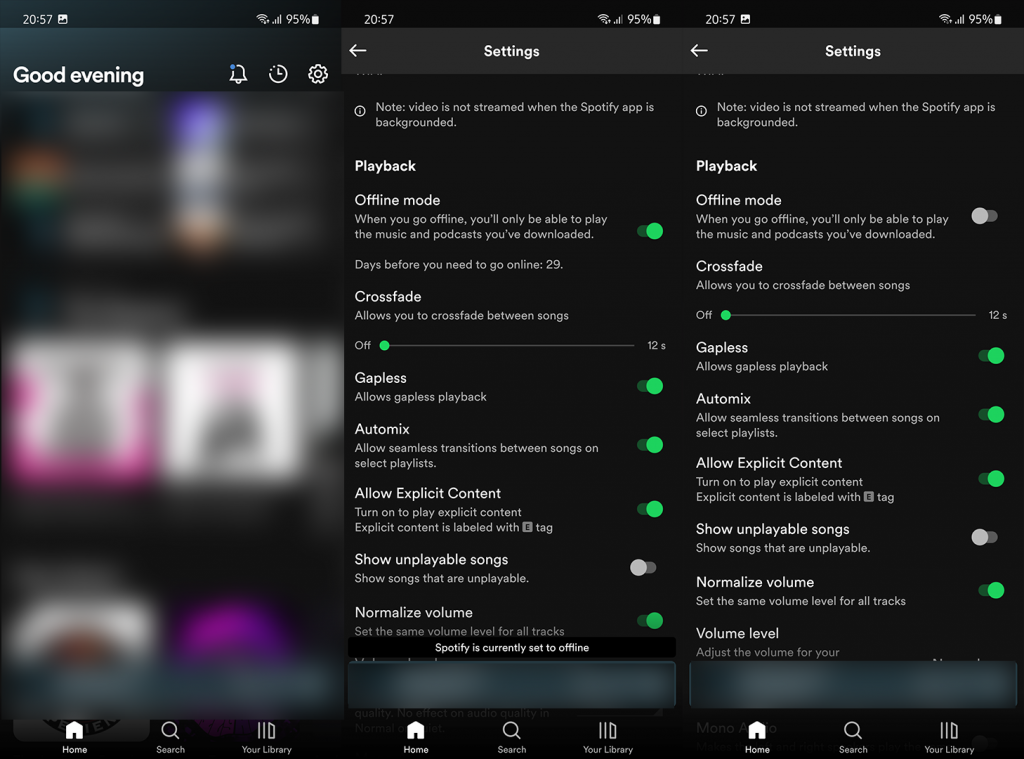
2. Verifique la configuración de red para Spotify
Dado que se trata de un problema de red, tendremos que comprobar la configuración de red de Spotify. Esto es especialmente importante si usa datos móviles para transmitir música, como lo hacemos muchos de nosotros. Permitir el uso de datos móviles en segundo plano es necesario para que la aplicación funcione y, curiosamente, esto debería estar habilitado de forma predeterminada a menos que lo hayas deshabilitado.
Esto es lo que debe hacer para asegurarse de que Spotify pueda acceder a la red:
- Abre Configuración .
- Seleccione Aplicaciones y expanda Todas las aplicaciones.
- Abra Spotify desde la lista de aplicaciones disponibles.
- Presiona Datos móviles y habilita Uso en segundo plano . Si hay opciones similares relacionadas con Wi-Fi, asegúrese de habilitarlas también.
- En iOS, abra Configuración > Spotify y active la opción Datos móviles.
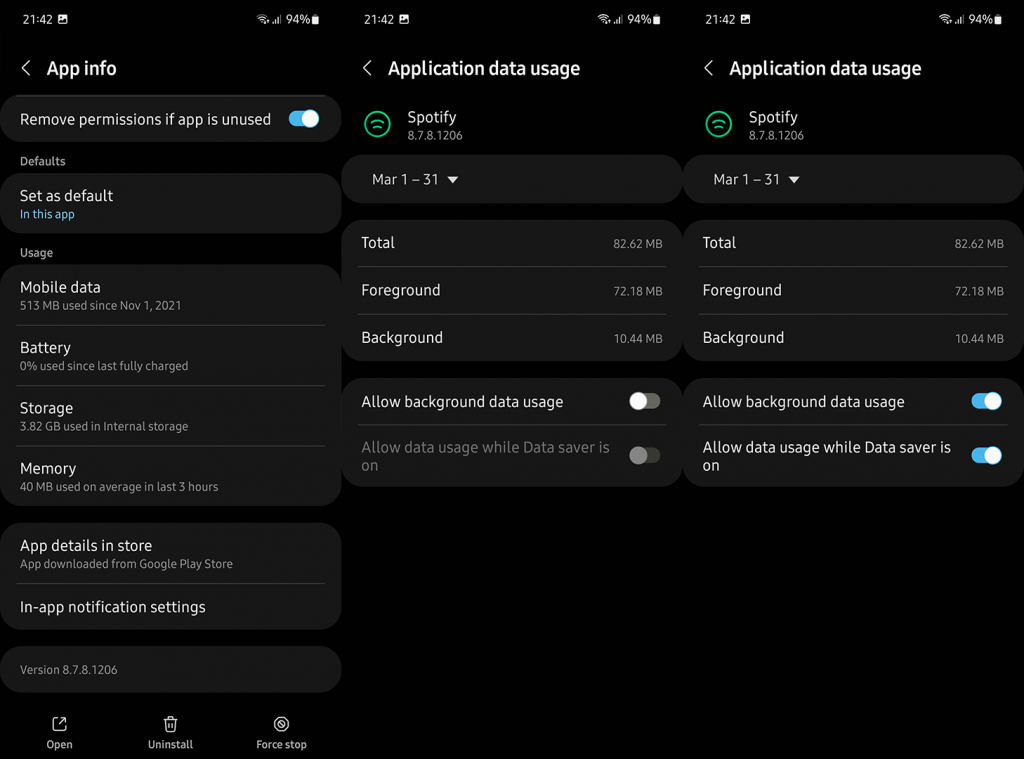
3. Borrar datos de caché de aplicaciones
Lo siguiente que puede intentar es borrar el caché de la aplicación o ir un paso más allá y borrar todos los datos almacenados localmente de Spotify. O simplemente puede reinstalar Spotify. Tenga en cuenta que esto borrará toda la música y los podcasts que haya descargado. En iOS, puede descargar los datos de Spotify o reinstalar la aplicación.
Aquí se explica cómo borrar el caché/los datos de Spotify en Android:
- Abre Configuración .
- Seleccione Aplicaciones .
- Abre Spotify .
- Elige Almacenamiento .
- Borre el caché y verifique si el problema persiste. Si el problema persiste, borre los datos.
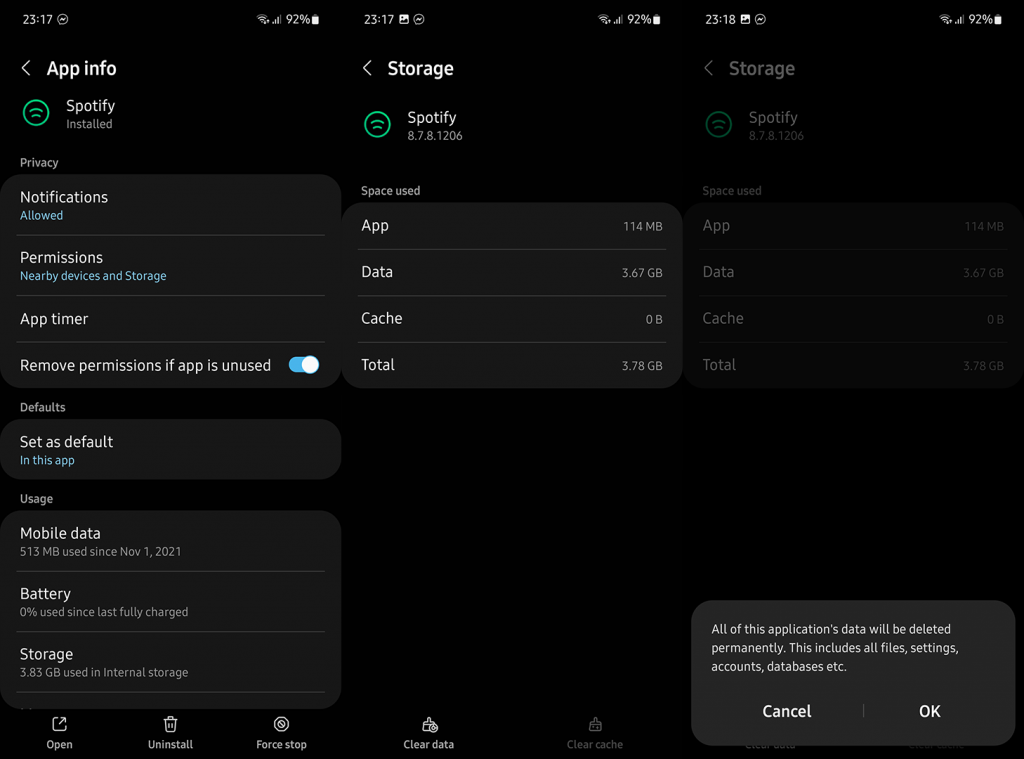
Y así es como descargar datos de Spotify en iOS:
- Abre Configuración .
- Seleccione Generales .
- Toca Almacenamiento del iPhone .
- Abre Spotify .
- Presiona Descargar aplicación .
- Si el problema persiste, elimine Spotify y vuelva a instalarlo desde App Store.
4. Deshabilitar la optimización de la batería para Spotify
Algunos usuarios informaron que el problema ocurrió solo cuando el Ahorro de batería está habilitado. Puede intentar deshabilitar Battery Saver o incluir Spotify en la lista blanca si es posible. En Android, puede deshabilitar la optimización de la batería para Spotify.
Aquí se explica cómo deshabilitar la optimización de la batería para Spotify en Android:
- Una vez más, vaya a Configuración > Aplicaciones > Spotify .
- Presiona Batería .
- Configure la optimización de la batería como sin restricciones .
5. Spotify en la Web/Soluciones de cliente de Windows
Finalmente, si tiene problemas con Spotify en la Web o con el cliente de Windows, asegúrese de seguir estos pasos:
- Borrar caché y cookies de Spotify en la Web. Te explicamos cómo hacerlo, aquí .
- Deshabilite las extensiones del navegador en Spotify. Principalmente, adblockers.
- Cerrar sesión y volver a iniciar sesión.
- Deshabilitar VPN/proxy.
- Vuelva a instalar el cliente en Configuración > Aplicaciones.
Y, en esa nota, podemos llamarlo una envoltura. Gracias por leer y asegúrese de decirnos si este artículo lo ayudó a resolver el problema o no. La sección de comentarios está justo debajo.

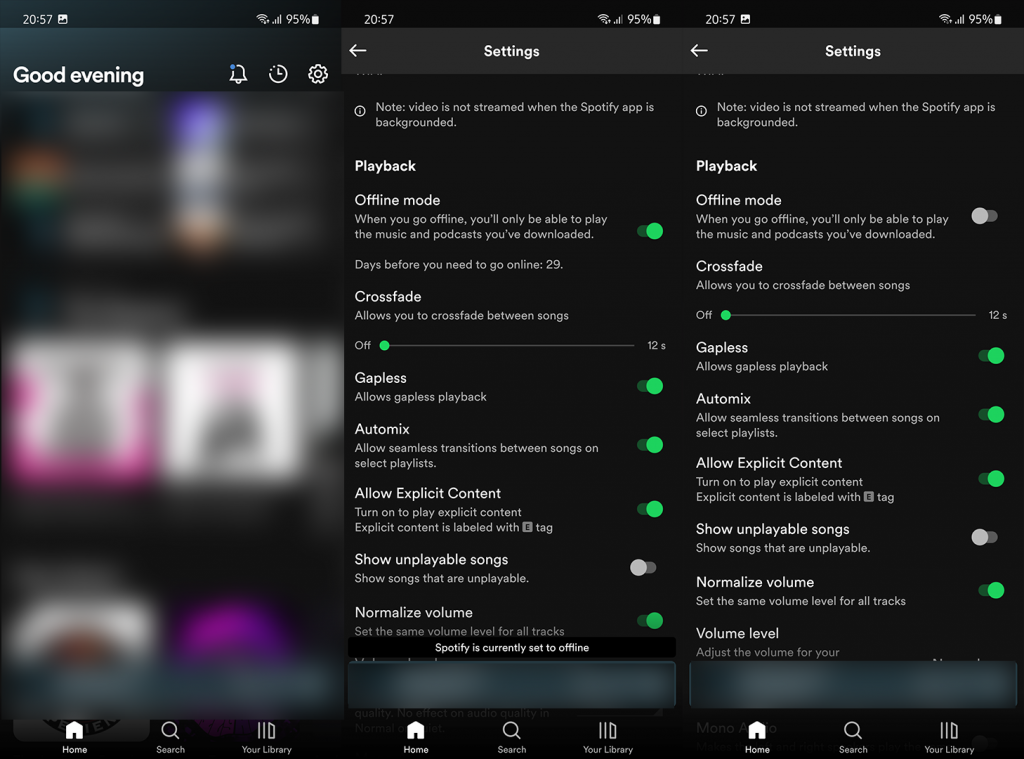
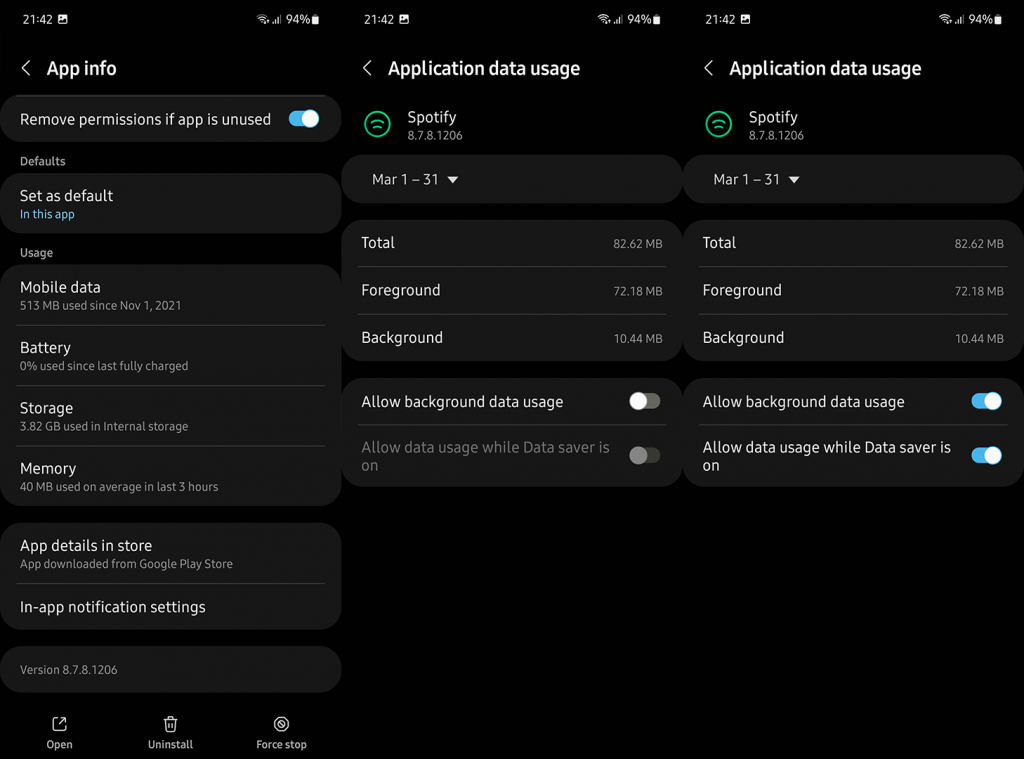
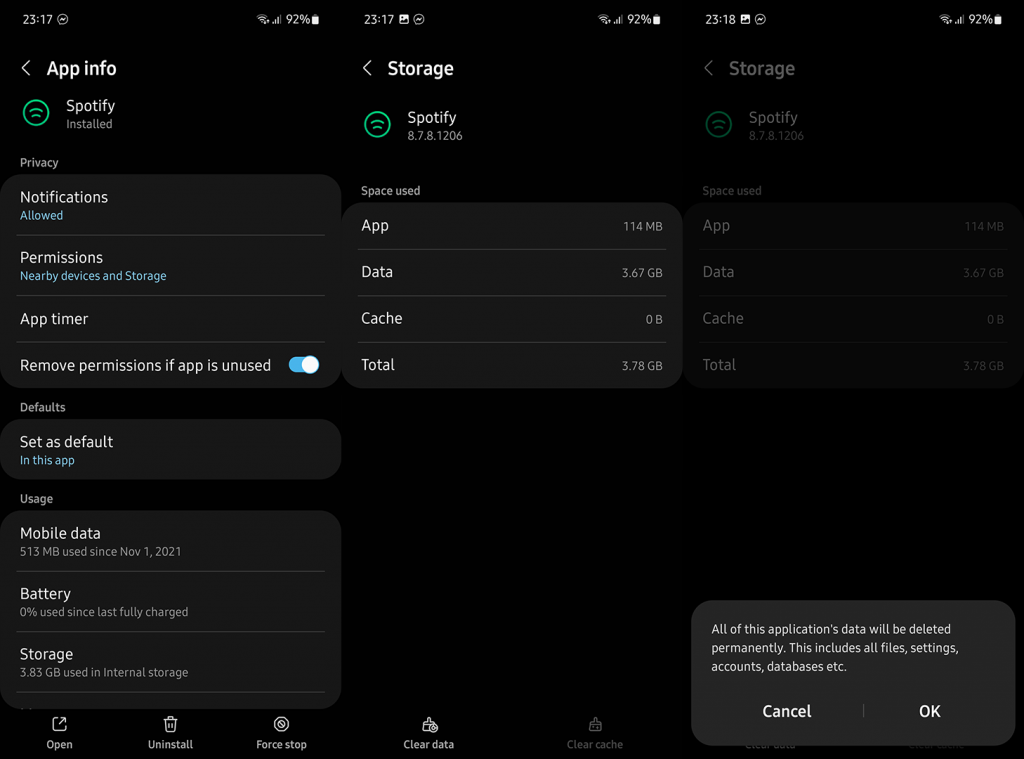

![[CORREGIDO] ¿Cómo arreglar el cambio de avatar de Discord demasiado rápido? [CORREGIDO] ¿Cómo arreglar el cambio de avatar de Discord demasiado rápido?](https://luckytemplates.com/resources1/images2/image-5996-0408150905803.png)
![Solucione el error ESRV_SVC_QUEENCREEK en Windows 10/11 [3 CORRECCIONES] Solucione el error ESRV_SVC_QUEENCREEK en Windows 10/11 [3 CORRECCIONES]](https://luckytemplates.com/resources1/images2/image-4622-0408151111887.png)
![[Mejores soluciones] Arreglar DS4Windows que no detecta el controlador en Windows 10 [Mejores soluciones] Arreglar DS4Windows que no detecta el controlador en Windows 10](https://luckytemplates.com/resources1/images2/image-6563-0408150826477.png)
![[CORREGIDO] Errores de Rise of the Tomb Raider, fallas, caída de FPS, NTDLL, error al iniciar y más [CORREGIDO] Errores de Rise of the Tomb Raider, fallas, caída de FPS, NTDLL, error al iniciar y más](https://luckytemplates.com/resources1/images2/image-3592-0408150419243.png)


![[Solucionado] El controlador WudfRd no pudo cargar el error 219 en Windows 10 [Solucionado] El controlador WudfRd no pudo cargar el error 219 en Windows 10](https://luckytemplates.com/resources1/images2/image-6470-0408150512313.jpg)
![Error de instalación detenida en Xbox One [11 formas principales] Error de instalación detenida en Xbox One [11 formas principales]](https://luckytemplates.com/resources1/images2/image-2928-0408150734552.png)