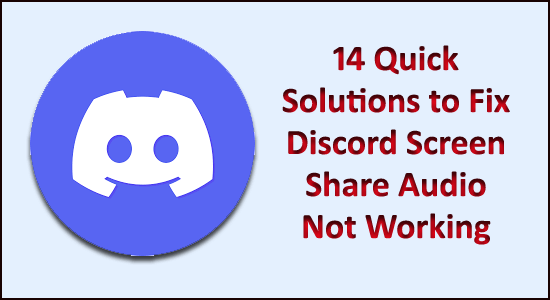
Es posible que veas que Discord Screen Share Audio no funciona mientras te comunicas con otros jugadores. Bueno, este es un problema común informado por varios usuarios en el sitio web de los foros de Discord.
La razón principal responsable de Discord Screen Share sin problemas de audio son los malos controladores de audio o los controladores de audio están dañados o desactualizados.
Y después de investigar, descubrimos que hay varias otras razones responsables de que el audio compartido de pantalla no funcione en el problema de Discord.
Entonces, aquí reunimos las correcciones completas que funcionaron para muchos usuarios afectados para resolver el problema de audio, pero primero verifique el culpable común que causa el problema.
¿Por qué Screen Share Audio no funciona en Discord?
Después de mirar los informes de varios usuarios y analizar diferentes condiciones, se me ocurrió una lista de diferentes razones que causan el problema de Discord Screen Share sin audio/silencio de audio.
- Controlador de audio desactualizado/defectuoso : la razón más común responsable del problema de que el audio compartido de la pantalla de Discord no funcione son los controladores de audio desactualizados o dañados.
- Falta de acceso administrativo: en Screen Share, Discord comparte la pantalla completa con otra PC de forma remota y, por lo tanto, puede requerir privilegios administrativos en su PC.
- Conflicto de aplicaciones: a veces, las aplicaciones de terceros instaladas en su sistema pueden comenzar a entrar en conflicto con Discord y, como resultado, Discord comienza a causar varios problemas.
Entonces, estas son algunas de las razones comunes responsables de Discord Screen Share sin audio . Ahora siga las correcciones proporcionadas en consecuencia hasta que encuentre la que funcione para usted.
¿Cómo reparo el audio compartido de pantalla de Discord que no funciona?
Tabla de contenido
Solución 1 – Soluciones preliminares
Antes de comenzar con las soluciones detalladas, se sugiere revisar los ajustes rápidos para solucionar el problema de compartir pantalla de Discord sin audio.
- Verifique que tenga la credencial requerida para iniciar sesión en Discord , ya que es posible que se le solicite iniciar sesión en Discord desde cero.
- Verifique si tiene acceso administrativo, ya que ejecutar la aplicación con acceso de administrador ayuda a muchos usuarios a no resolver ningún problema de audio.
- Asegúrese de que la opción de sonido esté activada en la ventana de la aplicación.
Solución 2: reinicie su computadora
¿Has probado a reiniciar tu ordenador? Puede parecer una solución simple, pero le gustaría saber que un simple reinicio puede solucionar muchos problemas.
Por lo tanto, intente reiniciar su computadora, luego inicie Discord y comience a compartir la pantalla para verificar si funciona o no. Si el audio aún no funciona, pase a la siguiente solución.
Solución 3: ejecute Discord como administrador
Como ya se confirmó, es posible que deba ejecutar la aplicación Discord con privilegios administrativos . Y ejecutar Discord con acceso de administrador evitará las restricciones causadas por el firewall del sistema.
Así que sigue los pasos dados para arruinar Discord como administrador:
- Presione la tecla Win + E para abrir el Explorador de archivos> y diríjase al directorio donde está instalada la aplicación Discord en su sistema. (La ubicación predeterminada está dentro de la unidad C, Archivos de programa)
- Luego, en el directorio de instalación> haga clic con el botón derecho en la aplicación> elija Propiedades
- Ahora en la ventana Propiedades,> haz clic en la pestaña Compatibilidad > marca la opción que dice Ejecutar este programa como administrador .
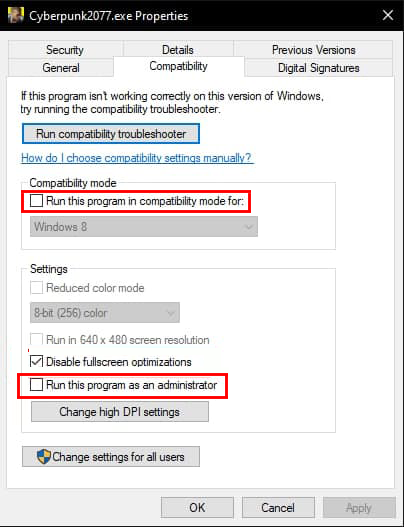
- Pulse Aplicar para guardar los cambios y salir.
Intente ejecutar la aplicación y verifique si el problema está resuelto, o de lo contrario, siga la siguiente solución.
Solución 4 – Actualizar Discord
Muchos usuarios confirmaron que la actualización de la aplicación Discord funcionó para ellos para resolver el problema de compartir la pantalla de Discord sin audio.
Siga los pasos para hacerlo:
- Presione las teclas Windows + R para abrir el cuadro de diálogo Ejecutar .
- Escriba %localappdata% en el cuadro Ejecutar y haga clic en el botón Aceptar .
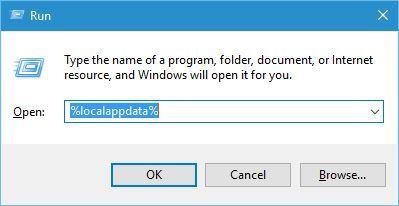
- A continuación, haga doble clic en la carpeta Discord .
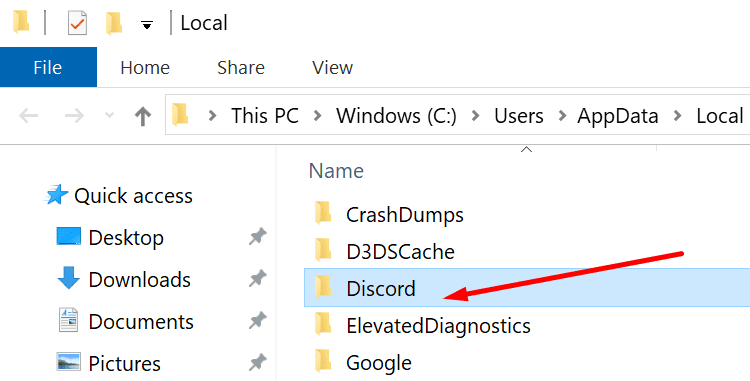
- Haga clic en Update.exe . Este archivo de extensión buscará nuevas actualizaciones y las instalará en su computadora.
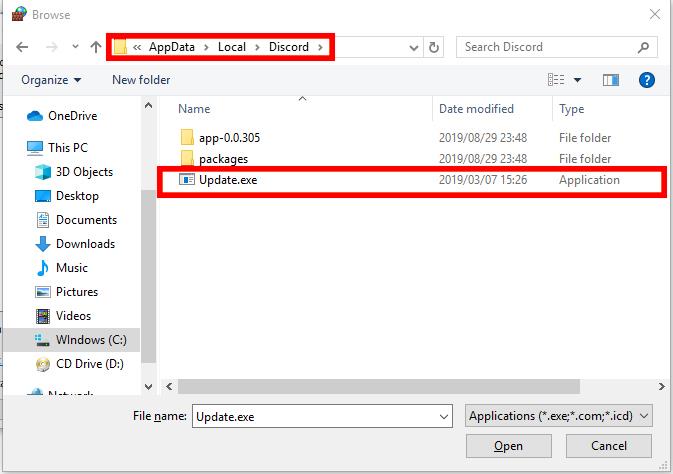
- Una vez que finalice el proceso de actualización, reinicie la aplicación Discord .
Solución 5: borre los datos/caché de roaming de Discord
Como cualquier otra aplicación, Discord también utiliza datos de roaming y caché para guardar los datos de operaciones y las preferencias del usuario. Estos son componentes muy útiles e importantes porque las aplicaciones los usan para mejorar el rendimiento.
Pero a veces, esta memoria caché y los datos se corrompen y, como resultado , los jugadores no encuentran ningún problema de sonido en la transmisión de Discord. Sin embargo, puede solucionar este problema borrando el caché de Discord y los datos de roaming.
Siga los pasos para hacerlo:
- Primero, cierre Discord y todos sus procesos en ejecución abriendo el Administrador de tareas .
- Presione las teclas Windows + R juntas para abrir la ventana Ejecutar .
- En el cuadro de diálogo Ejecutar, escriba %appdata% y presione la tecla Intro .
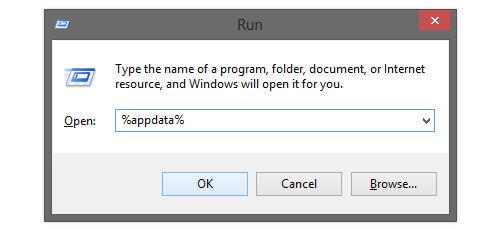
- En la ventana de Roaming , vaya a la carpeta Discord y haga clic derecho sobre ella, y luego seleccione la opción Eliminar del menú contextual.
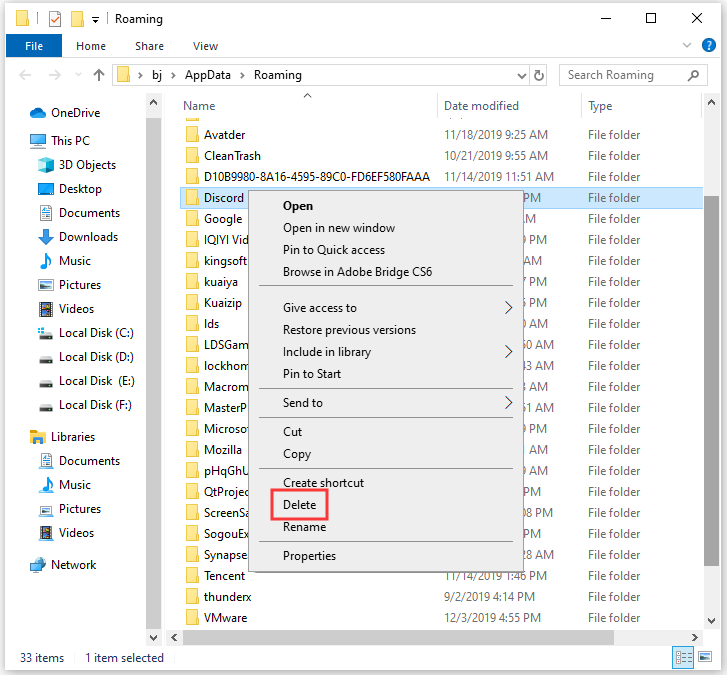
- Ahora, reinicie la computadora.
Solución 6: restablecer la configuración de voz en Discord
La configuración de voz configurada incorrectamente en Discord también puede causar que el audio de Screen Share no funcione en el problema de Discord. Asi que. si recientemente realizó algún cambio en la configuración de voz de Discord, debe restablecer la configuración de audio.
Estos son los pasos que puede seguir para hacer esto:
- Inicie Discord> haga clic en el ícono de Configuración .
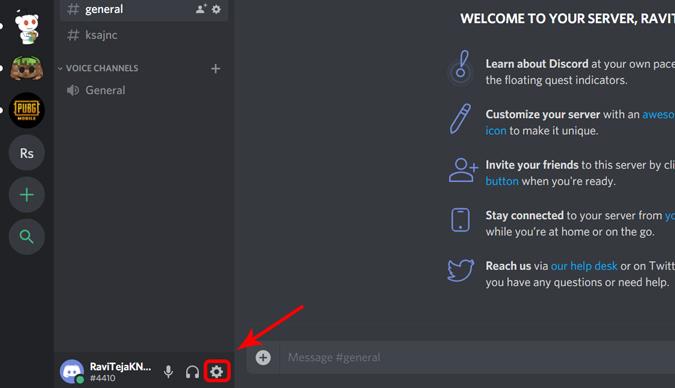
- Haga clic en Voz y video > Restablecer configuración de voz .
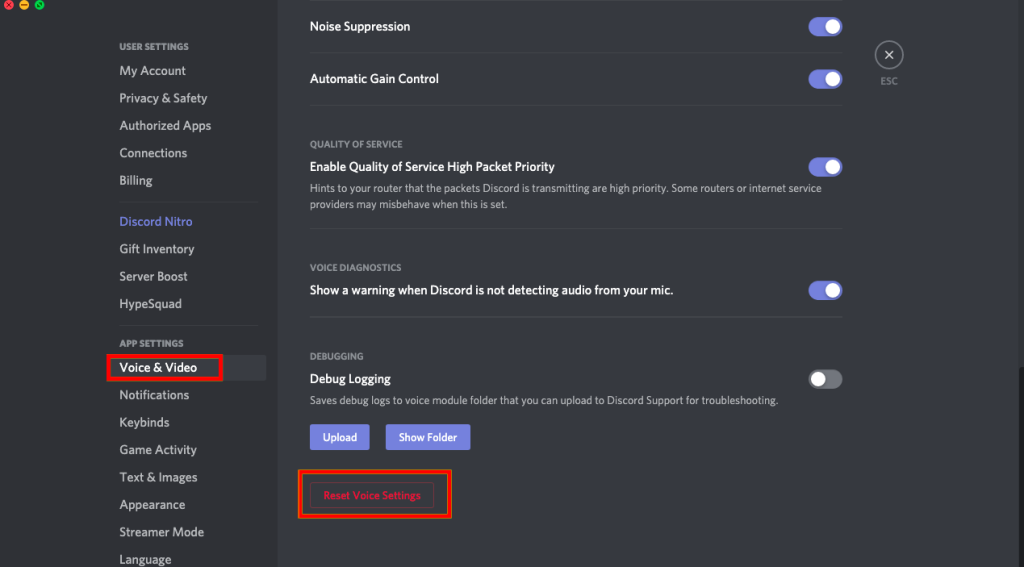
- A continuación, haga clic en el botón Aceptar .
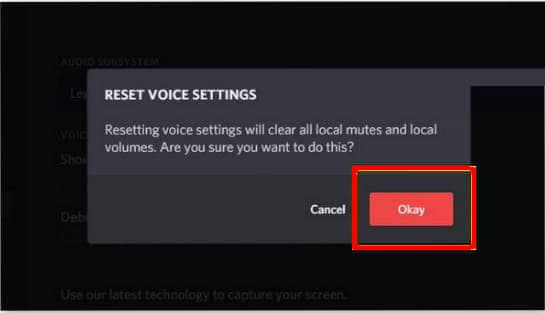
- Ahora, compruebe si resolvió el problema o no.
Solución 7: actualizar el controlador de audio
El problema de que el audio de Discord Screen Share no funciona está más o menos relacionado con el controlador de audio. Por lo tanto, si está utilizando el controlador de audio obsoleto en su computadora con Windows, es más probable que encuentre tales problemas.
Para solucionar este problema, debe actualizar el controlador de audio y, para ello, siga las instrucciones que se indican a continuación:
- Presione las teclas Windows + R juntas> escriba devmgmt.msc en el cuadro Ejecutar > haga clic en el botón Aceptar .
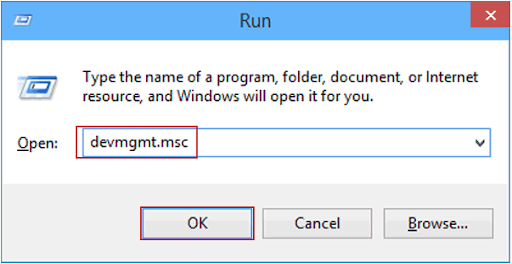
- En la ventana Administrador de dispositivos , haga clic en Entradas y salidas de audio para expandir la sección.
- Haga clic derecho en su dispositivo de audio y seleccione la opción Actualizar software de controlador .
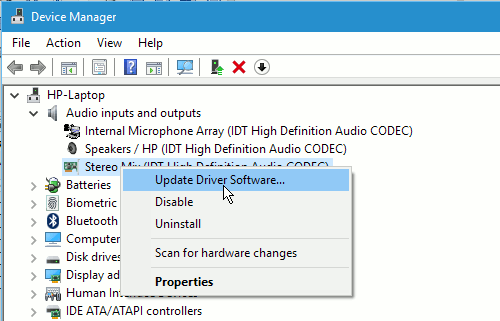
- Haga clic en Buscar automáticamente el software del controlador actualizado .
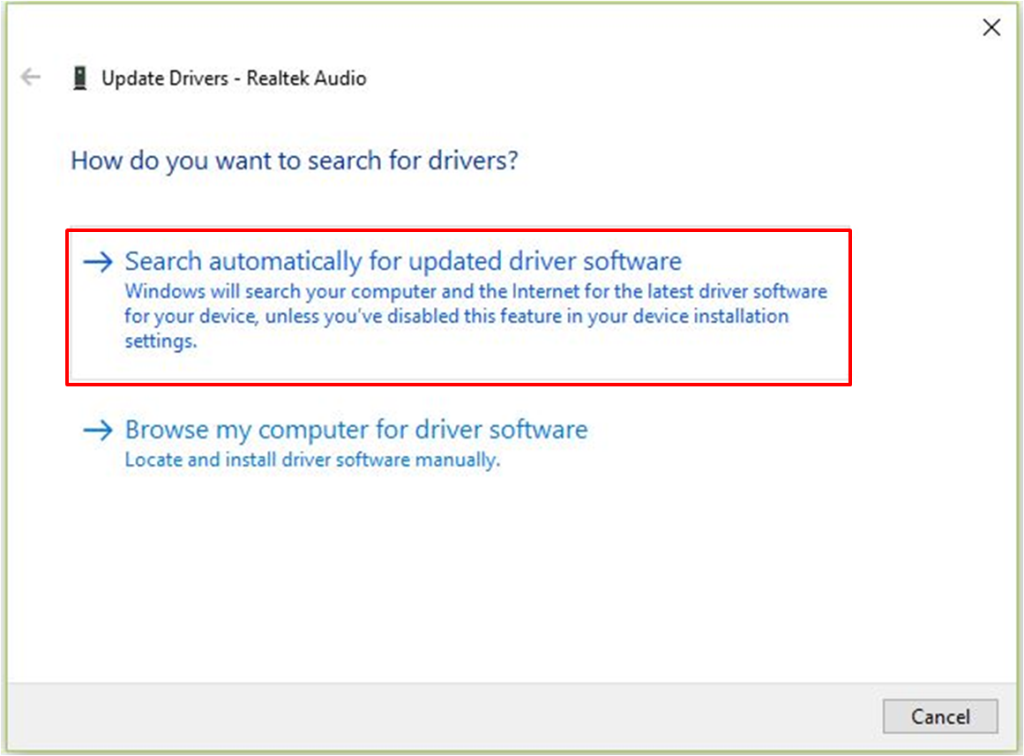
- Una vez que Windows haya completado el proceso de actualización, reinicie su computadora.
Muchas veces, Windows no puede buscar el último controlador y actualizarlo manualmente, por lo que aquí se sugiere actualizar automáticamente el controlador de audio con Driver Easy .
Esta es una herramienta avanzada que actualiza todo el controlador del dispositivo con solo escanear una vez.
Obtenga Driver Easy para actualizar el controlador de audio automáticamente
Solución 8: verifique la configuración de audio de su PC
Si la actualización del controlador de audio no funciona para solucionar el problema, aquí se sugiere verificar el dispositivo de audio en su PC.
Verifique si fue seleccionado o arreglado correctamente. Bueno, hay 2 cosas que debe verificar : Verifique si el dispositivo de entrada de grabación preciso está seleccionado y verifique si Discord está permitido para un acceso adecuado en la configuración del Micrófono.
Así que primero configure los ajustes del micrófono:
- Presione la tecla Windows + S > escriba " Configuración de privacidad del micrófono " en el cuadro de búsqueda> desde los resultados, abra la configuración de Windows.
- Verifique que la opción Permitir que las aplicaciones accedan a su micrófono esté activada. Debajo se muestra la lista de aplicaciones completas que tienen acceso a micrófonos. Compruebe que la aplicación que desea ejecutar ha activado el acceso
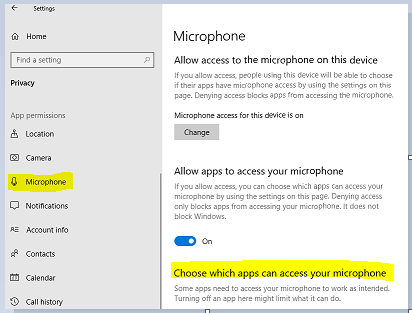
- Ahora guarda los cambios y sal. Intente iniciar Discord y verifique si el problema está resuelto.
Ahora verifique si el audio comienza a funcionar en la pantalla compartida de discordia, pero si aún tiene problemas, siga los pasos dados para habilitar el dispositivo de grabación preciso
- Haga clic derecho en el ícono de sonidos > luego en Sonidos
- Elija la pestaña Grabación > para seleccionar el dispositivo de grabación correcto. Pero si en caso de que se seleccione el incorrecto, haga clic con el botón derecho en el correcto > elija Habilitar y Establecer como dispositivo predeterminado .
- Ahora guarda los cambios y sal.
Reinicie su PC y abra Discord. Espero que ahora se solucione el problema de que el audio compartido de la pantalla de Discord no funciona . Además, si el problema aún no desaparece, utilice la versión web de Discord en Edge o Chrome.
Solución 9: use la función Agregar su aplicación
Generalmente, Discord detecta la actividad realizada por el usuario y funciona en consecuencia . Pero hay casos en los que la aplicación se confunde cuando los usuarios comparten la pantalla entre los juegos y las aplicaciones.
Y debido a esto, los desarrolladores de Discord lanzaron una función en la que el usuario puede elegir la aplicación o el juego en particular en el que necesita concentrarse.
Así que aquí sigue los pasos para usar esa función:
- Inicie Discord > diríjase a Configuración.
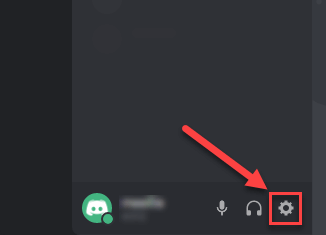
- Luego en la configuración > haga clic en la entrada de juegos
- Ahora vaya a Actividad del juego y agregue la aplicación donde el audio no funciona durante el uso compartido de la pantalla.
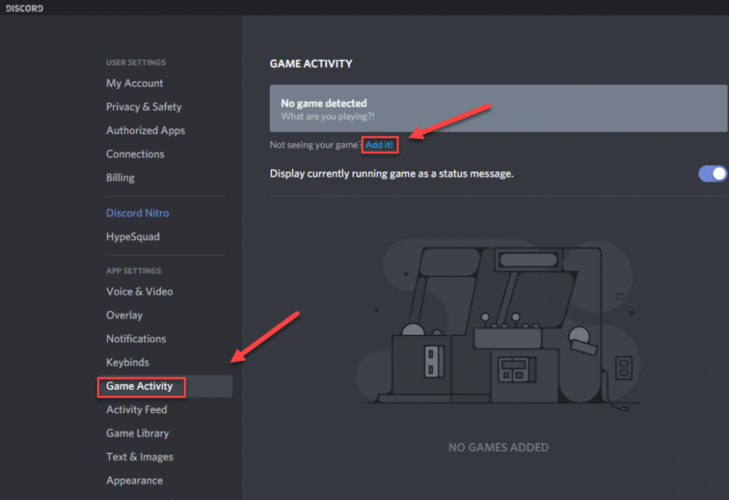
- A medida que se agrega la aplicación, puede enfocarse en ella usando discord. Nota: asegúrese durante el proceso, Discord no se está ejecutando como administrador
- Además, verifique si alguno de los juegos programados en la actividad del juego se está ejecutando. Y si el juego/aplicación está allí, elimínelo de la lista y agréguelo nuevamente y verifique si la pantalla de Discord comparte ningún problema de audio resuelto.
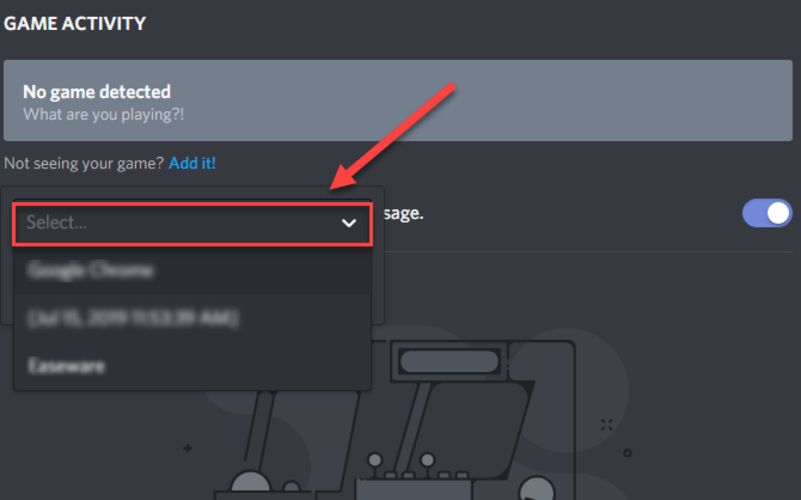
- Si el problema persiste, habilite la función de superposición de discordia.
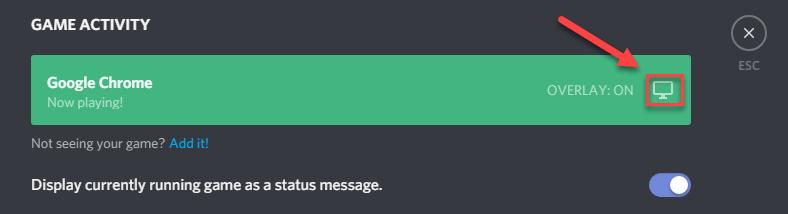
Espero que ahora se solucione el problema de que el audio compartido de la pantalla de Discord no funciona.
Solución 10: deshabilite el modo de pantalla completa
Muchos usuarios confirmaron que la opción de compartir pantalla comenzaba a funcionar mal cuando la aplicación o el juego enfocados estaban en modo de pantalla completa. Y esto entra en conflicto con Discord después de obtener acceso al juego y, como resultado, no permitirá que el audio o el sonido se transmitan correctamente.
Por lo tanto, si está utilizando la aplicación o el juego en pantalla completa, minimícelo y reinicie su sistema.
Dentro del juego, puede cambiar la configuración y configurar la opción de video en modo Ventana y en una aplicación, debe ajustar los lados.
Ahora compruebe si se ha resuelto el problema de que el audio compartido de la pantalla de Discord no funciona .
Solución 11: deshabilite el antivirus temporalmente
Si no hay ningún sonido mientras se transmite en Discord, es poco probable que su antivirus sea el problema principal, pero debe descartar la posibilidad.
Deshabilite temporalmente su programa antivirus y verifique si el problema persiste. (Consulte la documentación de su antivirus para obtener instrucciones sobre cómo desactivarlo).
Si Discord funciona correctamente después de desactivar el software antivirus, comuníquese con el proveedor de su software antivirus y pídale consejo o instale una solución antivirus diferente.
Obtenga SpyHunter para eliminar virus o malware por completo
Solución 12: verificar las aplicaciones afectadas
Otro posible caso visto es que la aplicación afectada era incompatible con la pantalla compartida de Discord con el audio o estaba encontrando varios problemas y errores. Una de esas aplicaciones es Mozilla Firefox .
La razón más probable por la que las aplicaciones no funcionarán correctamente es que utilizan múltiples procesos. Y el proceso que posee la ventana gráfica no es el proceso exacto que produce el sonido.
Discord eliminó el sonido de la ventana que crea la ventana gráfica y, por lo tanto, la pantalla compartida con sonido no funcionará.
Bueno, si este es el caso, debe esperar hasta que los desarrolladores publiquen una solución oficial, hasta entonces puede probar las otras soluciones enumeradas.
Solución 13: utilice la opción Push to Talk
Siempre que hay una actividad de audio, Discord la detecta automáticamente y la transmite a través de Internet. Pero con la función beta de compartir pantalla, no detecta el audio y, como resultado , Discord stream no produce ningún problema de sonido .
Entonces, intente usar la función de pulsar para hablar, esto detiene la detección automática de audio.
Siga los pasos para hacerlo:
- En la esquina inferior izquierda de la pantalla, busque su nombre de usuario> haga clic en el ícono de Configuración
- Luego ve hacia abajo > haz clic en Voice & Video (Voz).
- Ahora haga clic en la casilla junto a Push to Talk para habilitarlo.
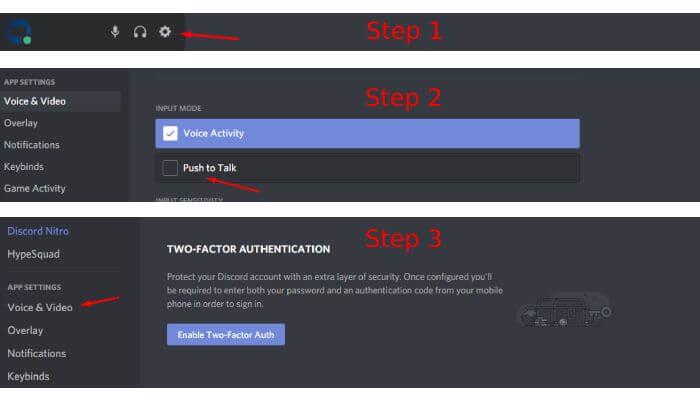
Además, puede configurar la función siguiendo los pasos que se detallan a continuación:
- Dirígete a Configuración > baja a la sección Combinaciones de teclas .
- Y en la esquina superior derecha, presione Agregar una combinación de teclas .
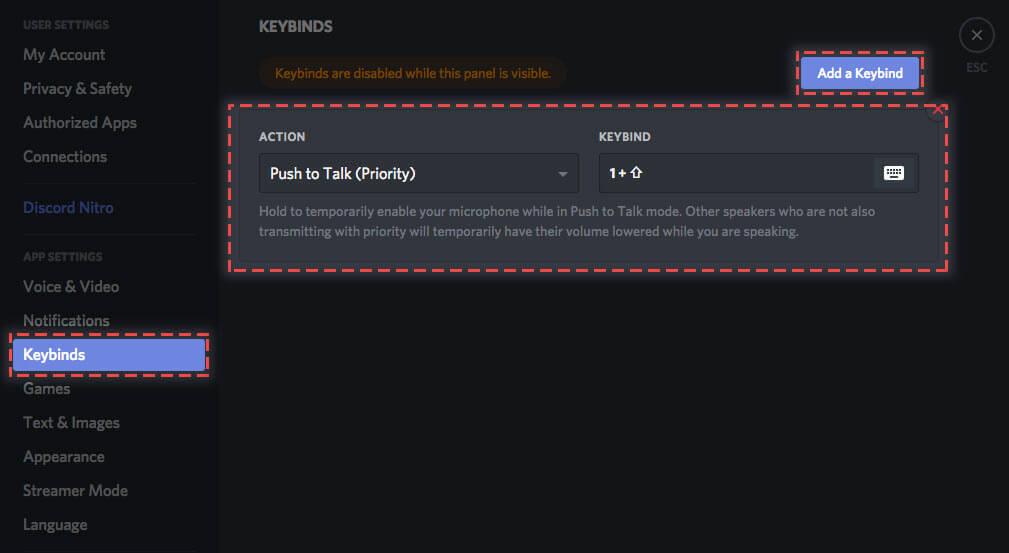
- Seleccione Pulsar para hablar . Y cuando lo tenga en su lugar> haga clic en Record Keybind > presione la tecla que necesita para utilizar como un conmutador Push to Talk . Presione Detener grabación para guardar sus cambios.
- Ahora vuelve a Ajustes > Voz ( Voz y vídeo ). Justo donde activó anteriormente Push to Talk, puede ver un pequeño control deslizante llamado Push to Talk Release Delay .
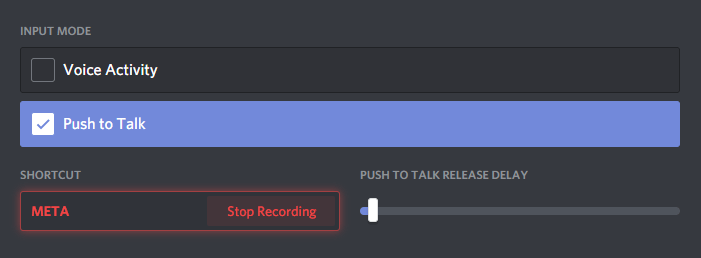
- Bueno, este control deslizante cambiará el tiempo empleado por Discord para cortar la señal de voz una vez que suelte la opción de combinación de teclas Push to talk
Con suerte, ahora se solucionó el problema de que el audio compartido de la pantalla de Discord no funciona.
Solución 14 – Reinstalar Discord
Si ninguna de las soluciones mencionadas anteriormente funcionó para usted, su problema podría deberse a los archivos de instalación de Discord corruptos o dañados.
En este caso, reinstalar Discord es la única opción que queda para solucionar el problema de audio en una pantalla compartida.
Siga las instrucciones dadas para hacerlo:
- En su teclado, presione la tecla del logotipo de Windows . Luego, escriba control y haga clic en Panel de control .
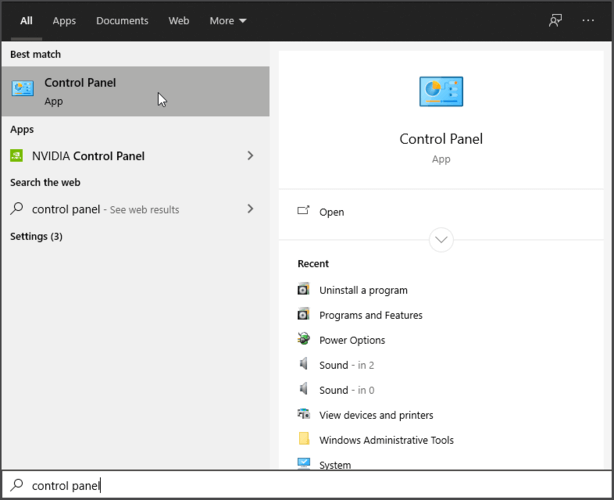
- En Ver por, haga clic en Categoría > seleccione Desinstalar un programa.
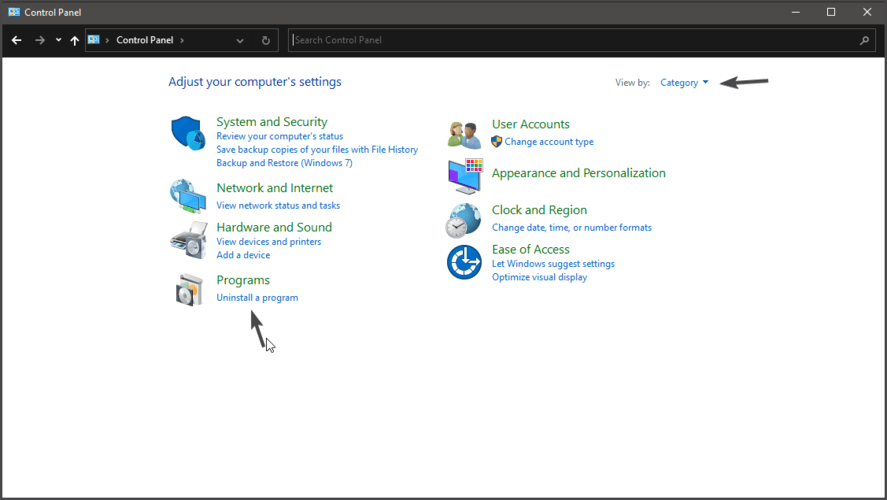
- Haz clic derecho en Discord y haz clic en Desinstalar.
- Descargar discordia. Luego, abra el archivo descargado y siga las instrucciones en pantalla para reinstalar Discord.
Bueno, aquí se sugiere desinstalar Discord usando el desinstalador de terceros.
La desinstalación manual del programa no eliminará por completo algunos de sus archivos basura, las entradas de registro se quedarán atrás y causarán interrupciones la próxima vez que lo instale. Entonces, desinstale Discord con Revo Uninstaller .
Obtenga Revo Uninstaller para desinstalar Discord por completo
Solución recomendada: corrija el error de Windows 10 y aumente el rendimiento de la PC
Si está buscando una solución integral para corregir los errores de Windows y optimizar su rendimiento, entonces debe probar la herramienta de reparación de PC .
Esta es una herramienta de reparación avanzada desarrollada por profesionales para tratar varios errores y problemas de PC con Windows. Estos son algunos de los problemas que puede solucionar fácilmente con la ayuda de esta herramienta: error de juego, error de registro, error de BSOD, error de aplicación, error de DLL.
Junto con estos, también puede reparar los archivos dañados del sistema de Windows, mantener el sistema seguro contra virus/malware y aumentar el rendimiento de la PC al resolver problemas relacionados con el rendimiento.
Obtenga la herramienta de reparación de PC para corregir errores de PC y aumentar el rendimiento
Conclusión
El problema de que el audio de Discord Screen Share no funciona es común entre los usuarios de Discord. Y en esta guía, hice todo lo posible para enumerar las soluciones expertas que funcionaron para muchos para solucionar el problema de compartir pantalla de Discord sin audio.
Con suerte, las soluciones discutidas anteriormente funcionaron para usted y ahora puede escuchar audio en Discord Screen Share.
Entonces, si ha encontrado útiles los métodos, comparta este artículo con los usuarios que experimentan el mismo problema.
¡¡¡Buena suerte!!!


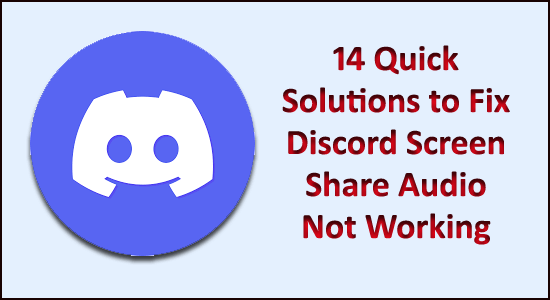
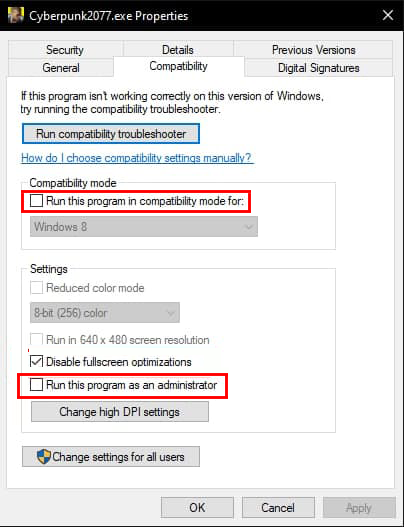
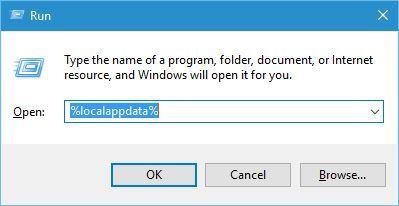
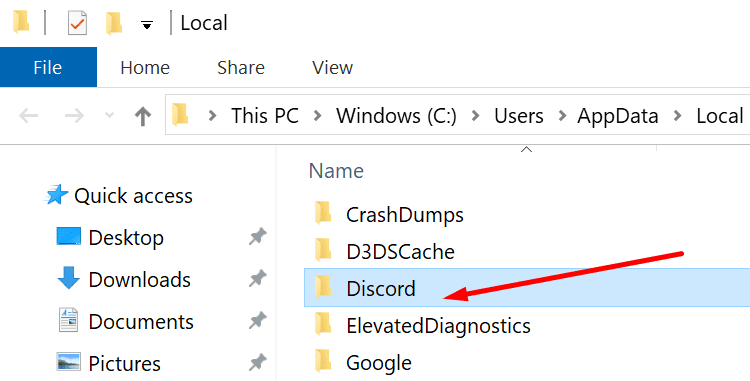
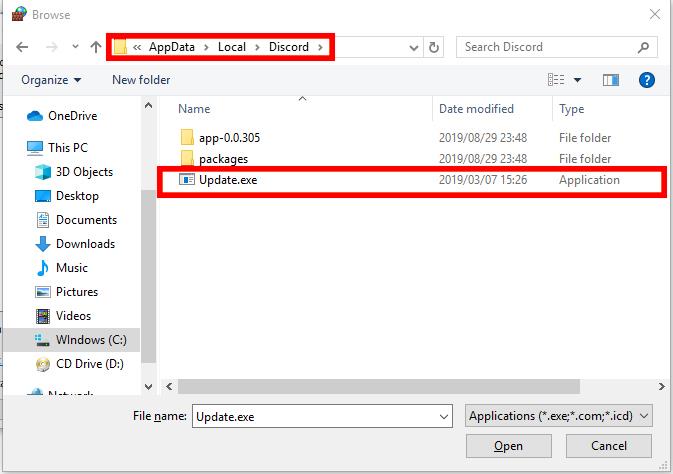
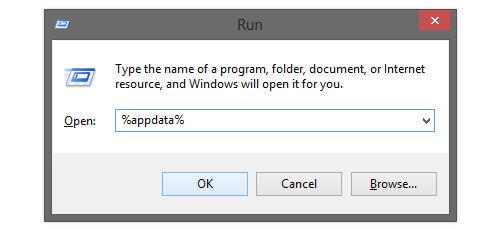
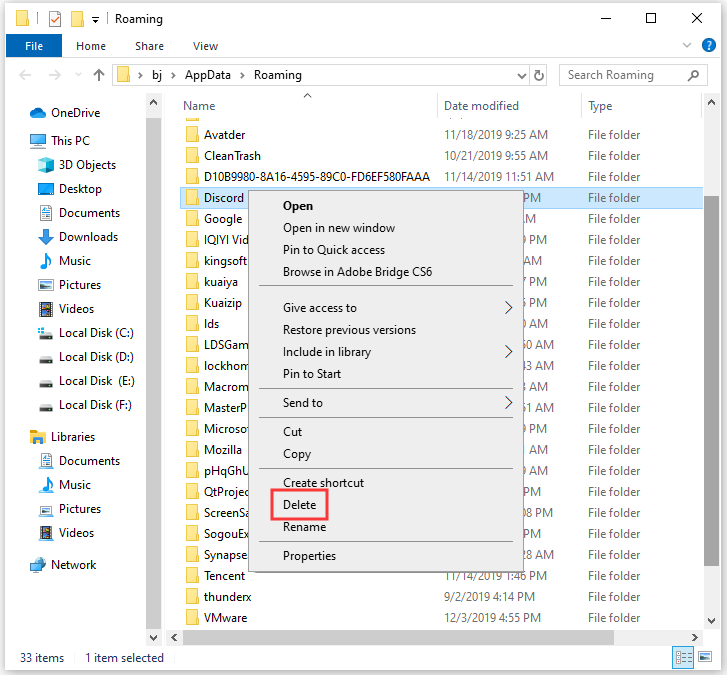
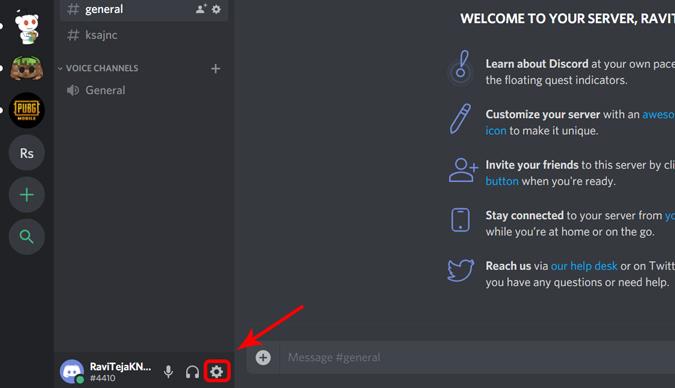
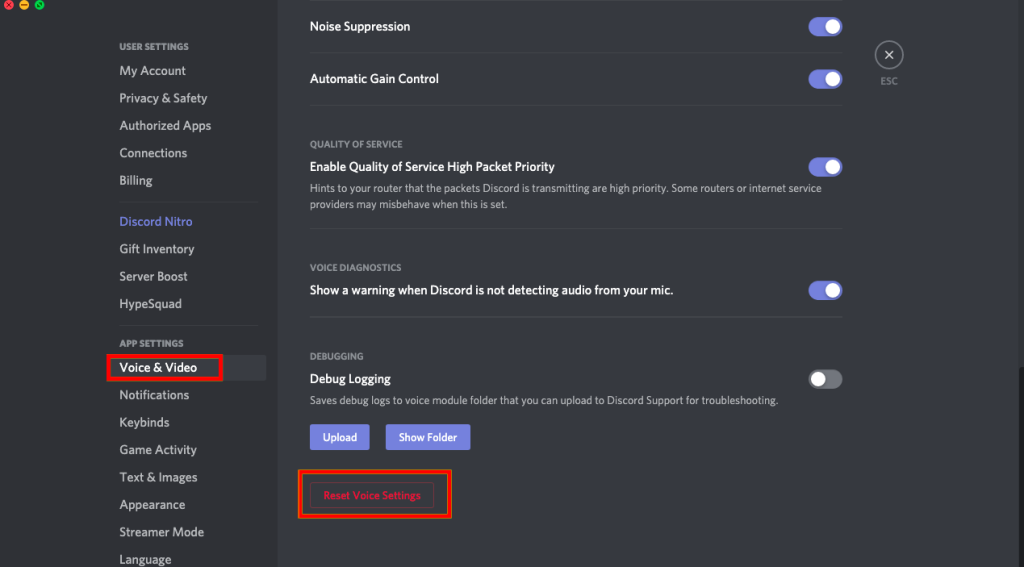
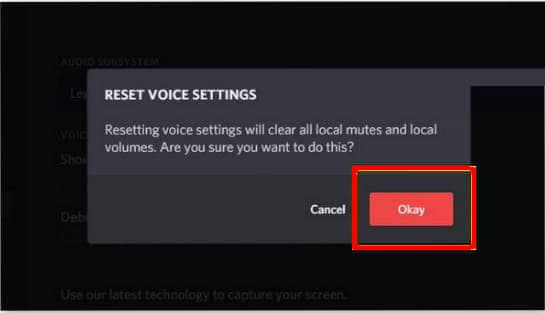
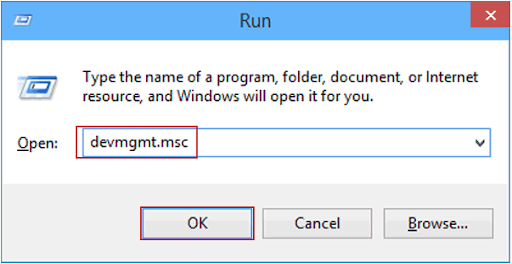
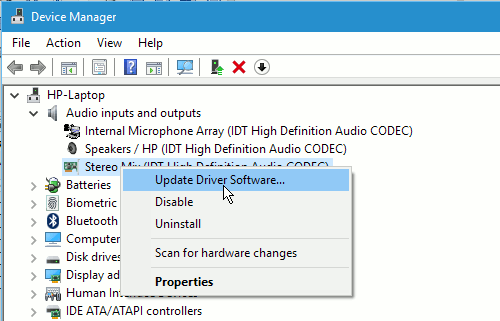
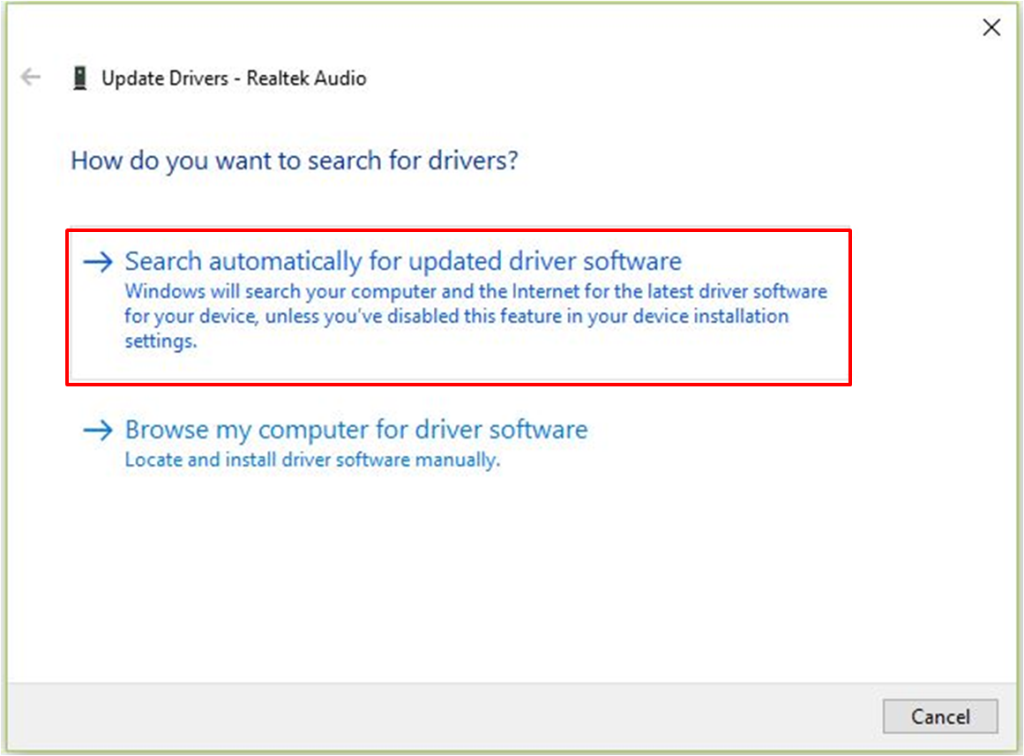
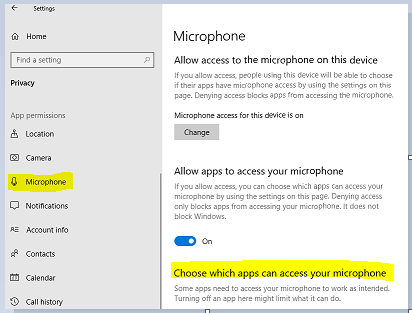
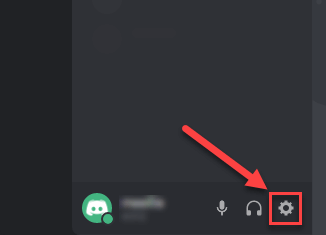
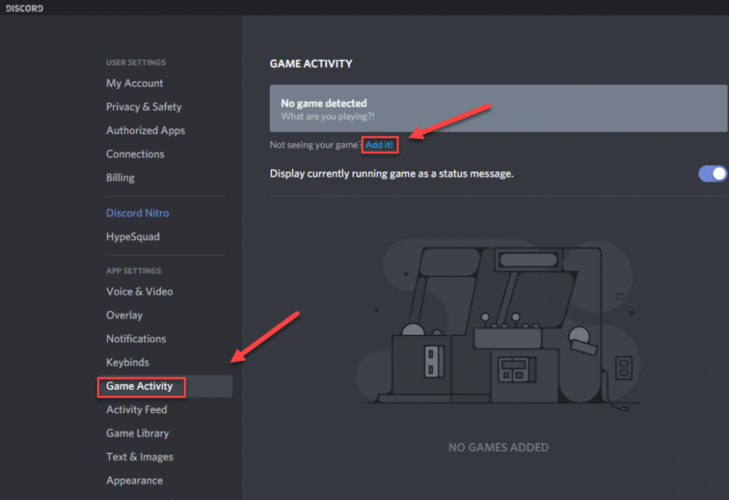
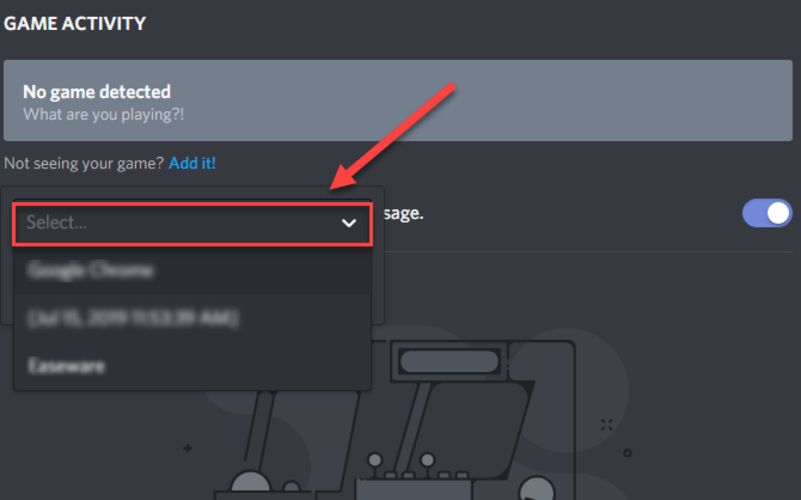
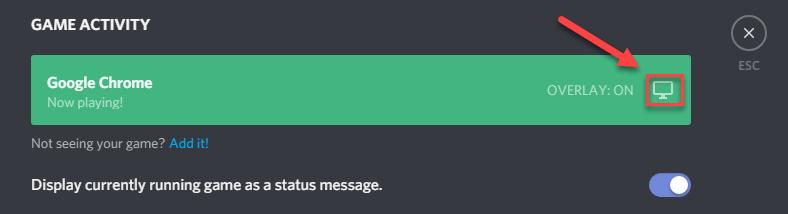
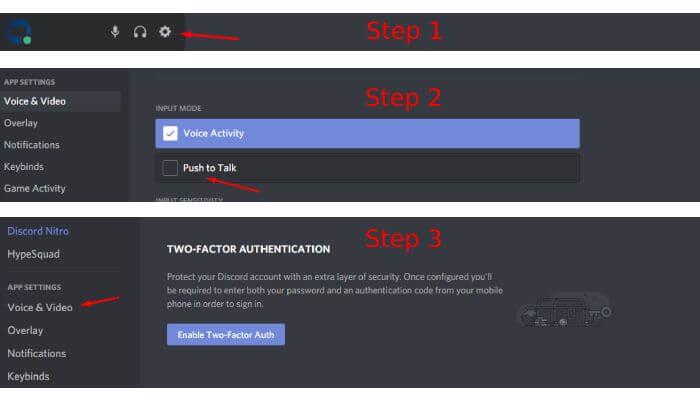
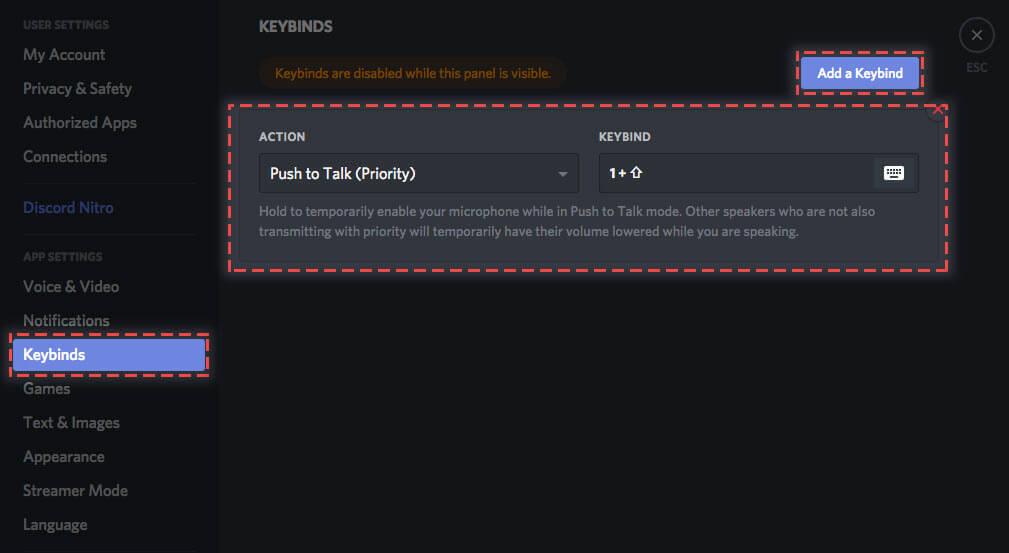
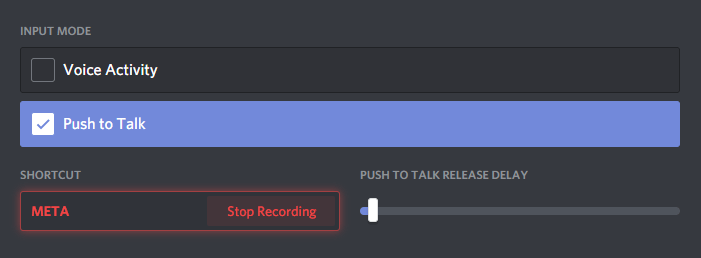
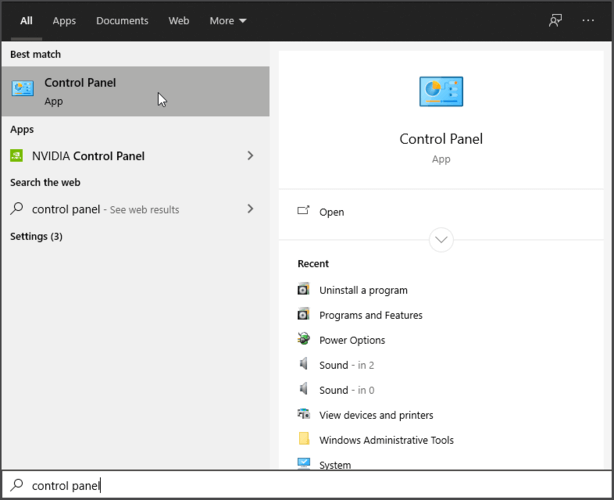
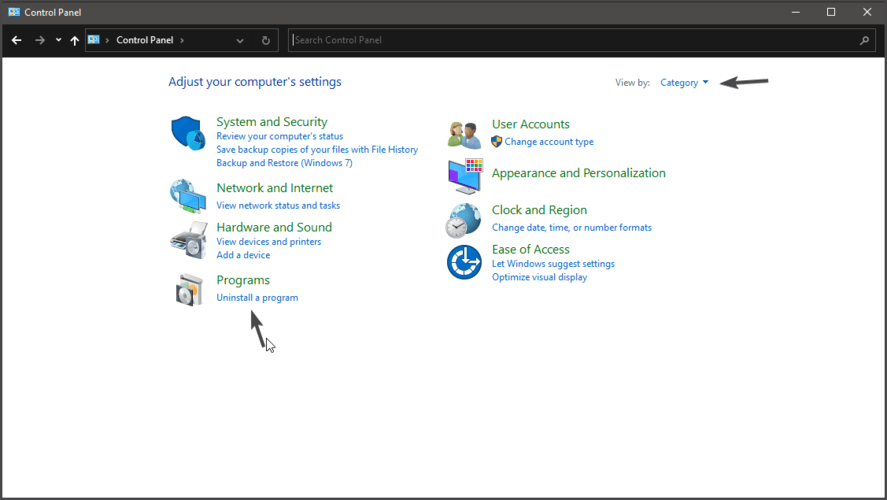

![[CORREGIDO] ¿Cómo arreglar el cambio de avatar de Discord demasiado rápido? [CORREGIDO] ¿Cómo arreglar el cambio de avatar de Discord demasiado rápido?](https://luckytemplates.com/resources1/images2/image-5996-0408150905803.png)
![Solucione el error ESRV_SVC_QUEENCREEK en Windows 10/11 [3 CORRECCIONES] Solucione el error ESRV_SVC_QUEENCREEK en Windows 10/11 [3 CORRECCIONES]](https://luckytemplates.com/resources1/images2/image-4622-0408151111887.png)
![[Mejores soluciones] Arreglar DS4Windows que no detecta el controlador en Windows 10 [Mejores soluciones] Arreglar DS4Windows que no detecta el controlador en Windows 10](https://luckytemplates.com/resources1/images2/image-6563-0408150826477.png)
![[CORREGIDO] Errores de Rise of the Tomb Raider, fallas, caída de FPS, NTDLL, error al iniciar y más [CORREGIDO] Errores de Rise of the Tomb Raider, fallas, caída de FPS, NTDLL, error al iniciar y más](https://luckytemplates.com/resources1/images2/image-3592-0408150419243.png)


![[Solucionado] El controlador WudfRd no pudo cargar el error 219 en Windows 10 [Solucionado] El controlador WudfRd no pudo cargar el error 219 en Windows 10](https://luckytemplates.com/resources1/images2/image-6470-0408150512313.jpg)
![Error de instalación detenida en Xbox One [11 formas principales] Error de instalación detenida en Xbox One [11 formas principales]](https://luckytemplates.com/resources1/images2/image-2928-0408150734552.png)