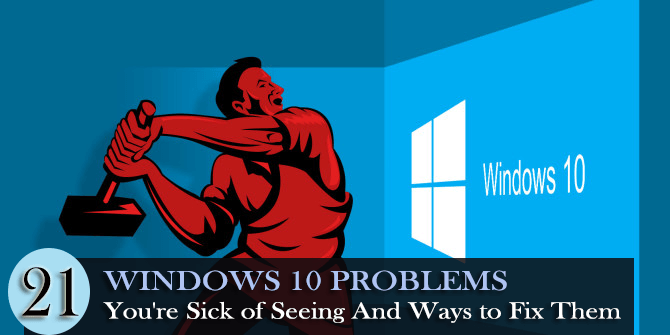
Sin duda, Windows 10 es la versión más estable del sistema operativo de Microsoft que viene repleta de numerosas características innovadoras.
Pero eso no significa que esté completamente libre de errores y que no enfrentará ningún problema relacionado con él.
Los problemas de Windows 10 van desde problemas de arranque lento hasta fallas menores junto con algunas situaciones graves de mal funcionamiento que han preocupado a muchas personas, incluidos nosotros.
Entonces, hoy, en esta publicación, discutiremos diferentes problemas de Windows 10 junto con sus soluciones.
Empecemos.
Problemas y soluciones de Windows 10
Antes de profundizar en la solución de problemas de Windows 10 , es muy importante comprender un tipo diferente de problemas o errores de Windows 10 que encontramos en nuestra vida cotidiana.
Hemos categorizado los problemas y discutiremos cada uno de ellos uno por uno para que sea fácil de entender y solucionar cada uno de ellos de una mejor manera.
1. Problemas de instalación de Windows 10
Por lo general, se produce un error o problema de instalación cuando intenta instalar o actualizar su PC a la última versión de Windows 10. El problema va desde problemas de configuración inicial hasta molestos mensajes de error que no le permiten completar el proceso de instalación.
Por qué ocurre:
Para ser precisos, no hay ninguna razón en particular detrás de los errores de instalación de Windows 10. Ocurre debido a numerosas razones, algunas de ellas se mencionan a continuación:
- Controladores obsoletos
- No tener suficiente espacio para instalar Windows 10
- Problemas de hardware
- El software antivirus de terceros puede entrar en conflicto con la actualización
- Archivos de sistema de Windows dañados, etc.
Formas de arreglar:
Estas son algunas de las soluciones comunes para solucionar los errores de instalación de Windows 10:
- Libere espacio en el disco: para instalar la versión más reciente de Windows 10, el dispositivo requiere al menos 16 GB de espacio libre para actualizar un sistema operativo de 32 bits y 20 GB para un sistema operativo de 64 bits.
Y si el dispositivo tiene un disco duro pequeño, debe insertar la unidad USB para actualizarlo.
Por lo tanto, antes de instalar la actualización, asegúrese de verificar el almacenamiento y, si se está quedando sin almacenamiento, libere espacio.
- Reinicie para aplicar las actualizaciones instaladas: muchas actualizaciones necesitan reiniciar el dispositivo, así que guarde el trabajo y cierre toda la aplicación. Y vaya a Inicio > Encendido > seleccione Actualizar y reiniciar o Actualizar y apagar.
- Ejecute Windows Update como administrador: bueno, si no tiene acceso de administrador , es posible que no pueda instalar algunas actualizaciones.
Intente iniciar sesión como administrador e instale Windows 10.
- Actualice los controladores de terceros : en muchos casos, los controladores desactualizados provocan errores de instalación, así que verifique las actualizaciones o instale los controladores más recientes.
Para hacerlo, visite el sitio web del fabricante o el sitio web oficial de Microsoft y verifique las últimas actualizaciones, a pesar de esto, puede utilizar Driver Easy para actualizar los controladores automáticamente con facilidad.
Además, consulte algunos de los errores comunes de instalación de Windows 10:
- Código de error 0x80070070 : muchos usuarios informan el error 0x80070070 al instalar o actualizar a la última versión de Windows 10.
- No pudimos instalar Windows 10 0XC190010 – 0x20017 : Aparece el mensaje de error “no pudimos instalar Windows 10 0XC190010 – 0x20017” con la instalación fallida en la fase SAFE_OS con un error durante la operación de arranque.
- Código de error 80240020 : el error aparece debido a los servidores de Microsoft sobrecargados que dan como resultado una descarga incompleta o corrupta y archivos instalados en la PC.
- Error 0x800704DD-0x90016 : este error aparece durante la actualización del sistema operativo Windows 7 u 8 a Windows 10. El error 0x800704DD-0x90016 aparece durante la instalación de Windows 10.
2. Problemas de actualización de Windows 10:
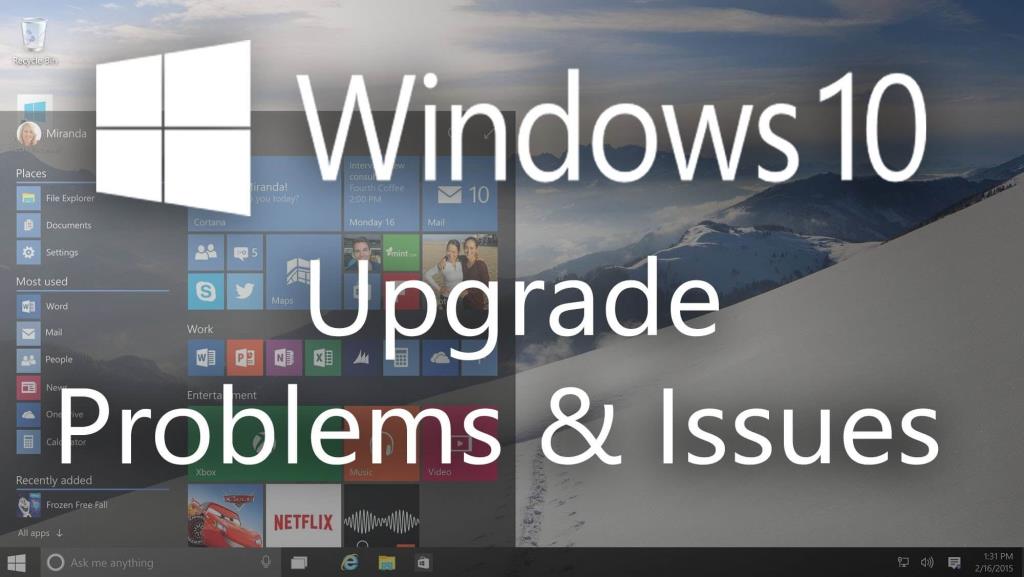
Aparece un error o problema de actualización cuando intenta actualizar su versión de Windows a la última versión de Windows 10.
Por qué ocurre:
El problema ocurre si la aplicación de configuración de Windows o los servicios de Windows se corrompen. Se puede clasificar en cuatro fases diferentes, donde cada fase realiza determinadas acciones. Si alguna de las fases se corrompió, esto causa problemas y errores de actualización de Windows 10. Entendamos las fases –
- Fase de nivel inferior: se ejecuta en el sistema operativo de origen, por lo que no se ven errores de actualización en esta fase.
- Fase SafeOS: En esta fase el sistema operativo arranca el hardware, firmware, software, entre otros. En esta fase, los errores de actualización suelen aparecer.
- Primera fase de arranque: esta es la fase en la que se inician los dispositivos externos. Entonces, si en esta fase ocurre el error de actualización, desconecte todos los dispositivos externos, excepto el mouse, el teclado y la pantalla.
- Segunda fase de arranque : esta es la última fase en la que el sistema se ejecuta en el sistema operativo de destino con los controladores más recientes. Y los errores generalmente se deben a un software antivirus o controladores.
Formas de arreglar:
A continuación se mencionan algunas de las correcciones comunes para resolver los errores de actualización de Windows 10:
- Desconecte los dispositivos no deseados conectados a su sistema: verifique si su sistema se conectó con dispositivos externos innecesarios, como impresoras, escáneres , durante la actualización. Luego desconéctelos e intente actualizar.
- Asegúrese de que su sistema cumpla con los requisitos mínimos para ejecutar Windows 10: Primero, verifique los requisitos del sistema y luego actualice su sistema a Windows 10 para evitar problemas de actualización de Windows 10.
- Procesador: 1 gigahercio (GHz) o más rápido
- RAM: 1 gigabyte (GB) (32 bits) o 2 GB (64 bits)
- Espacio libre en disco duro: 16 GB
- Tarjeta gráfica: dispositivo de gráficos Microsoft DirectX 9 con controlador WDDM
- Una cuenta de Microsoft y acceso a Internet
- Deshabilite la utilidad antivirus, los servicios no esenciales y los programas de inicio: intente deshabilitar o desinstalar el programa antivirus, también deshabilite los programas en segundo plano que se ejecutan para evitar errores de actualización y problemas en Windows 10.
- Asegúrese de haber seleccionado la partición correcta durante la instalación: evite seleccionar la partición reservada del sistema, creada al realizar una instalación limpia o un arranque dual.
Por lo tanto, asegúrese de seleccionar la partición correcta.
- RAM (memoria) defectuosa: compruebe si hay módulos de memoria defectuosos y elimine o reduzca la instalación de RAM para corregir errores y problemas de actualización de Windows 10.
Vea algunos de los errores de actualización de Windows 10 más comunes:
- Código de error C1900208 : este error aparece debido al servicio de actualización de Windows corrupto o debido al conflicto del antivirus. Luego intente actualizar a Windows 10 nuevamente.
- Código de error 0x80200056 : generalmente aparece cuando el usuario cierra sesión en la computadora o reinicia el sistema por error. Entonces esto provoca la interrupción del proceso de actualización.
- Error "Algo sucedió" : al actualizar el sistema Windows a la versión más reciente de Windows 10, muchos usuarios se enfrentan almensaje de error "Algo sucedió" .
- Mensaje de error "Esta PC no tiene suficiente RAM" : este es un error frecuente que ocurre al actualizar al sistema operativo Windows 10 y generalmente está relacionado con problemas de almacenamiento o requisitos del sistema.
- Código de error 0xC1900208 – 0x4000C : Esto aparece debido a la incompatibilidad de la aplicación o los programas instalados en su sistema son incompatibles con Windows 10.
- No hay WI-FI disponible después de la actualización : es uno de los problemas de actualización de Windows 10 más comunes que aparecen durante la actualización desde Windows 7 u 8.1.
3: Problemas de actualización de Windows 10:
Aparece un problema actualizado al actualizar a Windows 10 o al instalar las últimas actualizaciones importantes. Debido a varias razones inesperadas, aparecen errores de actualización irritantes en Windows 10. Estos errores son muy comunes en estos días.
Después del lanzamiento de Windows 10, Microsoft ha lanzado numerosas actualizaciones, veamos algunas de ellas:
- Actualización de noviembre (versión 1511): la primera actualización importante de Windows 10 y la segunda versión del sistema operativo con nombre en código " Threshold 2 ". El lanzamiento público final se realizó el 12 de noviembre de 2015 para presentar a los usuarios de Windows 10.
- Actualización de aniversario (versión 1607): la segunda actualización importante con nombre en código " Redstone 1 " y la primera de la serie de actualizaciones con los nombres en código de Redstone. Esto fue seguido por el público el 2 de agosto.
- Actualización de creadores (versión 1703) : la tercera actualización importante de Windows 10 con nombre en código " Redstone 2" . El lanzamiento público se realizó el 5 de abril de 2017 a través del Asistente de actualización y comenzó a implementarse el 11 de abril de 2017.
- Actualización de Fall Creators (versión 1709): la cuarta actualización importante de Windows 10 con nombre en código " Redstone 3 " y el tercer lanzamiento de la serie. Esto fue seguido por el público el 17 de octubre de 2017.
- Actualización de abril de 2018 (versión 1803): esta actualización tiene el nombre en código " Redstone 4" y es la quinta actualización principal de Windows 10. El público la siguió el 30 de abril de 2018 y comenzó a implementarse el 8 de mayo de 2018.
- Actualización de octubre de 2018 (versión 1809): la sexta actualización importante con nombre en código " Redstone 5". La actualización estuvo disponible para el público el 2 de octubre de 2018, pero el 6 de octubre de 2018 , Microsoft detuvo el lanzamiento público de la actualización debido a errores graves y luego lo reanudó el 13 de noviembre de 2018.
- Windows 10 versión 1903: esta es una séptima actualización importante de Windows 10, también conocida como el nombre en clave "19H1" . Y se espera que se lance en la primavera de 2019 o abril de 2019.
Por qué ocurre:
Como se dijo anteriormente, los errores de actualización de Windows 10 ocurren debido a varias razones inesperadas, estas son algunas de ellas:
- El archivo que necesita Windows Update está dañado o falta
- Su PC no pudo conectarse a los servidores de actualización de Windows
- La red se desconecta
- Debido a controladores de dispositivos obsoletos
- No tener suficiente espacio para instalar Windows 10
- Problemas de hardware
Formas de arreglar:
Aquí revisa las soluciones comunes para corregir los errores de actualización de Windows 10:
- Ejecute el Solucionador de problemas de actualización de Windows: intente ejecutar el solucionador de problemas incorporado para analizar y corregir automáticamente los problemas y errores de actualización de Windows.
- Escriba solución de problemas en la barra de búsqueda> haga clic en Solución de problemas.
- Elija Ver todo > de la lista de problemas de solución de problemas de la computadora > elija Windows Update
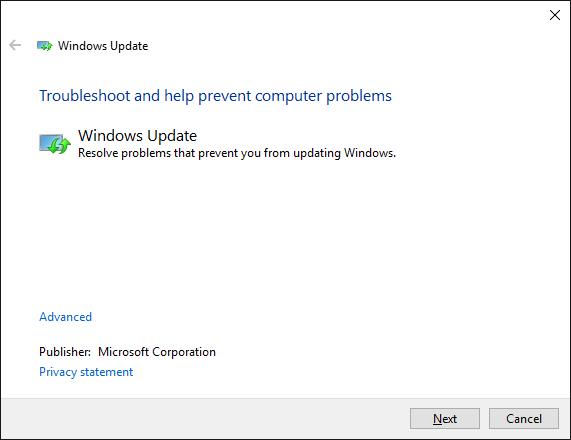
- Ahora siga las instrucciones en pantalla y reinicie la PC para guardar los cambios.
- Borrar la carpeta de descarga de actualizaciones : Hacer esto obligará a que la actualización de Windows se descargue de nuevo. Para hacerlo: presione la tecla de Windows + R > ingrese C:\Windows\SoftwareDistribution\Download > haga clic en Aceptar > presione Ctrl + A > presione Eliminar > y elimine todo en la carpeta > y reinicie
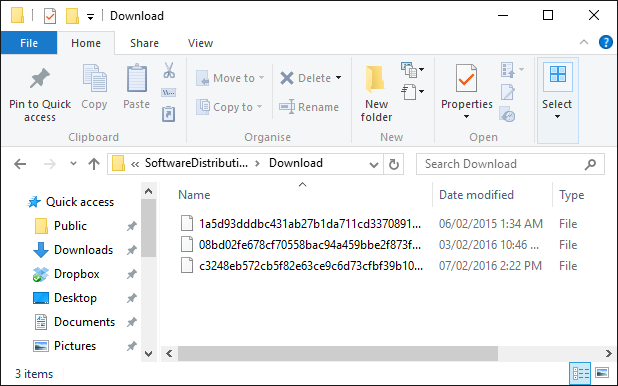
- Deshabilite su software antivirus, VPN y más : intente deshabilitar el software antivirus, como se mencionó anteriormente.
- Desconectar unidades: desconecte las unidades de hardware no deseadas e intente instalar la actualización nuevamente.
- Actualice los controladores obsoletos: verifique los controladores obsoletos y actualícelos.
Algunos errores de actualización de Windows 10 que se encuentran comúnmente:
i: actualización de noviembre
- La actualización de noviembre de Windows 10 no se instala : al instalar la primera actualización importante, los usuarios de la actualización de noviembre reciben el error. La actualización no se instala y se congela en un 44 % y más.
- Las unidades aparecen dos veces en el panel de navegación de Windows 10 : esto aparece al actualizar su sistema de Windows 10 RTM a la última actualización de noviembre.
ii: Actualización de aniversario
- Error 0x8007042B – 0x4000D : el error aparece al actualizar la segunda actualización importante de aniversario en Windows 10.
- Mensaje de error "La aplicación no está disponible para usted" : el error suele aparecer cuando los dispositivos alcanzan su límite (10 dispositivos).
- Errores comunes de las actualizaciones de aniversario : consulte la lista de códigos de error que enfrentan los usuarios al instalar las actualizaciones de aniversario.
iii: Actualización de creadores
4. Problemas de inicio de Windows 10:
Como sugiere el nombre, los errores de inicio aparecen al iniciar la máquina con Windows 10. El inicio de Windows 10 consta de 3 fases, es decir , la fase del BIOS, la fase del cargador de arranque y la fase del kernel . Para poder determinar en qué fase se ha atascado el ordenador, es muy importante entender cada una de ellas. Vamos a empezar -
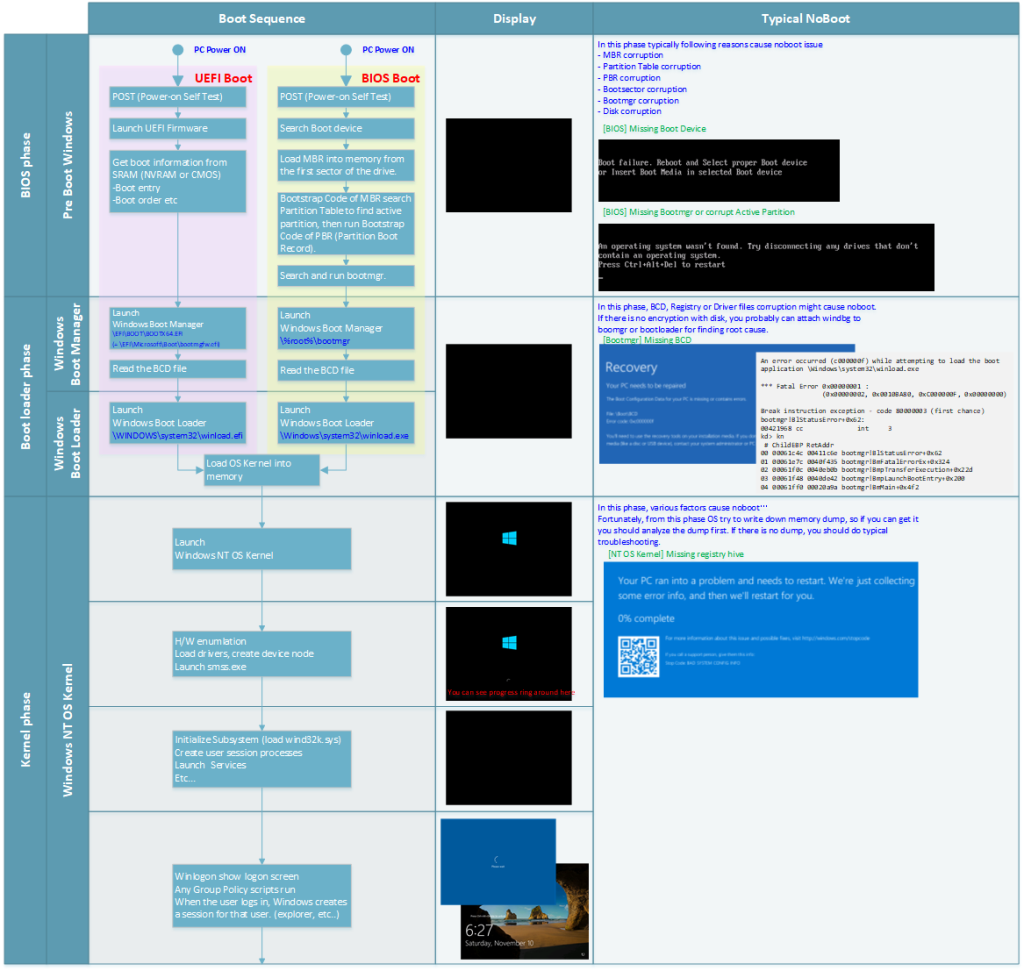
- Fase BIOS: esta es la fase en la que se inicia el microprocesador de la computadora y recopila la información necesaria para iniciar el sistema.
- Fase del cargador de arranque: el cargador de arranque es un tipo de programa que carga e inicia las tareas de tiempo de arranque y el procesador del sistema operativo. Esto permite la carga del sistema operativo en la memoria de la computadora cuando se inicia o arranca.
- Fase del kernel: este es el núcleo del sistema operativo de la computadora que tiene control completo sobre todo en el sistema.
Los errores de inicio de Windows 10 dependen completamente de en qué fase se atascó su sistema.
Por qué ocurre:
- Debido a BCD faltante o corrupto
- Corrupción en el MBR o archivo de arranque
- El sistema operativo que falta o el sector de arranque
- Debido a que Bootmgr falta o est�� dañado
- Hardware incompatible o defectuoso
- Conflicto de software
Formas de arreglar:
Estas son algunas de las soluciones comunes para solucionar el problema de inicio de Windows 10:
- Use la reparación de inicio: acceda a la herramienta de reparación de inicio automática incorporada en Windows 10 para solucionar problemas de inicio.
Siga los pasos para hacerlo:
- Inserte un disco de instalación de Windows o un disco de reparación del sistema de Windows
- Reinicie el sistema> inicie desde el disco > elija el idioma y otras preferencias > Aceptar
- Una pantalla muestra el botón Instalar ahora > haga clic en Reparar su computadora > después de completar , reinicie su sistema .
- Tenga en cuenta: si usa el disco de reparación del sistema, siga el siguiente paso> seleccione el sistema operativo que desea reparar > haga clic en Reparación de inicio y siga las instrucciones en pantalla > reinicie su sistema.
- Luego, primero inicie desde los medios de instalación de Windows 10 > Reparar su computadora > Solucionar problemas > Opciones avanzadas> seleccione Símbolo del sistema.
- Reparar códigos de arranque: Repare los códigos de arranque y ejecute el siguiente comando:
- Primero arranque desde el medio de instalación de Windows 10 > Reparar su computadora > Solucionar problemas > Opciones avanzadas > seleccione Símbolo del sistema.
- Y escriba el comando dado
- Ahora para reparar el sector de arranque, escriba el comando dado:
- Escriba Salir y después de completar reinicie el sistema
- Tenga en cuenta : ejecutar BOOTREC junto con Fixmbr sobrescribe el código de arranque maestro.
- Reinstale Windows: si la solución anterior no lo ayuda, intente reinstalar el sistema operativo Windows 10
- Tenga en cuenta: la reinstalación de Windows borrará todos los datos y programas, así que haga una copia de seguridad de los archivos y carpetas importantes antes de reinstalar.
Vea algunos errores generales de inicio en Windows 10 –
- Velocidad de inicio lenta de Windows 10 : después de actualizar a Windows 10, muchos usuarios informan problemas de inicio lento.
- Error de OccidentAcrident.dll : el sistema no arranca y muestra el mensaje de error en Windows 10.
- El archivo de datos de configuración de arranque es el error que falta : este error aparece debido a un archivo BCD dañado o corrupto.
- Errores de registro de arranque : no hay una razón particular por la que aparezca este error, pero se corrige siguiendo ciertas correcciones.
5. Problemas con la pantalla azul de la muerte (BSOD) de Windows 10

El error BSoD se muestra en la pantalla después de un bloqueo inesperado del sistema para especificar conflictos del sistema en el sistema operativo Windows
Por qué ocurre:
Los errores de la pantalla azul de la muerte son el resultado del bloqueo del software de bajo nivel, hardware defectuoso, infección por virus o malware, controladores obsoletos, errores en la unidad de disco duro, etc.

Formas de arreglar:
Algunos de los errores comunes de BSOD en Windows 10 son :
- Dxgkrnl.sys Error: After the unexpected restart, the users encounter this irritating BSoD error in Windows 10.
- List of Blue Screen of Death (BSoD) errors: Here check out the common blue screen of death error codes faced by the users with the complete fixes.
- BSoD or Internal_power_error: Try common fixes to get rid of the Windows 10 Blue screen of death or the internal power error.
6: Windows 10 Missing DLL Issues
Missing DLL errors generally occur due to corrupt or overwritten DLL files. In most cases, unknown applications or malicious programs are the reasons behind those issues.
For detailed information about the missing DLL problem, watch the video:
Some of the common missing .dll errors are MSCVP110.dll, LogiLDA.dll, MSVCP140.dll, VCRUNTIME140.dll, Mfplat.dll, and many others.
To follow the complete solutions to fix missing DLL files in Windows 10 visit here.
7: Windows 10 Registry Issues

The registry is an essential part of the Windows OS that comprises settings and configurations for hardware, programs, and applications running on the computer. Whenever any program is installed, the keys and values are embedded in the registry where it can be configured.
But sometimes the registry gets clogged if not maintained properly and as a result start showing errors.
Why it Occur:
There are a number of reasons due to the registry gets corrupted and start showing errors. Here check out some of the common ones:
- Damaged Active X/COM objects
- Due to misplaced or broken software/Windows paths, shortcuts, and links
- The unwanted browser objects
- Outdated drivers and unwanted unused files
- Corrupted or damaged application IDs
- Virus or malware infection
Ways to Fix:
Try some of the common fixes to resolve registry corruption or errors.
- Please Note: Repairing the registry manually is very risky a small mistake can damage the entire system. So be very careful while following the steps. And if you are not technical savvy then avoid manually manipulating registry entries, instead use the Registry Repair Tool, to fix the registry errors automatically.
Despite this, try some easy tweaks to get rid of the registry related issues in Windows 10.
- Run SFC scans: This helps you to diagnose system file corruption, to do so go to the Command Prompt (Admin) > type sfc/scannow > Enter. And wait for the whole process to complete the scanning process and restart the system.
- Run DISM: This is another command-line troubleshooter and is helpful in many cases. To run the DISM command, follow the complete steps
- Uninstall Problematic Applications: If after installing some applications you are encountering registry issues, then simply uninstall them one by one and restart your system.
Other common Registry errors in Windows 10:
8: Windows 10 Application Issues
Application issues or errors are related to apps or programs installed in the Windows 10 machine. The errors are displayed to alert users of software conflicts or bugs that pose threats to computer system stability.
Why it occurs:
Due to application incompatibility users are getting the error, but there are other reasons as well, here check out some of them:
- Corrupted system files
- Virus infections
- Registry errors in Windows 10
- Outdated drivers
- System and application compatibility issue
- Due to outdated DirectX
Ways to Fix:
Try the given fixes to troubleshoot application errors:
To fix the application errors and issues try quick tweaks such as run an SFC scan, update outdated drivers, reinstall the application you are trying to run, perform a deep scan for the virus or malware infection. Or else try some other easy fixes:
- Update DirectX: Try updating DirectX to its latest version
- Install the Latest Version of .NET Framework: Follow the steps to install the latest version of the .NET framework:
- Click on Control Panel > click Programs and Features > click Turn Windows features on or off and on the “Windows Features” window > click .NET Framework 3.5 > OK
- Now it starts downloading and installing and after completing restart your system
Some commonly found application errors:
9: Problemas con el navegador web de Windows 10

Los navegadores como ( Chrome, Firefox, Opera, Microsoft Edge y otros ) no funcionan o causan problemas después de actualizar al último sistema operativo Windows 10 o instalar otras actualizaciones importantes.
Por qué ocurre:
Bueno, no hay una razón específica para los problemas del navegador web mencionados por Microsoft. Sin embargo, se encuentra que debido a perfiles de usuario dañados, cachés, extensiones mal realizadas o el código del navegador.
Y para solucionar problemas de navegadores como Chrome, Firefox, Opera, Microsoft Edge y otros , pruebe algunas de las soluciones posibles:
Formas de arreglar:
Consulte algunas de las correcciones comunes para solucionar problemas del navegador web en Windows 10.
- Actualizar navegadores: actualice el navegador de Internet con la última actualización desde la configuración del navegador.
- Deshabilitar complementos y extensiones: deshabilite o desinstale los complementos y extensiones instalados en sus navegadores web y actualícelos.
- Escanear en busca de infección por virus: realice un análisis profundo con el buen programa antivirus
- Vuelva a instalar los navegadores : si ninguna de las soluciones anteriores funciona para usted, vuelva a instalar los navegadores web uno por uno.
Algunos de los problemas más comunes de los navegadores web:
- Uso elevado de la CPU de Google Chrome : el problema de la CPU elevada de Google Chrome en Windows 10 suele deberse a la configuración monótona.
- Edge Browser no responde : después de actualizar el sistema Windows 10 a la actualización principal de Creators, Microsoft Edge deja de responder por completo.
- Internet Explorer versión 11 : los usuarios obtienen el problema de bloqueo, bloqueo y rendimiento lento de IE11 después de actualizar a Windows 10.
10: Problemas de conexión a Internet de Windows 10
Después de actualizar a Windows 10, los usuarios encontraron problemas de conexión a Internet, como no poder conectarse a Internet o problemas de acceso a Internet.
Por qué ocurre:
Los problemas de Internet en Windows 10 aparecen debido a problemas con el módem de cable, el controlador del adaptador de red obsoleto, los firewalls o los programas antivirus.
Formas de arreglar:
Aquí pruebe las soluciones generales para deshacerse del problema de conexión a Internet en Windows 10:
- Desactive el cortafuegos y el antivirus: el antivirus instalado por terceros o el cortafuegos a veces impide la conexión a Internet, así que apáguelo temporalmente.
- Actualizar el controlador del adaptador de red: intente actualizar el controlador del adaptador de red
- Restablecimiento de red: intente usar el restablecimiento de red, para hacerlo: vaya a configuración> elija Red e Internet> Estado> Restablecimiento de red > elija Restablecer ahora> Sí.
Ahora echa un vistazo a algunos de los problemas de conexión a Internet de Windows 10 más comunes.
11. Problema de activación de Windows 10
La activación ayuda a verificar que la copia de Windows sea original, pero algunos usuarios informaron problemas al activar sus copias de Windows 10.
Por qué ocurre:
Debido a una serie de razones diferentes, aparece el error de activación de Windows 10. Pero lo más probable es que el error de activación aparezca cuando no se encontró una licencia válida de Windows para el sistema. A pesar de esto, si se ingresó una clave de producto no válida o los servidores de activación estaban ocupados, aparecen los errores de activación de Windows 10.
Formas de arreglar:
La forma más fácil de solucionar el problema es comprar una copia legítima de Windows 10. Si esto no funciona para usted, use el Solucionador de problemas de activación .
O bien, consulte la lista de códigos de error comunes de activación de Windows 10 y los pasos para solucionarlo .
12. Problema de compatibilidad de la impresora

Después de actualizar a Windows 10, la compatibilidad de la impresora se convierte en un verdadero problema. Los usuarios encontraron que la impresora dejó de funcionar después de cambiar a Windows 10.
Por qué ocurre:
La razón más común del problema de la impresora en Windows 10 es tener controladores de dispositivos más antiguos. Esto provoca un problema de incompatibilidad y el usuario no puede imprimir o conectarse a la impresora en Windows 10.
Formas de arreglar:
Para solucionar el problema de compatibilidad de la impresora en Windows 10, actualice todos los controladores de impresora disponibles. Si esto no funciona en su caso, instale la impresora manualmente.
Aquí echa un vistazo a las mejores formas de solucionar los problemas de la impresora en Windows 10 .
13. Problemas de privacidad y Wi-Fi
La seguridad de los datos es extremadamente importante a medida que los piratas informáticos se vuelven más sofisticados y aumenta la cantidad de ataques cibernéticos.
Windows 10 viene con medidas de protección integradas, pero aún debe tener cuidado. Si le preocupa la privacidad, deshabilite Wi-Fi Sense , ya que esto comparte automáticamente la contraseña de Wi-Fi en todos los dispositivos con Windows 10 en la misma cuenta.
Microsoft actualiza Wi-Fi Sense para compartir menos datos, pero apagarlo es una forma ideal de evitar que suceda algo que no desea.
Formas de arreglar:
La mejor manera de solucionarlo es desactivar la opción de detección de Wi-Fi y, para hacerlo, vaya al menú Inicio > elija Configuración > haga clic en Red e Internet, luego en Wi-Fi y vaya a Administrar configuración de Wi-Fi > desactivar todas las opciones aquí.
También en la sección Configuración , luego en la sección de privacidad, revisa el montón de botones para ajustar las opciones de privacidad para mantener todo bajo control.
14. Problemas con Cortana

Cortana es el asistente digital virtual de Microsoft. La mayor parte del tiempo está en línea, pero a veces deja de funcionar repentinamente sin ningún motivo.
Bueno, esto es muy irritante, pero se puede solucionar siguiendo ciertas correcciones.
Formas de arreglar:
Para solucionar el problema de que Cortana no funciona, primero detiene y reinicia el proceso de Windows de Cortana. Si esto no funciona, ejecute el solucionador de problemas del menú de inicio y vuelva a instalar Cortana. Hacer esto soluciona los problemas de Cortana en Windows 10.
15. Problemas con la batería
Después de actualizar a Windows 10 o instalar las actualizaciones principales, muchos usuarios informaron que la batería de la computadora portátil se agotaba rápidamente en Windows 10. Los usuarios de dispositivos portátiles en el lanzamiento descubrieron que la nueva herramienta del sistema operativo afectaba mucho la duración de la batería.
Por qué ocurre:
Bueno, para ser muy precisos, no hay una razón particular que cause el problema de agotamiento de la batería, sino los controladores obsoletos.
Formas de arreglar:
Para solucionar el problema de agotamiento de la batería, active el modo de ahorro de batería para controlar el consumo de energía de la batería. Además, verifique el uso de la batería de cada aplicación o use la herramienta de estudio del sueño en Windows 10 para solucionar los problemas de descarga de la batería.
16. Problemas con la pantalla parpadeante
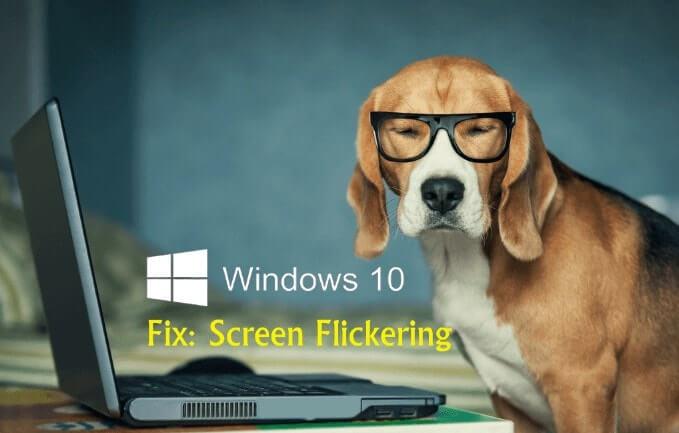
Los usuarios enfrentan el problema de la pantalla parpadeante después de actualizar a Windows 10. Esto es muy molesto y hay una serie de razones por las cuales aparece la pantalla parpadeante o el problema de parpadeo de Windows 10.
Por qué ocurre:
Los controladores de pantalla obsoletos, Norton AntiVirus, iCloud e IDT son los programas que causan problemas de parpadeo de la pantalla en Windows 10.
Formas de arreglar:
Debe eliminar los controladores de pantalla y reinstalarlos o volver a la versión anterior. También actualice todos los controladores relevantes para monitores, así como Norton Antivirus, iCloud e IDT Audio. Y si la actualización no funciona, desinstálelos y vuelva a instalarlos.
17. Problemas de conectividad Bluetooth
Los usuarios que han actualizado el sistema operativo Windows 7, 8 a Windows 10 encuentran problemas de conectividad Bluetooth o Bluetooth que no funciona.
Bueno, se descubrió que la incompatibilidad del controlador es el principal culpable del problema de que Bluetooth no funciona en Windows 10.
Formas de arreglar:
Para solucionar el problema de conectividad Bluetooth de Windows 10, diríjase al Administrador de dispositivos> seleccione el controlador Bluetooth> actualícelo a la última configuración compatible con el sistema operativo Windows 10.
Sin embargo, si esto no funciona para usted, intente otras formas de solucionar el problema de Bluetooth que no funciona después de la actualización de Windows 10 .
18. Problemas con la cámara web
Dado que después de instalar la actualización de aniversario en Windows 10, los usuarios no pueden usar la cámara web o la cámara web no funciona en Windows 10 después de la actualización.
Por qué ocurre:
Hay ciertos tipos de cámara web que quedan obsoletos después de la actualización de aniversario y, como resultado, dejaron de funcionar. O bien, si faltan los controladores después de la actualización reciente , o si el programa antivirus o su configuración de privacidad bloquean las cámaras.
Formas de arreglar:
Este es un problema menor y se puede solucionar después de seguir ciertas soluciones fáciles. Primero, verifique la configuración de privacidad y otorgue permiso a las aplicaciones para usar la cámara web. O bien, verifique el controlador de la cámara web obsoleto y actualícelo, si esto no funciona, desinstale el controlador y vuelva a instalarlo.
19. Problemas de audio/sonido

La falta de sonido es un problema común que han informado los usuarios de Windows 10 desde después de la actualización. Algunos usuarios se encontraron con el problema de audio/sonido después de instalar la actualización principal de Creators en Windows 10, incluso algunos después del proceso de actualización.
Por qué ocurre:
Debido al hardware externo o los conflictos de software de Windows, principalmente en hardware de terceros, los usuarios se enfrentan a problemas de falta de sonido o audio en Windows 10. Incluso los controladores de sonido obsoletos también pueden ser culpables.
Formas de arreglar:
Para solucionarlo, primero verifique los controladores obsoletos y actualícelos, si esto no funciona, desactive las Mejoras de audio en Windows 10 y verifique si el problema de audio o sonido está solucionado o no.
Además, lea los pasos dados para solucionar problemas de sonido de audio en Windows 10.
20. Problemas de almacenamiento
El problema de almacenamiento es el que se enfrenta después de actualizar a Windows 10. La menor cantidad de almacenamiento libre en Windows 10 es un problema común para los usuarios de Windows 10.
Por qué ocurre:
La razón común es que después de instalar la versión anterior de Windows 10, el sistema operativo se cuelga en segundo plano y ocupa espacio útil.
Formas de arreglar:
Para solucionar el problema de almacenamiento de Windows 10, elimine la versión anterior de Windows , haga clic en el botón de inicio de Windows > escriba "limpieza " para buscar automáticamente en el sistema y desde una limpieza completa para liberar espacio en el disco.
21. Problemas con el panel táctil

Este es un problema específico al que se enfrentan los usuarios después de actualizar de Windows 7 y 8 a Windows 10. No hay ninguna razón por la que el panel táctil no funcione en Windows 10.
Formas de arreglar :
Para solucionar el problema de que el panel táctil no funciona en Windows 10 en el teclado, compruebe si hay un botón de función que enciende o apaga el panel táctil. Si esto no funciona para usted, presione la tecla Windows + I > seleccione Dispositivos > Ratón y panel táctil > Opciones de ratón adicionales . Y en una nueva ventana, haga clic en la pestaña llamada Configuración del dispositivo > en Dispositivos> elija su panel táctil y verifique que esté Habilitado.
Espero que esto funcione para solucionar el problema del panel táctil de Windows 10.
Conclusión:
Un sistema operativo nunca puede estar completamente libre de problemas, hay problemas que surgen de vez en cuando en Windows 10.
Sin embargo, estos pueden resolverse realizando posibles correcciones.
En este artículo, hice todo lo posible para reunir los problemas comunes de Windows 10 y sus soluciones. Ahora, es su turno de seguir las soluciones proporcionadas y hacer que su máquina con Windows 10 no tenga problemas.
A pesar de esto, me gustó saber de usted, aquí verifique cuáles son algunos de sus molestos problemas de Windows 10.

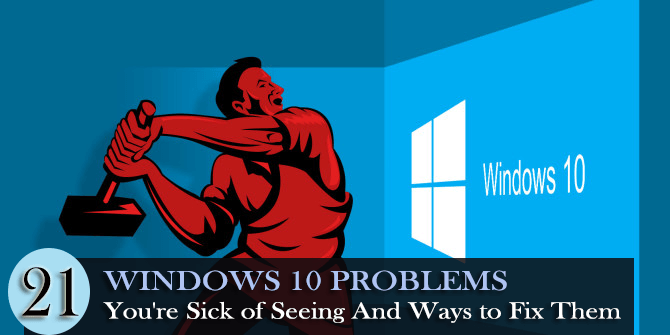
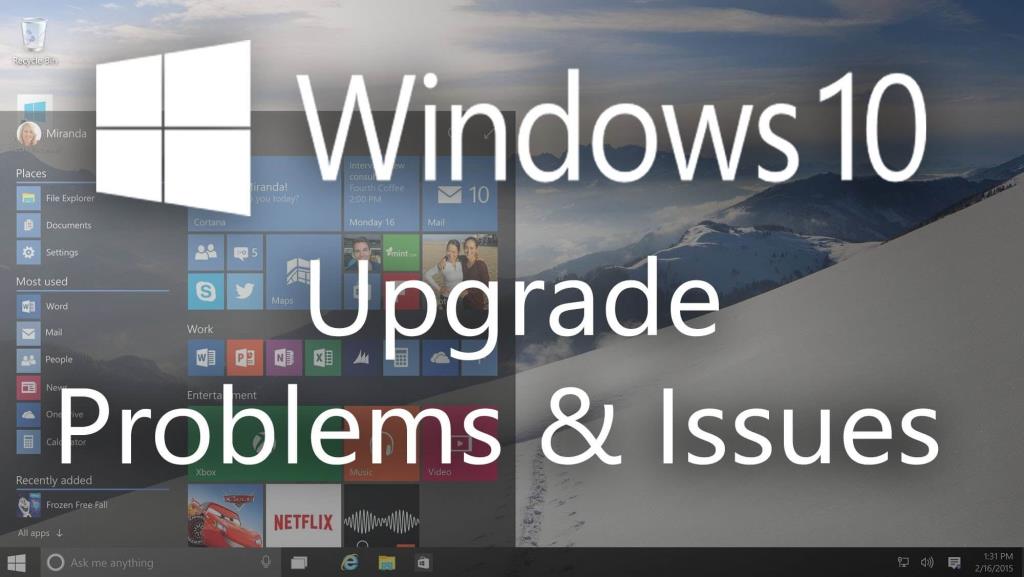
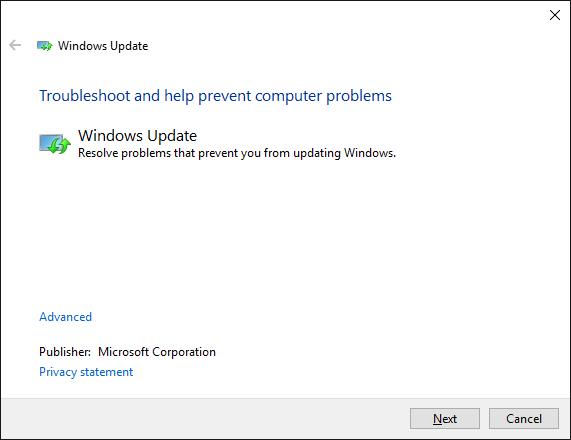
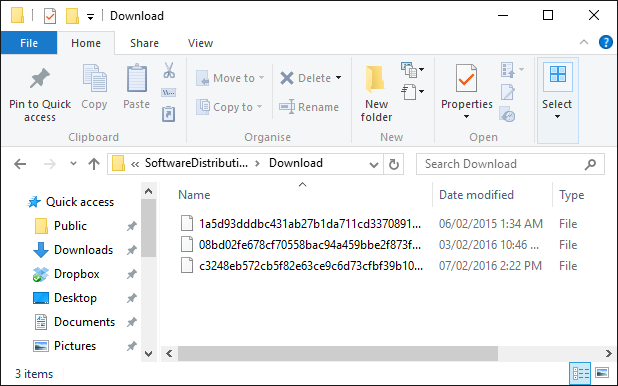
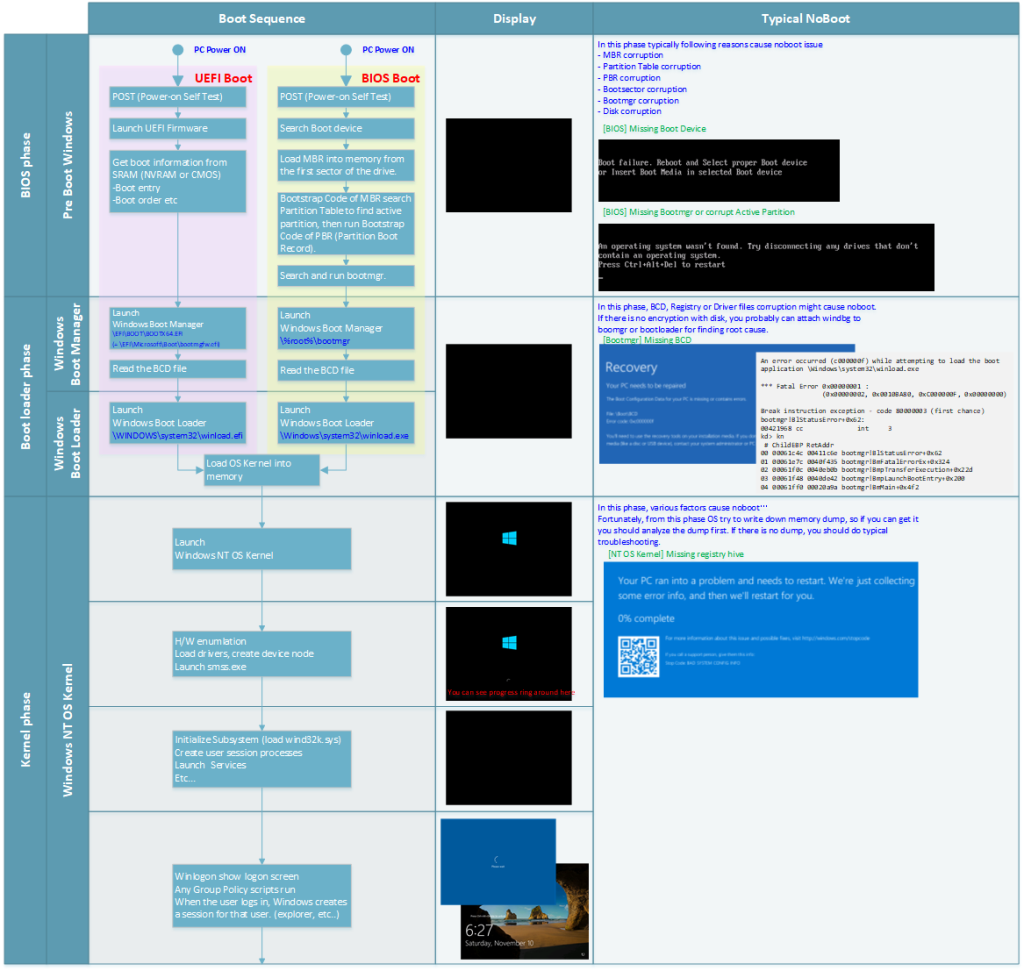






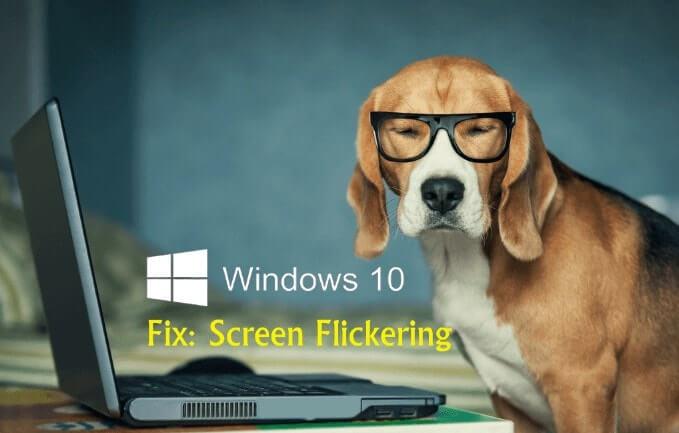



![[CORREGIDO] ¿Cómo arreglar el cambio de avatar de Discord demasiado rápido? [CORREGIDO] ¿Cómo arreglar el cambio de avatar de Discord demasiado rápido?](https://luckytemplates.com/resources1/images2/image-5996-0408150905803.png)
![Solucione el error ESRV_SVC_QUEENCREEK en Windows 10/11 [3 CORRECCIONES] Solucione el error ESRV_SVC_QUEENCREEK en Windows 10/11 [3 CORRECCIONES]](https://luckytemplates.com/resources1/images2/image-4622-0408151111887.png)
![[Mejores soluciones] Arreglar DS4Windows que no detecta el controlador en Windows 10 [Mejores soluciones] Arreglar DS4Windows que no detecta el controlador en Windows 10](https://luckytemplates.com/resources1/images2/image-6563-0408150826477.png)
![[CORREGIDO] Errores de Rise of the Tomb Raider, fallas, caída de FPS, NTDLL, error al iniciar y más [CORREGIDO] Errores de Rise of the Tomb Raider, fallas, caída de FPS, NTDLL, error al iniciar y más](https://luckytemplates.com/resources1/images2/image-3592-0408150419243.png)


![[Solucionado] El controlador WudfRd no pudo cargar el error 219 en Windows 10 [Solucionado] El controlador WudfRd no pudo cargar el error 219 en Windows 10](https://luckytemplates.com/resources1/images2/image-6470-0408150512313.jpg)
![Error de instalación detenida en Xbox One [11 formas principales] Error de instalación detenida en Xbox One [11 formas principales]](https://luckytemplates.com/resources1/images2/image-2928-0408150734552.png)