Si se está quedando sin espacio en disco, un paso práctico que puede tomar para recuperar espacio es eliminar los archivos temporales. Los archivos temporales no están destinados a quedarse: la pista está en el nombre.
Desafortunadamente, Windows no siempre hace un buen trabajo al eliminar archivos temporales, pero puede eliminarlos rápidamente usando varios métodos diferentes en Windows 11.
Hoy, le mostraremos cuatro formas de recuperar espacio si elimina archivos temporales en Windows 11.
Cómo eliminar archivos temporales en Windows 11
Una de las formas sencillas de eliminar archivos temporales en Windows 11 es mediante el menú Configuración.
Para eliminar archivos temporales en Windows 11 a través de Configuración:
- Presiona la tecla de Windows y escribe recomendaciones de limpieza de disco .
- Seleccione el mejor resultado de coincidencia.
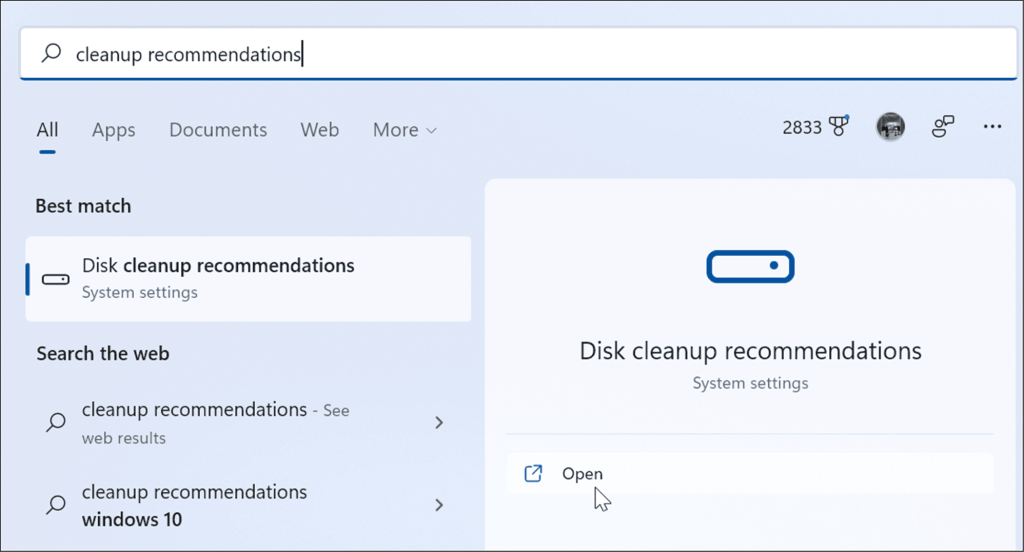
- A continuación, haz clic en Recomendaciones de limpieza .
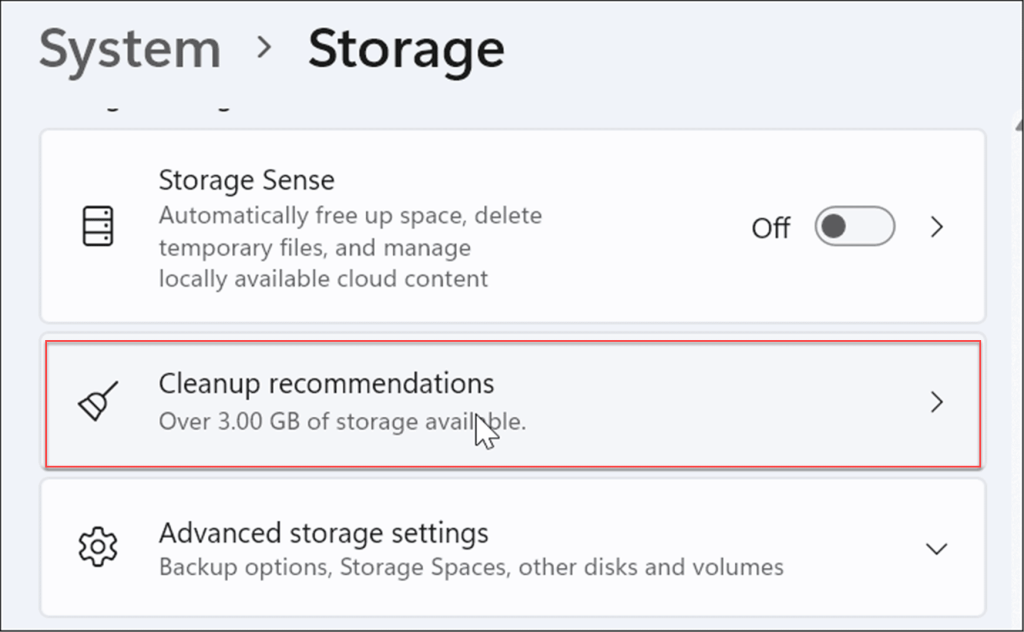
- Ahora, expanda la opción Archivos temporales , verifique todas las opciones y haga clic en el botón Limpiar : la cantidad de archivos temporales variará según la cantidad de archivos temporales en su sistema. En nuestro ejemplo, podemos eliminar 1,57 GB.
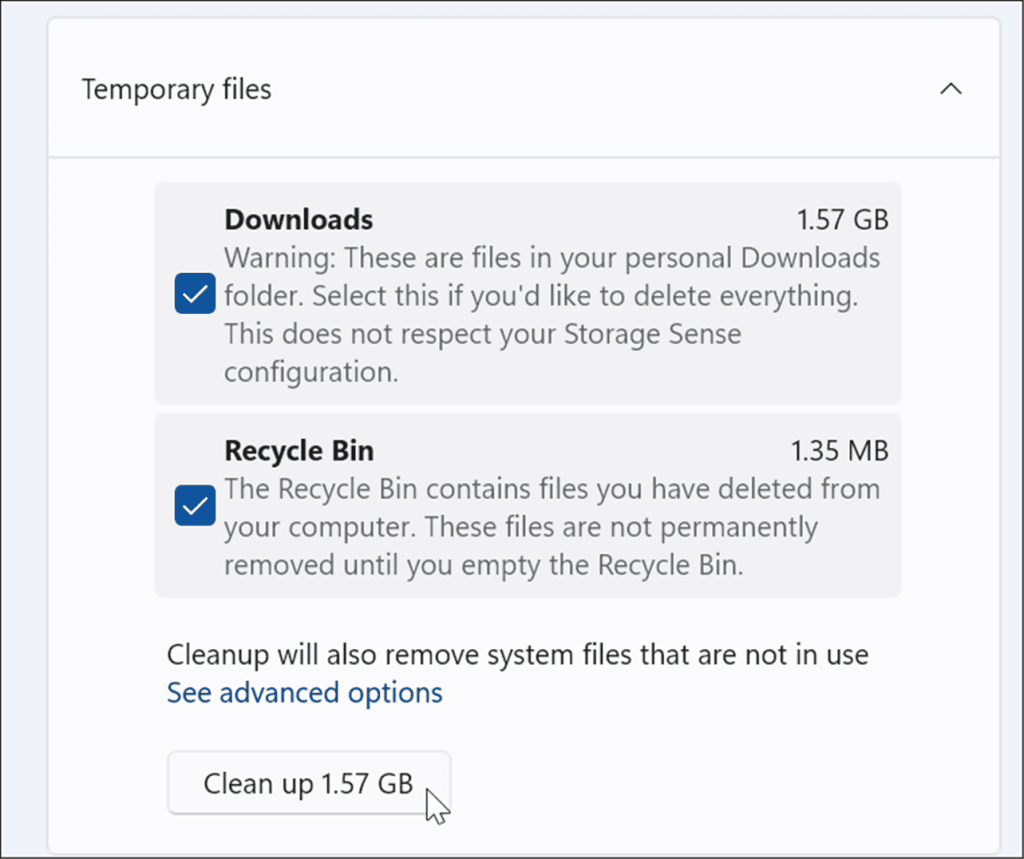
- Después de hacer clic en el botón Limpiar , recibirá una notificación sobre los elementos de Descargas. Si no desea eliminar elementos en la carpeta Descargas , vuelva a lo que necesita.
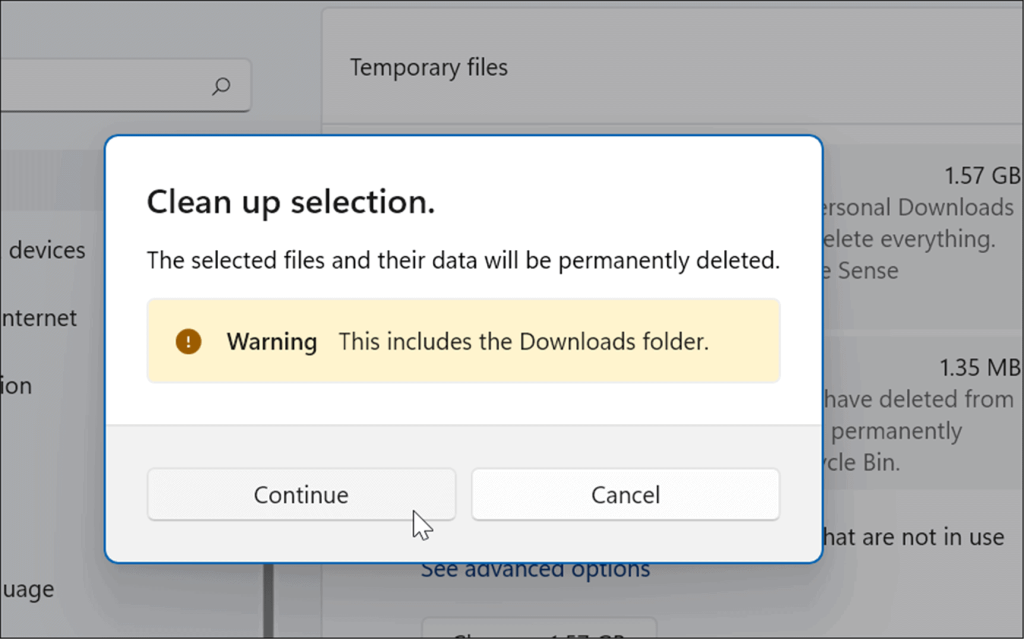
- Vuelva a la sección Sensor de almacenamiento y seleccione Archivos temporales .
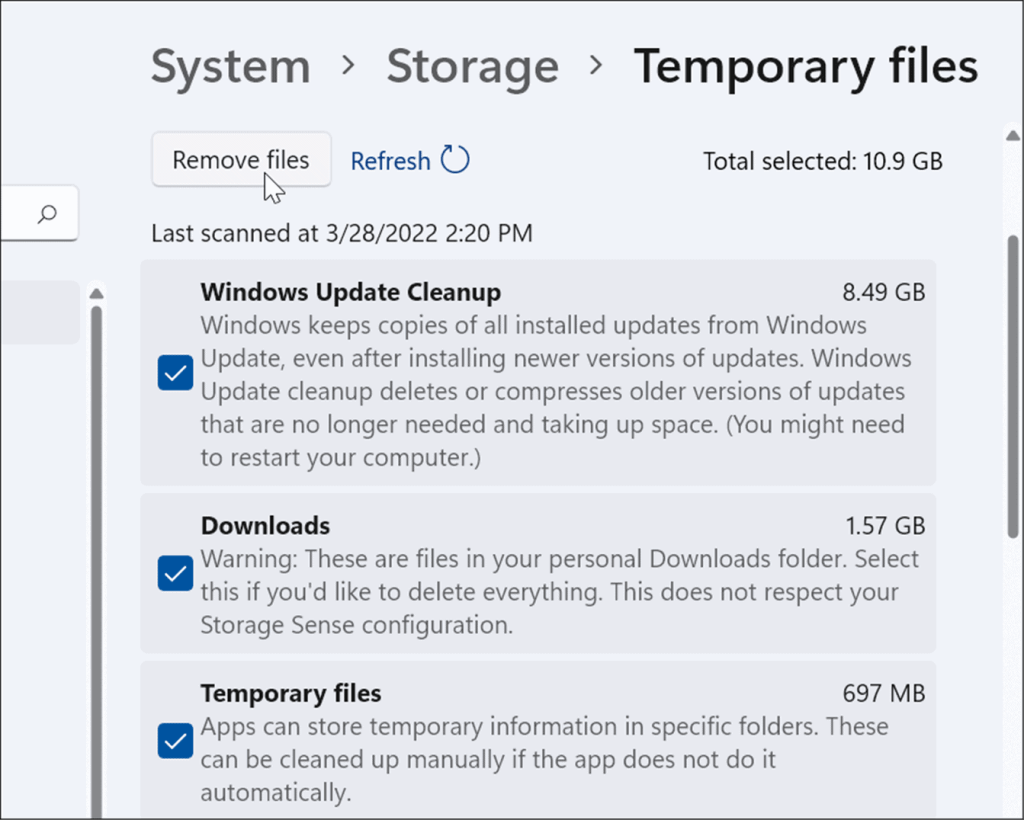
- Puede marcar o desmarcar elementos para eliminarlos. El elemento con más espacio será Limpieza de actualización de Windows , que puede eliminar de forma segura.
Cómo eliminar archivos temporales con limpieza de disco en Windows 11
La “vieja escuela” para eliminar archivos temporales en versiones anteriores de Windows era a través del Liberador de espacio en disco. Esa opción todavía existe en Windows 11.
Para eliminar archivos temporales en Windows 11 usando el Liberador de espacio en disco:
- Presione la tecla de Windows para abrir el menú Inicio , escriba limpieza de disco y seleccione el resultado superior.
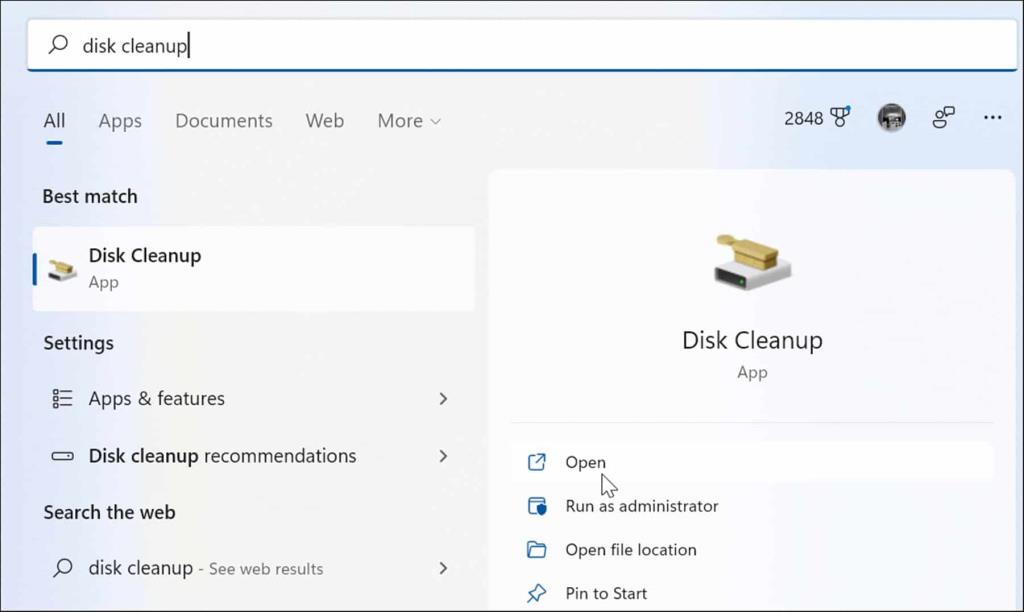
- Aparecerá la pantalla Liberador de espacio en disco: haga clic en el botón Limpiar archivos del sistema .
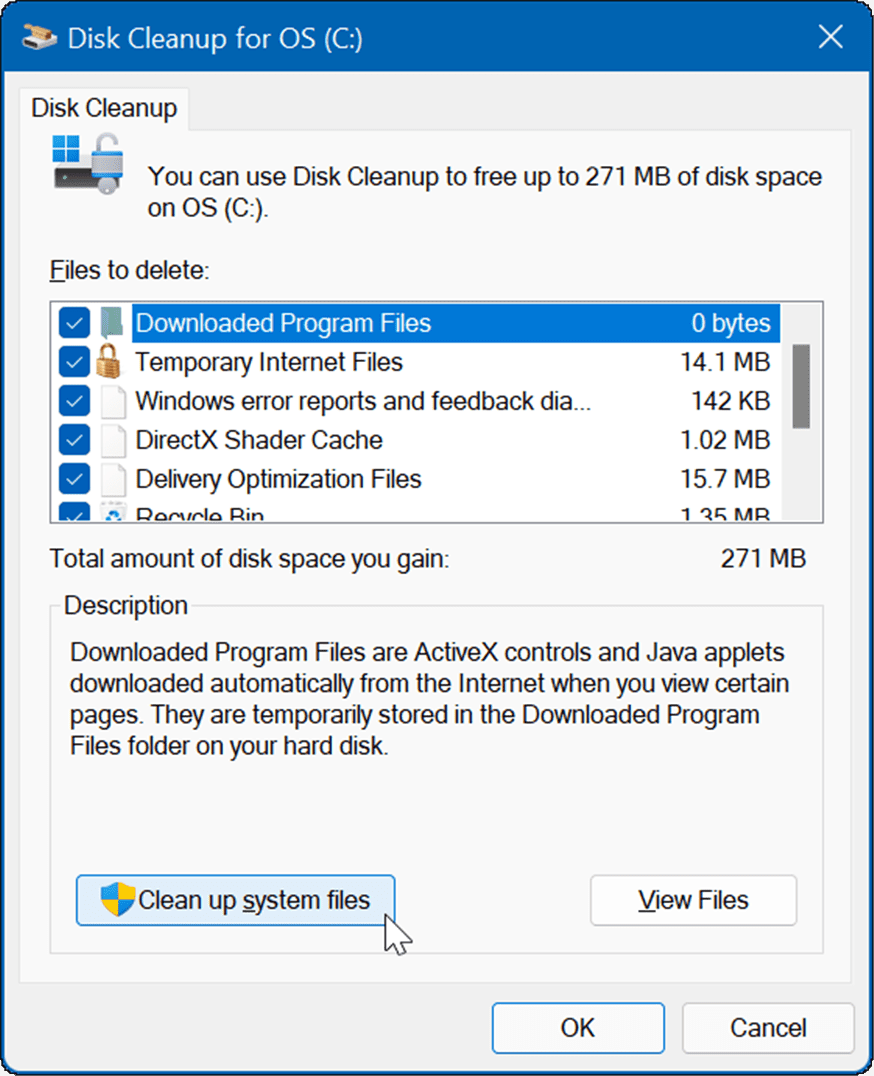
- Espere a que la utilidad encuentre archivos temporales que se puedan eliminar de forma segura en su sistema y recupere espacio en el disco.
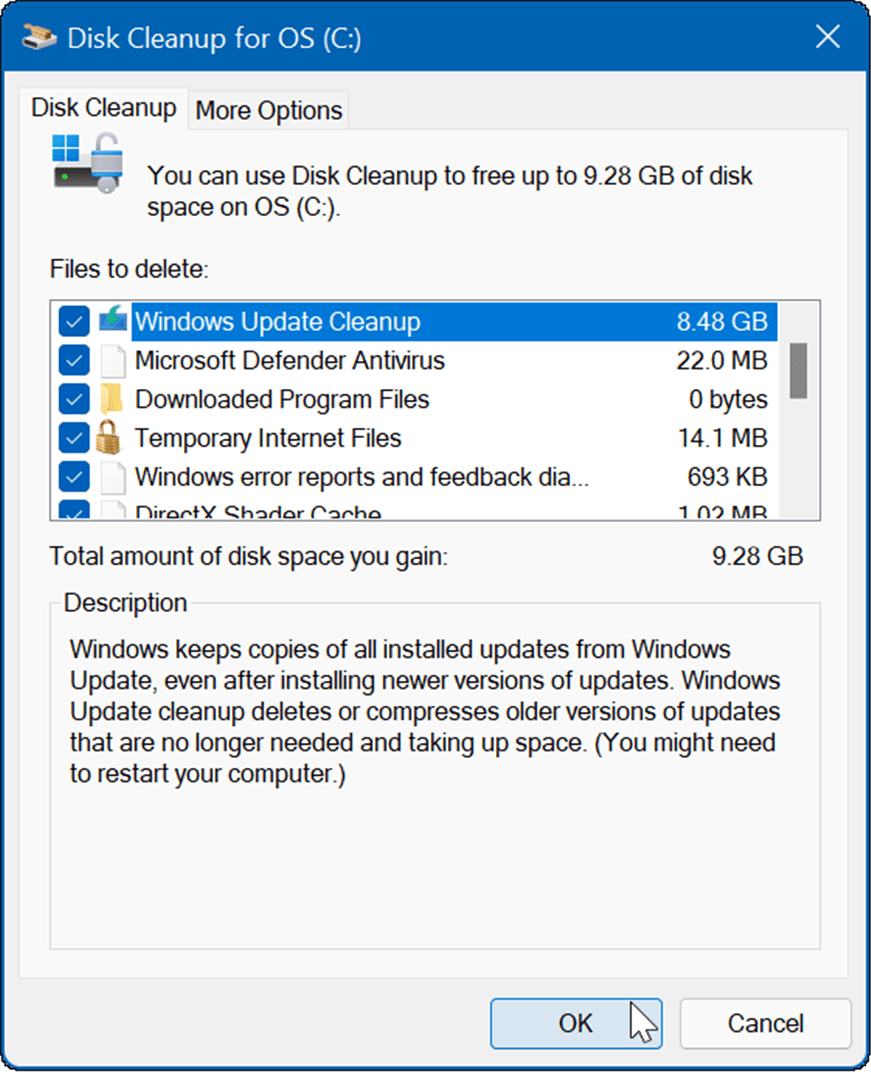
- Haga clic en el botón Aceptar y haga clic en Archivos eliminados cuando aparezca el mensaje de verificación.
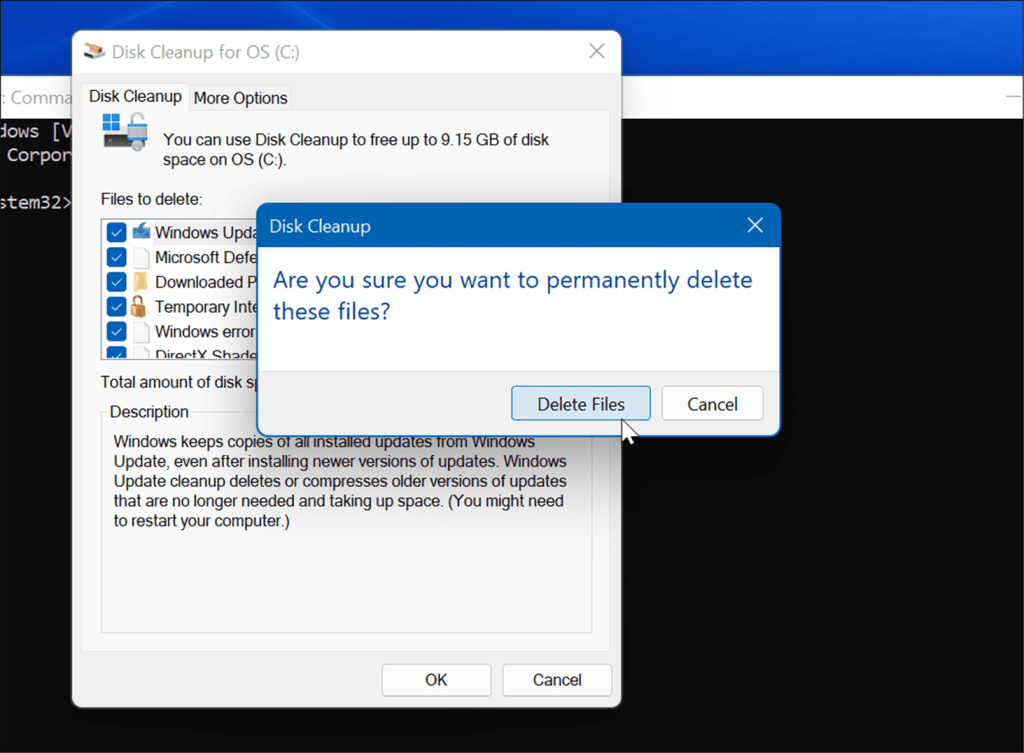
Cómo eliminar archivos manualmente en la carpeta temporal
Otra opción que tiene es eliminar manualmente los archivos en la carpeta temporal de su PC con Windows 11.
Para eliminar manualmente elementos de la carpeta temporal de su sistema:
- Use el método abreviado de teclado Tecla de Windows + R para abrir el cuadro de diálogo Ejecutar .
- Escriba %Temp% y presione Entrar o haga clic en Aceptar .
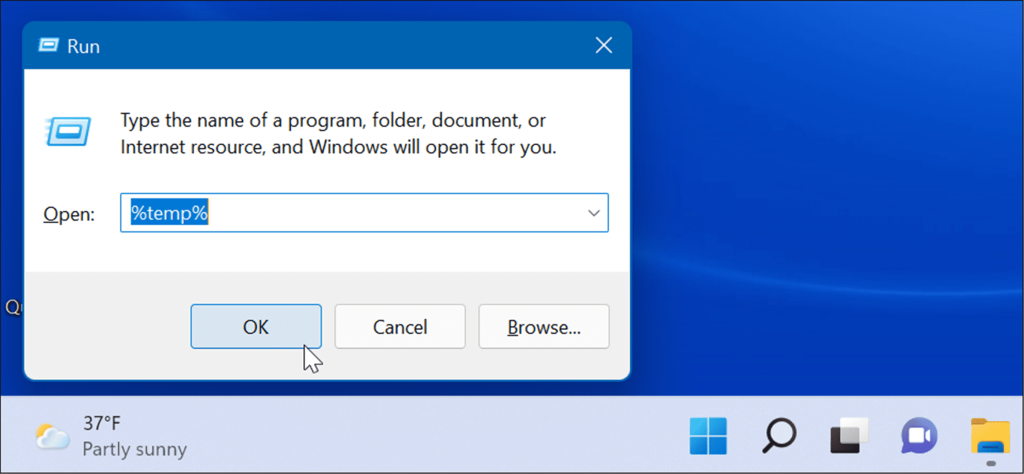
- Eso abrirá el Explorador de archivos en la carpeta Temp , haga clic en un elemento de la carpeta y presione el atajo de teclado Ctrl + A para seleccionar todo.
- Haga clic en el icono Eliminar ( papelera ) en la barra de comandos.
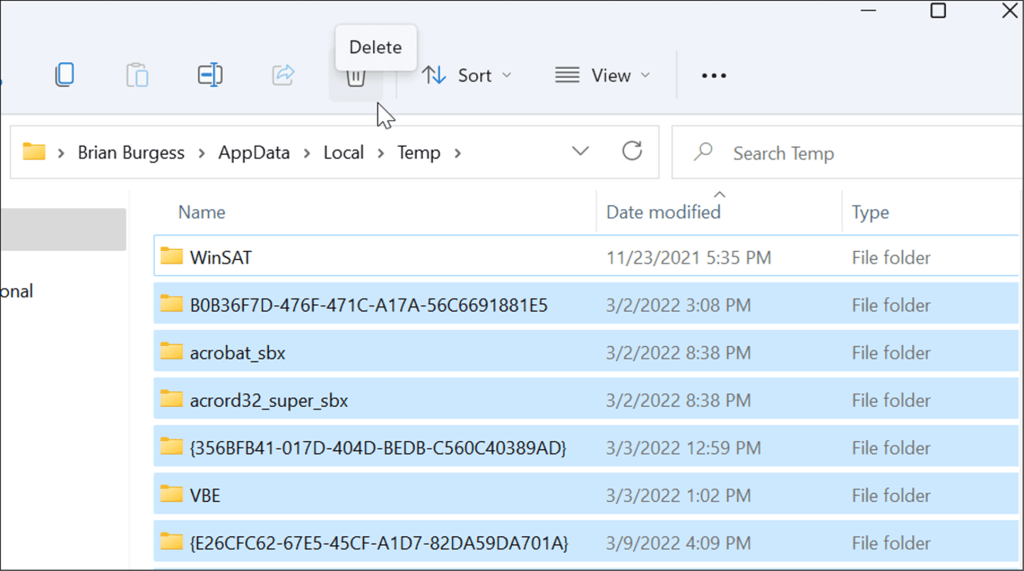
- Cuando aparezca una pantalla de advertencia de Archivo en uso , marque Hacer esto para todos los elementos actuales y haga clic en Omitir .
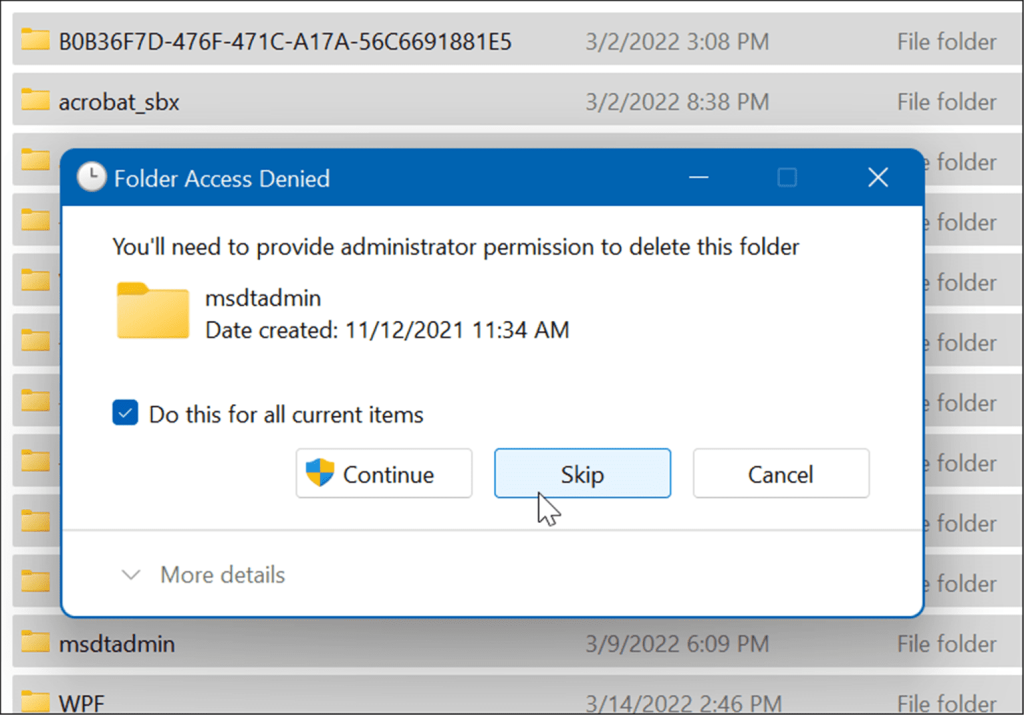
Eliminar archivos temporales en Windows 11 usando Windows Terminal
Puede usar la nueva Terminal de Windows para eliminar archivos temporales. Los mismos pasos también funcionan para Windows PowerShell, así como para el símbolo del sistema anterior.
Para borrar archivos temporales usando Windows Terminal, haga lo siguiente:
- Pulse la tecla de Windows para abrir el menú Inicio .
- Escriba terminal, powershell o cmd y, a continuación, haga clic en Ejecutar como administrador en los resultados de la derecha.
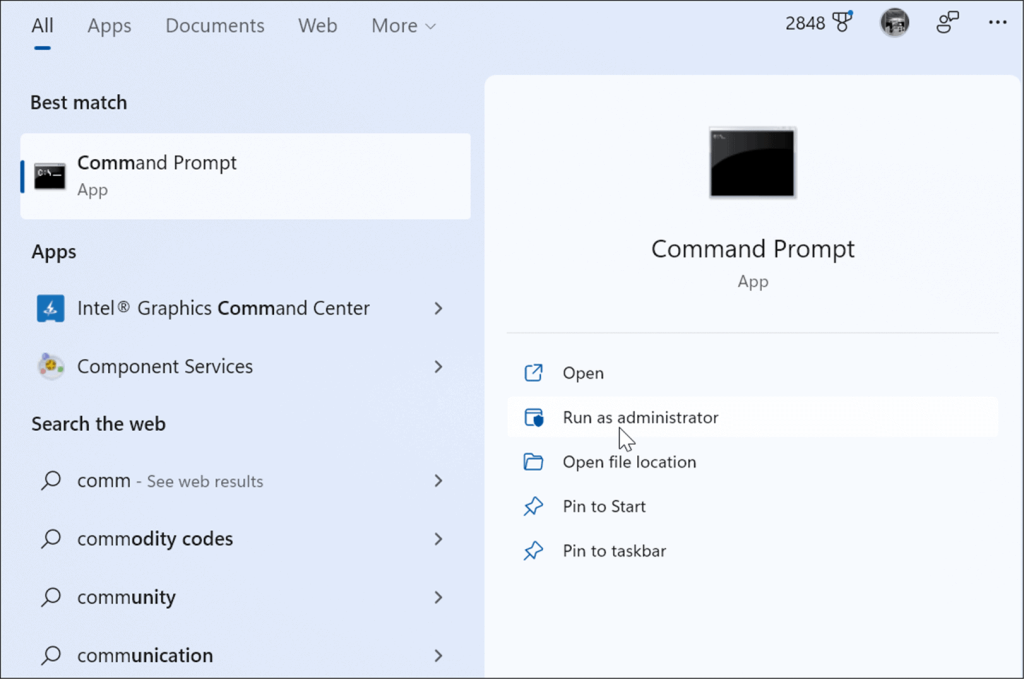
- Ejecute el siguiente comando cuando se abra la ventana Terminal, PowerShell o Símbolo del sistema con privilegios de administrador .
del /q/f/s %TEMP%\*
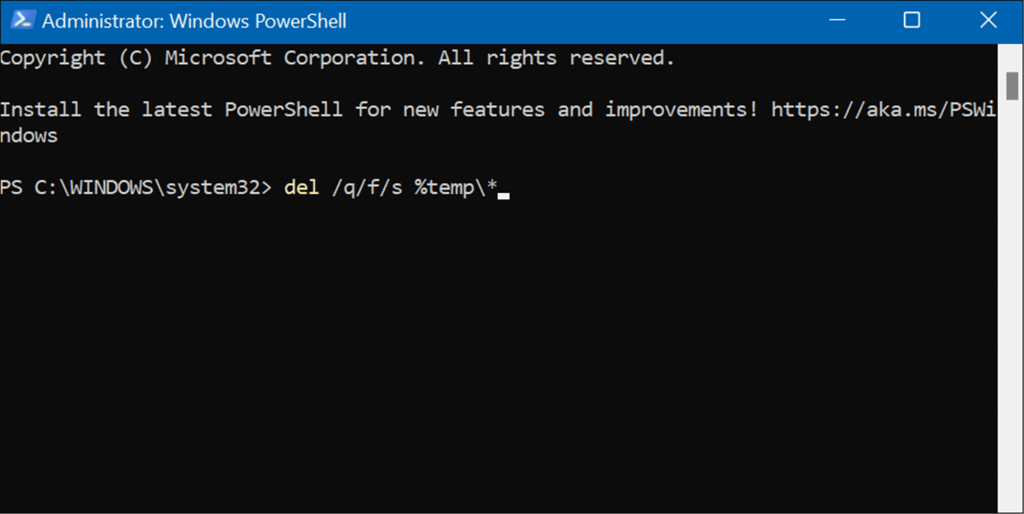
- Una vez que se ejecuta el comando, verá varias líneas de código que indicarán que los archivos temporales se han eliminado de la carpeta Temp .
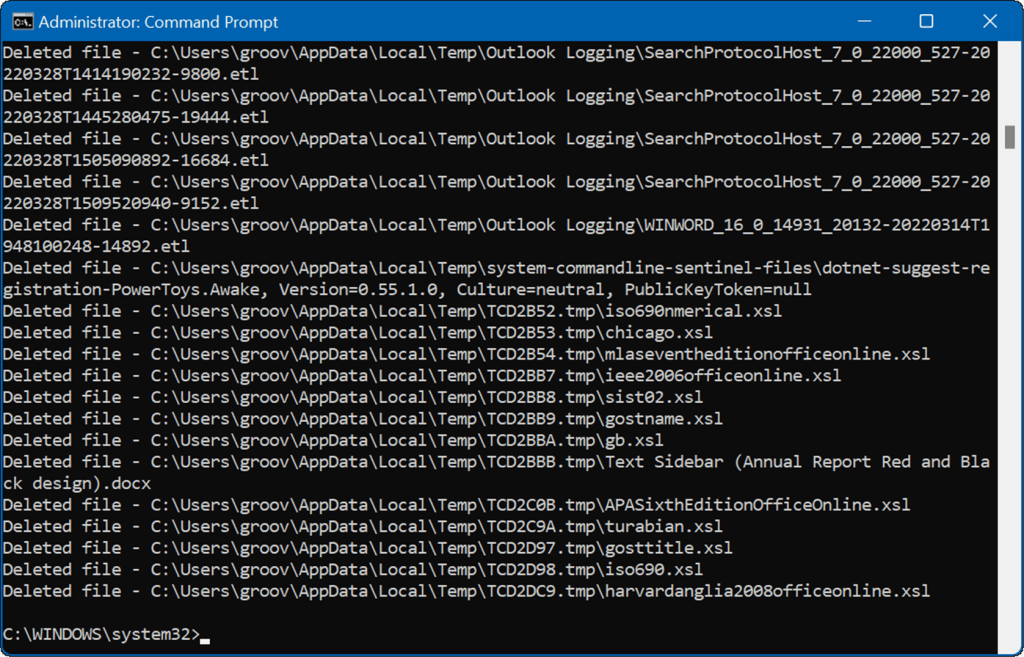
Eliminación de archivos temporales en Windows 11
Eliminar archivos temporales en Windows 11 lo ayudará a recuperar espacio en su disco duro para otras cosas. Además de borrar manualmente los archivos temporales automáticamente, recomendamos activar Storage Sense. Es una herramienta de "configúrelo y olvídese" que eliminará automáticamente los archivos innecesarios que permanecen.
Para obtener más información, lea nuestro artículo sobre cómo habilitar y configurar Storage Sense en Windows 11 . Hablando de Storage Sense, otra herramienta valiosa en Windows 11, le permite liberar espacio en disco con recomendaciones de limpieza .
Si aún no usa Windows 11, no se preocupe, puede liberar espacio en disco en Windows 10 usando Configuración .

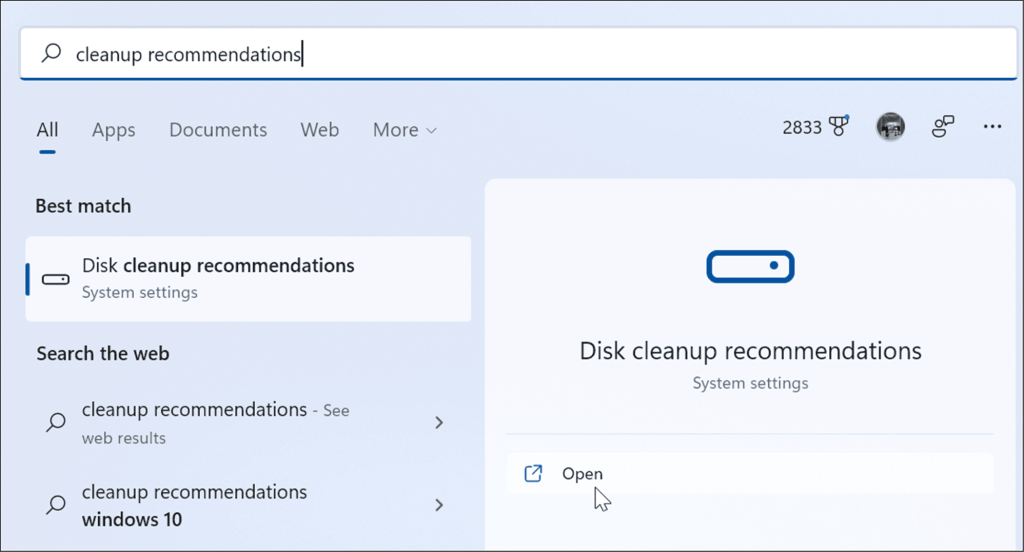
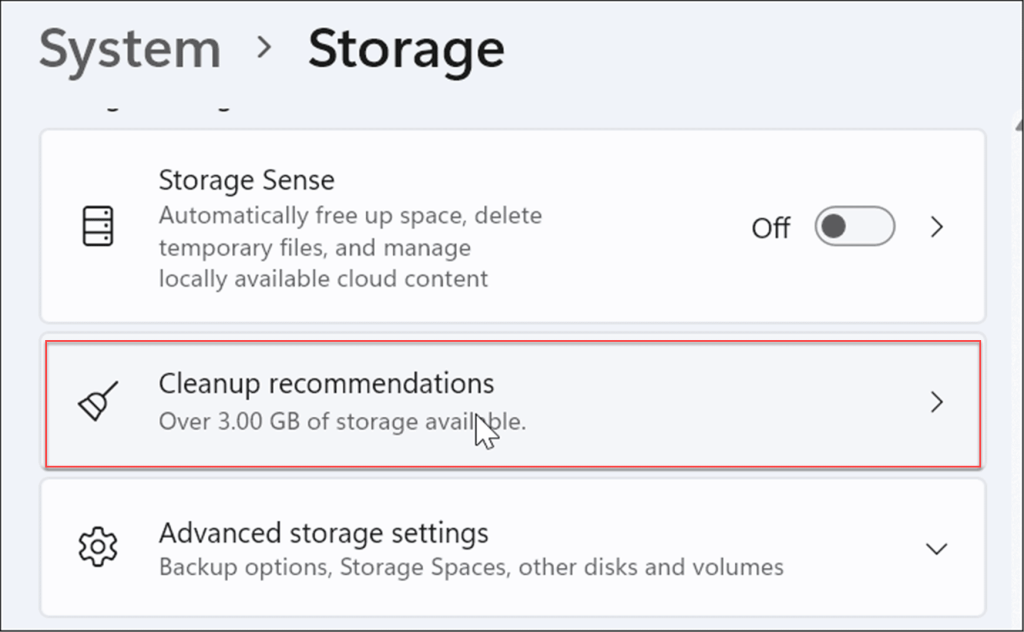
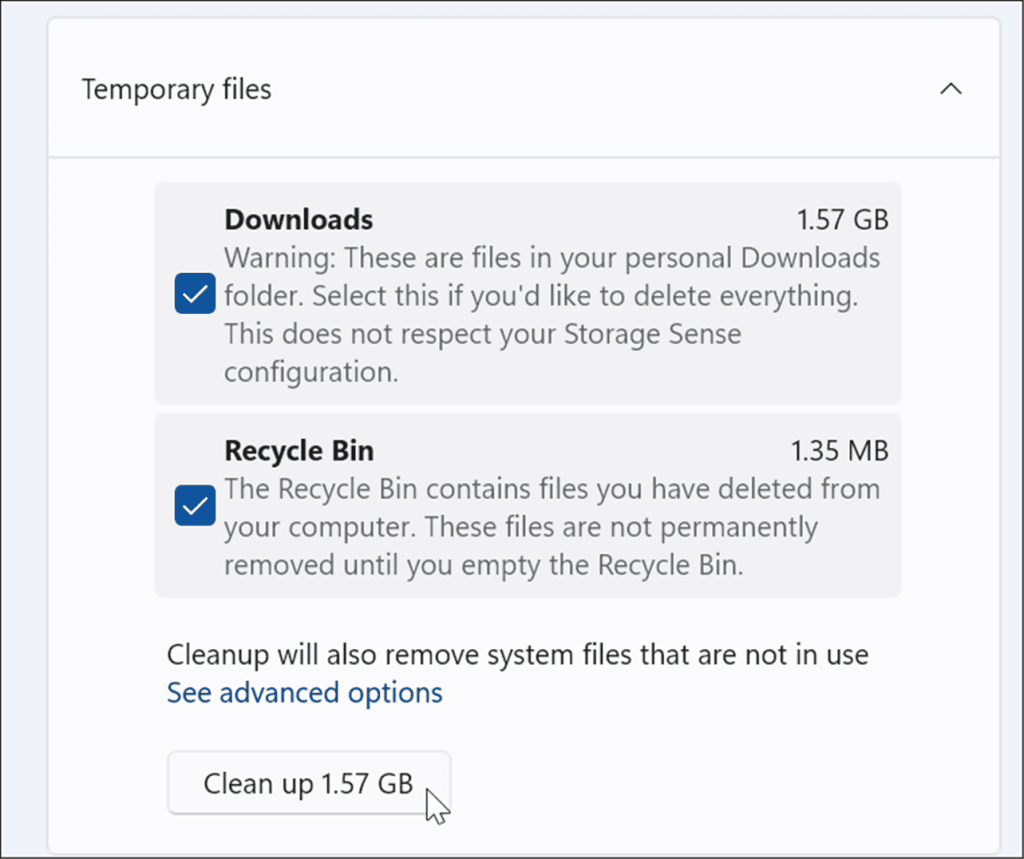
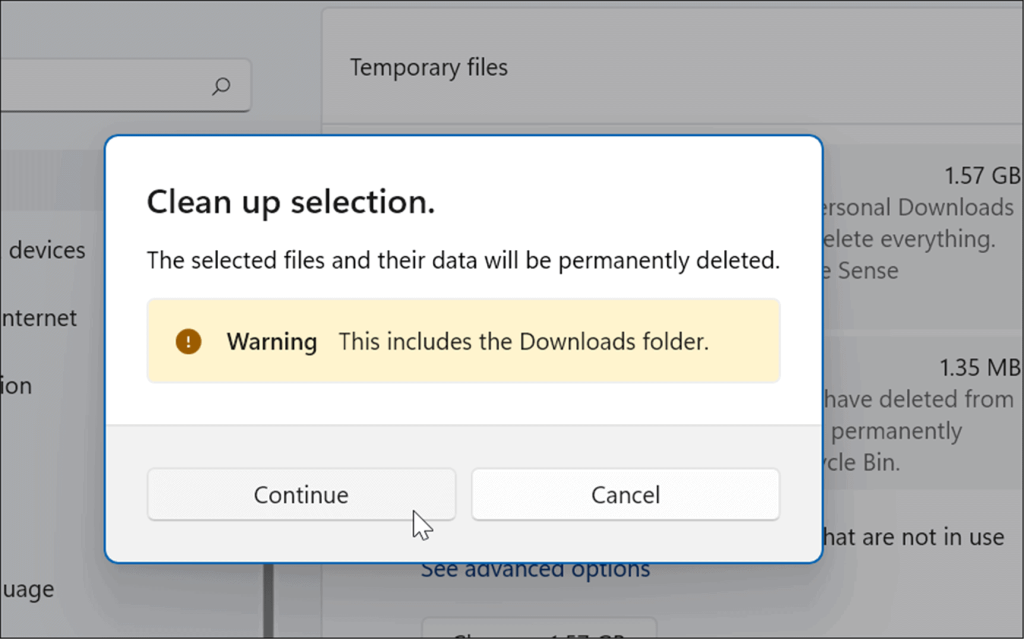
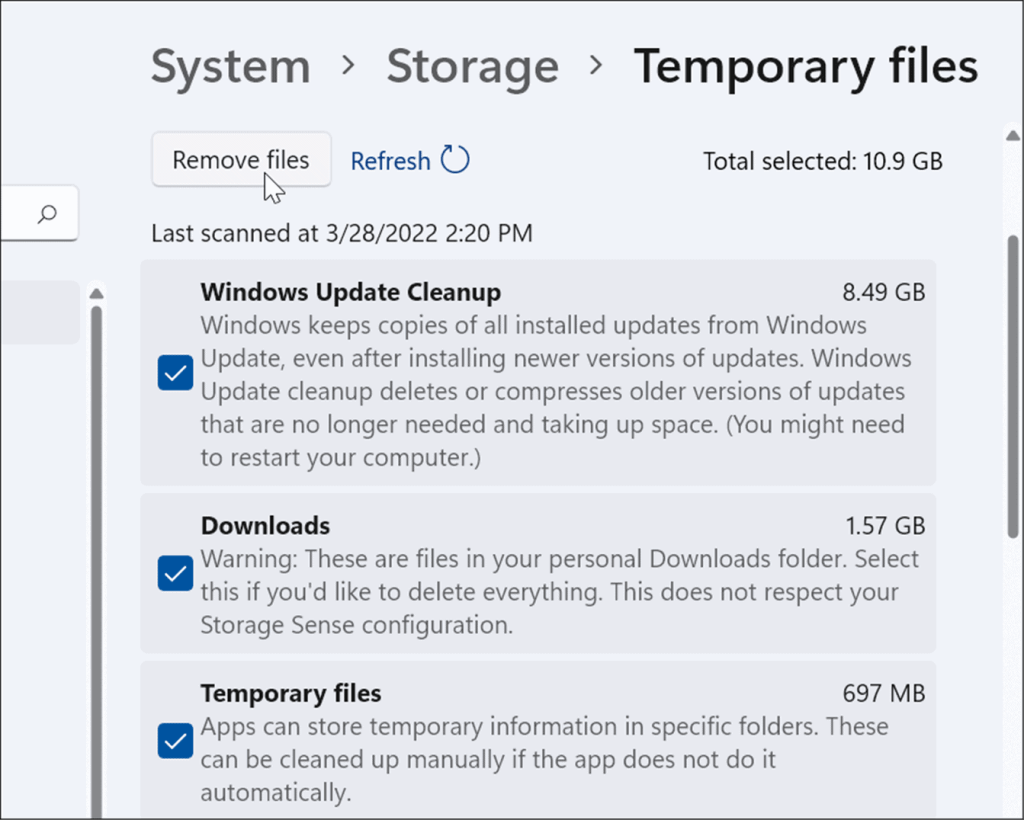
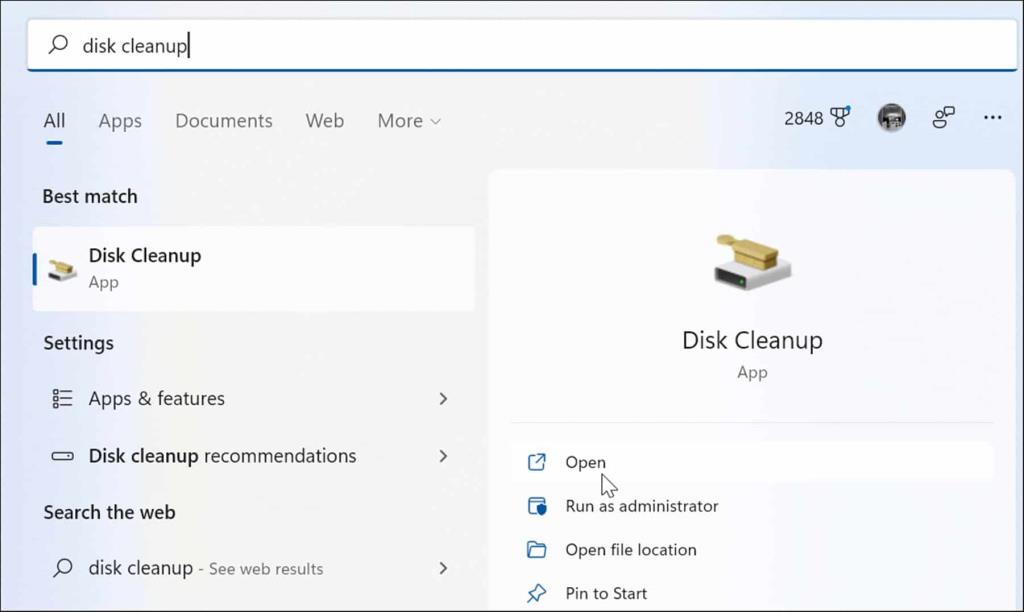
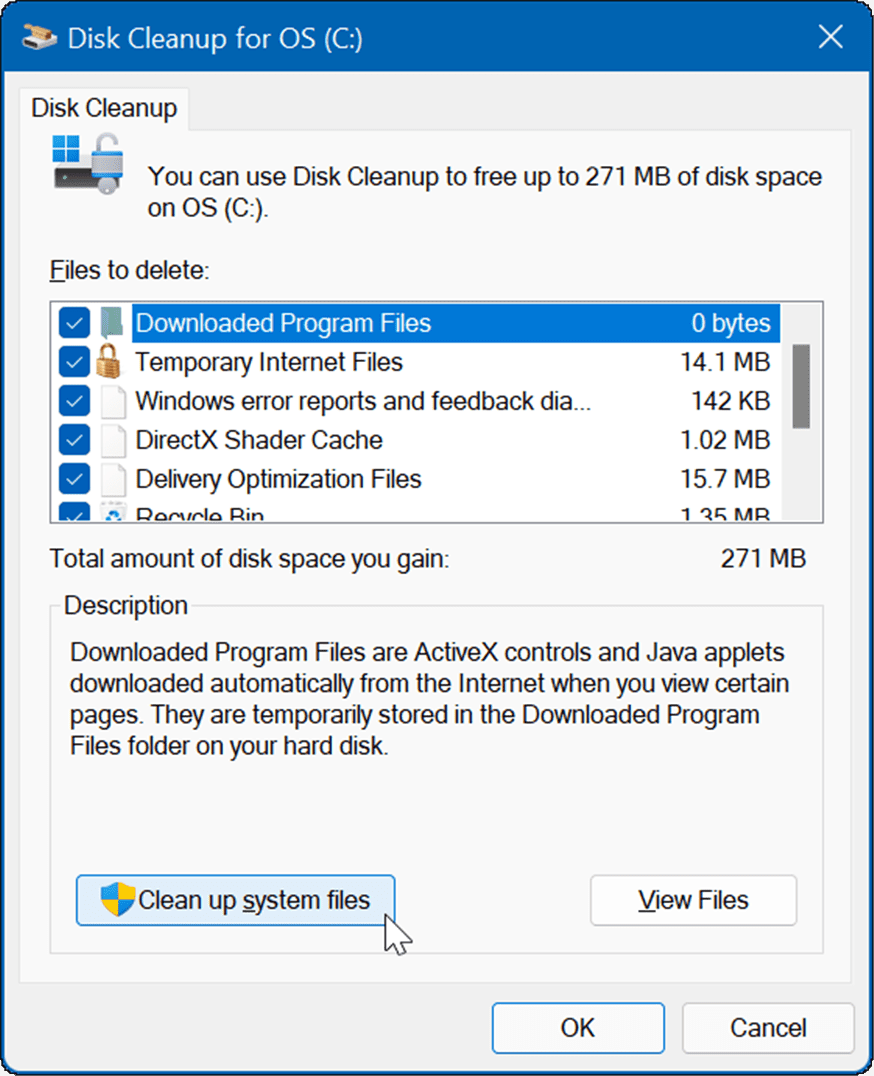
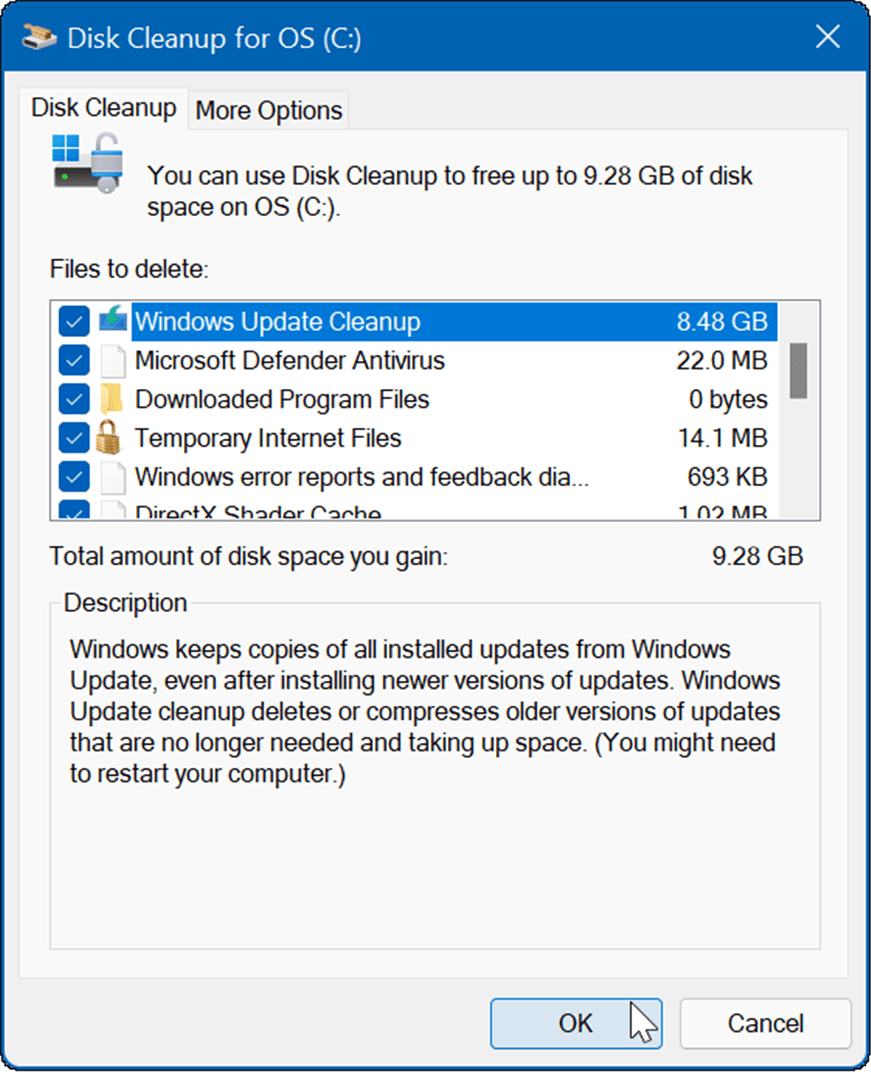
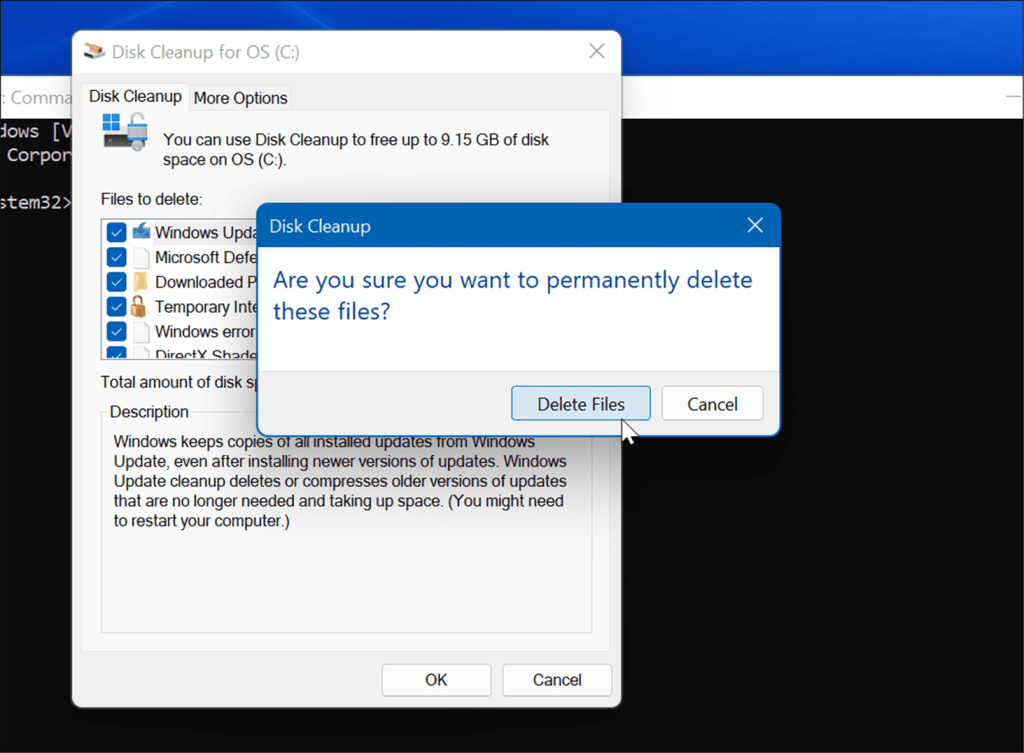
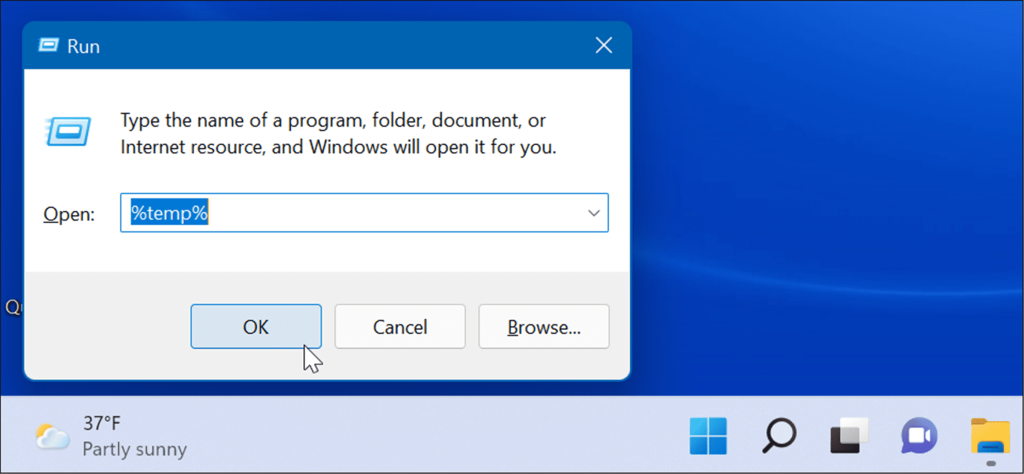
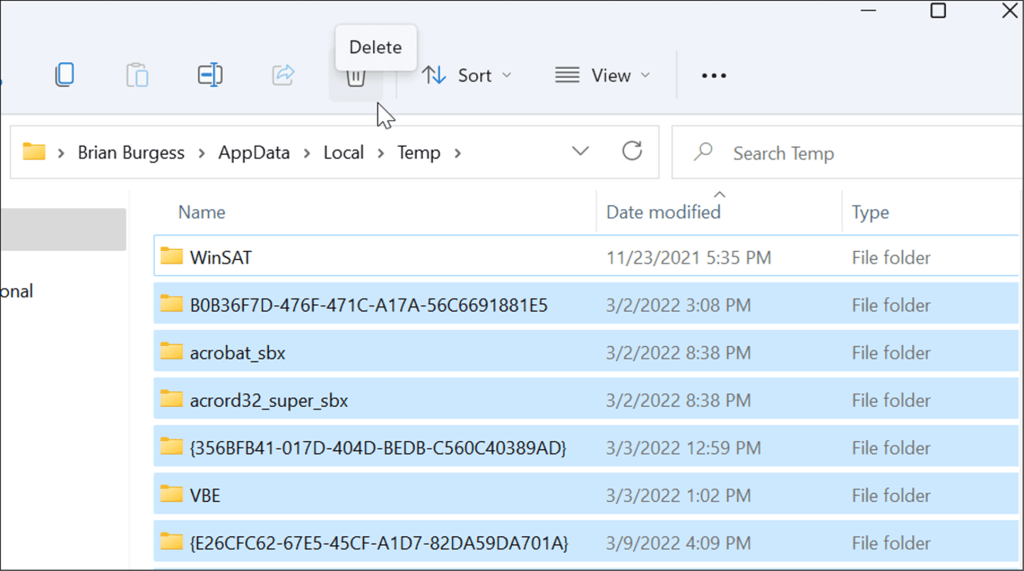
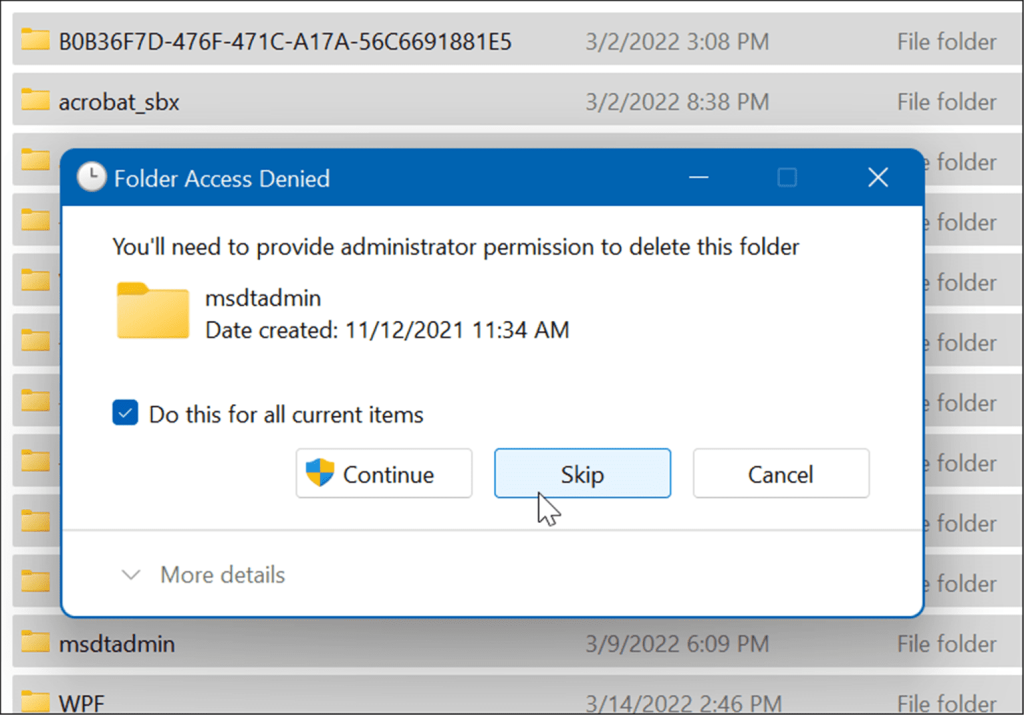
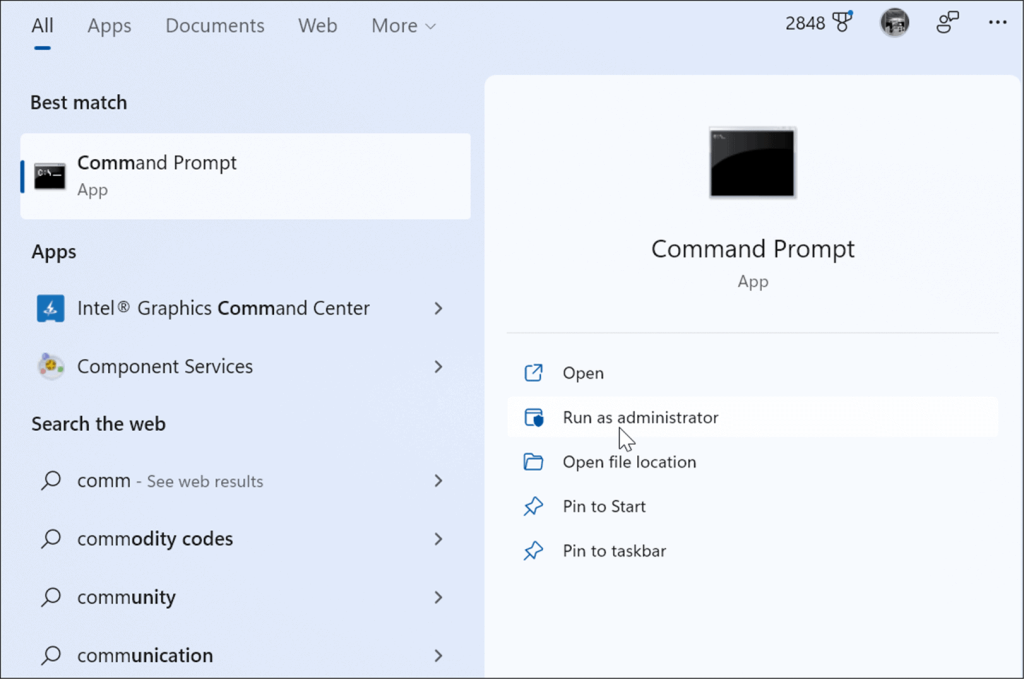
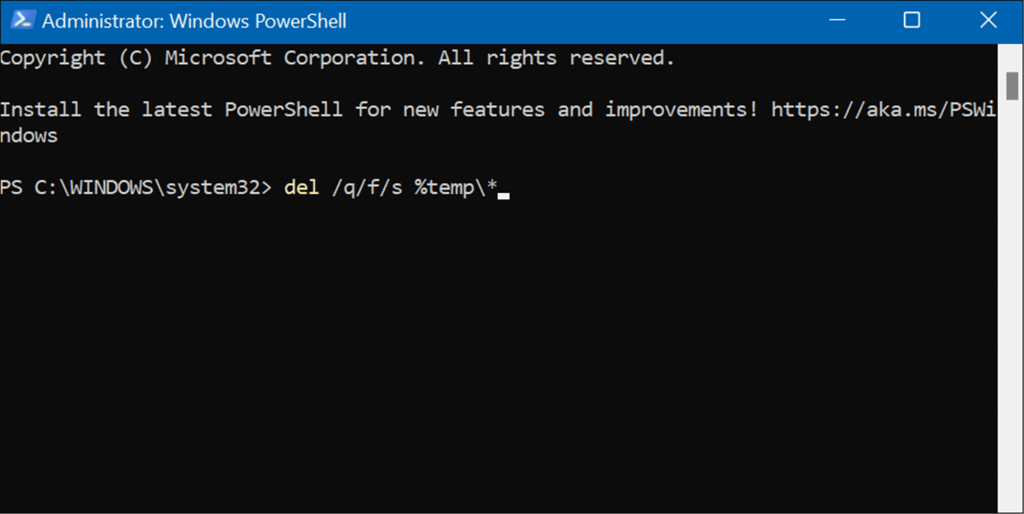
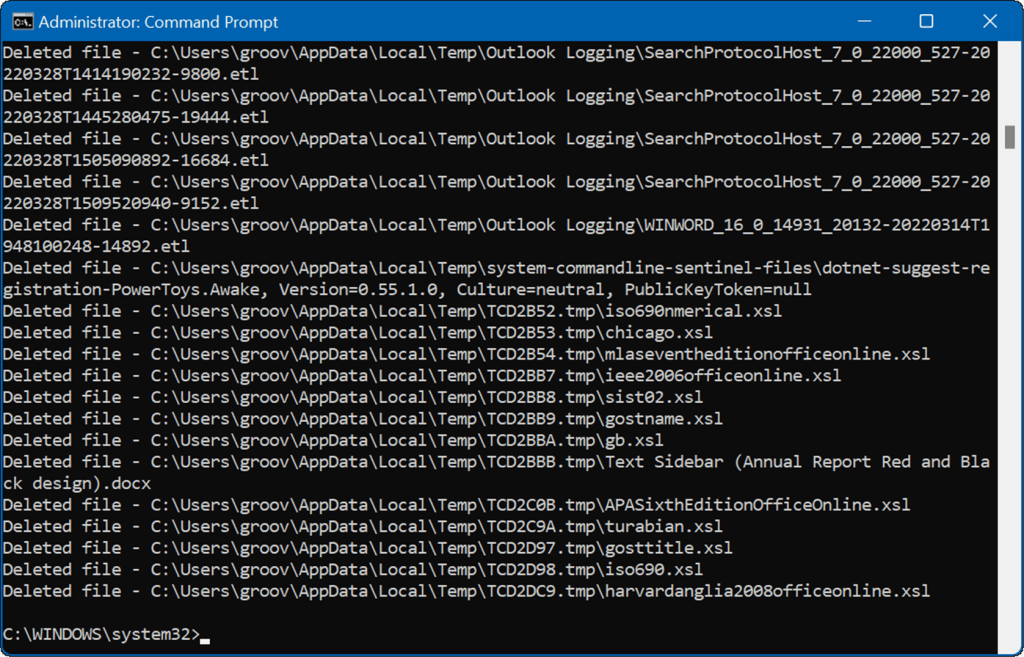

![[CORREGIDO] ¿Cómo arreglar el cambio de avatar de Discord demasiado rápido? [CORREGIDO] ¿Cómo arreglar el cambio de avatar de Discord demasiado rápido?](https://luckytemplates.com/resources1/images2/image-5996-0408150905803.png)
![Solucione el error ESRV_SVC_QUEENCREEK en Windows 10/11 [3 CORRECCIONES] Solucione el error ESRV_SVC_QUEENCREEK en Windows 10/11 [3 CORRECCIONES]](https://luckytemplates.com/resources1/images2/image-4622-0408151111887.png)
![[Mejores soluciones] Arreglar DS4Windows que no detecta el controlador en Windows 10 [Mejores soluciones] Arreglar DS4Windows que no detecta el controlador en Windows 10](https://luckytemplates.com/resources1/images2/image-6563-0408150826477.png)
![[CORREGIDO] Errores de Rise of the Tomb Raider, fallas, caída de FPS, NTDLL, error al iniciar y más [CORREGIDO] Errores de Rise of the Tomb Raider, fallas, caída de FPS, NTDLL, error al iniciar y más](https://luckytemplates.com/resources1/images2/image-3592-0408150419243.png)


![[Solucionado] El controlador WudfRd no pudo cargar el error 219 en Windows 10 [Solucionado] El controlador WudfRd no pudo cargar el error 219 en Windows 10](https://luckytemplates.com/resources1/images2/image-6470-0408150512313.jpg)
![Error de instalación detenida en Xbox One [11 formas principales] Error de instalación detenida en Xbox One [11 formas principales]](https://luckytemplates.com/resources1/images2/image-2928-0408150734552.png)