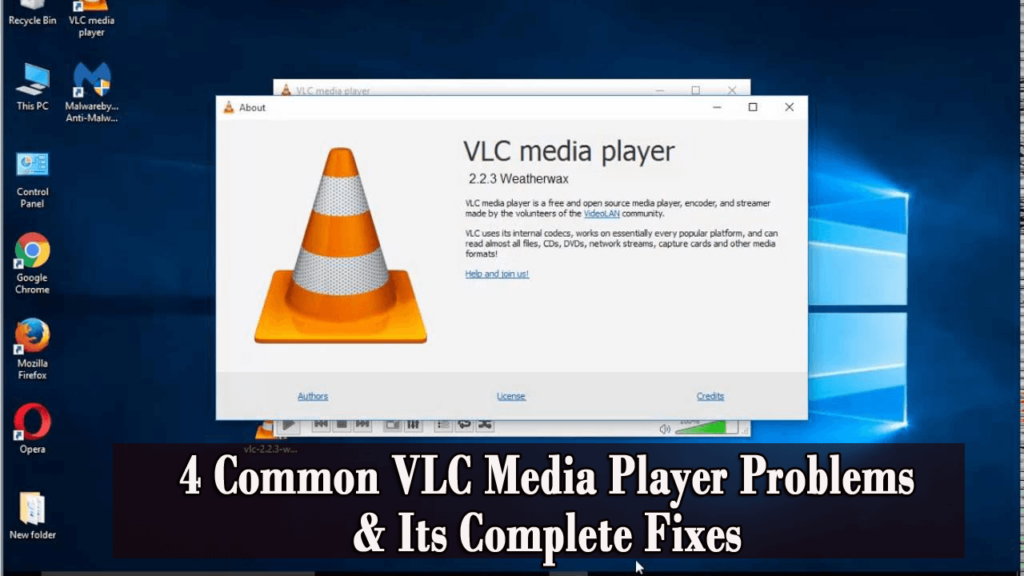
El reproductor multimedia VLC es una plataforma multimedia de código abierto que está disponible en el sistema operativo y en dispositivos móviles como iOS, Windows 10, Android, Linux y más. Fue desarrollado por el proyecto VideoLAN en febrero (2001).
Aunque es una aplicación antigua, todavía ofrece la mejor calidad de película, pero ahora los usuarios de Windows 10 se encuentran con algunos problemas, como que el reproductor multimedia VLC no funciona , el reproductor multimedia VLC falla , se retrasa, el video está codificado y más.
Bueno, estos son problemas bastante comunes que los usuarios informan en el hilo del foro.
Si se encuentra entre esos usuarios que tienen problemas con los problemas de VLC Media Player , consulte las soluciones de trabajo que se mencionan a continuación en este artículo sobre Cómo solucionar los problemas de VLC Media Player .
Junto con las soluciones, también conozca por qué el reproductor VLC no funciona y qué se puede hacer para que funcione.
Problemas comunes del reproductor multimedia VLC
Existen numerosos problemas en el reproductor multimedia VLC que le impiden ver videos. Algunos de los problemas comunes se indican a continuación junto con sus soluciones. Adelante, encuentra el problema al que te enfrentas y resuélvelo.
¿Cómo solucionar los problemas del reproductor multimedia VLC?
Existen varias formas de hacer que su VLC funcione correctamente. Revise las soluciones una por una para corregir que VLC no funcione correctamente en Windows 10.
1: VLC Media Player está retrasado/tartamudeando/saltando
Si su VLC está retrasado, puede solucionar este problema siguiendo las soluciones que se detallan a continuación:
Solución 1: cambiar el valor de almacenamiento en caché
- Abra el reproductor VLC y presione Ctrl + P para abrir Preferencia
- En la parte inferior de la página, verá Mostrar configuración con dos opciones, seleccione Todo .
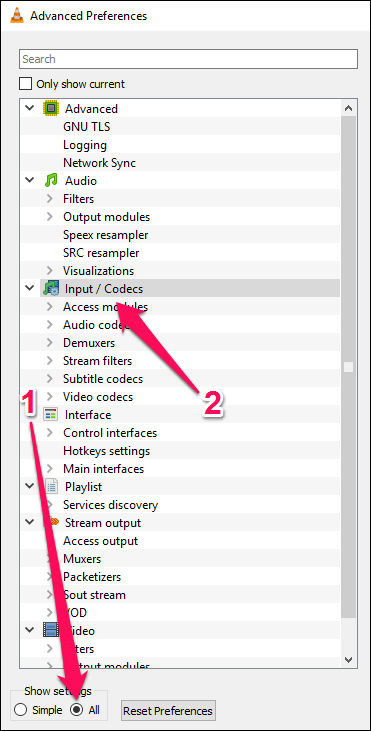
- Ahora, vaya a la sección Entrada/Códigos y busque la opción de almacenamiento en caché de archivos .
- Cambie el valor de 300 a 1000 y haga clic en Guardar .
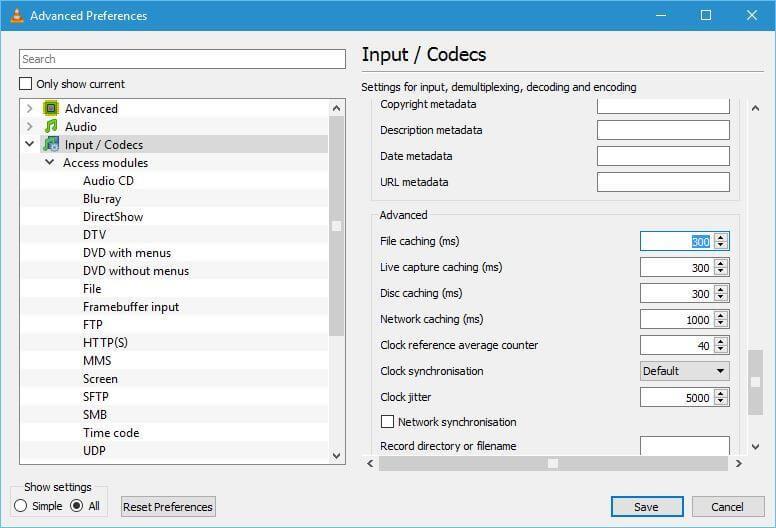
Verifique si el problema de video retrasado del reproductor multimedia VLC está solucionado o diríjase a la siguiente solución.
Solución 2: intente deshabilitar la decodificación de hardware
Algunos usuarios han dicho que después de deshabilitar la decodificación de hardware, se resuelve el problema de tartamudeo del reproductor VLC. Siga los pasos para deshabilitar la decodificación de hardware:
- Abra el reproductor VLC y presione CTRL + P> mostrar configuraciones, seleccione Todo
- Ir a la sección Entrada/Códigos
- Navegue por la decodificación acelerada por hardware y desactívela
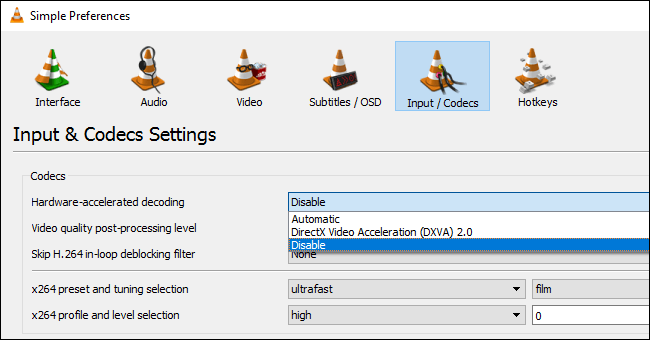
Después de realizar los pasos anteriores , se resolverá el problema de tartamudeo del reproductor VLC .
Solución 3: cambie el módulo de salida de video
Si enfrenta un problema de retraso de video en el reproductor multimedia VLC, simplemente cambie el módulo de salida siguiendo los pasos:
- Abra el reproductor VLC y presione CTRL + P> mostrar configuraciones, seleccione Todo
- Ir al módulo de salida de video
- Seleccione el módulo de salida uno tras otro hasta que encuentre el que funcione para usted.
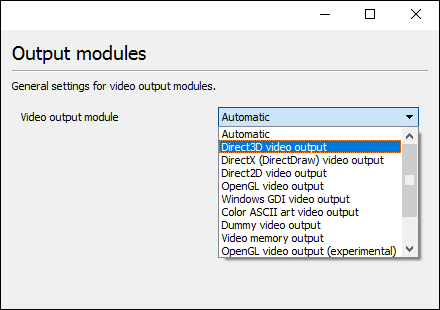
Se estima que ahora se solucionó el problema de retraso, tartamudeo y almacenamiento en búfer del reproductor VLC .
2: Reproducción de video codificado en VLC Player
Para arreglar la reproducción de video codificado en el problema de VLC, pruebe las soluciones que se detallan a continuación una por una:
Solución 1: apague la salida de video acelerada
Muchos usuarios confirmaron que la reproducción de video codificada en el problema del reproductor multimedia VLC se soluciona desactivando la opción de salida de video acelerada.
Entonces, aquí se sugiere seguir los pasos dados para deshabilitarlo:
- Abrir reproductor VLC
- Presione CRTL + P para abrir Preferencias.
- Seleccione 'Vídeo'
- En la configuración de 'Pantalla' , desactive 'Salida de video acelerada'
- Haga clic en 'Guardar'
Ahora, intente reproducir el archivo de video para ver si la codificación se ha ido.
Solución 2: aumente la tasa de almacenamiento en caché de la red
Si la solución anterior no funciona para usted, entonces aumentar la regla de almacenamiento en caché de la red funcionó para muchos. vale la pena darle una oportunidad.
Siga los pasos para hacerlo:
- Abrir reproductor VLC
- Presiona CTRL+P
- Seleccione 'Todos' en 'Mostrar configuración' en la parte inferior.

- Seleccione la 'Entrada/Códecs'
- Busque la sección 'Avanzado' y 'Caché de red (ms)' .
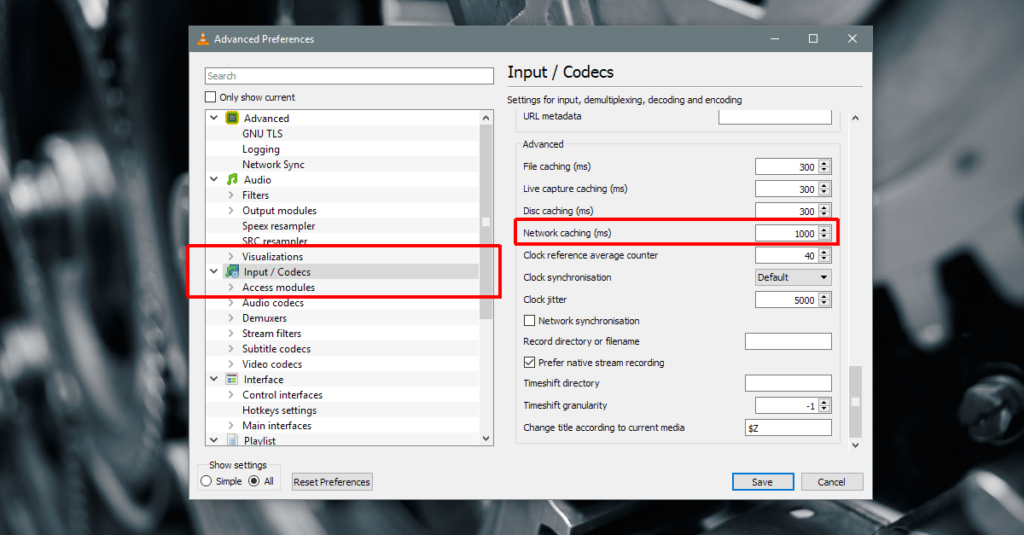
- Aumente el valor de este almacenamiento en caché y luego intente reproducir el video nuevamente.
Esto tomará un minuto de prueba, pero aumentar la tasa de almacenamiento en caché de la red arreglará la reproducción de video codificado en VLC.
Solución 3: reproduzca los medios desde una unidad local diferente
Si está reproduciendo un archivo de video desde una unidad de red o una unidad externa o de red o un DVD de Windows 10 , intente copiarlo en su escritorio y luego reprodúzcalo.
Esto funcionará si el archivo que se reproduce sin ninguna dificultad de repente comienza a tartamudear durante la reproducción. A veces, las unidades entran en estado de suspensión y VLC deja de funcionar correctamente. Por lo tanto, será beneficioso para usted si mueve sus medios al almacenamiento local.
De esta manera , la reproducción de video codificado en el problema de VLC se resolverá y, además, el problema ya no volverá a ocurrir.
3: VLC Media Player sigue fallando
Los medios VLC siguen fallando debido a varias razones, como datos no reconocidos, incluido el problema con la precarga de archivos MKV.
Si se enfrenta a que el reproductor VLC sigue fallando, siga las soluciones que se detallan a continuación para solucionar el problema de bloqueo del reproductor multimedia VLC.
Solución 1: reparar archivos corruptos
- Salir VLC
- Haga doble clic en Esta PC/Mi PC
- Haga clic en la pestaña Ver y busque archivos ocultos
- Abra el directorio:
C:\User\User_Name\AppData\Roaming\VLC
- Haga clic con el botón derecho en el archivo llamado VLCC y cámbiele el nombre
Solución 2: Configuración de compatibilidad
La configuración de compatibilidad en Windows le permitirá ejecutar los programas en la versión actual de Windows. Ejecute VLC en modo de compatibilidad para reparar VLC sigue bloqueando Windows 10.
Sigue los pasos:
- Abrir Explorador de archivos
- Navegar por el Directorio:
Windows 64 bit: C:\Program Files (x86)\VideoLAN\VLC
Windows 32-bit: C:\Program Files\VideoLAN\VLC
- Haga clic derecho en exe y seleccione propiedades
- Haga clic en la pestaña de compatibilidad
- Verifique Ejecutar este programa en modo de compatibilidad para y seleccione la versión anterior de Windows
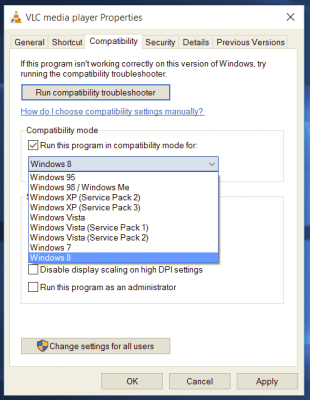
Solución 3: intente deshabilitar la carga previa de archivos MKV
Algunos usuarios de Windows han solucionado el problema de bloqueo del reproductor multimedia VLC al deshabilitar los archivos MKV precargados. Siga los pasos para hacerlo:
- Abra el reproductor multimedia VLC
- Presione CTRL + P para abrir preferencias
- En la parte inferior de la página, seleccione Todo>mostrar configuración

- Expanda los nodos que se indican a continuación:
Input/ Codecs
Demuxers
Matroska
- Desmarque Precargar archivos MKV
- Clic en Guardar.
Solución 4: Vuelva a instalar el reproductor VLC
Si el problema de fallas de su reproductor multimedia VLC no se resuelve con ninguna de las soluciones anteriores, intente reinstalar el reproductor VLC para solucionar este problema.
Siga los pasos para desinstalar y reinstalar VLC :
- Presione la tecla Windows + X
- Seleccionar aplicaciones y características
- Selecciona VLC media player y desinstálalo
- Reinicie su computadora
- Vuelva a instalar la configuración de VLC desde el sitio web oficial
- Haga doble clic en el instalador y siga las instrucciones en pantalla
O puede probar Revo Uninstaller que lo ayudará a desinstalar el programa por completo sin dejar rastros, archivos basura y otros en la computadora.
Obtenga Revo Uninstaller para desinstalar programas por completo
Espero que ahora se resuelva su pregunta sobre cómo reparar el bloqueo del reproductor multimedia VLC y que pueda usar el reproductor multimedia VLC con facilidad.
4: VLC no funciona correctamente
Muchos usuarios se hacen la misma pregunta : ¿por qué mi reproductor VLC no funciona ? Bueno, el problema comúnmente ocurre debido a una falla común de VLC o debido a una tarjeta de video.
A veces , debido a la configuración de preferencias o mientras se reproduce un códec que no está instalado , también puede causar que el VLC no funcione.
Para resolver este problema, primero salga del programa y luego reinicie VLC, si esto no funciona para usted para solucionar el problema del reproductor multimedia VLC que no funciona en Windows 10, luego siga las soluciones que se proporcionan a continuación.
Solución 1: modificar la configuración de energía
Para reducir el consumo de energía si su PC está en modo de ahorro de batería , se reduce el uso de hardware. Para una reproducción fluida de HD, el hardware de video exige más potencia.
La energía de alto rendimiento consume acceso a la energía, lo que agota la vida útil de la batería. Por lo tanto, para mantener el suministro de energía en un nivel medio y también para tener un reproductor de video HD, debe cambiar la configuración de energía para prolongar la duración de la batería en Windows 10.
Siga los pasos para hacerlo:
- Vaya al Panel de control y haga clic en Opciones de energía .
- Haga clic en el botón de radio con Alto rendimiento
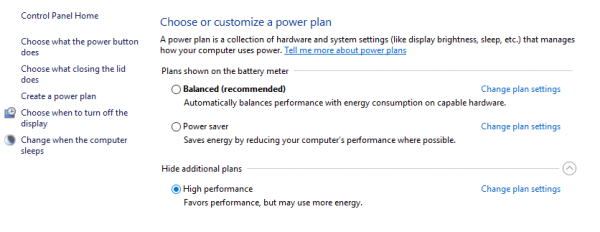
Ahora ajústelo de acuerdo con su PC.
Solución 2: alterar el decodificador de audio/video FFmpeg
Si enfrenta un problema de retraso en el reproductor multimedia VLC con el archivo MKV , cambie la cantidad de subprocesos FFmpeg que se utilizan para transcodificar archivos multimedia al valor 2.
Siga los pasos para cambiar la configuración:
- Abra el reproductor multimedia VLC y haga clic en Herramientas.
- Desde el menú desplegable Herramientas, vaya a Preferencia desde el menú desplegable de herramientas o presione CTRL + P para abrir
- En la parte inferior de la página, seleccione Todo en Mostrar configuración
- Haga clic en la sección Entrada/Códecs
- Ir a los códecs de vídeo
- Expanda los códecs de video y haga clic en FFmpeg .
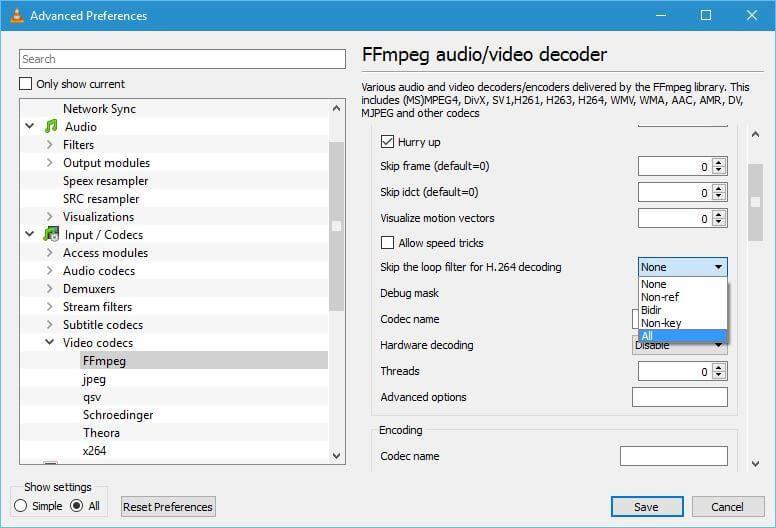
- Busque la opción Subprocesos y cambie su valor a 2.
- Haga clic en Guardar para aplicar los cambios.
Verifique la salud de su PC / computadora portátil con Windows
Si su sistema no responde bien, se congela o se bloquea entre cualquier tarea, se recomienda escanear su PC/Laptop con la herramienta de reparación de PC .
Esta herramienta es experta en solucionar varios problemas relacionados con la PC, recuperar archivos dañados/corruptos, escanear en busca de virus y otros. Es fácil de usar y mejora el rendimiento de Windows.
Obtenga la herramienta de reparación de PC para corregir errores y mejorar el rendimiento de la PC
Conclusión
Bueno, eso es todo sobre los problemas del reproductor multimedia VLC . Las soluciones proporcionadas anteriormente lo ayudarán a solucionar todos los problemas relacionados con VLC.
Aplique las soluciones una por una para deshacerse de los problemas de VLC en Windows 10 .
Espero que este artículo lo haya ayudado a resolver sus problemas relacionados con VLC, como bloqueos, retrasos, video codificado, tartamudeo y más.
Buena suerte..!
Su entrada no se puede abrir error en VLC
Varios usuarios de VLC han informado que experimentaron el error "Su entrada no se puede abrir" al intentar abrir un archivo multimedia. Para solucionarlo, puede intentar cambiar la ruta de su archivo o cambiarle el nombre. En caso de que esté intentando ingresar la URL de un video, asegúrese de que esté funcionando. Además, puede actualizar VLC, restablecer las preferencias de VLC, desactivar temporalmente su antivirus o tomar posesión del archivo. Si eso no ayuda, reinstale la aplicación VLC para corregir el error.
VLC no pudo identificar el códec de audio o video
Algunos usuarios de VLC han informado que experimentaron el error "VLC no pudo identificar el códec de audio o video" mientras reproducían MKV u otros videos. Para solucionarlo, descargue e instale los códecs que faltan de fuentes en línea y luego intente reproducir su video.

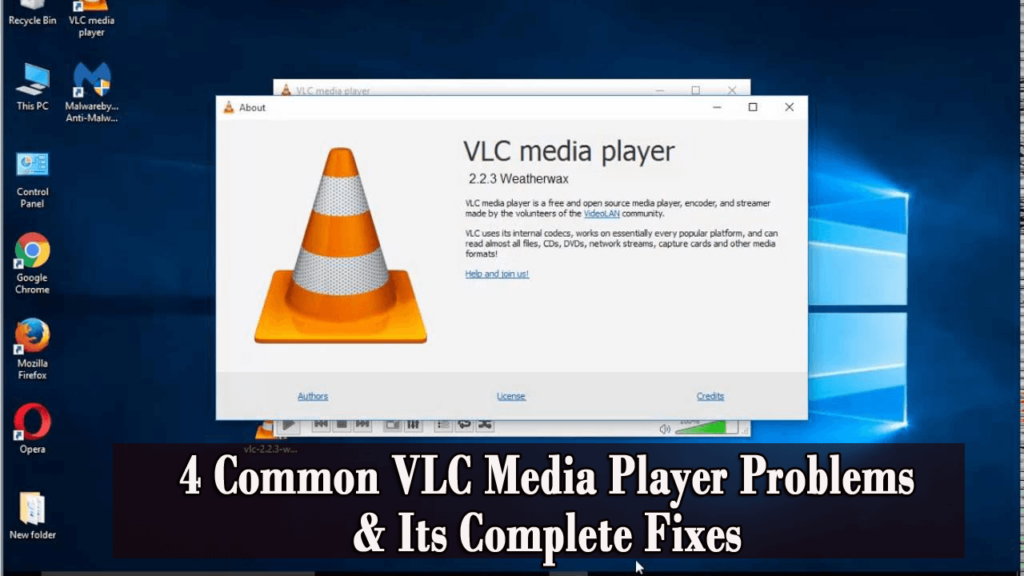
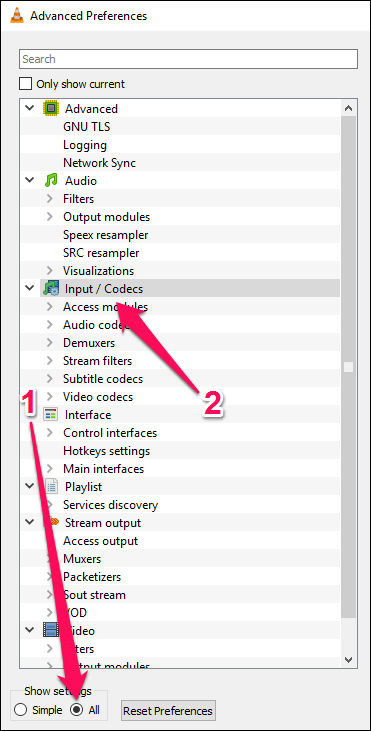
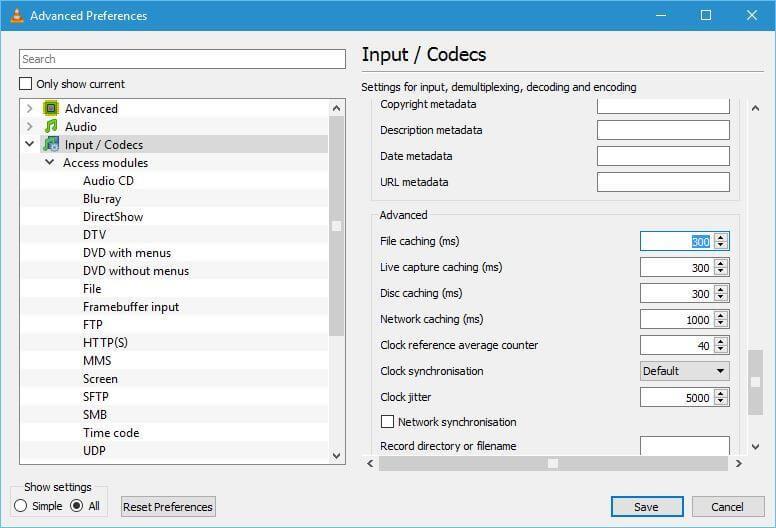
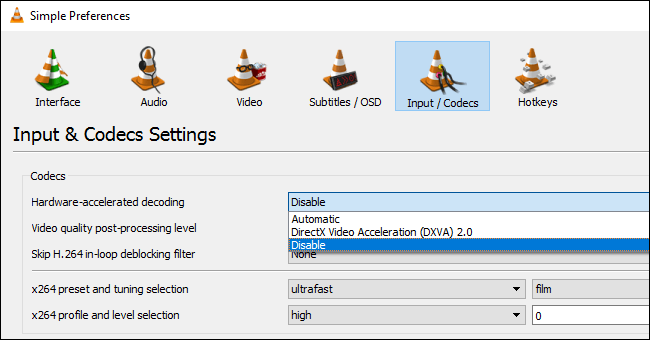
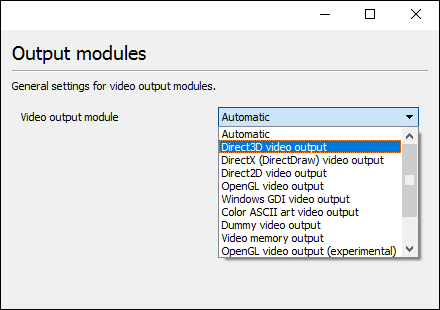

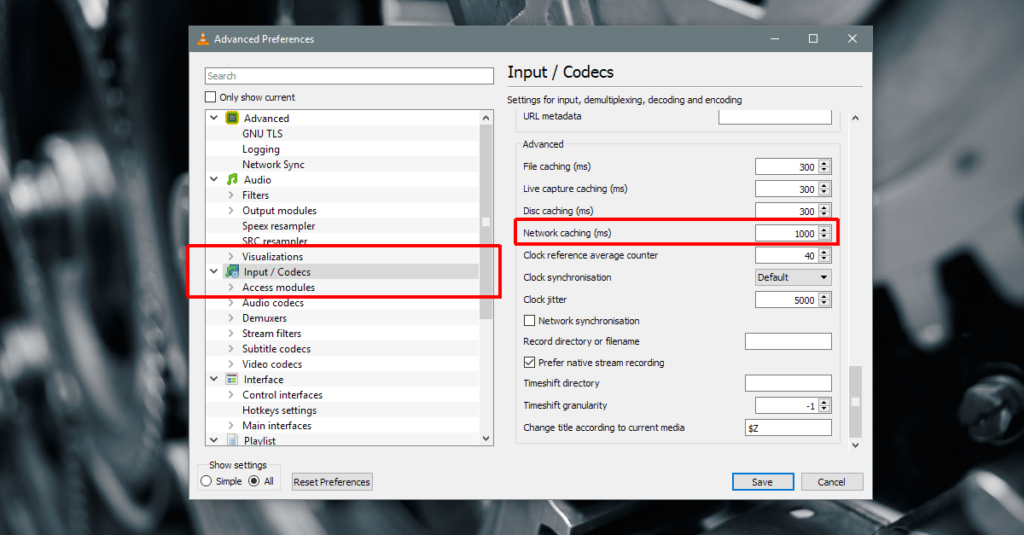
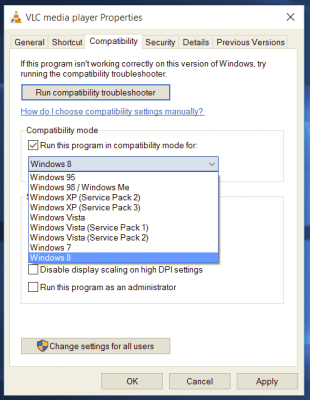
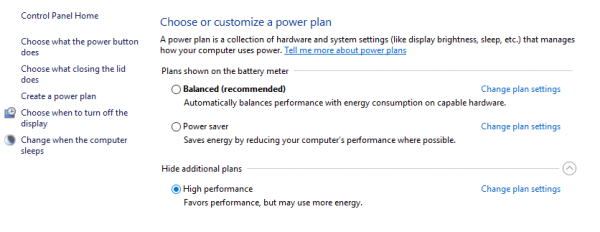
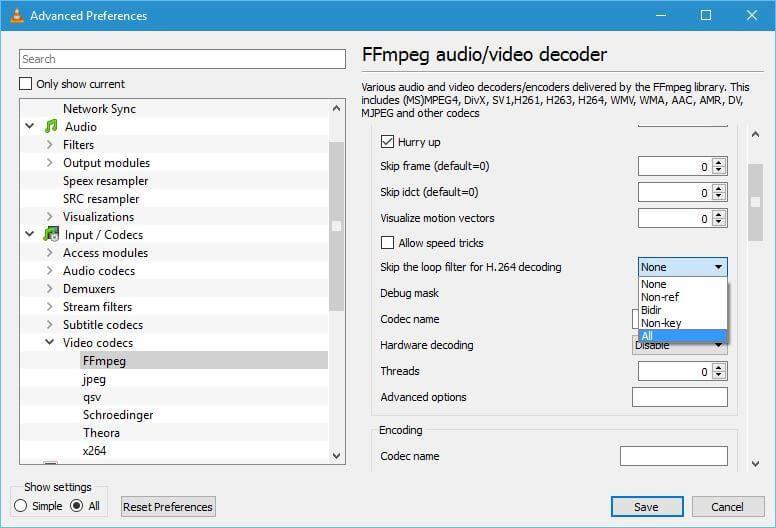

![[CORREGIDO] ¿Cómo arreglar el cambio de avatar de Discord demasiado rápido? [CORREGIDO] ¿Cómo arreglar el cambio de avatar de Discord demasiado rápido?](https://luckytemplates.com/resources1/images2/image-5996-0408150905803.png)
![Solucione el error ESRV_SVC_QUEENCREEK en Windows 10/11 [3 CORRECCIONES] Solucione el error ESRV_SVC_QUEENCREEK en Windows 10/11 [3 CORRECCIONES]](https://luckytemplates.com/resources1/images2/image-4622-0408151111887.png)
![[Mejores soluciones] Arreglar DS4Windows que no detecta el controlador en Windows 10 [Mejores soluciones] Arreglar DS4Windows que no detecta el controlador en Windows 10](https://luckytemplates.com/resources1/images2/image-6563-0408150826477.png)
![[CORREGIDO] Errores de Rise of the Tomb Raider, fallas, caída de FPS, NTDLL, error al iniciar y más [CORREGIDO] Errores de Rise of the Tomb Raider, fallas, caída de FPS, NTDLL, error al iniciar y más](https://luckytemplates.com/resources1/images2/image-3592-0408150419243.png)


![[Solucionado] El controlador WudfRd no pudo cargar el error 219 en Windows 10 [Solucionado] El controlador WudfRd no pudo cargar el error 219 en Windows 10](https://luckytemplates.com/resources1/images2/image-6470-0408150512313.jpg)
![Error de instalación detenida en Xbox One [11 formas principales] Error de instalación detenida en Xbox One [11 formas principales]](https://luckytemplates.com/resources1/images2/image-2928-0408150734552.png)