
Mientras navega por la web, su sistema comienza a congelarse a veces y se reanuda y luego se congela nuevamente, entonces este es el momento en que necesita verificar el uso de la CPU en el administrador de tareas.
Y cuando abres el Administrador de tareas, muestra Google Chrome utilizando un alto porcentaje de CPU . Bueno, esto es realmente muy irritante, pero no es nada extraño en el estado actual de presentación multimedia en línea.
Además, si tiene una configuración monótona, es muy probable que la CPU alcance niveles altísimos. Sin embargo, algunas de las funciones integradas de Chrome incluyen la ralentización de la búsqueda previa de máquinas con Windows 10.
Bueno, esto no es nada que no se pueda arreglar. Aquí, en este artículo, consulte las posibles soluciones para solucionar el problema de uso elevado de la CPU de Google Chrome en Windows 10.
Pero primero, aprenda algunas de las posibles causas responsables del alto uso de la CPU de Chrome en Windows 10.
¿Por qué ocurre el problema de alto uso de la CPU de Chrome?
El problema de uso elevado de la CPU de Google Chrome en Windows 10 ocurre debido a muchas razones diferentes, por lo que a continuación, consulte algunas de las posibles:
- Debido al uso de aplicaciones o extensiones severas del procesador
- Abrir muchas pestañas o ventanas al mismo tiempo
- La infección por virus o malware también puede afectar el uso del procesador Chrome
- Debido a caché o cookies antiguas
¿Cuáles son los síntomas del alto uso de la CPU de Chrome?
Puede comenzar a experimentar varios síntomas relacionados con Chrome usando demasiados recursos :
- La pantalla comenzó a bloquearse y congelarse con frecuencia
- El mouse comienza a retrasarse
- Las aplicaciones tardan mucho en abrirse
- Su sistema se atasca
- Si usa una computadora portátil, la batería comienza a agotarse rápidamente
- La computadora portátil se calienta y hace ruido.
¿Cómo solucionar el error de alto uso de CPU de Google Chrome?
Normalmente, Google Chrome es el navegador más rápido y potente, pero debido a las extensiones de Google y otras actividades anormales, los usuarios se enfrentan al problema del alto uso de la CPU de Chrome.
Por lo tanto, pruebe las soluciones dadas una por una para solucionar el problema de uso de la CPU de Google Chrome al 100%. Estas son las soluciones de trabajo que ayudaron a muchos usuarios a solucionar el problema de uso elevado de la CPU en Windows 10.
Tabla de contenido
Solución 1: verifique el Administrador de tareas de Google Chrome
Verifique el administrador de tareas incorporado de Google Chrome para ver qué extensión o actividad está usando cuánta CPU en Chrome y corrija el alto uso de CPU de Google Chrome en Windows 10.
Siga los pasos dados:
- Desde el escritorio > abre Google Chrome
- Y abra Configuración haciendo clic en los tres puntos> seleccione Más herramientas > debajo de él, haga clic en Administrador de tareas de la lista.
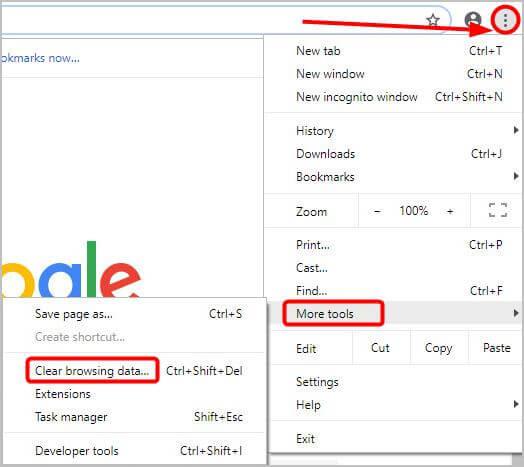
- En el Administrador de tareas de Google Chrome, verifique las extensiones, las pestañas y los procesos y también su CPU , uso de memoria , actividades de red e ID de procesador .
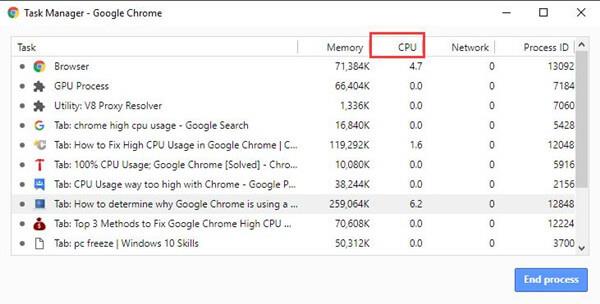
Desde aquí, verifique las pestañas o extensiones que usan o muestran demasiada CPU. Además, verifique las actividades problemáticas que hacen que su PC se ralentice o se bloquee. e intente arreglarlos o pruebe las soluciones dadas.
Solución 2: borrar la caché y las cookies de Chrome
Borre el caché y las cookies de Google Chrome, ya que algunos de los archivos de caché y las cookies antiguos pueden causar el problema de alto uso de la CPU de Chrome en Windows 10
Así que sigue los pasos para borrar el caché y las cookies en Chrome:
- En la esquina superior derecha de Chrome > haga clic en tres puntos > haga clic en Más herramientas > Borrar datos de navegación .
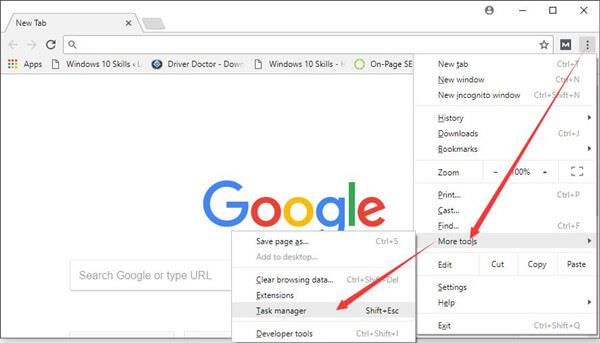
- Ahora, desde la pestaña Básico > configure el Rango de tiempo en Todo el tiempo > y seleccione todas las casillas de verificación
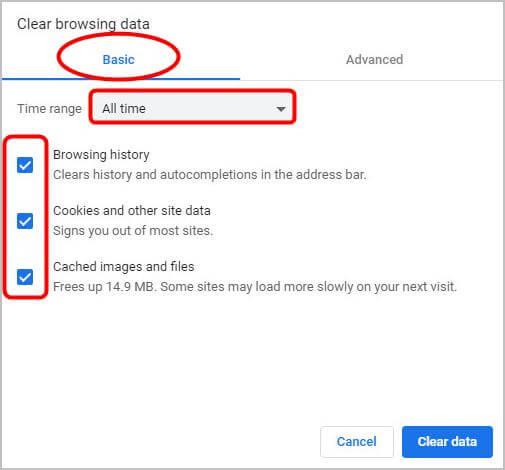
- Luego, desde la pestaña Avanzado ,> configure el Intervalo de tiempo en Todo el tiempo > y elija los tipos de información que desea eliminar (por ejemplo: cookies y otros datos del sitio , imágenes y archivos de caché )
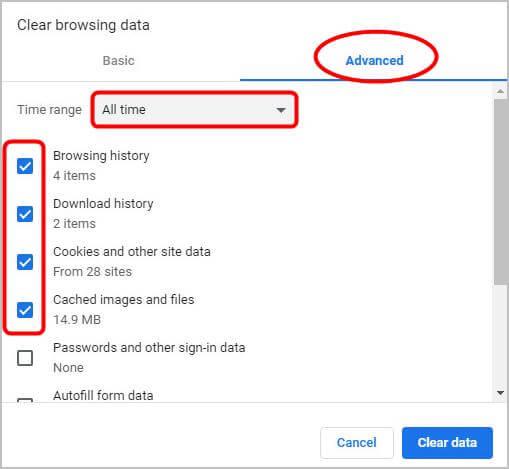
- Haz clic en Borrar datos.
- A medida que se borran los datos > escribe chrome://restart en la barra de URL > presiona Enter para reiniciar Chrome .
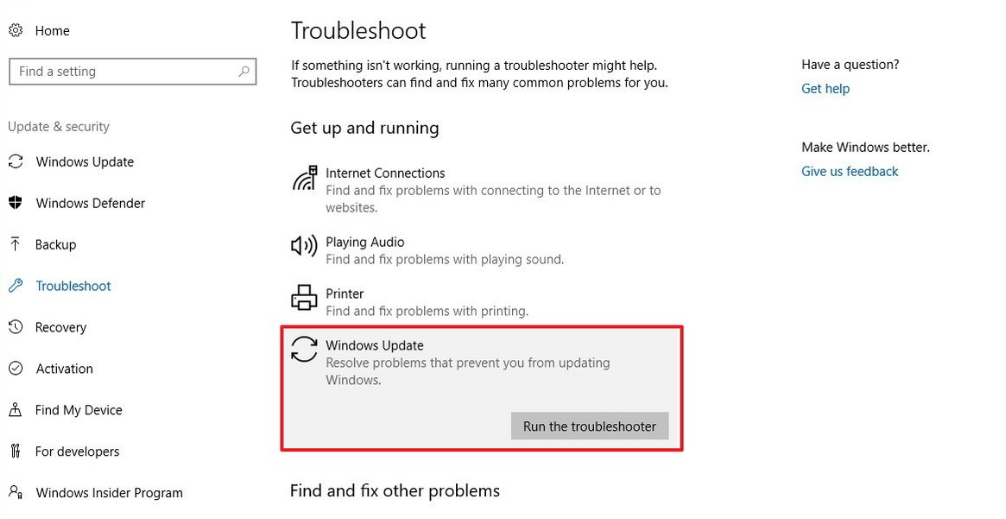
Ahora compruebe si el problema de uso elevado de la CPU de Chrome está resuelto o no.
Solución 3: deshabilite las extensiones de Chrome innecesarias
Esta es una solución funcional que ayudó a muchos usuarios a solucionar el problema de uso elevado de la CPU de Chrome o el uso del 100 % de la CPU, la memoria o el disco en Windows 10.
Si ha instalado muchas extensiones de Chrome, estas son las principales culpables del uso del 100% de la CPU de Google Chrome. Entonces, aquí se sugiere deshabilitarlos o eliminarlos uno por uno y luego reiniciar Google Chrome.
Siga los pasos para hacerlo:
- En la barra de URL, escriba chrome://extensiones > presione Enter para abrir el administrador de extensiones de Chrome, donde están instaladas las extensiones.
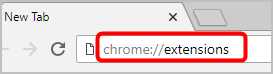
- Y desactive todas las extensiones para deshabilitarlas.
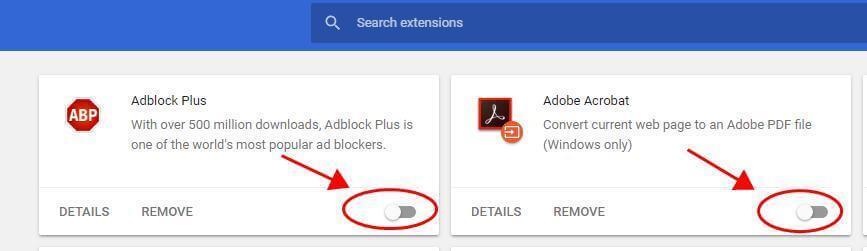
Espero que esto funcione para solucionar los problemas de uso elevado de la CPU de Google Chrome en Windows 10; si no, pase a otra solución.
Solución 4: restablecer la configuración predeterminada de Chrome
Restablecer Google Chrome a la configuración predeterminada es otra solución útil para solucionar el problema de alto uso de la CPU de Chrome .
Siga los pasos para hacerlo:
- En Chrome, haga clic en los tres puntos de la esquina superior derecha > vaya a Configuración .
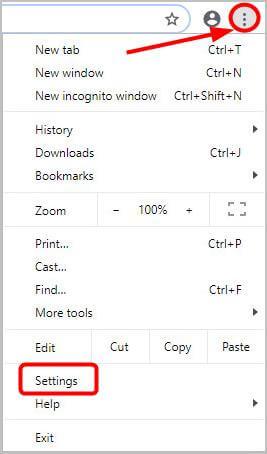
- Luego, en la parte inferior > haga clic en Avanzado .
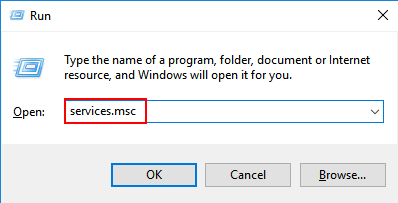
- A continuación, en Restablecer y limpiar > haga clic en Restablecer la configuración a sus valores predeterminados originales > Restablecer configuración .
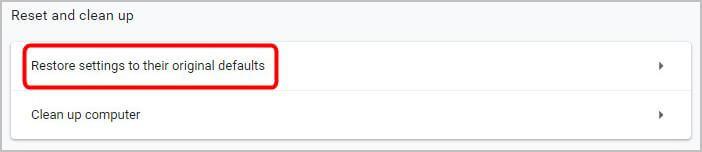
Solución 5: eliminar la aceleración de hardware de Google Chrome
Para acelerar la velocidad de navegación, Google Chrome permite a los usuarios hacer uso de la aceleración de hardware en Windows 10. Y esto es lo que lidera la alta CPU en Google Chrome para muchos usuarios.
Por lo tanto, se recomienda deshabilitar la aceleración de hardware de Google Chrome:
- En Google Chrome > ve a Configuración > y haz clic en Avanzado .
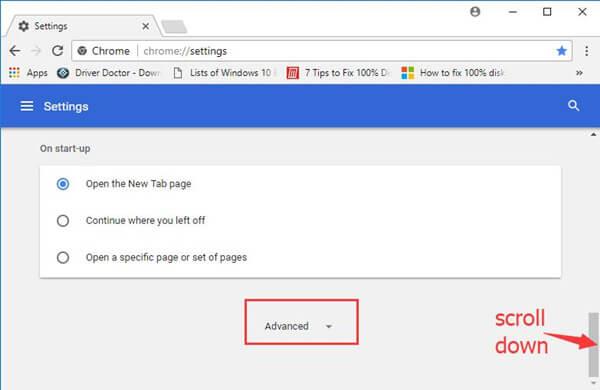
- Y debajo de Configuración avanzada > busque Sistema > desmarque la opción Usar aceleración de hardware cuando esté disponible .
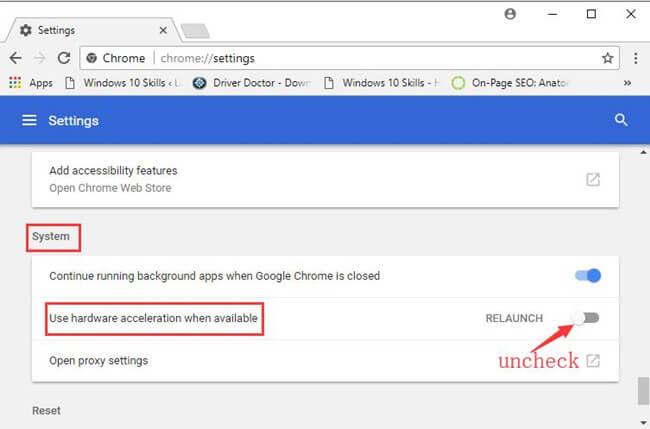
Espero que después de deshabilitar la aceleración de hardware, se resuelva el alto uso de CPU de Google Chrome en Windows 10.
Solución 6: reinstalar Chrome
Si ninguna de las soluciones anteriores funcionó para usted, intente reinstalar Chrome.
- Vaya a Panel de control > y elimine la carpeta para eliminar Chrome por completo:
C:\Users\\AppData\Local\Google\Chrome\
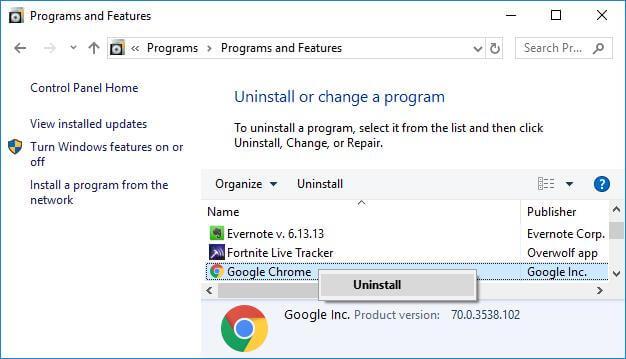
- Y descarga la última versión de Chrome desde su sitio web oficial .
Se estima que ahora se ha solucionado el problema de uso elevado de la CPU de Google Chrome en Windows 10.
Consejos útiles para evitar que Chrome use mucho los recursos del sistema:
Abra menos pestañas: en Chrome, cada pestaña usa otro proceso en el sistema y esto significa que cada pestaña aumenta la carga en la CPU. Especialmente las pestañas que tienen muchos elementos JavaScript o Flash son malas. Por lo tanto, asegúrese de cerrar las pestañas que no se utilizan.
Evite instalar extensiones innecesarias: como se dijo anteriormente, las extensiones innecesarias pueden hacer que Chrome cause un problema de uso elevado de la CPU en Windows 10. Por lo tanto, instale las extensiones que realmente necesita.
Actualizar Chrome: Es muy importante actualizar Google Chrome con las últimas actualizaciones. Esto lo ayuda a hacer que su navegador sea rápido, seguro y también a solucionar problemas que ocurren de vez en cuando.
Solución recomendada para hacer que su PC/portátil no tenga errores
Ahora, si su sistema aún funciona lento o muestra errores, se recomienda escanear su sistema con la mejor herramienta de reparación de PC.
Esta es una herramienta multifuncional que con solo escanear una vez detecta y soluciona todo tipo de problemas y errores de la PC. Es muy avanzado y capaz de corregir errores de DLL, errores de BSOD, reparar entradas de registro, errores de tiempo de ejecución, proteger la pérdida de archivos del sistema y mucho más.
Con esto, no solo puede corregir errores, sino también optimizar el rendimiento de la PC con Windows reparando o reemplazando los archivos corruptos del sistema.
Está repleto de una interfaz de usuario fácil de entender, simplemente descargue e instale esta aplicación y el resto de la tarea se ejecutará automáticamente.
Obtenga la herramienta de reparación de PC, para corregir errores de PC y optimizar su rendimiento
Conclusión:
Se estima que ahora se ha resuelto el problema de uso elevado de la CPU de Google Chrome en Windows 10. Hice todo lo posible para enumerar la información completa relacionada con el problema de uso elevado de la CPU de Google Chrome.
Asegúrese de seguir las correcciones proporcionadas cuidadosamente y resuelva el problema de Windows 10 de alto uso de la CPU de Chrome.
Espero que el artículo te funcione.
Buena suerte..!


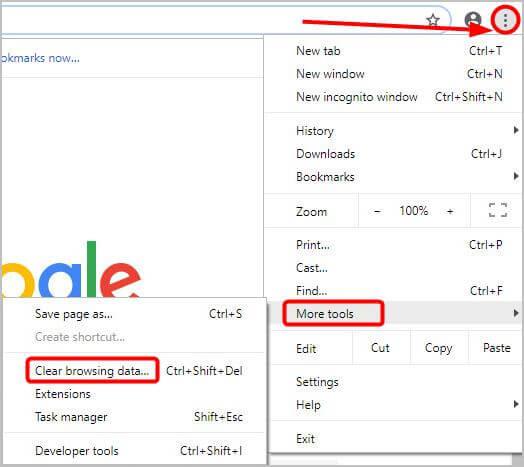
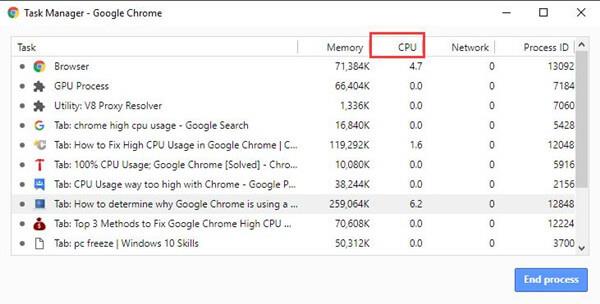
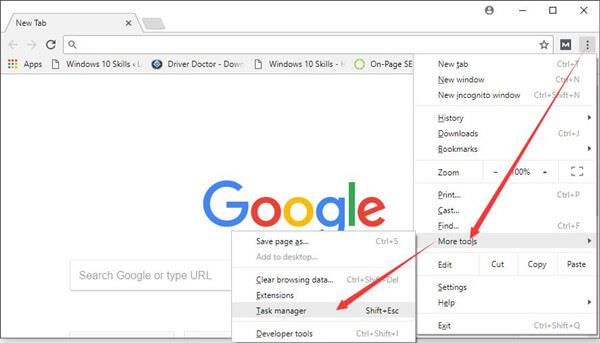
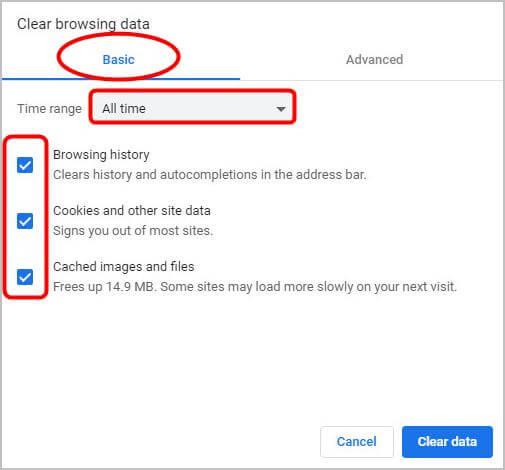
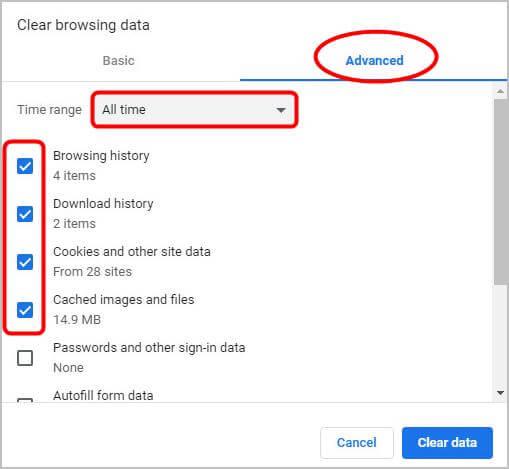
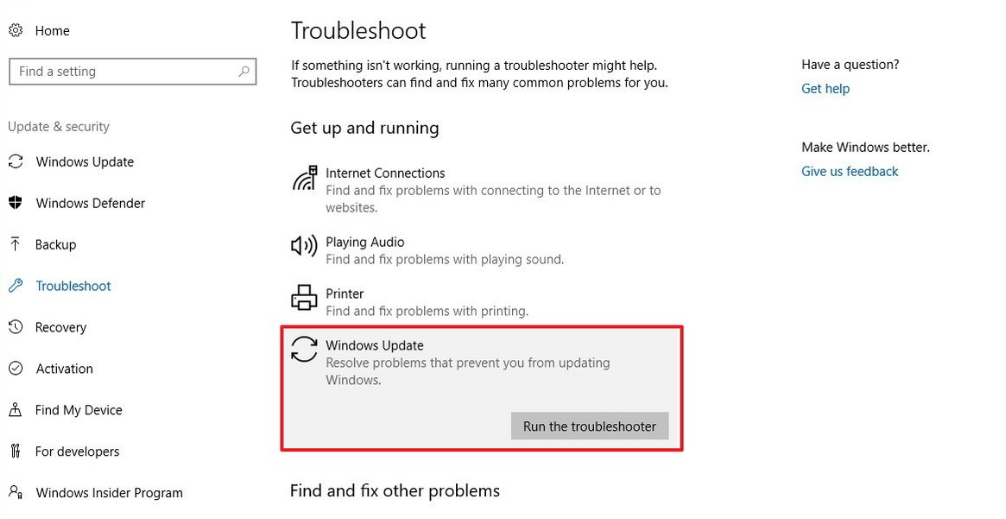
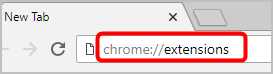
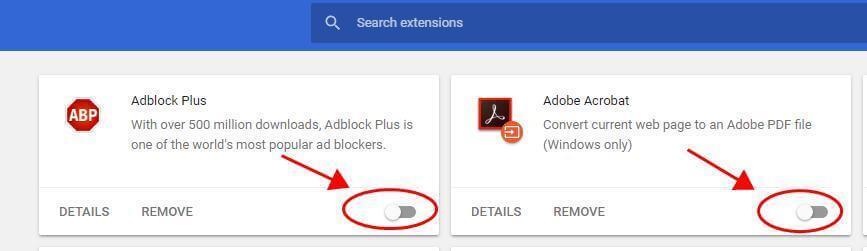
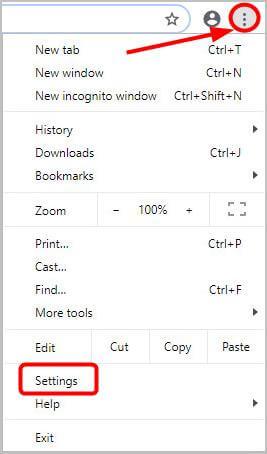
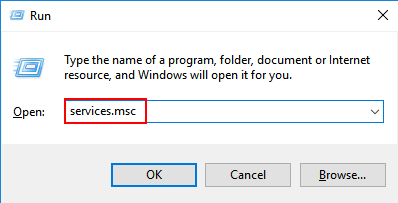
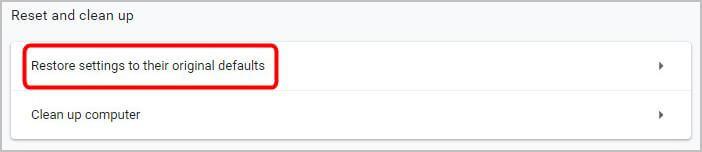
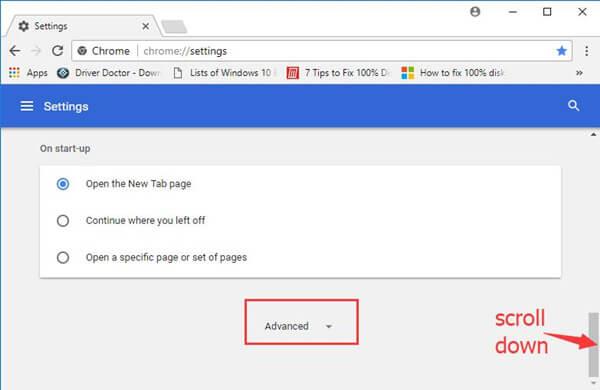
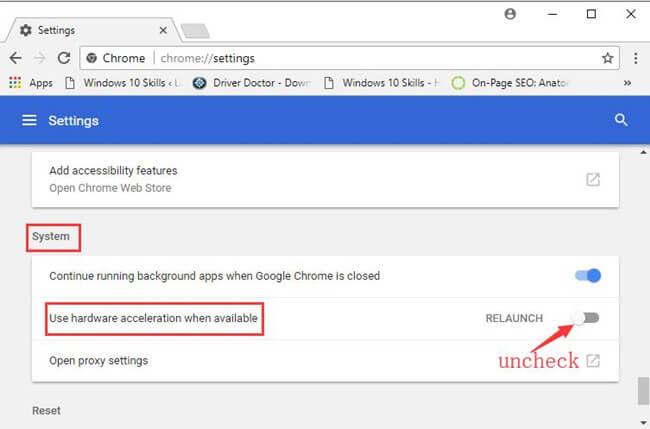
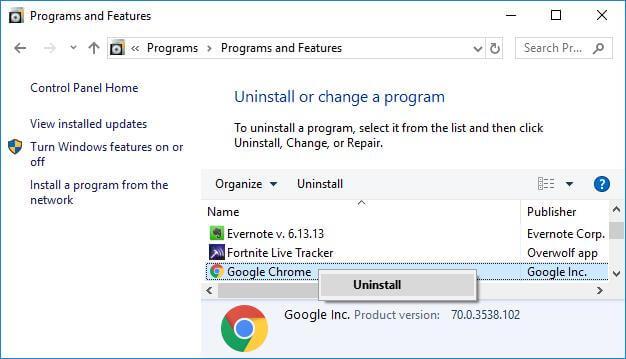

![[CORREGIDO] ¿Cómo arreglar el cambio de avatar de Discord demasiado rápido? [CORREGIDO] ¿Cómo arreglar el cambio de avatar de Discord demasiado rápido?](https://luckytemplates.com/resources1/images2/image-5996-0408150905803.png)
![Solucione el error ESRV_SVC_QUEENCREEK en Windows 10/11 [3 CORRECCIONES] Solucione el error ESRV_SVC_QUEENCREEK en Windows 10/11 [3 CORRECCIONES]](https://luckytemplates.com/resources1/images2/image-4622-0408151111887.png)
![[Mejores soluciones] Arreglar DS4Windows que no detecta el controlador en Windows 10 [Mejores soluciones] Arreglar DS4Windows que no detecta el controlador en Windows 10](https://luckytemplates.com/resources1/images2/image-6563-0408150826477.png)
![[CORREGIDO] Errores de Rise of the Tomb Raider, fallas, caída de FPS, NTDLL, error al iniciar y más [CORREGIDO] Errores de Rise of the Tomb Raider, fallas, caída de FPS, NTDLL, error al iniciar y más](https://luckytemplates.com/resources1/images2/image-3592-0408150419243.png)


![[Solucionado] El controlador WudfRd no pudo cargar el error 219 en Windows 10 [Solucionado] El controlador WudfRd no pudo cargar el error 219 en Windows 10](https://luckytemplates.com/resources1/images2/image-6470-0408150512313.jpg)
![Error de instalación detenida en Xbox One [11 formas principales] Error de instalación detenida en Xbox One [11 formas principales]](https://luckytemplates.com/resources1/images2/image-2928-0408150734552.png)