¿Eres tú el que tiene problemas con Steam que no reconoce los problemas del juego instalado? No sé por qué Steam no detecta los juegos instalados .
O qué hacer cuando Steam no reconoce los juegos instalados .
¡¡¡RELAX!!! En este artículo, lo ayudaré a resolver todas sus consultas y saber cómo hacer que Steam reconozca los juegos instalados.
Steam ayuda a los usuarios a administrar todos sus juegos desde un solo lugar. Esto es muy útil y hace que el trabajo sea mucho más fácil para los jugadores.
Pero, hoy en día, muchos jugadores se encuentran con varios problemas relacionados con Steam . Entonces, aquí en este artículo, voy a discutir uno de esos problemas: Steam no reconoce el juego instalado que enfrentan los jugadores y encontró informes en los hilos de los foros.
Steam no detecta los juegos instalados en su sistema es el problema que interrumpe el tiempo del usuario, así que aquí consulte la información completa de por qué Steam no se instala y cómo resolver el problema de Steam no detecta los juegos instalados.
Empecemos…!
¿Por qué Steam no reconoce el juego instalado?
Aquí echa un vistazo a la posible razón por la que Steam dejó de reconocer los juegos instalados.
- El problema aparece cuando limpia la instalación de Windows y mantiene la copia de seguridad de la carpeta de la aplicación Steam que incluye archivos de juegos y otros datos.
- Hay algún problema con la instalación del juego.
Puede volver a moverlo a la carpeta de instalación de Steam solo para permitir que Steam vuelva a descargar los datos del juego.
Entonces, si tiene el mismo problema, aquí siga los trucos para obligar a Steam a reconocer los juegos instalados.
¿Cómo hago para que Steam reconozca los juegos instalados?
#1: Vuelva a instalar los juegos sin descargarlos
Esta es la solución más fácil que funciona para usted cuando Steam no reconoce los juegos instalados, muestra una opción para instalar los juegos nuevamente.
Bueno, si tiene datos de juegos en la carpeta de aplicaciones de Steam, obligaría a Steam a detectar los juegos iniciando el problema de instalación del juego.
Siga los pasos para hacerlo:
- Primero, inicie Steam > vaya a Juegos.
- Ahora elige y haz clic en > instalar para los juegos que Steam no pudo identificar.
- Y después de instalar Steam World, comience a determinar los archivos de juego existentes.
Espero que después de hacer esto, se resuelva el problema de Steam que no detecta los juegos instalados . Pero si aún así, los problemas persisten, siga la siguiente solución.
#2. Identificar juegos de New Drive
Compruebe si la unidad principal (ubicación de instalación predeterminada de Steam) tiene suficiente espacio para instalar los juegos completos.
Si no tiene suficiente espacio para instalar juegos, mueva los datos del juego al nuevo disco duro y luego agregue la carpeta de la biblioteca de juegos manualmente en la aplicación Steam.
Siga las instrucciones dadas para hacerlo:
- Si desea que sus juegos estén en el directorio D:/games > luego cree un subdirectorio y asígnele el nombre "Steamappscommon". La carpeta se ve como D:>Juegos> steamapps>common
- Y a medida que se genera el subdirectorio, mueva juegos completos al directorio recién creado.
- Después de mover juegos, se ve así:
- A continuación, desde el escritorio,> inicie la aplicación Steam
- Y haga clic en Steam > Configuración > haga clic en la pestaña Descargas

- Y en la sección Bibliotecas de contenido > elija Carpeta de biblioteca de Steam

- Luego haga clic en Agregar carpeta de biblioteca> muévase a la ubicación donde se mueven los juegos en D:/juegos/su_subdirectorio.

- Ahora haga clic en Seleccionar > Cerrar para guardar la carpeta de la biblioteca.
- Por último, salga de Steam> reinícielo.
Y ahora Steam escanea la carpeta Biblioteca recién seleccionada > muestra juegos completos como instalados.
#3: Agregar manualmente la carpeta de la biblioteca de Steam
En el disco de instalación en la carpeta Steamapps, Steam almacena los datos del juego de forma predeterminada. Pero si tenía una ubicación personalizada para almacenar datos del juego, intente agregar la ubicación en la aplicación Steam para corregir el hecho de que Steam no reconoce los juegos instalados.
Aquí sigue los pasos para hacerlo:
- Primero, inicie y haga clic en Steam > elija Configuración
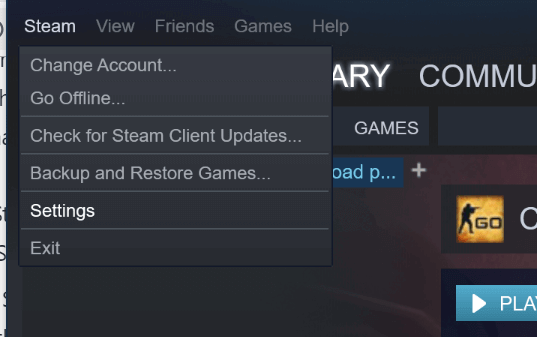
- Y haga clic en la pestaña Descargas > Carpetas de la biblioteca de Steam.

- A continuación, en la ventana emergente> haga clic en Agregar carpeta de biblioteca > elija la ubicación donde se guardan todos los datos del juego Steam.

- Haz clic en Seleccionar > cierra la configuración de Steam .

- Y salga de la aplicación Steam > reinicie Steam
Espero que ahora Steam comience a detectar los juegos instalados nuevamente y muestre los juegos en la carpeta.
#4. Utilice .acf Cache para obligar a Steam a reconocer juegos
Después de hacer una copia de seguridad de la carpeta Steamapps con todos los datos del juego , utilice los archivos de caché de Steam para forzar el reconocimiento de los juegos de Steam a partir de los datos del juego.
Sigue los pasos para hacerlo:
- Verifique que haya reinstalado Steam o que tenga una instalación existente.
- Ahora mueva los datos del juego a C: > Archivos de programa (x86) > Steam > Carpeta Steamapps.
- E inicie Steam > ahora Steam puede mostrar algunos juegos que están instalados correctamente.
- Pero para los juegos que no se muestran como instalados> elija y haga clic en el botón Instalar
- Y Steam comienza a detectar archivos existentes completos.
- Pero si aún así, Steam no reconocerá los archivos existentes> comienza a descargar los archivos y el progreso lee 0%.
- Ahora pausa la actualización de los juegos > sal de Steam
- A continuación, vaya a C: > Archivos de programa (x86) > Steam > Steamapps > localice todos los archivos .acf actuales.

- Y copia entera. acf archivos > moverlo a una nueva carpeta > fuera de la carpeta Steamapps.
- Vuelva a iniciar Steam > y en la biblioteca de Juegos ,> los juegos afectados aparecen como desinstalados.
- Salir de Steam.
- Ahora muévete entero. acf de nuevo en C: > Archivos de programa (x86) > Steam > Carpeta Steamapps.

- Por último, reinicie Steam > vaya a la biblioteca de juegos > haga clic en Reanudar la actualización de los juegos que pausó antes.
Bueno, si todo funciona bien, todos los juegos que instaló anteriormente aparecerán como instalados. Entonces, si se necesita alguna actualización, actualícela.
#5: Comprueba la integridad del Juego a través de Steam
Esto puede funcionar para arreglar que Steam no reconozca los juegos instalados. Intente verificar la integridad del caché del juego de su sistema operativo.
Siga el paso dado:
- Desde la sección de la biblioteca ,> cargue Steam > haga clic con el botón derecho en el juego> en el menú, seleccione Propiedades
- Ahora elija la pestaña Archivos locales > haga clic en el botón Verificar integridad del caché del juego
- Y Steam comienza a verificar los archivos del juego.
- Esto puede tardar varios minutos, espere a que se complete todo el proceso.
Y reinicie su vapor, espero que esto solucione el problema de vapor que no detecta el juego instalado.
#6: Utilice la propia función de copia de seguridad y restauración de Steam
Puede usar la función de copia de seguridad y restauración de Steam para copiar el juego entre las PC para resolver el problema.
Aquí necesita 65 GB de espacio libre en la computadora de su casa y 65 GB en otro lugar, como una unidad USB, un disco duro portátil o una llave USB. O puede crear una carpeta en el sistema principal y compartirla a través de la red.
Siga los pasos para realizar la copia de seguridad y restauración:
- En tu biblioteca > haz clic con el botón derecho en el juego > elige Copia de seguridad de los archivos del juego .
- Y para hacer la restauración, elija Copia de seguridad y restauración de juegos > desde el menú Steam en la parte superior izquierda
- Ahora haga que elimine los archivos del juego que ha copiado en la computadora de su casa.
Conclusión:
Espero que las soluciones proporcionadas funcionen para solucionar los problemas de Steam que no detecta los juegos instalados.
Bueno, este es un problema común con el que muchos usuarios están luchando, pero se puede solucionar después de seguir las soluciones dadas.
Entonces, pruebe las soluciones dadas una por una para que Steam reconozca los juegos instalados. Espero que el artículo te ayude a resolver tu problema.
Bueno, a veces los problemas pueden ser internos y no se pueden solucionar manualmente, por lo que, en este caso, puede escanear su sistema con la herramienta de reparación de PC , esta es una herramienta avanzada que soluciona varios problemas y errores de las computadoras con solo escanear una vez. Y aumente el rendimiento de la PC con Windows.
Sin embargo, si tiene alguna consulta o sugerencia con respecto a las presentadas, no dude en compartirla con nosotros en la sección de comentarios a continuación.




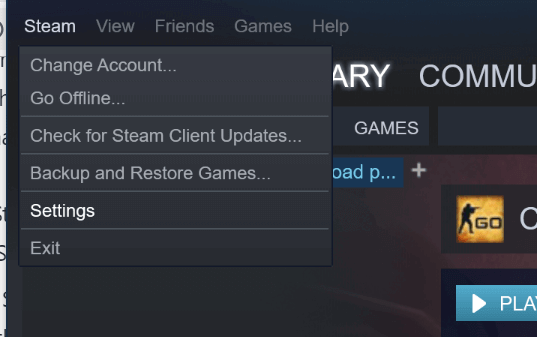



![[CORREGIDO] ¿Cómo arreglar el cambio de avatar de Discord demasiado rápido? [CORREGIDO] ¿Cómo arreglar el cambio de avatar de Discord demasiado rápido?](https://luckytemplates.com/resources1/images2/image-5996-0408150905803.png)
![Solucione el error ESRV_SVC_QUEENCREEK en Windows 10/11 [3 CORRECCIONES] Solucione el error ESRV_SVC_QUEENCREEK en Windows 10/11 [3 CORRECCIONES]](https://luckytemplates.com/resources1/images2/image-4622-0408151111887.png)
![[Mejores soluciones] Arreglar DS4Windows que no detecta el controlador en Windows 10 [Mejores soluciones] Arreglar DS4Windows que no detecta el controlador en Windows 10](https://luckytemplates.com/resources1/images2/image-6563-0408150826477.png)
![[CORREGIDO] Errores de Rise of the Tomb Raider, fallas, caída de FPS, NTDLL, error al iniciar y más [CORREGIDO] Errores de Rise of the Tomb Raider, fallas, caída de FPS, NTDLL, error al iniciar y más](https://luckytemplates.com/resources1/images2/image-3592-0408150419243.png)


![[Solucionado] El controlador WudfRd no pudo cargar el error 219 en Windows 10 [Solucionado] El controlador WudfRd no pudo cargar el error 219 en Windows 10](https://luckytemplates.com/resources1/images2/image-6470-0408150512313.jpg)
![Error de instalación detenida en Xbox One [11 formas principales] Error de instalación detenida en Xbox One [11 formas principales]](https://luckytemplates.com/resources1/images2/image-2928-0408150734552.png)