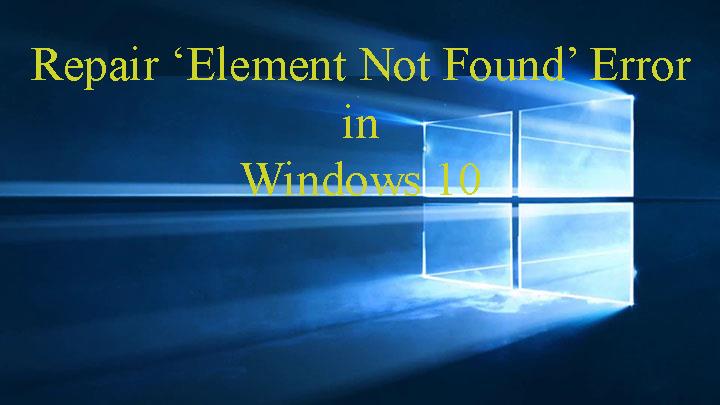
Los usuarios de Windows 10 informaron sobre el último error, ' Elemento no encontrado '. Este error aparece cuando los usuarios intentan acceder a la configuración , las aplicaciones universales y otras opciones. A veces, también obtendrá este irritante error cuando intente abrir cualquier imagen/foto de formato de archivo .jpg .
El error Elemento no encontrado de Windows 10 puede influir directamente en la funcionalidad y la eficiencia del sistema Windows 10, y no puede acceder a Configuración, Aplicaciones universales. Afortunadamente, puede resolver este irritante error, aplique los métodos que se detallan a continuación para solucionar este error.
Cómo corregir el error 'Elemento no encontrado' en Windows 10
Método 1: eliminar o desinstalar aplicaciones de Lenovo de su computadora
Parece que algunas aplicaciones de Lenovo son las principales culpables de este error, si está utilizando un sistema/portátil Lenovo, se sugiere desinstalar algunas aplicaciones de Lenovo de su sistema.
Lenovo CAPSOD y OneKey Theatre son las aplicaciones responsables del error Elemento no encontrado. Simplemente desinstalando este software de su computadora portátil, puede solucionar este problema.
Método 2: elimine todas las actualizaciones recientes de Windows 10
A veces, debido a las actualizaciones recientes de Windows, su sistema comienza a mostrar el error Elemento de Windows 10 no encontrado . Entonces, en este método, eliminaremos las actualizaciones problemáticas de Windows. Siga los pasos a continuación para hacer esto:
1: Ir a la Configuración del sistema .
2: Luego, vaya a la opción Actualización y seguridad .
3: Después, haga clic en Ver historial de actualizaciones instaladas .
4: Ahora haz clic en Desinstalar actualizaciones .
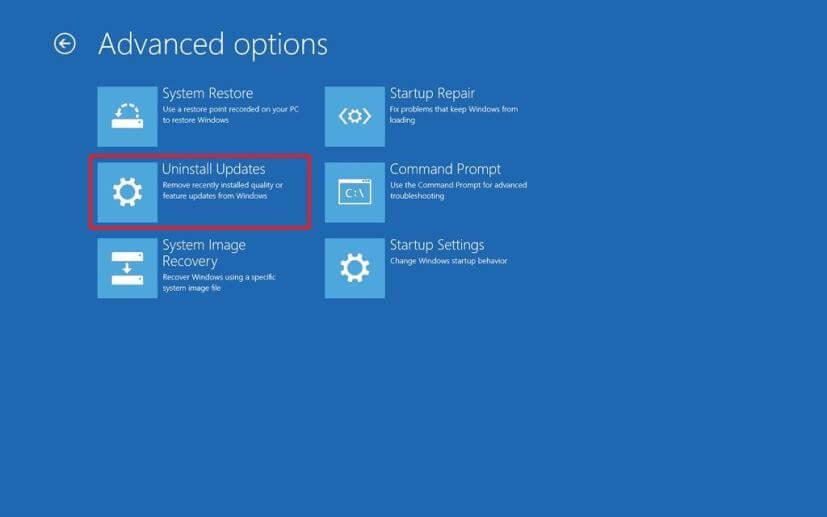
Aquí verá una lista de las actualizaciones instaladas. Por lo tanto, elimine las actualizaciones instaladas recientemente y asegúrese de que el problema se solucione o no.
A veces, cuando elimina o desinstala cualquier programa o actualización de Windows 10, es posible que no se eliminen por completo de su sistema. Puede haber una posibilidad de dejar algunos rastros de registro y archivos basura, por lo que se sugiere optar por el desinstalador de terceros.
Obtenga Revo Uninstaller para eliminar las aplicaciones o programas por completo
Método 3: reiniciar Explorer.exe
Esta sencilla solución es muy eficaz. Aplique los pasos a continuación para reiniciar el proceso explorer.exe:
1: Abra el administrador de tareas presionando Ctrl + Shift + Esc.
2: Busque explorer.exe (Explorador de Windows) en la lista de procesos.
3: Haga clic derecho sobre él y seleccione Finalizar tarea.
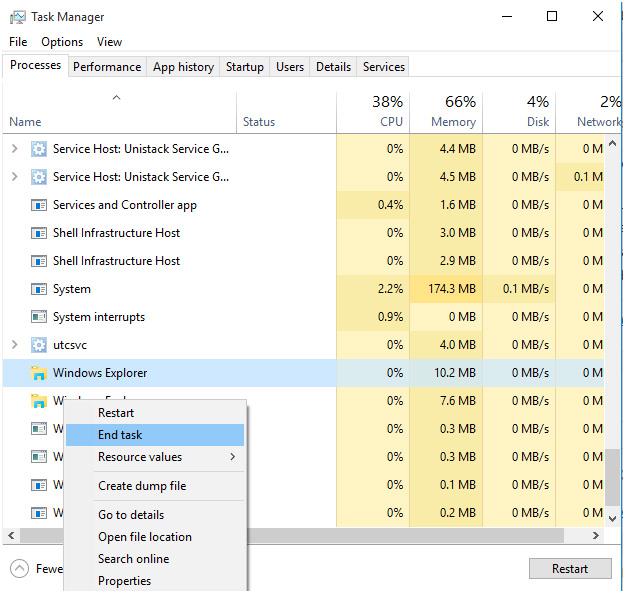
4: Después, ve a Archivo > Nueva tarea.
5: Se abrirá la ventana Ejecutar. En esta ventana, simplemente escriba explorer.exe y presione Enter para ejecutarlo.
Método 4: realizar un escaneo SFC
La corrupción de los archivos del sistema puede desencadenar el mensaje de error " Elemento no encontrado " . Entonces, para deshacerse de este problema, debe escanear su sistema en busca de cualquier tipo de corrupción de archivos.
1: Presione la tecla de Windows + X y seleccione Símbolo del sistema.
Ahora seleccione el Símbolo del sistema (Administrador) de la lista.
2: Cuando se abra el símbolo del sistema , ingrese sfc /scannow y presione Enter .
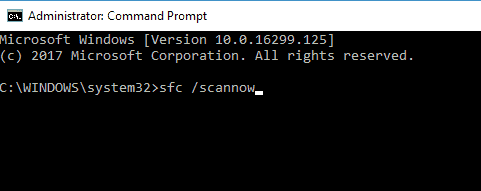
Este comando escaneará todos los archivos del sistema y los reparará. Por lo tanto, puede tomar de 10 a 15 minutos para lograrlo.
Ejecute el comando DISM
1: Vuelva a abrir el símbolo del sistema como se muestra arriba.
2: escriba y ejecute el siguiente comando:
DISM /Online /Cleanup-Image /RestoreHealth
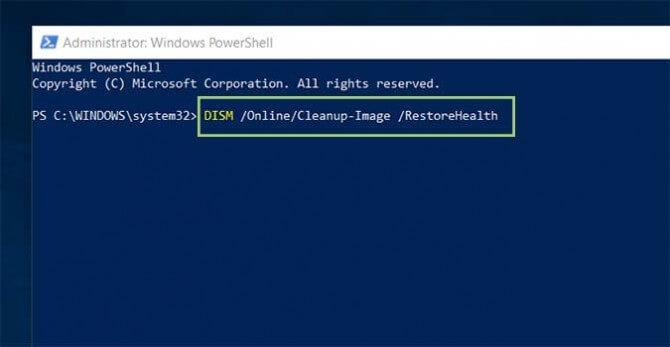
Presione la tecla Enter para ejecutar este comando.
Este comando también puede tardar entre 15 y 20 minutos en ejecutarse.
Método 5: Restablecer PC con Windows 10
Para restablecer su computadora o computadora portátil con Windows 10, necesita un disco de arranque de Windows 10 o una unidad flash USB.
Nota: Todo este proceso reinstala la computadora con Windows 10 sin afectar sus archivos personales. Pero eliminará todas las aplicaciones instaladas.
1: Vaya al botón Inicio y luego a Opciones de energía .
2: Después, mantenga presionada la tecla Shift y luego haga clic en Reiniciar .
3: Verá la pantalla de opciones de inicio avanzadas. Conecte su dispositivo de arranque de Windows 10
4: Haga clic en Solucionar problemas y luego seleccione Restablecer esta PC .
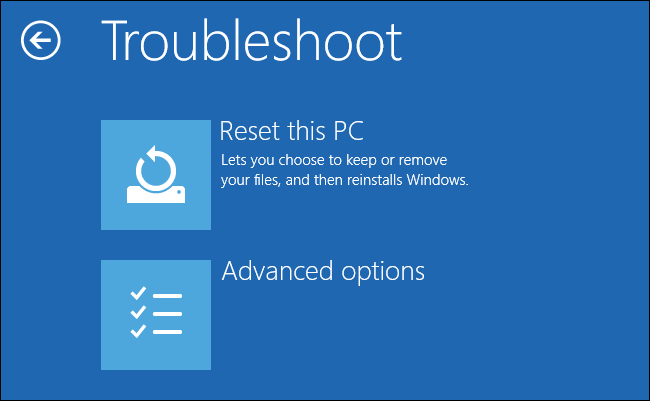
5: Aquí, verá una opción para conservar o no sus archivos. Debe seleccionar la opción Conservar mis archivos .
6: En este paso, seleccione la versión de Windows que desea restablecer. Por lo general, solo verá una opción, así que haga clic en ella.
Por último, simplemente siga las instrucciones en pantalla y espere para completar el proceso de configuración.
Método 6: actualice los controladores de su dispositivo
Para actualizar los controladores de su dispositivo, siga los pasos que se indican a continuación:
- Al principio, vaya al menú Inicio
- Haga clic derecho en la opción Mi PC
- Elija la opción Dispositivo
- Se abrirá una nueva pantalla
- Seleccione la opción Administrador de dispositivos
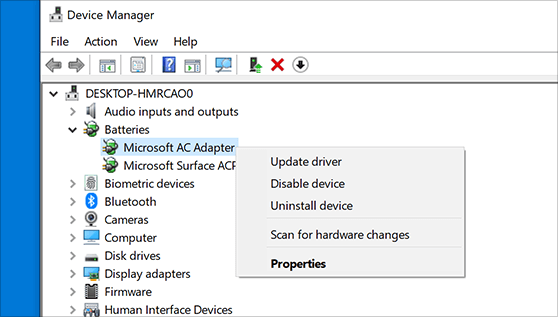
- En el Administrador de dispositivos , vaya a la opción Actualizar controlador para actualizar sus controladores
- Después de que finalice la actualización, verifique si su problema se resuelve o no.
Además, también puede actualizar los controladores automáticamente, ejecutando el software Driver Easy . Este software escaneará directamente su sistema y actualizará los controladores de su dispositivo sin seguir ningún tipo de proceso manual.
Obtenga Driver Easy para actualizar sus controladores automáticamente
Método 7: reinstalar el sistema operativo Windows 10
Si ninguna de las correcciones anteriores funciona para usted, aquí se sugiere reinstalar el sistema operativo Windows 10. Pero antes de realizar una reinstalación completa, debe hacer una copia de seguridad de sus datos importantes.
Espero que esto funcione para que usted se deshaga del elemento de Windows 10 que no encontró el problema.
Solución automática para reparar el elemento no encontrado Problema de Windows 10
Si todos los métodos anteriores no logran resolver el problema de Windows 10 del elemento no encontrado , entonces existe una solución automática de terceros, es decir, la herramienta de reparación de Windows . Sí, escanea automáticamente el controlador de su sistema y lo actualiza si hay una actualización disponible. Entonces, pruébelo una vez y actualice su PC, sin errores, rápido y agradable.
Con la ayuda de este software, puede resolver fácilmente diferentes tipos de errores de Windows, como error BSOD , error DLL, error de registro y muchos más. También te ayuda a mejorar tu rendimiento.
Obtenga la herramienta de reparación de Windows para solucionar problemas y errores relacionados con Windows
Conclusión
Bueno, hago mi mejor esfuerzo para traer las mejores y más efectivas formas de resolver el problema del elemento no encontrado de Windows 10 .
Por lo tanto, haga un uso adecuado de las soluciones que se le brindan para reparar el elemento de Windows 10 que no encontró un error.
Espero que las correcciones dadas funcionen para usted.
Buena suerte…!!

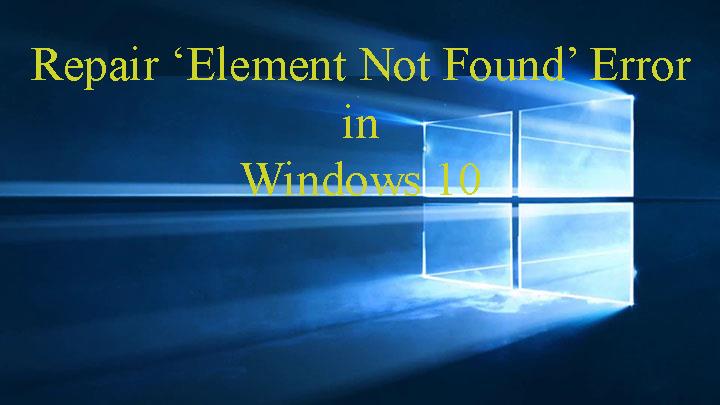
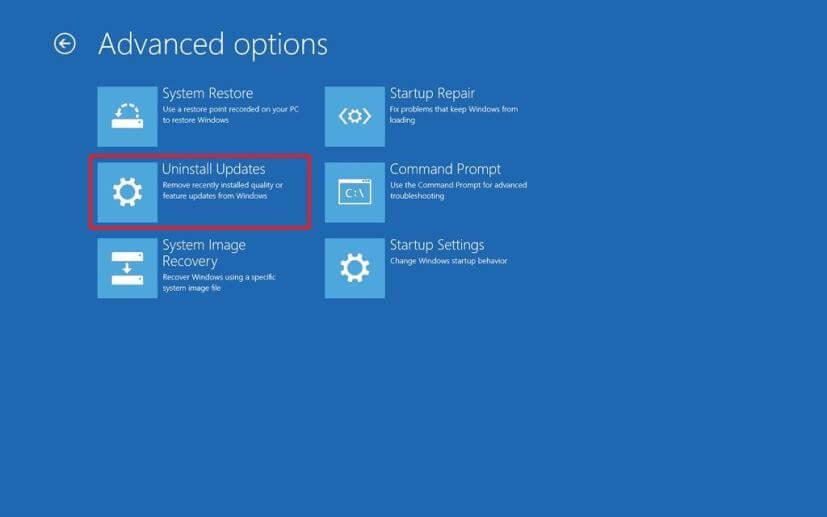
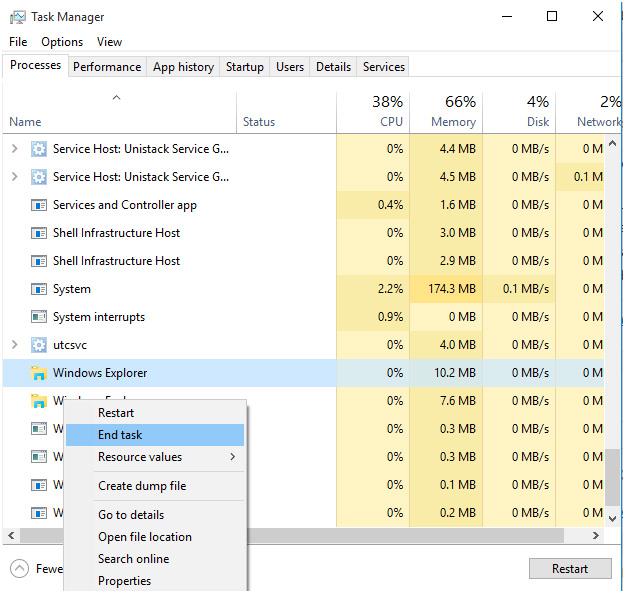
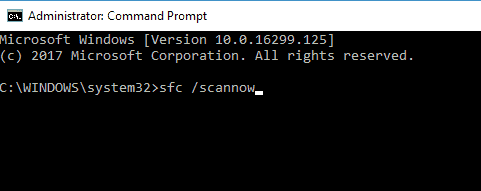
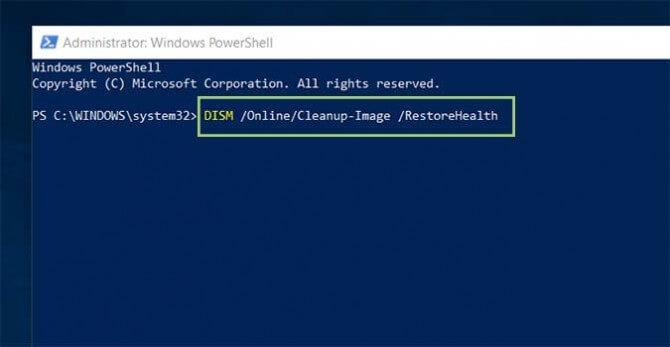
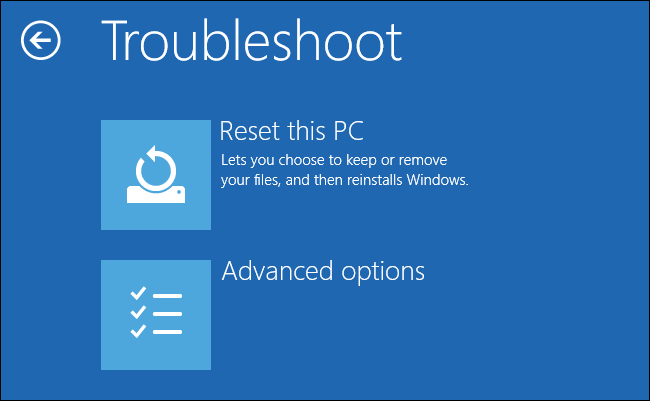
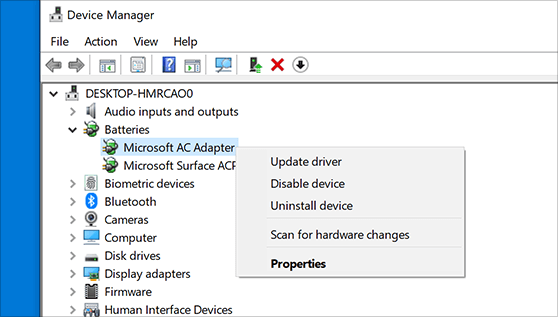

![[CORREGIDO] ¿Cómo arreglar el cambio de avatar de Discord demasiado rápido? [CORREGIDO] ¿Cómo arreglar el cambio de avatar de Discord demasiado rápido?](https://luckytemplates.com/resources1/images2/image-5996-0408150905803.png)
![Solucione el error ESRV_SVC_QUEENCREEK en Windows 10/11 [3 CORRECCIONES] Solucione el error ESRV_SVC_QUEENCREEK en Windows 10/11 [3 CORRECCIONES]](https://luckytemplates.com/resources1/images2/image-4622-0408151111887.png)
![[Mejores soluciones] Arreglar DS4Windows que no detecta el controlador en Windows 10 [Mejores soluciones] Arreglar DS4Windows que no detecta el controlador en Windows 10](https://luckytemplates.com/resources1/images2/image-6563-0408150826477.png)
![[CORREGIDO] Errores de Rise of the Tomb Raider, fallas, caída de FPS, NTDLL, error al iniciar y más [CORREGIDO] Errores de Rise of the Tomb Raider, fallas, caída de FPS, NTDLL, error al iniciar y más](https://luckytemplates.com/resources1/images2/image-3592-0408150419243.png)


![[Solucionado] El controlador WudfRd no pudo cargar el error 219 en Windows 10 [Solucionado] El controlador WudfRd no pudo cargar el error 219 en Windows 10](https://luckytemplates.com/resources1/images2/image-6470-0408150512313.jpg)
![Error de instalación detenida en Xbox One [11 formas principales] Error de instalación detenida en Xbox One [11 formas principales]](https://luckytemplates.com/resources1/images2/image-2928-0408150734552.png)