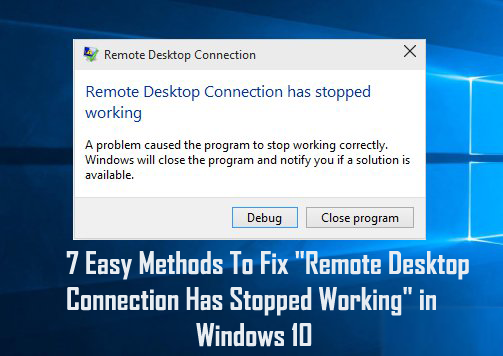
En Windows 10, a veces se produce un error en la conexión de escritorio remoto y, debido a este error , RDC no funciona .
Algunos de los usuarios que utilizan la función de escritorio remoto se enfrentan al problema "la conexión de escritorio remoto ya no funciona" La conexión de escritorio remoto o RDC es similar a las otras funciones del sistema operativo Windows, también depende de sus servicios raíz para su ejecución.
Notará que RDC deja de funcionar si alguno de los servicios raíz no puede ejecutarse.
Bueno, si usted es el que enfrenta el problema de que la conexión del escritorio remoto no funciona con Windows 10, no debe preocuparse, ya que estamos aquí para ayudarlo a salir de esta situación. Este blog es solo para ti.
Por lo tanto, si desea reparar el escritorio remoto de Windows 10 , sin perder tiempo, simplemente pruebe las soluciones que se detallan a continuación, una tras otra.
¿Por qué mi RDP no funciona?
Hay varias razones por las que RDP no funciona en Windows 10. Aquí comparto algunas de las más comunes. Muchos usuarios enfrentan el error al intentar acceder a otro dispositivo de forma remota porque Windows 10 restringió el acceso de otro dispositivo o debido a errores de conectividad de red.
Algunos usuarios también informaron que si hay problemas de discrepancia entre el Firewall de Windows, también aparece el problema de conexión RDP.
A pesar de esto, el programa antivirus instalado en el sistema también puede causar que la conexión del escritorio remoto no funcione en Windows 10.
Por lo tanto, aquí siguen las posibles soluciones proporcionadas para deshacerse del problema de que el escritorio remoto ha dejado de funcionar .
Cómo reparar el error de conexión de escritorio remoto que dejó de funcionar
Tabla de contenido
Método 1: permitir el escritorio remoto a través del Firewall de Windows
A veces , el escritorio remoto dejaba de funcionar cuando el Firewall de Windows lo bloqueaba . Para asegurarse de que este servicio esté bloqueado por un firewall o no, debe verificarlo y permitirlo a través del Firewall aplicando los pasos que se detallan a continuación:
1: Vaya al Panel de control y haga clic en Firewall de Windows .
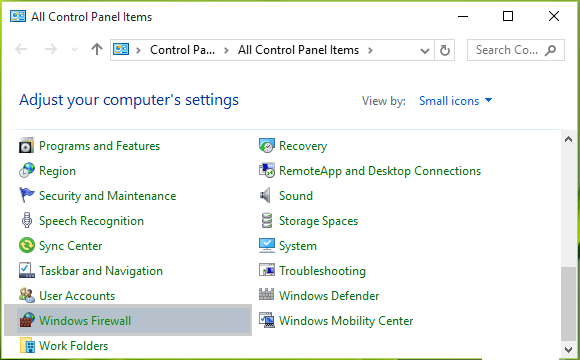
2: Después, haga clic en Permitir una aplicación o función a través del enlace Firewall de Windows presente en el panel izquierdo .
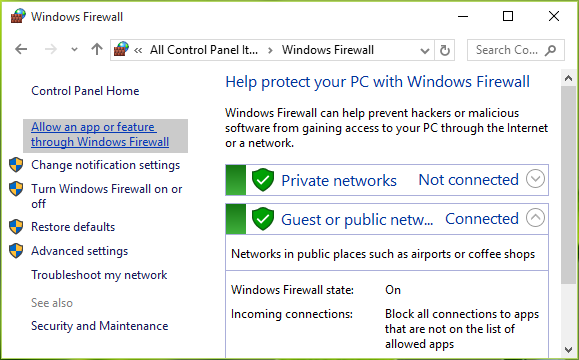
3: Navegue a la pantalla Aplicaciones permitidas , haga clic en Cambiar configuración y luego desplácese hacia abajo, marque la entrada de Escritorio remoto en esta lista. Asegúrate de haber permitido esta aplicación para público . Haga clic en Aceptar .
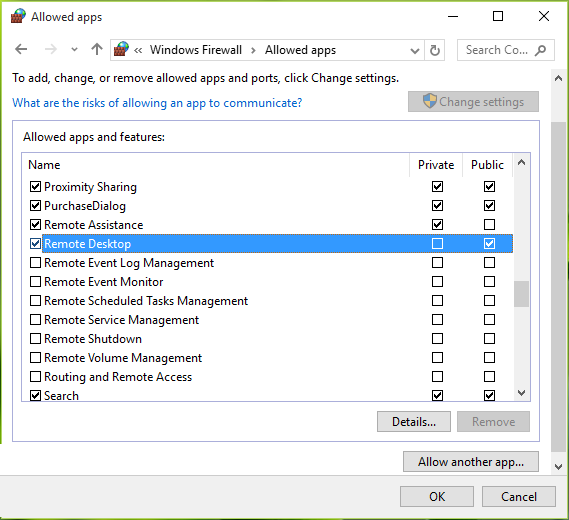
Después de completar los pasos anteriores, reinicie su máquina y se espera que el problema del escritorio remoto que dejó de funcionar se solucione.
Método 2: comprobar los servicios de dependencia
1: Abra el cuadro de diálogo Ejecutar presionando Windows + R y escriba services.msc en el cuadro de diálogo Ejecutar , presione la tecla Intro para abrir el complemento Servicios .
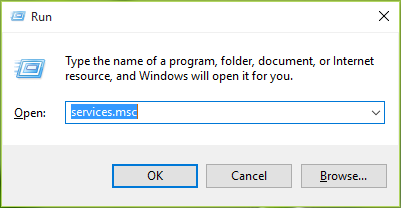
2: En la ventana Servicios , desplácese hacia abajo y verifique el estado de todos los servicios que contienen el término "remoto" en su nombre. Se recomienda que todos estos servicios se establezcan en Manual o Automático y que ninguno de ellos tenga el estado Deshabilitado . Después de completar este RDC , comenzará a funcionar como se esperaba.
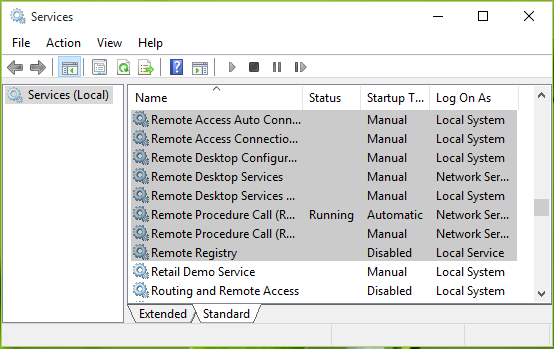
Métodos 3: deshabilite el inicio de sesión automático usando el Editor del Registro
También puede probar el editor de registro para deshabilitar el inicio de sesión automático y eso definitivamente resolverá que la conexión de escritorio remoto ha dejado de funcionar en Windows 10 .
1: En primer lugar, debe ir a la barra " Buscar " y luego escribir " Regedit ". Después de verlo en el resultado de la búsqueda, simplemente ábralo.
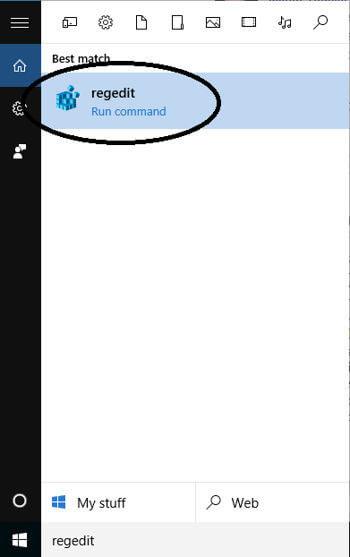
2: Después de esto, verá la ventana del Editor del Registro ubicada en el panel izquierdo. Ahora, allí tienes que seleccionar HKEY_LOCAL_MACHINE .
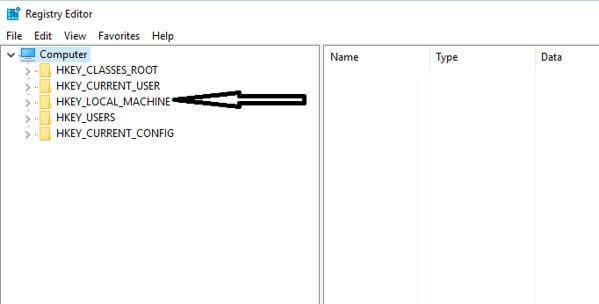
3: Esto revelará algunas de las carpetas antes que usted y luego seleccione " SOFTWARE " de la lista para ver su contenido.
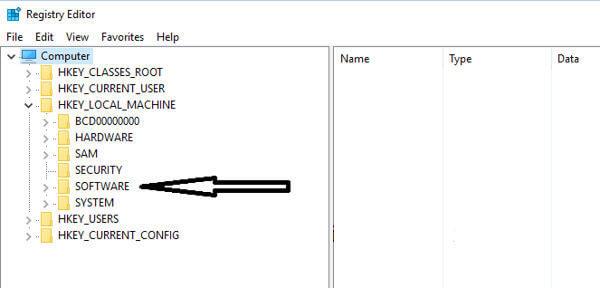
4: Después de esto, intente buscar " Microsoft " y luego selecciónelo cuando lo obtenga.
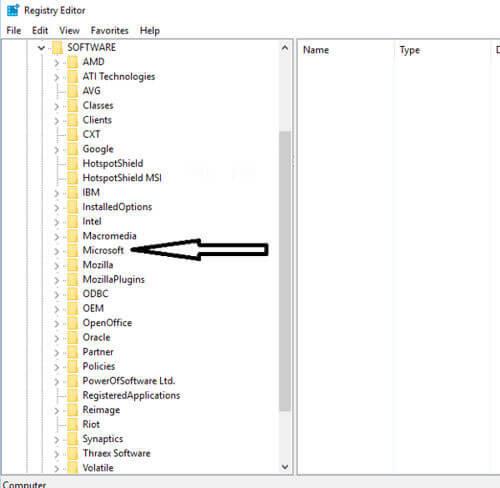
5: Ahora simplemente busque " Windows " en las subcarpetas que se encuentran en la parte inferior de las carpetas de los padres cuando la lista desciende en orden alfabético.

6: Después de esto, debe buscar " Versión actual ".
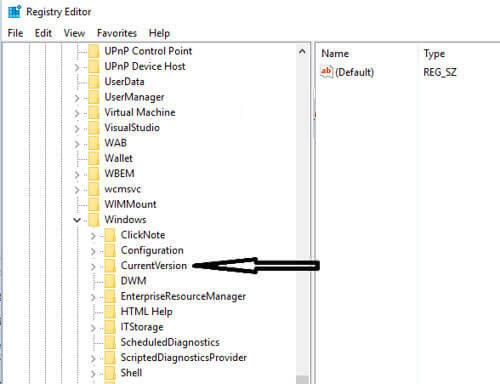
7: Ahora simplemente vaya a la carpeta llamada " Autenticación ".
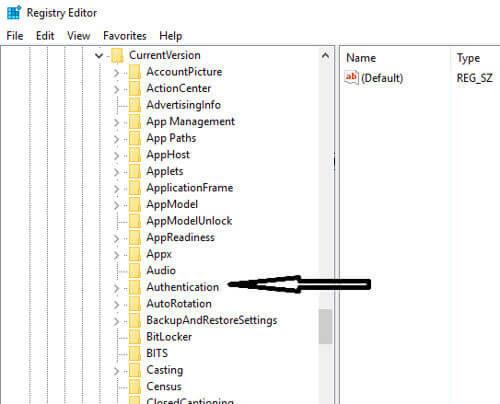
8: Ahora desde allí, seleccione " LogonUI " solo para ver el contenido. Cuando vea " cambio de usuario ", simplemente haga clic para editar esto. Allí verá " Habilitado " escrito en el panel derecho que debe editarse. Haga clic en esta opción e intente configurarla como " Deshabilitar " y establezca el valor en cero.
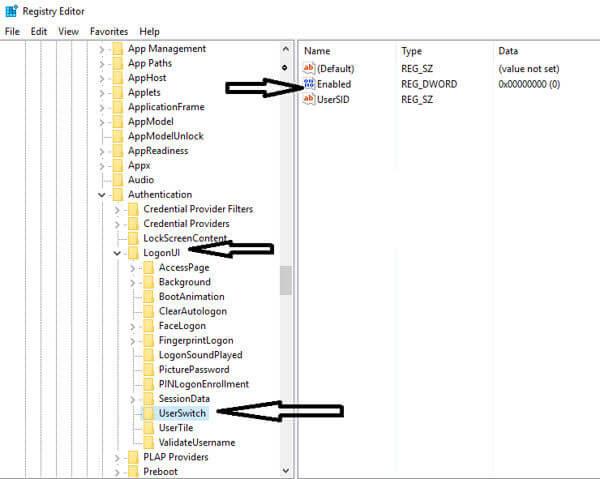
9: Después de esto, simplemente guarde los cambios realizados por usted haciendo clic en "Aceptar".
Con estos pasos, notará que este error ya no existe. Entonces, puede establecer una conexión fluida en Windows 10 con el escritorio remoto sin ningún tipo de interrupciones.
Método 4: desmarque la opción de impresoras en la conexión de escritorio remoto
Si nota que su conexión falla una y otra vez con la computadora remota, simplemente debe desmarcar la opción Impresoras.
Para esto, primero debe ir a Conexión de escritorio remoto con el uso de una barra de búsqueda. Allí verás su ventana donde hay una categoría llamada “ Dispositivos y recursos locales ” en la parte inferior de la pantalla.
Allí verá una opción de " Impresora " y también notará que esta opción está marcada de forma predeterminada. Por lo tanto, asegúrese de desmarcar esta opción y haga clic en " Aceptar " para aplicar los cambios.
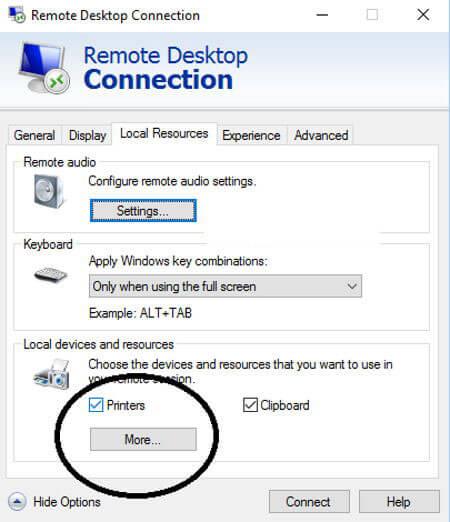
Simplemente intente esto y comience a conectarse al sistema remoto que definitivamente responderá.
Método 5: reproducción de audio en la configuración
Cuando abra la configuración de Remote Desktop Connection, notará que la configuración de reproducción de audio está ACTIVA de forma predeterminada para la computadora remota. Por lo tanto, asegúrese de desactivar esta configuración para que no pueda dañar la conexión en ninguna situación.
1: En primer lugar, debe ir al cuadro de búsqueda y luego escribir " Conexión de escritorio remoto " y luego presionar la tecla Intro .
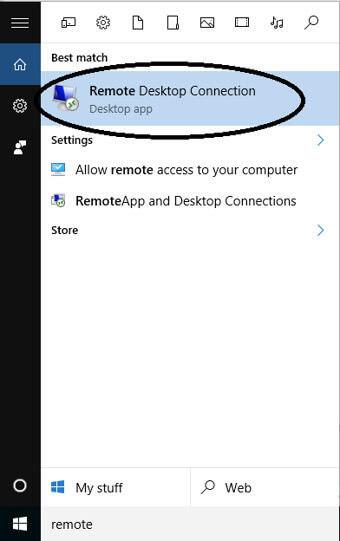
2: Allí verás “ Mostrar opciones ” que están enlazadas en la parte inferior. Allí, solo tienes que seleccionar este enlace para abrir las opciones completas.
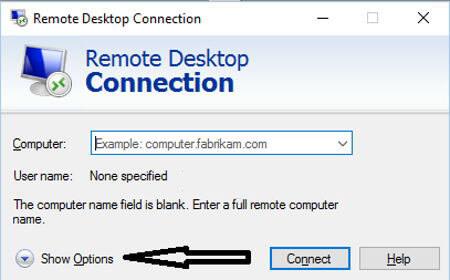
3: Después de esto, debe hacer clic en la pestaña " Recursos locales " que se encuentra en la parte superior de la ventana. Allí verá que aparece la primera categoría " Audio remoto ", asegúrese de hacer clic en la pestaña " Configuración " para abrir las opciones.
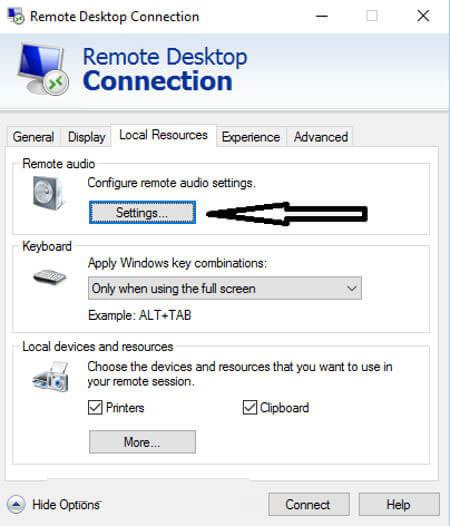
4: Ahora, verá las opciones de reproducción donde debe seleccionar el botón de opción " No reproducir " y luego hacer clic en la opción " Aceptar ".
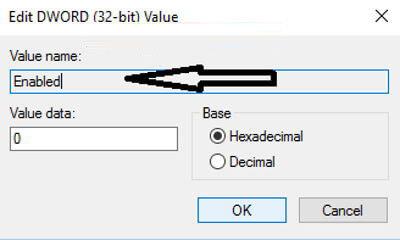
Método 6: eliminar las aplicaciones instaladas recientemente
Puede suceder que, debido a la instalación de cualquier aplicación nueva, la función de escritorio remoto se corrompa. Por lo tanto, si ha instalado alguna aplicación nueva en su sistema, debe eliminarla para acceder a la computadora remota.
Por ejemplo , FL Studio es la mejor aplicación que se usa para la producción musical, pero hay más posibilidades de que dañe la conexión entre el escritorio remoto y su computadora. Por lo tanto, cada vez que instale FL Studio, instalará Vorbis.acm en los archivos del sistema de Windows.
Debe comprobar C:/Windows/System32 y buscar allí el archivo Vorbis.acm. Si esta aplicación existe allí, debe cambiarle el nombre a " Vorbis.acm.old " para que no pueda dañar su sistema.
Bueno, la desinstalación manual de cualquier programa no eliminará el programa por completo, algunos de sus rastros y entradas de registro quedarán atrás. por lo tanto, es mejor usar el desinstalador de terceros para eliminar el programa por completo.
Obtenga Revo Uninstaller para eliminar el programa por completo
Método 7: Cambiar el nombre de las imágenes de mapa de bits
Si desea resolver el problema de la conexión de escritorio remoto que dejó de funcionar en Windows 10 , primero debe hacer una copia de seguridad de las imágenes de mapa de bits utilizadas anteriormente.
Cuando continúe estableciendo una conexión remota con su computadora con la misma configuración, el ' Terminal Server Client ' guardará la copia de las imágenes en su sistema.
Cómo hacerlo:
- Presione "Windows + R " para abrir el cuadro de diálogo " Ejecutar ".
- Ahora escribe "%USERPROFILE%\AppData\Local\Microsoft\Terminal Server Client\Cache".
- Aquí obtendrá algunos archivos de mapas de bits que deben renombrarse como ".bmc.old".
- Ahora, intenta conectarlos.
Pruebe las soluciones anteriores para solucionar el problema de Dejar de funcionar de Conexión a Escritorio remoto .
La mejor y más fácil solución para reparar la conexión de escritorio remoto ha dejado de funcionar
Si las soluciones manuales anteriores no funcionan o si después de Resolver la conexión de escritorio remoto ha dejado de funcionar, su dispositivo funciona lentamente, entonces puede probar la herramienta de reparación de ventanas. Esta es una herramienta muy avanzada que detecta el problema muy fácilmente al escanear una vez y así corregir los diversos errores de Windows 10.
Con la ayuda de esta herramienta, puede solucionar cualquier tipo de problema de error, como errores de aplicación , corrupción del registro, errores de DLL, archivos dañados u otros problemas comunes. Lo mejor es que es muy fácil de usar, además, no solo corrige los errores sino que también optimiza el rendimiento de la PC con Windows.
Obtener la herramienta de reparación de Windows para reparar la conexión de escritorio remoto ha dejado de funcionar
Conclusión
Después de probar todos los métodos anteriores, puede resolver fácilmente el error La conexión a Escritorio remoto ha dejado de funcionar en Windows 10 . Todos estos métodos son muy fáciles de aplicar para que puedas probarlo sin ninguna ayuda técnica.
Sin embargo, si no puede seguir las soluciones manuales proporcionadas, no dude en ejecutar la herramienta de reparación de Windows para corregir el error de Windows 10 que no funciona en la conexión de escritorio remoto.
Con suerte, las soluciones dadas anteriormente lo ayudarán a deshacerse del problema de dejar de funcionar de RDC.
Buena suerte…!!

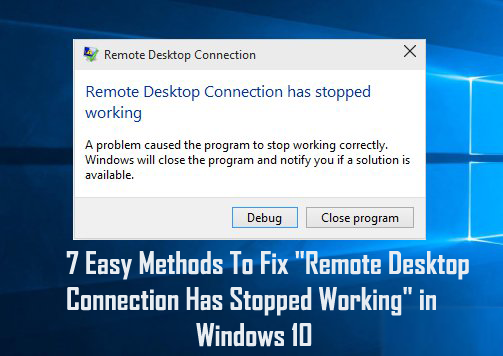
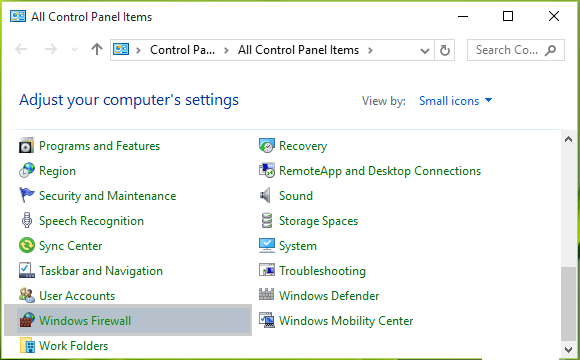
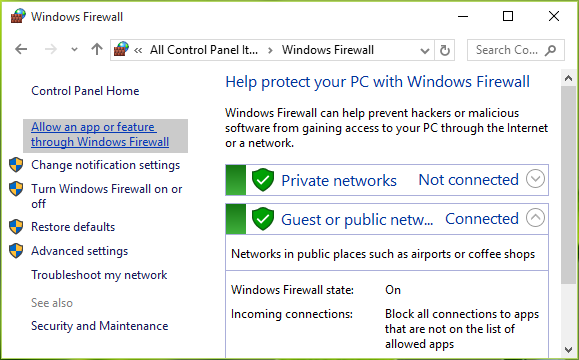
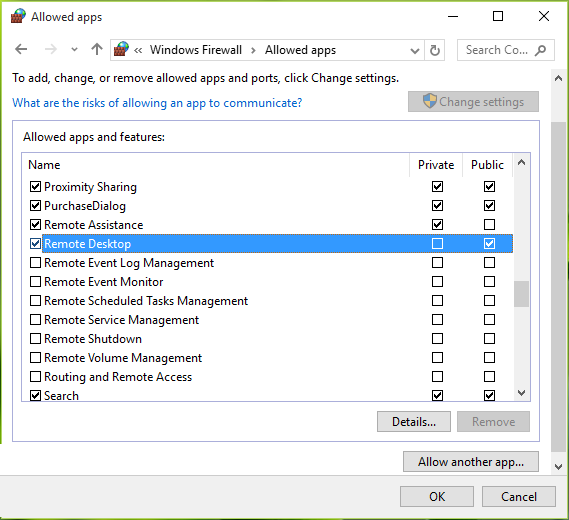
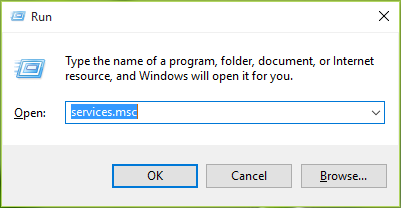
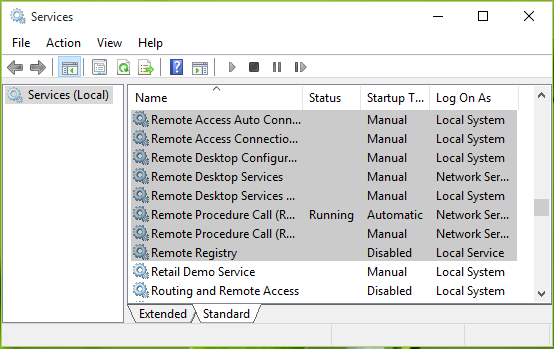
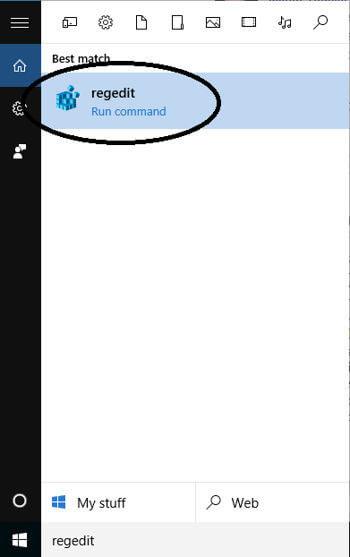
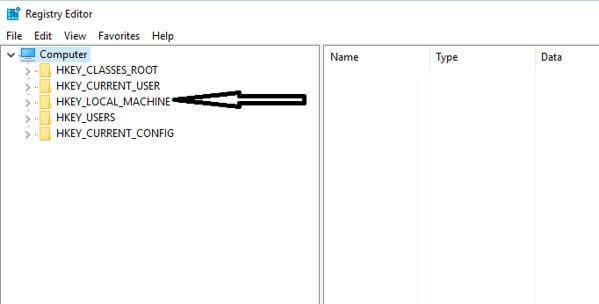
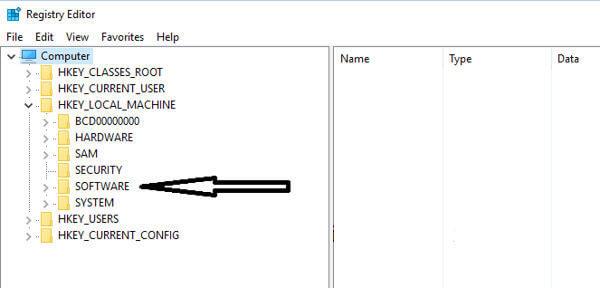
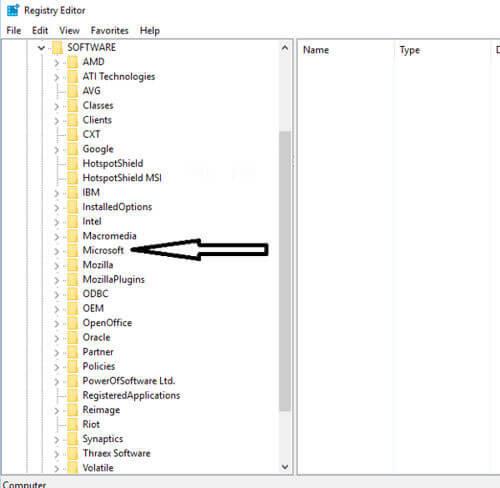

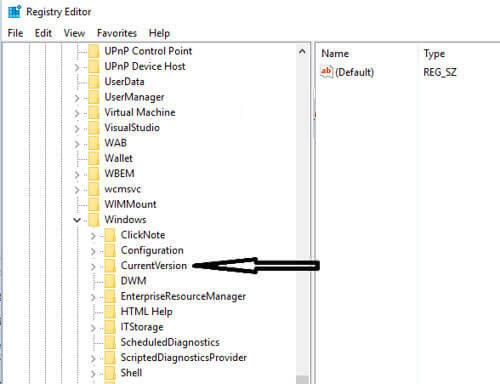
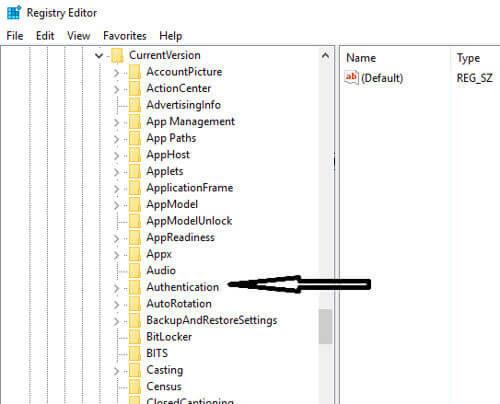
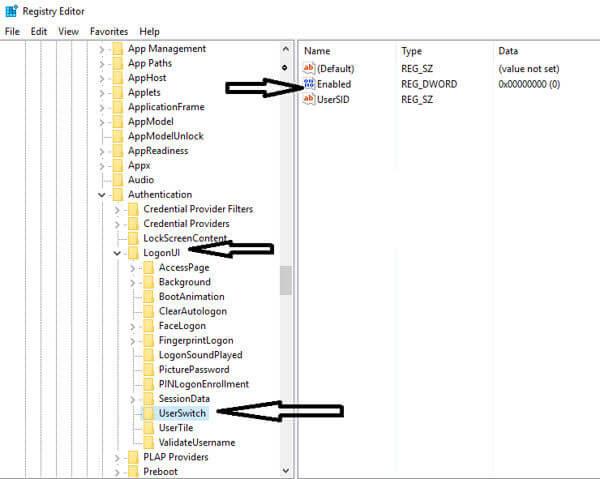
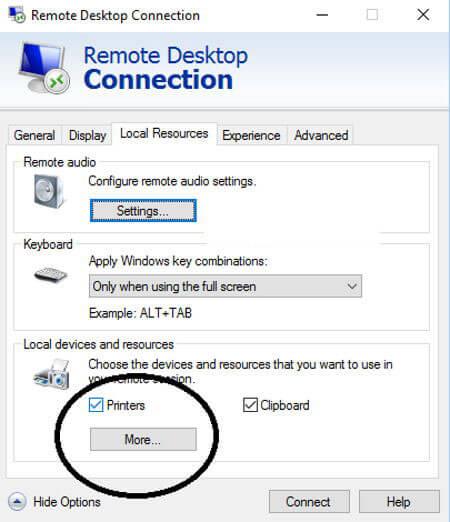
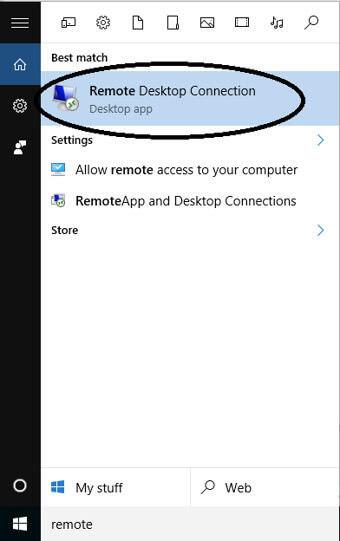
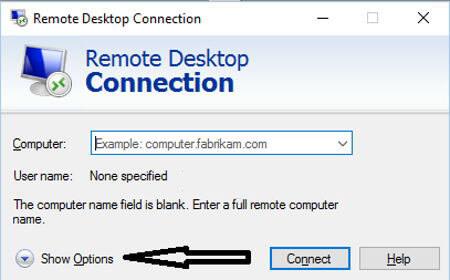
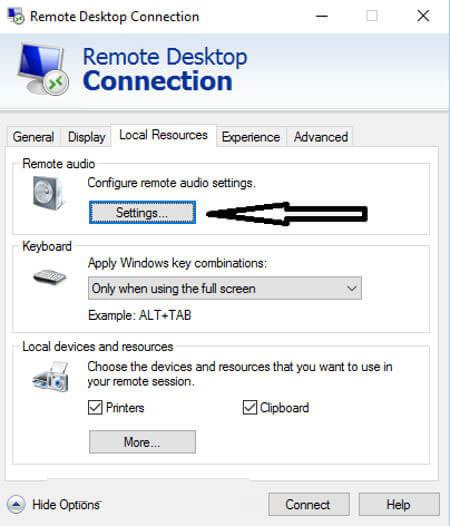
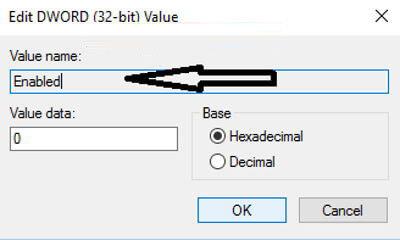

![[CORREGIDO] ¿Cómo arreglar el cambio de avatar de Discord demasiado rápido? [CORREGIDO] ¿Cómo arreglar el cambio de avatar de Discord demasiado rápido?](https://luckytemplates.com/resources1/images2/image-5996-0408150905803.png)
![Solucione el error ESRV_SVC_QUEENCREEK en Windows 10/11 [3 CORRECCIONES] Solucione el error ESRV_SVC_QUEENCREEK en Windows 10/11 [3 CORRECCIONES]](https://luckytemplates.com/resources1/images2/image-4622-0408151111887.png)
![[Mejores soluciones] Arreglar DS4Windows que no detecta el controlador en Windows 10 [Mejores soluciones] Arreglar DS4Windows que no detecta el controlador en Windows 10](https://luckytemplates.com/resources1/images2/image-6563-0408150826477.png)
![[CORREGIDO] Errores de Rise of the Tomb Raider, fallas, caída de FPS, NTDLL, error al iniciar y más [CORREGIDO] Errores de Rise of the Tomb Raider, fallas, caída de FPS, NTDLL, error al iniciar y más](https://luckytemplates.com/resources1/images2/image-3592-0408150419243.png)


![[Solucionado] El controlador WudfRd no pudo cargar el error 219 en Windows 10 [Solucionado] El controlador WudfRd no pudo cargar el error 219 en Windows 10](https://luckytemplates.com/resources1/images2/image-6470-0408150512313.jpg)
![Error de instalación detenida en Xbox One [11 formas principales] Error de instalación detenida en Xbox One [11 formas principales]](https://luckytemplates.com/resources1/images2/image-2928-0408150734552.png)