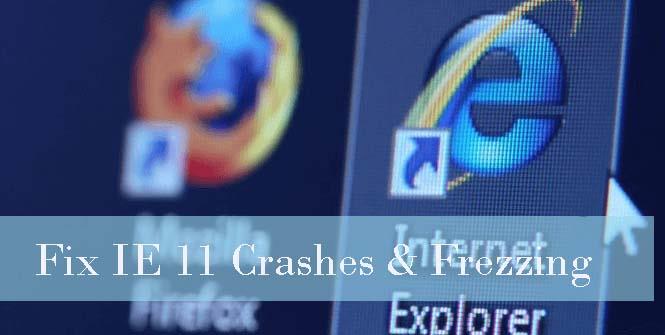
En Windows 10 hay disponible una nueva versión del navegador web Microsoft Edge , pero todavía existen muchos amantes de Internet Explorer que usan la última versión de Internet Explorer, es decir, IE11.
La versión 11 de Internet Explorer está repleta de funciones extraordinarias y experiencias increíbles. Algunas de sus características más recientes son la computación táctil, navegaciones más rápidas y la Vista de lectura para deshacerse de la visualización poco clara y más.
Pero este navegador web avanzado a veces comienza a bloquearse/congelarse, los bloqueos y bloqueos de IE11 son uno de los problemas comunes e irritantes.
Si usted es uno de ellos que sufre problemas de rendimiento lento, bloqueo o bloqueo de IE11, no se preocupe, ya que la solución que se proporciona a continuación lo ayudará a deshacerse de todos estos problemas.
¿Cómo solucionar el problema de bloqueos/congelaciones de Internet Explorer (IE) 11?
Método 1: active el modo de representación de software
- Inicie Internet Explorer 11, abra el menú de herramientas presionando Alt + X , luego vaya al cuadro Opciones de Internet -> Navegue a la pestaña Avanzado
- En Configuración -> Gráficos acelerados -> Marcar Utilice la representación de software en lugar de la opción de representación de GPU.
- Después de guardar la configuración, haga clic en Aceptar y reinicie su computadora.
Si todo está bien con el navegador, está claro que está utilizando un Internet Explorer 11 desactualizado o que el controlador de gráficos del sistema no es compatible, por lo que se recomienda repararlo. Para solucionar este problema y corregir el procesamiento de GPU, debe instalar los controladores de gráficos más recientes .
Método 2: elimine o deshabilite los complementos para su navegador
El problema de congelamiento y rendimiento lento de IE11 puede degenerar debido a que los complementos tienen errores. Los complementos con errores pueden afectar el inicio del navegador y el tiempo de carga, por lo que se sugiere asegurarse de qué extensiones son la causa de que su Internet Explorer no responda .
Aplique los pasos a continuación para iniciar IE11 sin el modo Sin complementos:
- Abra el cuadro de diálogo Ejecutar presionando Windows + R y escriba iexplore.exe -extoff . Presione la tecla Intro para ejecutar su Internet Explorer 11 sin complementos
- Navegue a través de IE y verifique si hay apagones repentinos. Si su navegador se congela o falla incluso sin los complementos, vaya al Método 3
- Pero si puede usar este programa de navegador web sin ningún problema, continúe con los pasos que se detallan a continuación.
- Ahora debe encontrar qué complementos tienen errores y generan el problema.
- Ahora, debe abrir el menú Herramientas presionando Alt + X y hacer clic en Administrar complementos
- Desactive todos los complementos a la vez presentes en la categoría Barras de herramientas y extensiones y reinicie IE para ver si el problema existe o no.
- Después de encontrar los complementos culpables, desinstale ese complemento problemático.
Método 3: volver a la configuración predeterminada
Para restablecer el IE 11, aplique los siguientes pasos:
- Inicie Internet Explorer 11 y vaya al menú Herramientas presente en la esquina superior derecha de la pantalla. Haga clic en Opciones de Internet para abrir el cuadro Opciones de Internet
- Vaya a la pestaña Avanzado y abra el cuadro de diálogo Restablecer configuración de Internet Explorer haciendo clic en Restablecer.
- Ahora nuevamente haga clic en Restablecer.
- Después, cierre el cuadro de diálogo y reinicie su navegador para aplicar los cambios.
Método 4: asegúrese de que IE 11 esté actualizado
Para confirmar que su Internet Explorer 11 está equipado con la última actualización o no, debe aplicar los siguientes pasos:
Para Windows 10 y Windows 8 (8.1) :
- Vaya al menú/pantalla Inicio de Windows (pulsando la tecla de Windows )
- Ahora, escriba buscar actualizaciones y presione la tecla Intro
- Aparecerá la pantalla de actualización de Windows o Estado de actualización , haga clic en Buscar actualizaciones para buscar actualizaciones disponibles
Para Windows 7 :
- Abra el menú de inicio y escriba actualización de Windows y presione la tecla Intro
- En la pantalla de Windows Update , haga clic en el botón Buscar actualizaciones
Método 5: reinstalar Internet Explorer 11
Si todos los métodos anteriores para solucionar el problema de congelación de IE11 no pueden deshacerse del problema de IE11, entonces el último truco es reinstalar Internet Explorer 11. Este método reparará el bloqueo/congelamiento de IE, así como otros problemas del navegador.
- Abra el menú de inicio (haga clic en la tecla de Windows )
- Escriba características de Windows en el cuadro de búsqueda y abra Activar o desactivar características de Windows desde los resultados de búsqueda
- Haga clic en la casilla de verificación presente junto con Internet Explorer 11
- Haga clic en Aceptar para salir y eliminar la utilidad.
- Reinicie la computadora para finalizar el proceso de desinstalación y eliminar IE 11
- De nuevo , active o desactive las funciones de Windows en la ventana.
- Vuelva a marcar la casilla junto a Internet Explorer 11 y haga clic en el botón Aceptar
- El sistema de Windows reinstalará el IE de nuevo
Método #6: Restablecer IE
- Ir a Internet Explorer 11
- Haga clic izquierdo en el menú " Herramientas " ubicado en la parte superior de la ventana.
- Pulse sobre las “ Opciones de Internet ”
- Toque la pestaña " Avanzado " en la parte superior de la ventana.
- Presiona el botón “ Restablecer ”.
- Haga clic en " Restablecer " nuevamente en la nueva ventana abierta.
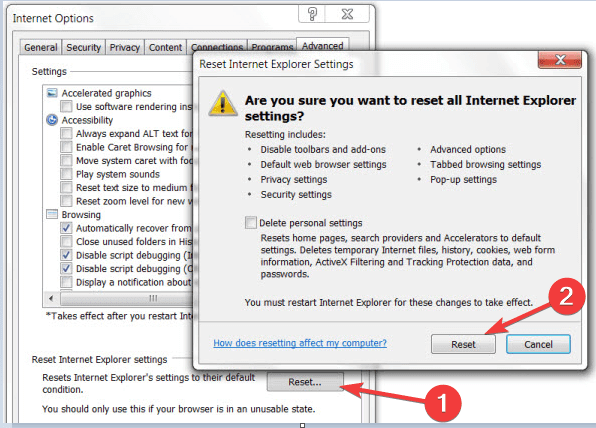
- Espere a que IE 11 se restablezca a los valores predeterminados
- Reinicie el IE 11.
- Reinicie Windows 10, PC con Windows 8.
- Compruebe si el IE 11 sigue fallando.
Método #7: Actualizar Internet Explorer 11
- Presione " Windows " + " C " al mismo tiempo.
- Después de abrir la barra de accesos, haga clic en " Configuración ".
- Presiona en “ Cambiar configuración de PC ”.
- En el tema " Actualización de Windows ", toque " Comprobar ahora " y deje que Internet Explorer 11 verifique las actualizaciones disponibles para el sistema.
- Una vez que se haya completado, cierre Internet Explorer y reinicie su PC con Windows 10, Windows 8.
Método #8: Escanee su sistema en busca de malware
Siempre es seguro ejecutar un análisis de virus con el antivirus y eliminará los archivos o programas no deseados presentes en su computadora y reiniciará su Windows 10/8.1/8.7.
Manera fácil de solucionar el problema de bloqueo/congelación de Internet Explorer 11
Incluso después de probar los métodos anteriores, no puede solucionar este problema, entonces puede usar una herramienta de terceros para solucionar los bloqueos o bloqueos de IE 11 en Windows 10,8.1,8.7 . Le recomiendo encarecidamente que utilice la herramienta de reparación de PC para resolver este problema. Esta herramienta no solo soluciona el bloqueo de IE 11, sino también otros problemas relacionados con Windows.
Si no tiene suficientes conocimientos técnicos, también puede usar esta herramienta para resolver la congelación de IE 11 en Windows 10,8.1,8.7 . Es fácil de usar y fácil de usar y cualquiera puede usarlo fácilmente.
Obtenga la herramienta de reparación de PC para solucionar el problema de bloqueo de IE 11
Conclusión
En el contenido escrito anteriormente, he hecho todo lo posible para ayudarlo con el problema al que se enfrenta. Consulte el método anterior uno por uno para ver qué método es útil para solucionar el bloqueo de IE 11 en Windows 10,8.1,8.7.
También puede usar una herramienta de terceros si los métodos anteriores no funcionan para usted y, con la ayuda de esta herramienta, también puede resolver otros problemas relacionados con Windows.
Todos los consejos de solución de problemas discutidos anteriormente para deshacerse del rendimiento lento de IE y el problema de congelación solucionarán su IE. Estos consejos dados también mejorarán el rendimiento de su aplicación IE en Windows 10.
Si tiene alguna sugerencia o consulta sin dudarlo, escríbala en la sección de comentarios a continuación.

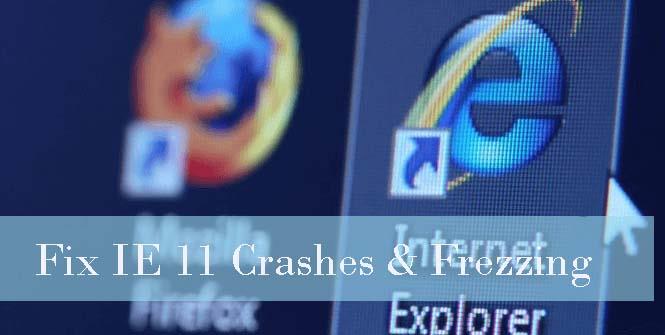
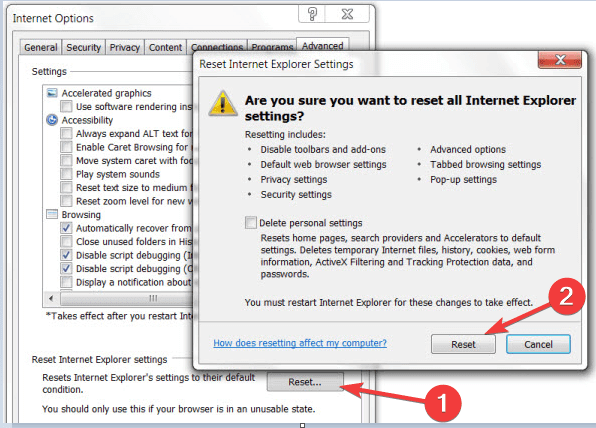

![[CORREGIDO] ¿Cómo arreglar el cambio de avatar de Discord demasiado rápido? [CORREGIDO] ¿Cómo arreglar el cambio de avatar de Discord demasiado rápido?](https://luckytemplates.com/resources1/images2/image-5996-0408150905803.png)
![Solucione el error ESRV_SVC_QUEENCREEK en Windows 10/11 [3 CORRECCIONES] Solucione el error ESRV_SVC_QUEENCREEK en Windows 10/11 [3 CORRECCIONES]](https://luckytemplates.com/resources1/images2/image-4622-0408151111887.png)
![[Mejores soluciones] Arreglar DS4Windows que no detecta el controlador en Windows 10 [Mejores soluciones] Arreglar DS4Windows que no detecta el controlador en Windows 10](https://luckytemplates.com/resources1/images2/image-6563-0408150826477.png)
![[CORREGIDO] Errores de Rise of the Tomb Raider, fallas, caída de FPS, NTDLL, error al iniciar y más [CORREGIDO] Errores de Rise of the Tomb Raider, fallas, caída de FPS, NTDLL, error al iniciar y más](https://luckytemplates.com/resources1/images2/image-3592-0408150419243.png)


![[Solucionado] El controlador WudfRd no pudo cargar el error 219 en Windows 10 [Solucionado] El controlador WudfRd no pudo cargar el error 219 en Windows 10](https://luckytemplates.com/resources1/images2/image-6470-0408150512313.jpg)
![Error de instalación detenida en Xbox One [11 formas principales] Error de instalación detenida en Xbox One [11 formas principales]](https://luckytemplates.com/resources1/images2/image-2928-0408150734552.png)