Los álbumes compartidos de Google Photos son extremadamente convenientes por una gran cantidad de razones. Con él, usted y otros usuarios pueden agregar fotos y videos a un solo álbum, comentar las fotos agregadas y recibir notificaciones cada vez que alguien agrega algo nuevo. Y, si es el propietario, puede cambiar los permisos para todos los usuarios. Al igual que sus propios álbumes personales, los álbumes compartidos se muestran en la Biblioteca. Si desea ocultarlos de la biblioteca, puede hacerlo siguiendo las instrucciones a continuación.
Tabla de contenido:
- Cómo ocultar y mostrar álbumes compartidos de la biblioteca
- Use la carpeta bloqueada para ocultar fotos y videos en Google Photos
¿Se puede hacer un álbum oculto en Google Fotos?
Necesitamos hacer una distinción rápida entre los Álbumes compartidos que se pueden ocultar de la Biblioteca y la Carpeta bloqueada recientemente introducida donde puede ocultar sus fotos y videos. Con eso en mente, ofrecemos explicaciones para ambos.
1. Cómo ocultar y mostrar álbumes compartidos de la biblioteca
Los usuarios tienen la opción de ocultar álbumes compartidos de la Biblioteca y verlos solo en la pestaña Compartir en Google Photos. Limpiar algo de desorden si tienes muchos álbumes siempre es una buena idea. Por supuesto, esto solo se aplica a los álbumes compartidos. No puede ocultar álbumes personales, solo elimínelos.
Si desea mostrar álbumes, puede hacerlo en la pestaña Compartir. Incluso si oculta el álbum, seguirá viendo todas las fotos y videos que contiene el álbum en la pestaña Fotos principal.
Aquí se explica cómo ocultar un álbum compartido en la biblioteca de Google Fotos:
- Abre Google Fotos .
- Presiona Biblioteca .
- Seleccione un álbum compartido que desee ocultar.
- Toque el menú de 3 puntos y seleccione Ocultar de la biblioteca .
- Para mostrar un álbum, abra Compartir desde la parte inferior y seleccione el álbum. Toque el menú de 3 puntos y elija Mostrar en biblioteca.
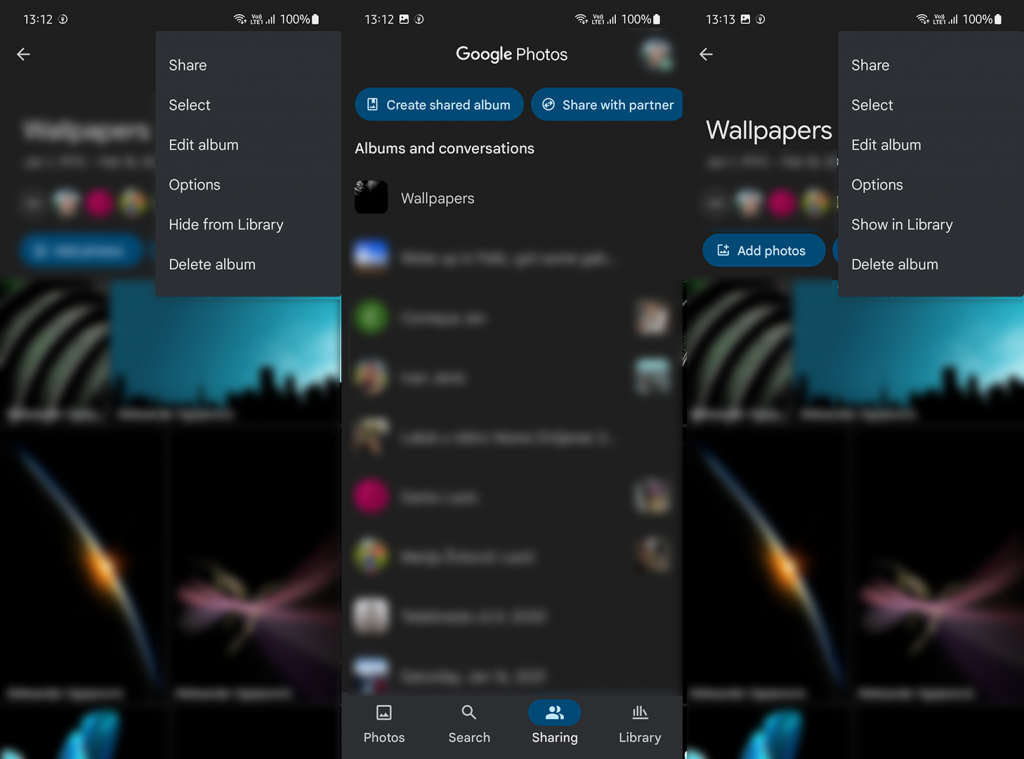
2. Use la carpeta bloqueada para ocultar fotos y videos en Google Photos
Por otro lado, si está buscando una manera de ocultar algunas fotos y videos privados en un almacenamiento seguro en la nube, puede hacerlo con la Carpeta bloqueada recientemente agregada. Esta función, por el momento, solo está disponible en Google Fotos para Android. Puede encontrar este útil componente de Google Photos en Biblioteca> Utilidades> Carpeta bloqueada y deberá agregar un PIN y permitir una huella digital antes de poder almacenar fotos en él.
Para transferir fotos o videos a la Carpeta bloqueada, simplemente toque la foto (o use la selección múltiple para elegir varias fotos o videos) y toque el menú de 3 puntos. Desde allí, seleccione Mover a carpeta bloqueada. Dependiendo del tamaño (principalmente de videos grandes), esto puede llevar algún tiempo. Además, no podrá acceder a Carpeta bloqueada mientras esté en línea porque esta es una función solo en la nube. Si elimina fotos o videos de la Carpeta bloqueada, no van a la Papelera, así que téngalo en cuenta antes de eliminar algo de forma permanente.
Aquí se explica cómo habilitar y usar Carpeta bloqueada en Google Photos para Android:
- Abre Google Fotos .
- Seleccione la pestaña Biblioteca .
- Toca Utilidades .
- Seleccione Carpeta bloqueada .
- Siga las instrucciones para configurar la carpeta bloqueada. Después de eso, simplemente seleccione las fotos y los videos que desea mantener bajo un candado y muévalos a Carpeta bloqueada .
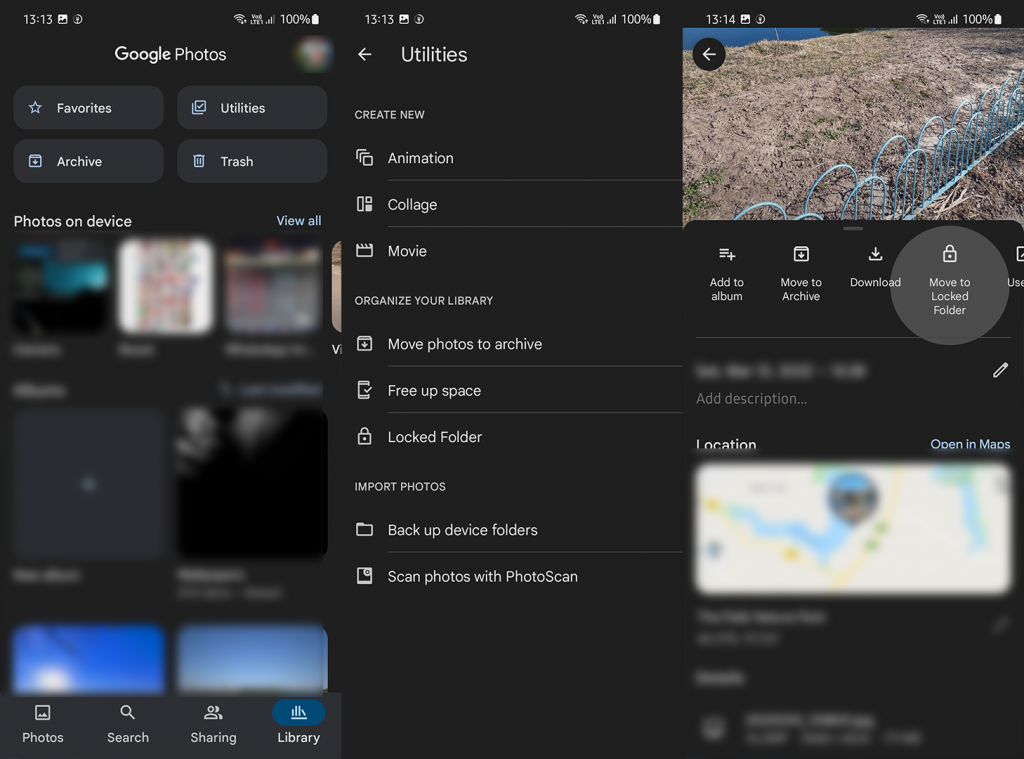
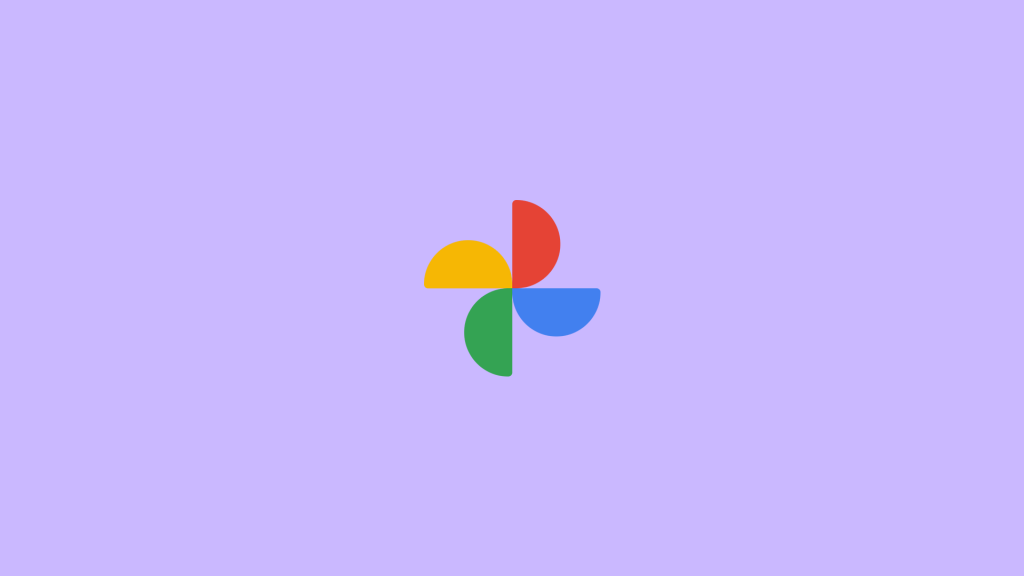
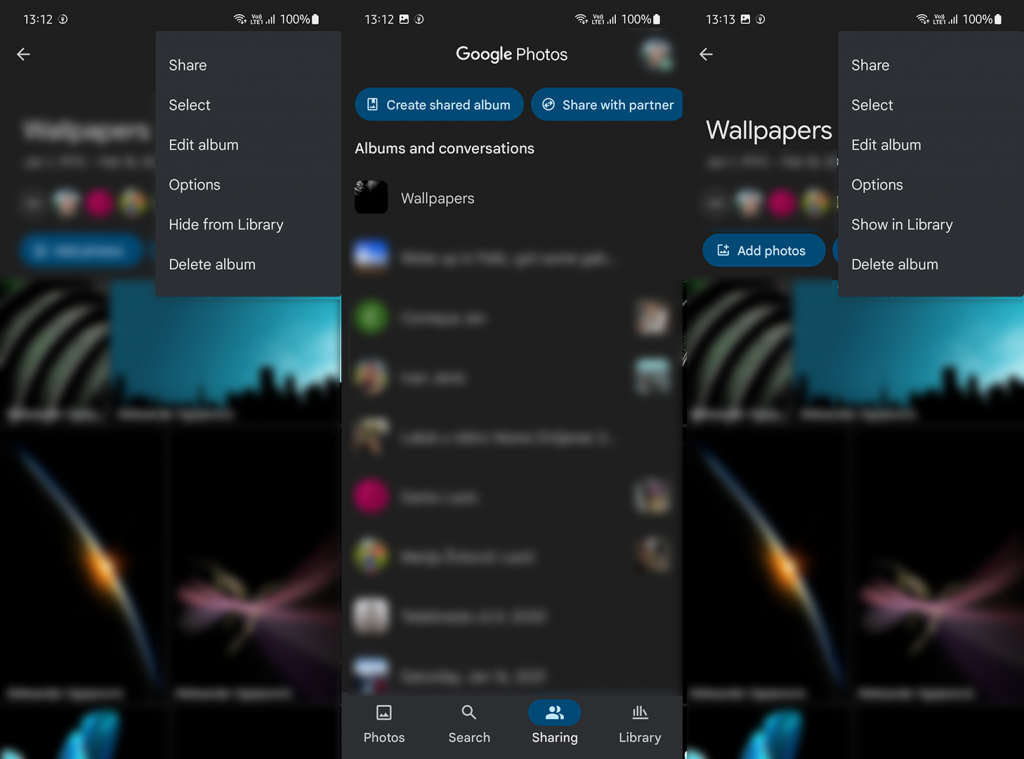
Si desea ocultar fotos, videos u otros archivos localmente, la mayoría de las máscaras de Android vienen con App Lockers y variaciones de almacenamiento seguro. Puede usar Files by Google's Safe folder o Secure Folder en dispositivos Samsung para mantener sus archivos fuera de la vista y detrás de una medida de seguridad.
Dicho esto, podemos concluir este artículo. Gracias por leer y no olvide compartir sus pensamientos, preguntas o sugerencias con nosotros en la sección de comentarios a continuación. Tus comentarios son invaluables.

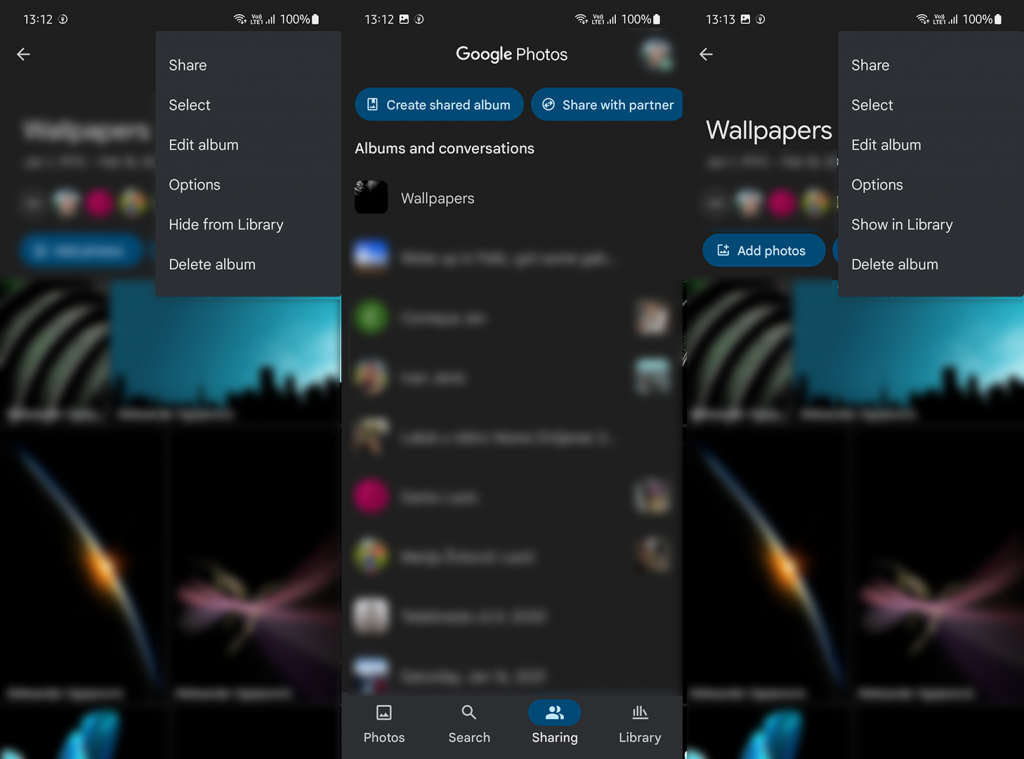
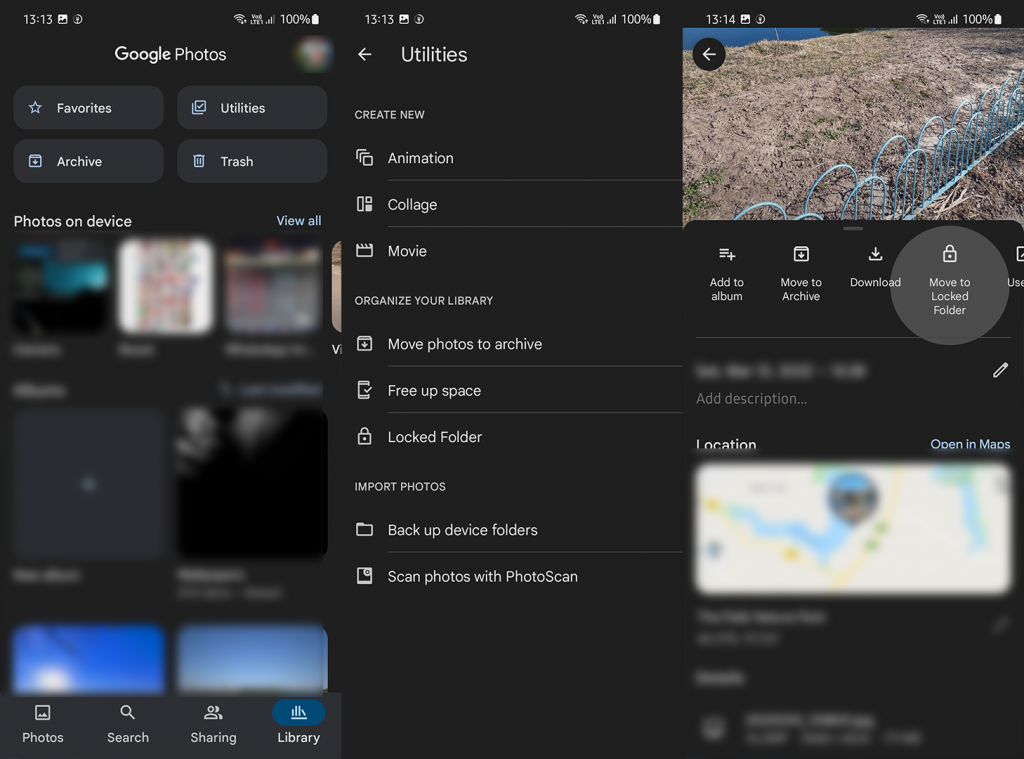
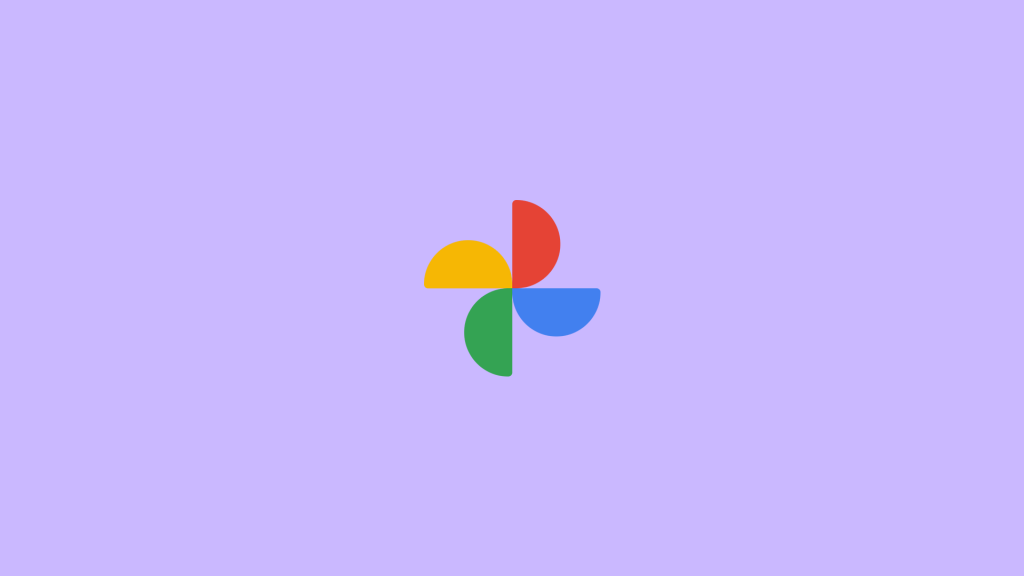

![[CORREGIDO] ¿Cómo arreglar el cambio de avatar de Discord demasiado rápido? [CORREGIDO] ¿Cómo arreglar el cambio de avatar de Discord demasiado rápido?](https://luckytemplates.com/resources1/images2/image-5996-0408150905803.png)
![Solucione el error ESRV_SVC_QUEENCREEK en Windows 10/11 [3 CORRECCIONES] Solucione el error ESRV_SVC_QUEENCREEK en Windows 10/11 [3 CORRECCIONES]](https://luckytemplates.com/resources1/images2/image-4622-0408151111887.png)
![[Mejores soluciones] Arreglar DS4Windows que no detecta el controlador en Windows 10 [Mejores soluciones] Arreglar DS4Windows que no detecta el controlador en Windows 10](https://luckytemplates.com/resources1/images2/image-6563-0408150826477.png)
![[CORREGIDO] Errores de Rise of the Tomb Raider, fallas, caída de FPS, NTDLL, error al iniciar y más [CORREGIDO] Errores de Rise of the Tomb Raider, fallas, caída de FPS, NTDLL, error al iniciar y más](https://luckytemplates.com/resources1/images2/image-3592-0408150419243.png)


![[Solucionado] El controlador WudfRd no pudo cargar el error 219 en Windows 10 [Solucionado] El controlador WudfRd no pudo cargar el error 219 en Windows 10](https://luckytemplates.com/resources1/images2/image-6470-0408150512313.jpg)
![Error de instalación detenida en Xbox One [11 formas principales] Error de instalación detenida en Xbox One [11 formas principales]](https://luckytemplates.com/resources1/images2/image-2928-0408150734552.png)