
Si encuentra un problema con el botón de inicio de Windows 10 que no funciona y busca una solución para solucionarlo lo antes posible, este artículo lo ayudará a hacerlo.
El menú Inicio es una parte esencial del sistema operativo Windows, pero a veces también puede crear un problema mientras se trabaja. Por lo tanto, debe solucionar el problema para que pueda buscar sus datos fácilmente.
Aquí, en este artículo, no solo descubrirá las soluciones de solución de problemas que solucionarán el problema del botón de inicio que no funciona , sino también una manera fácil de resolver sus otras consultas.
Entonces, sin perder tiempo, comencemos...
¿Por qué mi botón de inicio no funciona en Windows 10?
Si el botón del menú de inicio no funciona en Windows 10, puede deberse a archivos dañados, problemas en el explorador de Windows, un problema técnico con la cuenta de usuario, el menú de inicio se bloquea, etc.
Para que su botón de inicio funcione correctamente, debe realizar algunas de las correcciones que se enumeran a continuación. Eche un vistazo a las soluciones alternativas y vea cuál le conviene para que el botón del menú de inicio vuelva a funcionar.
¿Qué hacer cuando el botón de inicio no funciona?
Para solucionar el problema del botón de inicio de Windows 10 , puede realizar las soluciones que se indican a continuación. Antes de probar cualquiera de las soluciones primero, inicie su Windows en modo seguro y verifique si el botón de inicio funciona o no.
De lo contrario, continúe probando las soluciones una tras otra y vea cuál le conviene para resolver el problema.
Tabla de contenido
Solución 1: pruebe PowerShell para solucionar el problema
Si su menú de inicio de Windows 10 no funciona, simplemente pruebe el comando PowerShell para resolver este problema. A continuación se muestran los pasos para usar PowerShell:
- Presione la tecla Windows + X
- Seleccione Windows PowerShell (administrador)
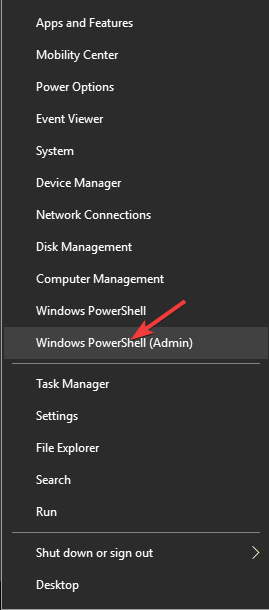
- En PowerShell, pegue el siguiente comando y luego presione la tecla Intro:;
Get-AppXPackage -AllUsers | Foreach {Add-AppxPackage -DisableDevelopmentMode -Register “$($_.InstallLocation)\AppXManifest.xml”}
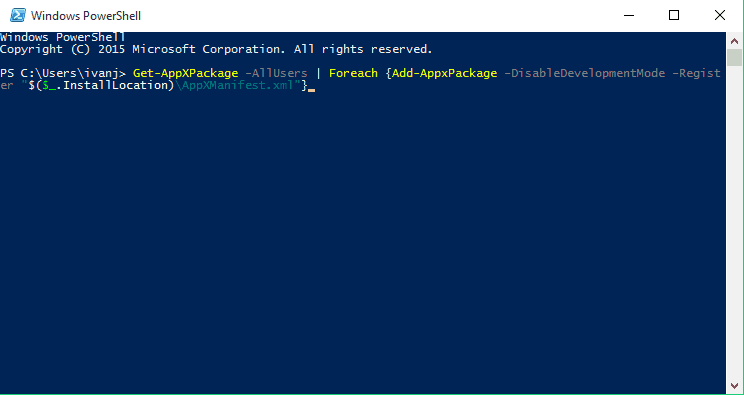
- Ahora, espere a que se ejecute el comando.
Una vez que se complete el comando de PowerShell, su botón de inicio funcionará bien. En caso de que enfrente este problema al azar, puede intentar repetir la solución.
Solución 2: reinicie su Explorador de Windows
Si encuentra que el botón Inicio de la barra de tareas no funciona con el problema de Windows 10, puede intentar reiniciar el Explorador de Windows desde el administrador de tareas.
Estos son los pasos para reiniciar el explorador de Windows:
- Presione CTRL, ALT y DELETE (DEL) juntos desde el teclado de su computadora para abrir el administrador de tareas .
- Busque el Explorador de Windows y haga clic derecho sobre él y luego haga clic en el botón Reiniciar
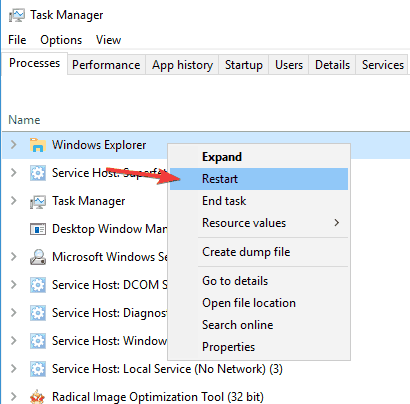
Una vez que se reinicie el explorador de Windows, se resolverá el problema del botón de inicio de Windows 10 que no funciona y el botón del menú de inicio funcionará correctamente.
Solución 3- Ejecutar archivo por lotes
Ejecutar el archivo por lotes también puede ser una solución útil para solucionar el problema del botón de inicio que no funciona en Windows 10 . Siga los pasos que se indican a continuación para ejecutar el archivo por lotes:
- Presione el logotipo de Windows
- Escriba Bloc de notas y presione la tecla Intro
- En el Bloc de notas, pegue los siguientes comandos:
taskkill /f /IM explorer.exe
start explorer.exe
exit
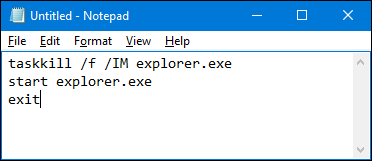
- Haga clic en el archivo y seleccione Guardar como
- En lugar de Nombre de archivo, ingrese cualquier nombre pero con .bat al final.
Ejemplo: Archivar un nombre: windows-start-button-fix.bat
- En Guardar como tipo: seleccione Todos los archivos .
- Haga clic en "Guardar" para guardar el archivo por lotes.
Después de todo, debe hacer clic en el archivo por lotes para ejecutar el comando escrito; solucionará el problema del botón Inicio de Windows 10 que no funciona .
Solución 4- Cerrar sesión en su cuenta
A veces, el botón del menú Inicio se desactiva debido a un mal funcionamiento de la cuenta de usuario. Para evitar que el botón de inicio de Windows 10 no funcione en la situación del teclado, cierre sesión en su cuenta.
Estos son los pasos a seguir para cerrar sesión en la cuenta:
- Presione la tecla Ctrl + Shift + Esc para abrir el administrador de tareas
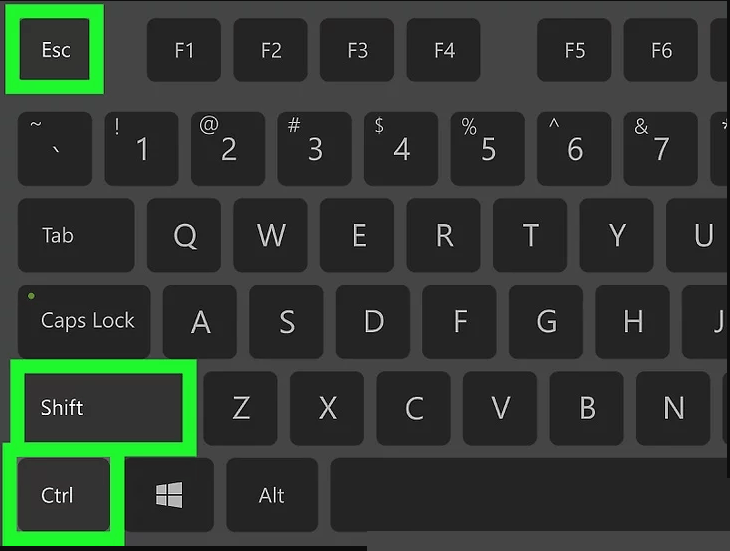
- Haga clic en la pestaña Usuarios
- Seleccione la cuenta, haga clic derecho sobre ella y haga clic en cerrar sesión
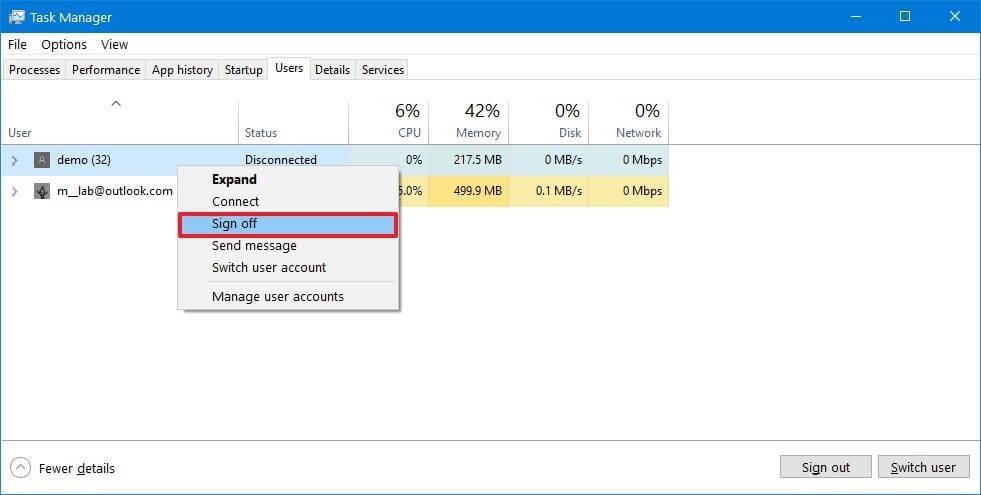
Después de un par de minutos, vuelva a iniciar sesión en su cuenta y verifique si el menú de inicio comienza a funcionar en Windows 10 o no.
Solución 5- Intenta usar CMD
A veces, debido a algunos archivos de Cortana, aparece el problema del menú de inicio de Windows 10 y Cortana no funciona . Sin embargo, puede solucionar este problema a través del símbolo del sistema.
Los siguientes son los pasos para solucionar este problema a través de cmd:
- Presione la tecla Windows + X
- Seleccione el símbolo del sistema (administrador)
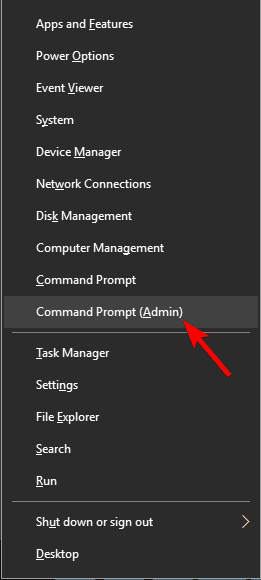
- En la ventana del símbolo del sistema, escriba el siguiente comando y presione la tecla Intro:
CD /d “%LOCALAPPDATA%\Packages\Microsoft.Windows.Cortana_cw5n1h2txyewy”
Taskkill /F /IM SearchUI.exe
RD /S /Q Settings
Después de ejecutar los comandos anteriores, el archivo dañado se eliminará y se reconstruirá. Esto resolverá fácilmente el problema del botón de inicio de Windows 10 que no funciona .
Solución 6- Busque Windows Update
Cortana y el menú de inicio están algo relacionados y si alguna de esas funciones detecta un problema, debe instalar la actualización actual para resolverlo.
El menú Inicio de Windows 10 y Cortana que no funcionan son uno de los problemas, por lo tanto, actualice su Windows para solucionar este problema. Siga los pasos para hacerlo:
- Haga clic en el icono de Windows
- Ir a la configuración
- Seleccione la sección Actualización y seguridad
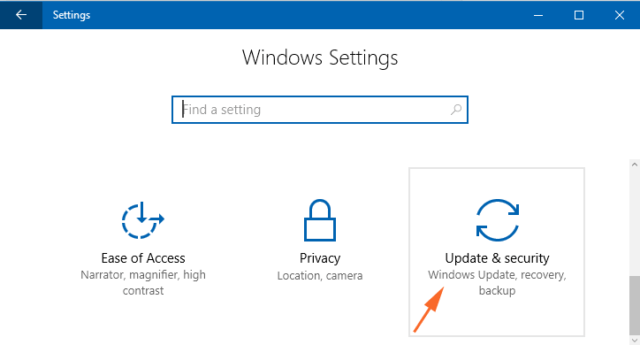
- Haga clic en Actualización de Windows> buscar actualizaciones
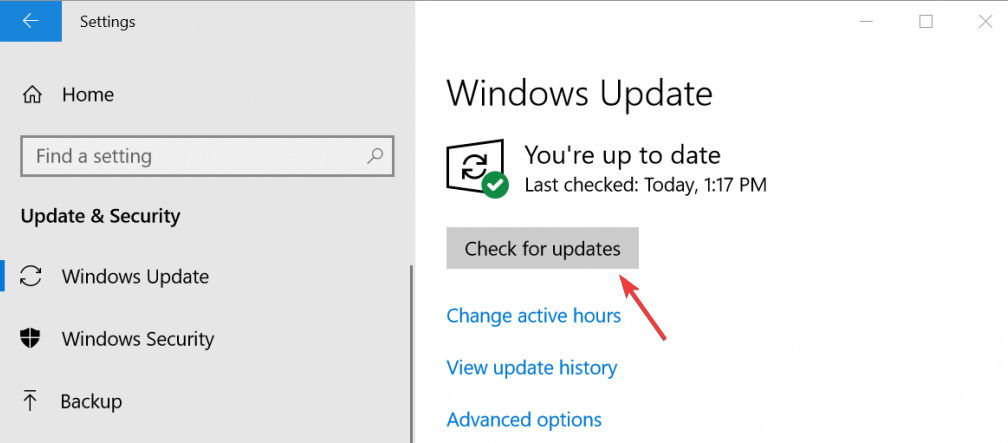
Si hay nuevas actualizaciones disponibles, se descargarán e instalarán automáticamente. Después de eso, puede reiniciar su PC y ver si el botón de inicio funciona o no.
Solución 7- Desinstalar Dropbox
A veces , Dropbox puede entrar en conflicto con el menú de inicio y puede crear un problema en el que el botón del menú de inicio no funciona en Windows 10 . Por lo tanto, se sugiere desinstalar Dropbox.
- Haga clic en el icono de Windows
- Escriba Panel de control y presione la tecla Intro
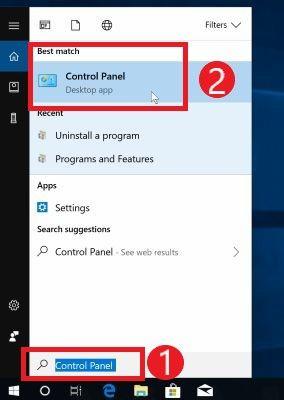
- En el panel de control, seleccione la opción programas y características

- Ahora, seleccione Dropbox y haga clic en el botón de desinstalación
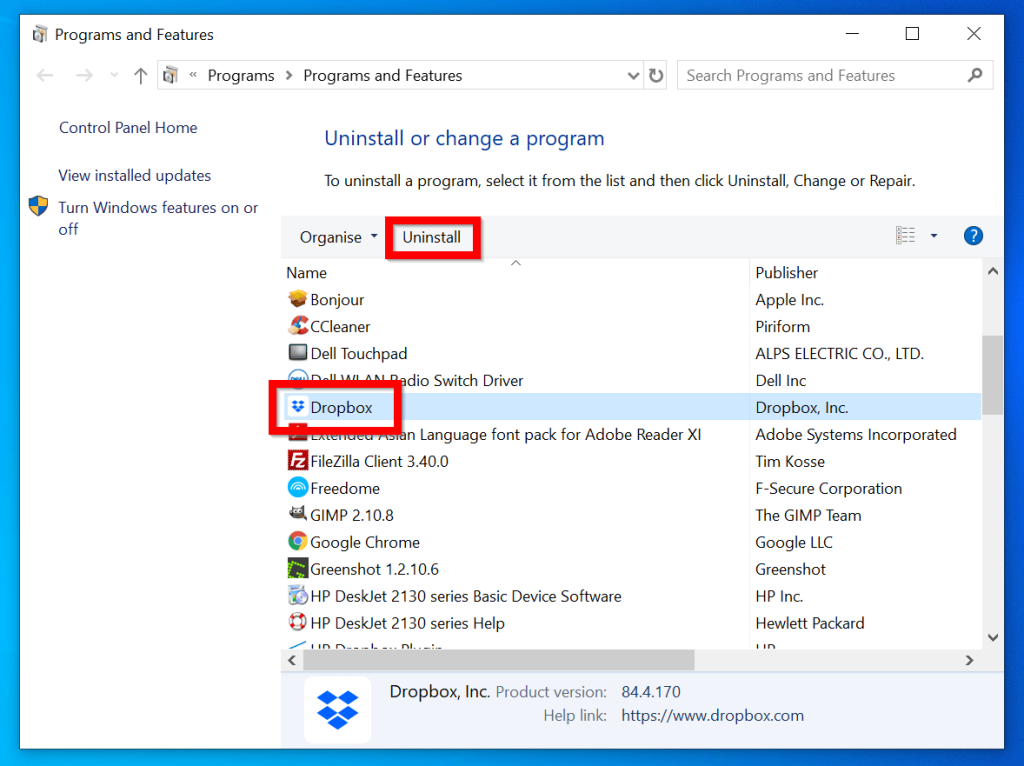
Después de desinstalar Dropbox de su PC, verifique si el botón del menú de inicio funciona o no.
Además de esto, también puedes probar Revo Uninstaller . Esto no solo desinstalará las aplicaciones o programas de su PC, sino que también eliminará los archivos sobrantes de los programas eliminados.
Obtenga Revo Uninstaller para desinstalar los programas fácilmente.
Solución 8- Hacer cambios en el Registro
A veces, hacer algunos cambios en el registro puede solucionar el problema de que el botón de inicio de Windows 10 no funciona . Esta solución funciona cuando los procesos de Windows interfieren en el medio.
Siga los pasos que se inician a continuación para realizar modificaciones en el registro:
- Presione la tecla Windows + R
- Escriba regedit y haga clic en Aceptar
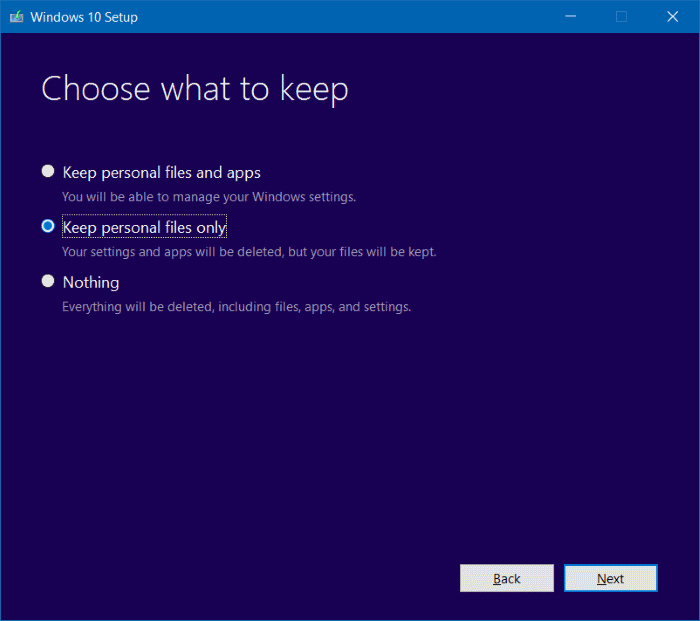
- Navega por la siguiente ruta:
HKEY_LOCAL_MACHINE\SYSTEM\CurrentControlSet\Services\WpnUserService
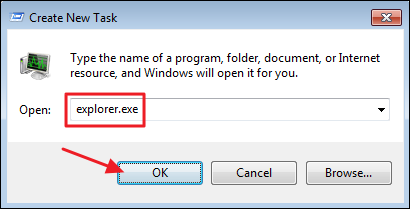
- Ahora, haga doble clic en Inicio y establezca los datos del valor en 4 y luego haga clic en Aceptar
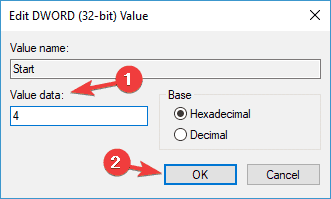
Después de haber modificado su registro, reinicie su PC y compruebe si el problema del menú de inicio de Windows 10 no funciona se solucionó o no.
Solución 9- Comprobar archivos de Windows
A veces, debido a archivos de Windows dañados o corrompidos , puede aparecer el problema del botón Inicio de la barra de tareas que no funciona en Windows 10 . Por lo tanto, se recomienda verificar los archivos del sistema de Windows y repararlos:
Hay dos comandos a través de los cuales puede verificar y reparar sus archivos de Windows. Sigue los pasos para llevarte bien con:
- Presione la tecla Windows + X
- Seleccione Windows PowerShell (administrador)
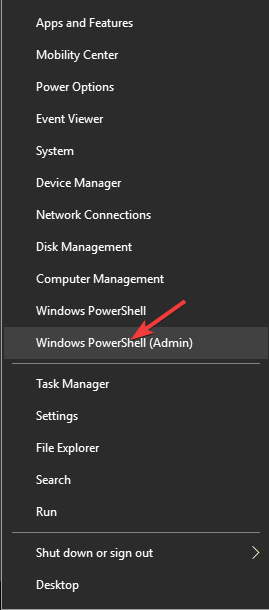
- En la ventana del símbolo del sistema de PowerShell, escriba los comandos que se indican a continuación y presione la tecla Intro:
sfc/scannow
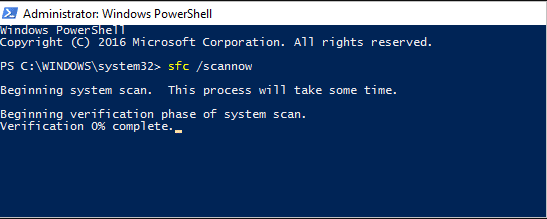
- Espere a que se ejecute el comando y luego escriba el siguiente comando:
DISM /Online /Cleanup-Image /RestoreHealth
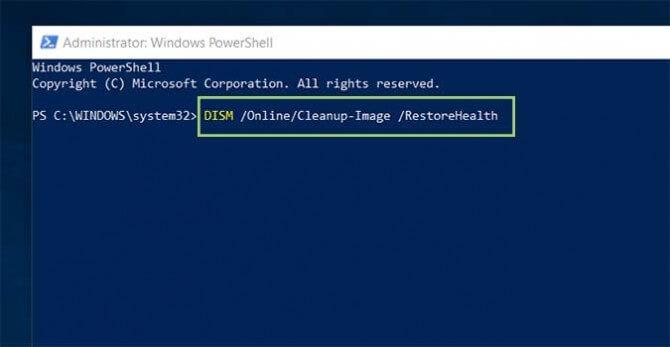
Después de completar los dos comandos mencionados anteriormente, reinicie su PC y verifique que el botón del menú de inicio funcione correctamente.
Solución 10: intente reinstalar Cortana
El menú Inicio de Windows 10 y el problema de que Cortana no funciona se pueden solucionar reinstalando Cortana. Siga los pasos que se mencionan a continuación para reinstalar Cortana:
- Presione la tecla Windows + X
- Seleccione Windows PowerShell (administrador)
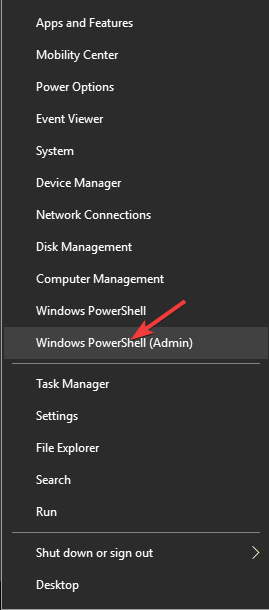
- Ahora, escriba el siguiente comando en PowerShell y presione la tecla Intro:
Get-AppXPackage -Name Microsoft.Windows.Cortana | Foreach {Add-AppxPackage -DisableDevelopmentMo
de -Register “$($_.InstallLocation)\AppXManifest.xml”}
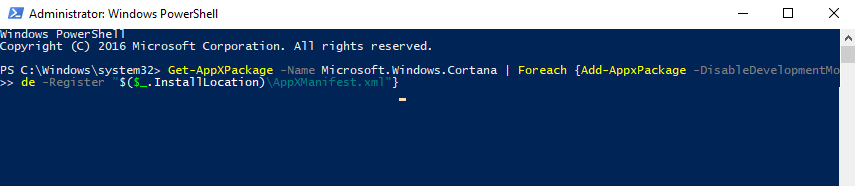
Una vez que el comando se ejecuta correctamente, se reinstala Cortana. Ahora puede verificar el botón del menú de inicio y Cortana si están funcionando o no.
La mejor manera de solucionar problemas de PC con Windows
Existen numerosos problemas y errores que ocurren en el sistema operativo Windows. Algunos de ellos se resuelven aplicando las soluciones manuales pero otros se dejan sin resolver.
Por lo tanto, para deshacerse de todos los problemas y errores de la PC con Windows, pruebe la herramienta de reparación de PC . Esta es una herramienta increíble diseñada por profesionales para hacer que su sistema operativo Windows esté libre de errores.
Esta herramienta resuelve errores como DLL, registro, BSOD, actualización, navegador, error de juego y otros, repara archivos de sistema inaccesibles, previene virus, acelera el rendimiento de la PC y mucho más.
Obtenga la herramienta de reparación de PC para solucionar problemas de PC con Windows
Conclusión
Eso sería todo acerca de que el botón de inicio de Windows 10 no funciona .
He enumerado las soluciones efectivas que seguramente funcionarán para resolver el problema del botón del menú de inicio que no funciona en Windows 10.
Realice las correcciones una por una y luego escanee su sistema con la herramienta recomendada anteriormente para que su PC con Windows no tenga errores.


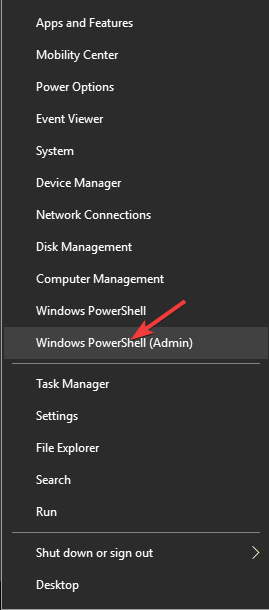
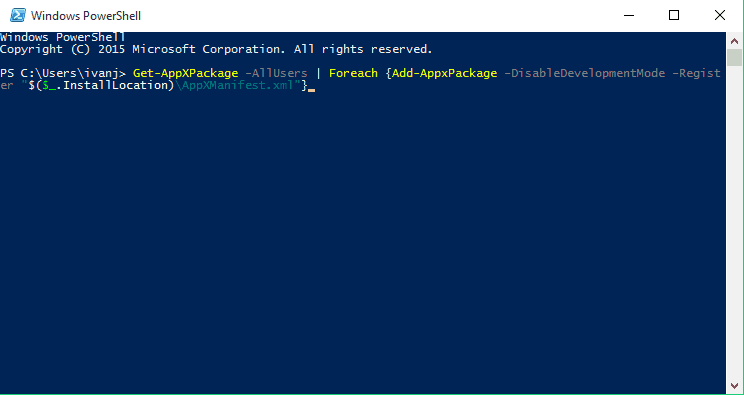
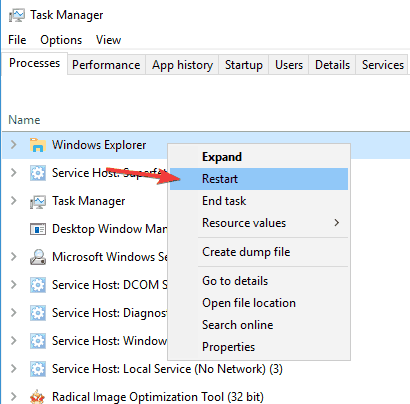
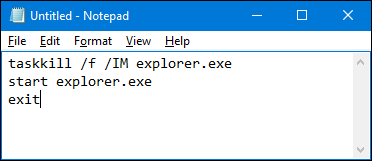
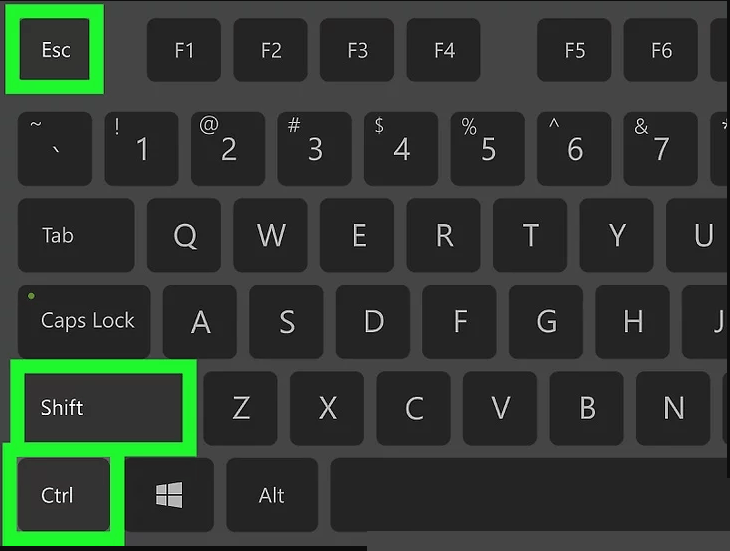
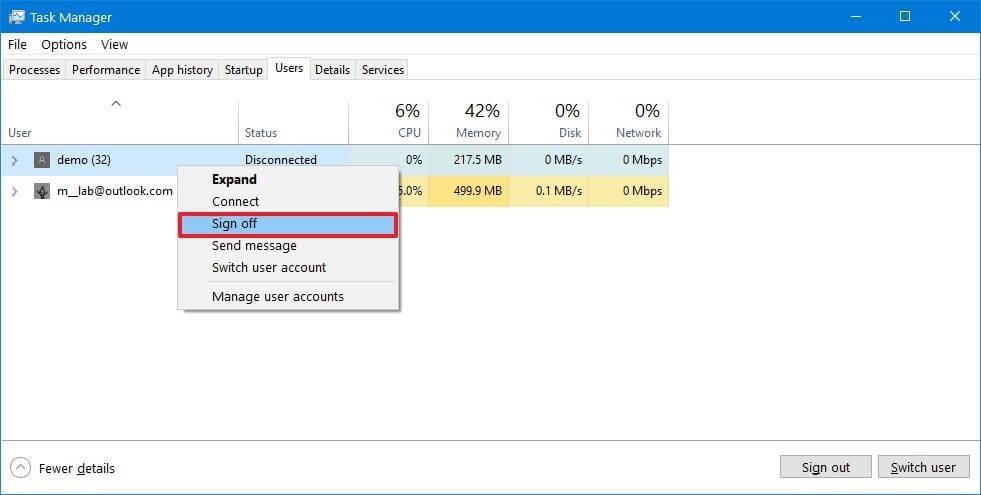
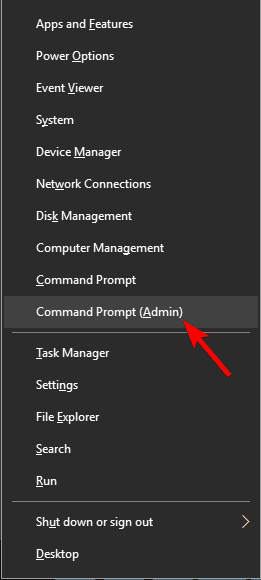
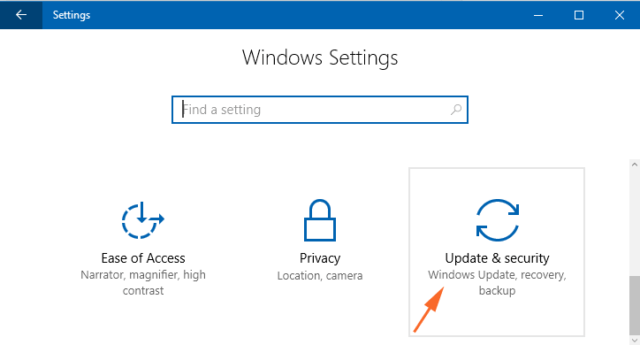
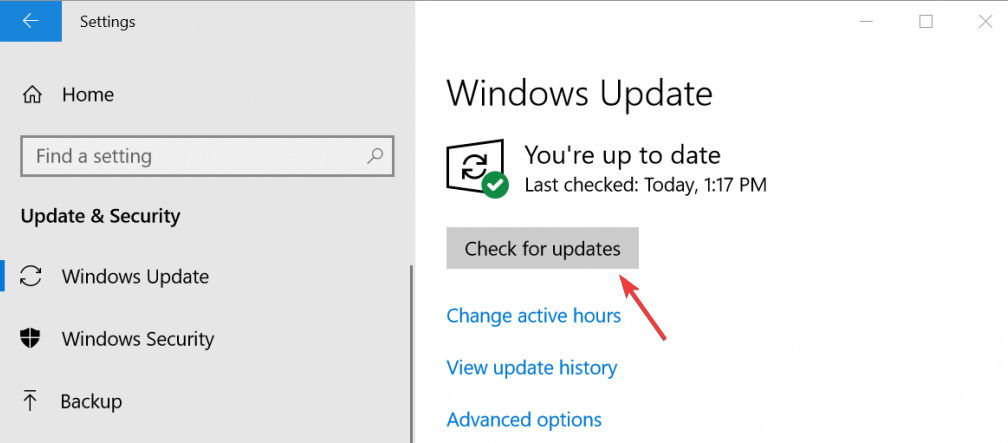
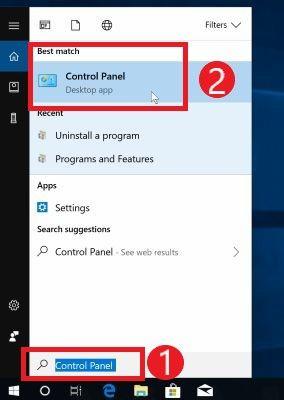

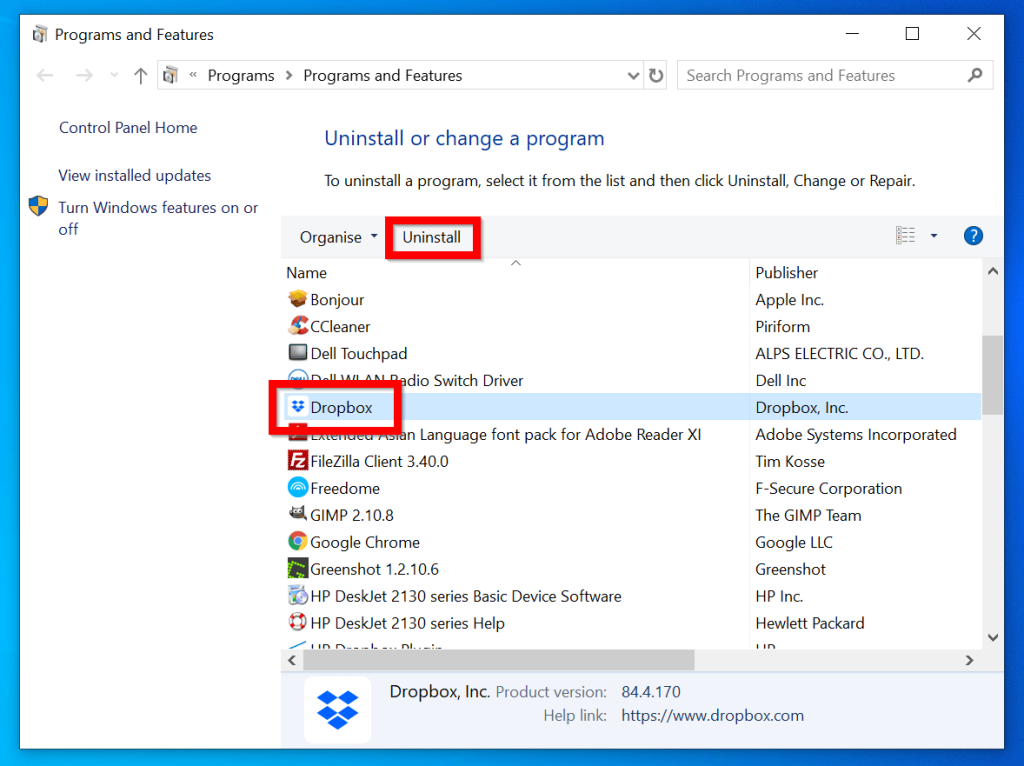
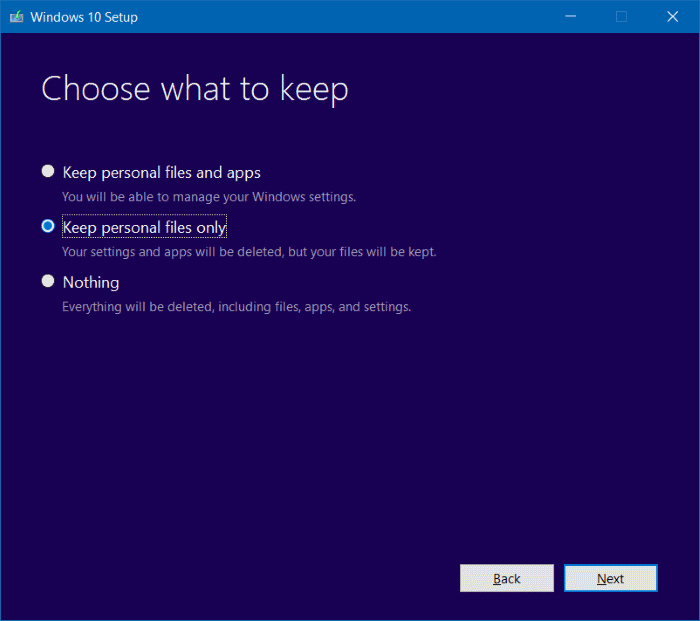
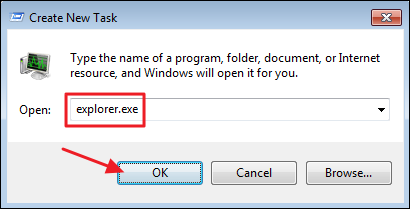
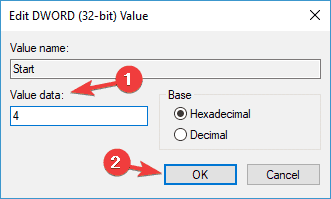
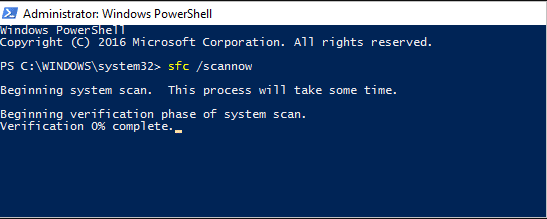
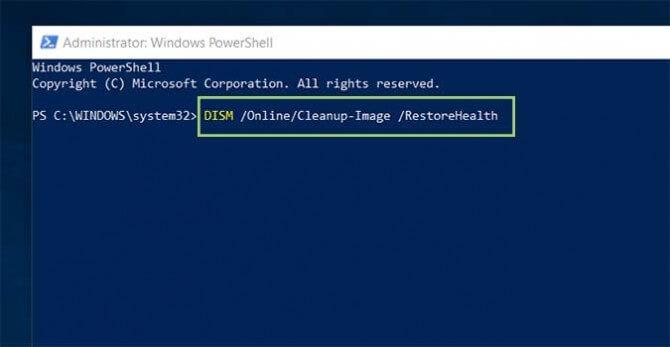
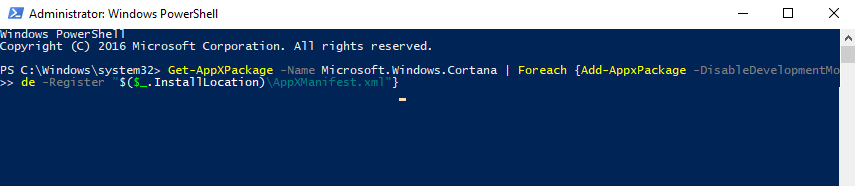

![[CORREGIDO] ¿Cómo arreglar el cambio de avatar de Discord demasiado rápido? [CORREGIDO] ¿Cómo arreglar el cambio de avatar de Discord demasiado rápido?](https://luckytemplates.com/resources1/images2/image-5996-0408150905803.png)
![Solucione el error ESRV_SVC_QUEENCREEK en Windows 10/11 [3 CORRECCIONES] Solucione el error ESRV_SVC_QUEENCREEK en Windows 10/11 [3 CORRECCIONES]](https://luckytemplates.com/resources1/images2/image-4622-0408151111887.png)
![[Mejores soluciones] Arreglar DS4Windows que no detecta el controlador en Windows 10 [Mejores soluciones] Arreglar DS4Windows que no detecta el controlador en Windows 10](https://luckytemplates.com/resources1/images2/image-6563-0408150826477.png)
![[CORREGIDO] Errores de Rise of the Tomb Raider, fallas, caída de FPS, NTDLL, error al iniciar y más [CORREGIDO] Errores de Rise of the Tomb Raider, fallas, caída de FPS, NTDLL, error al iniciar y más](https://luckytemplates.com/resources1/images2/image-3592-0408150419243.png)


![[Solucionado] El controlador WudfRd no pudo cargar el error 219 en Windows 10 [Solucionado] El controlador WudfRd no pudo cargar el error 219 en Windows 10](https://luckytemplates.com/resources1/images2/image-6470-0408150512313.jpg)
![Error de instalación detenida en Xbox One [11 formas principales] Error de instalación detenida en Xbox One [11 formas principales]](https://luckytemplates.com/resources1/images2/image-2928-0408150734552.png)