Si bien es bueno tener todos esos servicios bajo el mismo banner, a veces no desea usar el nombre de la cuenta de Google en servicios como Gmail o YouTube . Afortunadamente, puede cambiar el nombre para mostrar en Gmail en unos pocos pasos simples. El único problema es que no puedes hacerlo desde la aplicación móvil. Aprende a cambiar el nombre para mostrar en Gmail a continuación.
¿Cómo cambiar el nombre de Gmail?
La única forma de cambiar su nombre para mostrar de Google en Gmail es hacerlo en Gmail para Web. Hay una configuración particular que permite a los usuarios apegarse al nombre de su cuenta de Google o establecer un nombre específico de Gmail diferente. Esto es excelente si desea que su nombre y apellido estén presentes en Gmail para un enfoque más formal. Especialmente si usa su cuenta de Gmail para trabajar.
Sin más preámbulos, aquí le mostramos cómo cambiar su nombre para mostrar en Gmail:
- Abra Gmail en la Web , aquí .
- Inicia sesión con tu cuenta de Google.
- Haga clic en el icono de la rueda dentada en la esquina superior derecha para abrir el panel Configuración .
- Haz clic en Ver todas las configuraciones .
- Selecciona Cuentas e Importar .
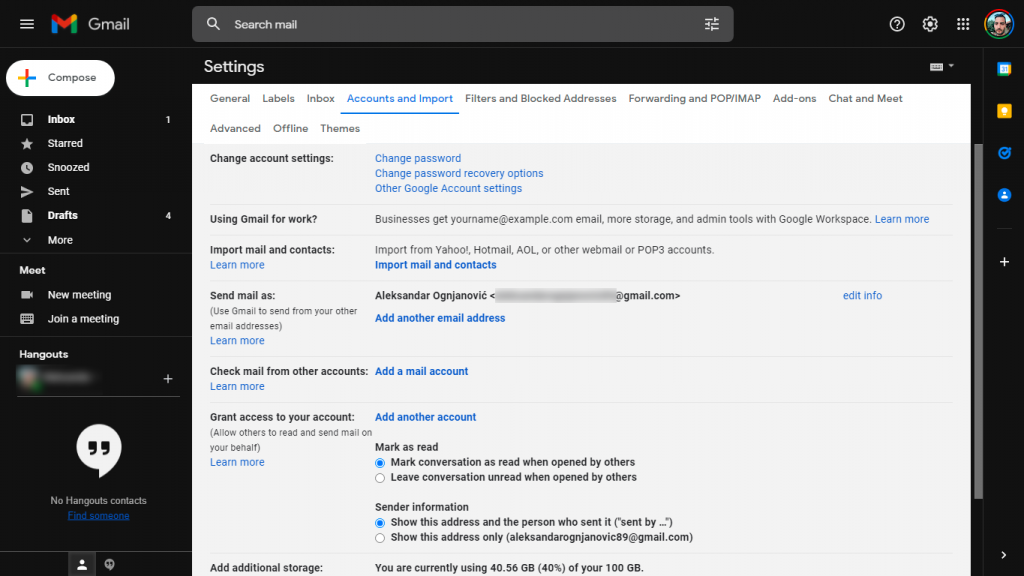
- Junto a la sección " Enviar correo como ", haz clic en Editar información .
- Alterne la barra inferior y escriba el nombre preferido que desea usar en Gmail.
- Haz clic en Guardar cambios .
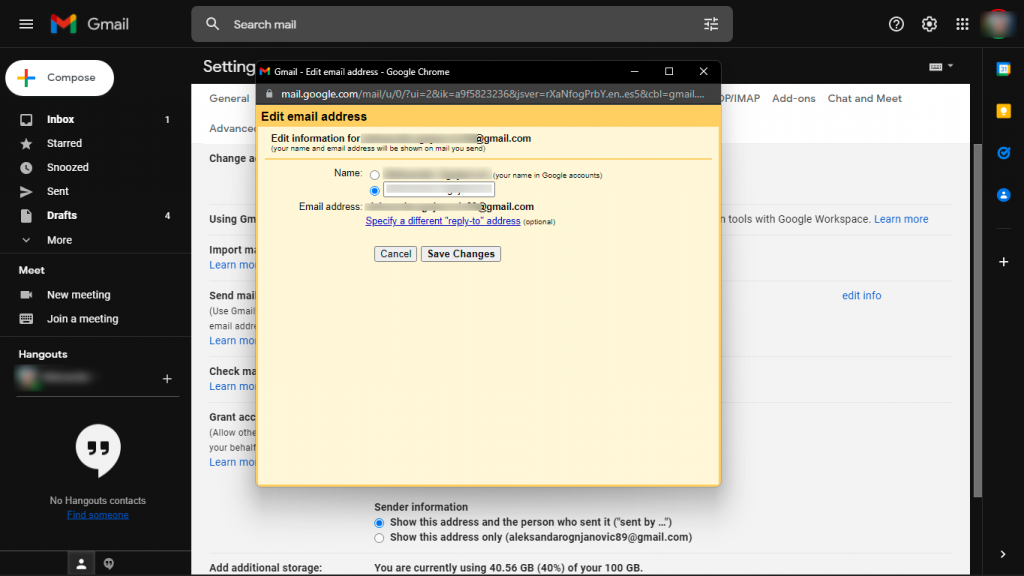
Eso es todo. A partir de ahora, el nombre que hayas elegido para tu dirección de Gmail se mostrará a los destinatarios cuando reciban tus correos electrónicos.
En dispositivos móviles, puede abrir Chrome y habilitar el modo de sitio de escritorio. Para hacerlo, abra Chrome y toque el menú de 3 puntos. Marque la casilla Sitio de escritorio. Después de eso, navegue a Gmail para Web y realice los cambios mencionados anteriormente. Tan simple como eso.
Deberias hacer eso. Gracias por leer y no olvides compartir tus preguntas o sugerencias con nosotros. La sección de comentarios está justo debajo y siempre esperamos sus comentarios.

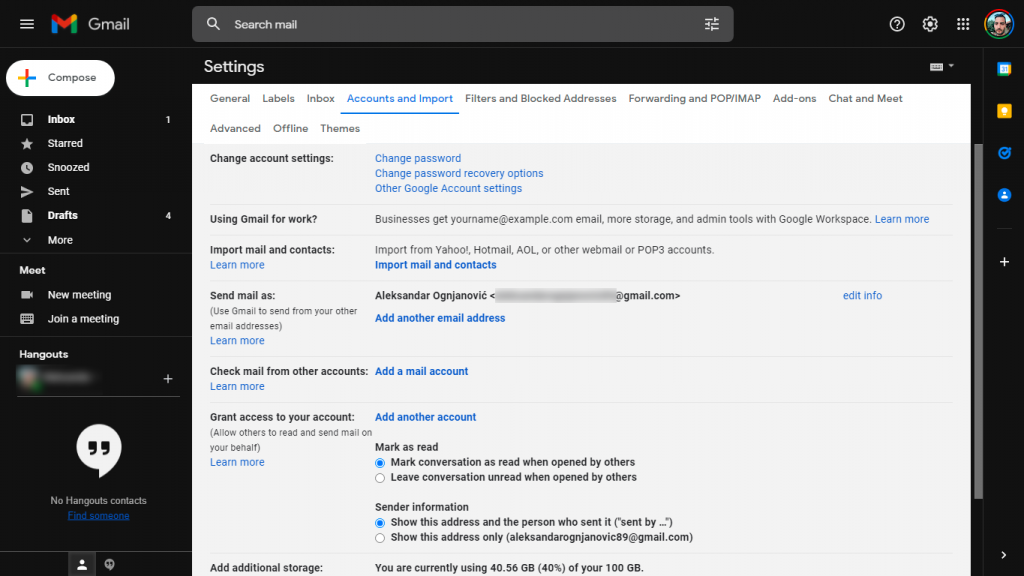
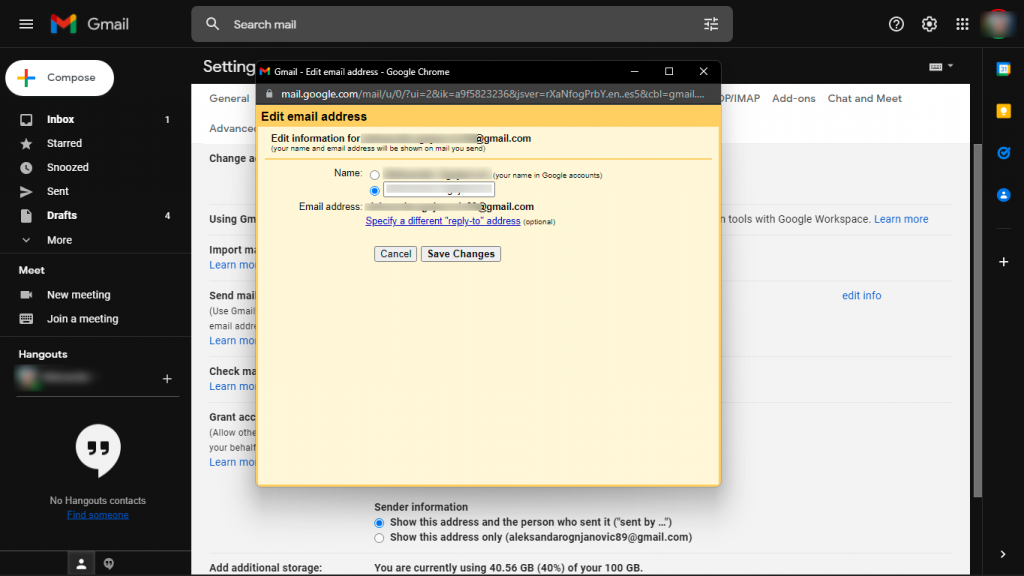

![[CORREGIDO] ¿Cómo arreglar el cambio de avatar de Discord demasiado rápido? [CORREGIDO] ¿Cómo arreglar el cambio de avatar de Discord demasiado rápido?](https://luckytemplates.com/resources1/images2/image-5996-0408150905803.png)
![Solucione el error ESRV_SVC_QUEENCREEK en Windows 10/11 [3 CORRECCIONES] Solucione el error ESRV_SVC_QUEENCREEK en Windows 10/11 [3 CORRECCIONES]](https://luckytemplates.com/resources1/images2/image-4622-0408151111887.png)
![[Mejores soluciones] Arreglar DS4Windows que no detecta el controlador en Windows 10 [Mejores soluciones] Arreglar DS4Windows que no detecta el controlador en Windows 10](https://luckytemplates.com/resources1/images2/image-6563-0408150826477.png)
![[CORREGIDO] Errores de Rise of the Tomb Raider, fallas, caída de FPS, NTDLL, error al iniciar y más [CORREGIDO] Errores de Rise of the Tomb Raider, fallas, caída de FPS, NTDLL, error al iniciar y más](https://luckytemplates.com/resources1/images2/image-3592-0408150419243.png)


![[Solucionado] El controlador WudfRd no pudo cargar el error 219 en Windows 10 [Solucionado] El controlador WudfRd no pudo cargar el error 219 en Windows 10](https://luckytemplates.com/resources1/images2/image-6470-0408150512313.jpg)
![Error de instalación detenida en Xbox One [11 formas principales] Error de instalación detenida en Xbox One [11 formas principales]](https://luckytemplates.com/resources1/images2/image-2928-0408150734552.png)