Discord es una de las aplicaciones más populares para crear comunidades en línea. Ya sea que esté tratando de encontrar otros jugadores para jugar, chatear con fanáticos de su programa favorito o encontrar otros alfareros para discutir las mejores arcillas de secado al aire, Discord es el lugar para hacerlo. También es una gran herramienta para construir una de estas comunidades usted mismo.
Si está creando una comunidad en Discord, es probable que se pregunte cómo agregar roles en Discord. En esta publicación, explicaremos todo lo que necesita saber sobre los roles de Discord, incluido cómo asignarlos, crear administradores y más.
¿Qué son los roles en Discord?
Antes de que comencemos a aprender cómo agregar roles en Discord, cubramos lo que hacen los roles en la plataforma.
Un rol de Discord es como un perfil que puede asignar a los miembros de su servidor de Discord. Por lo general, se utilizan para establecer algún tipo de jerarquía para sus miembros.
Por ejemplo, si tiene 10 miembros en su servidor, probablemente quiera una persona (usted) que sea el propietario y administre el grupo, dos moderadores que ayuden a mantener la conversación apropiada y luego el resto de sus miembros.
Para separar estos roles, cada miembro necesitará diferentes permisos y habilidades. Estas diferentes habilidades, permisos y títulos son los que componen los diferentes roles en su servidor Discord.
También puede agregar roles en Discord para dividir su grupo estéticamente en lugar de funcionalmente. Por ejemplo, un servidor para artistas puede tener novatos, artistas experimentados, estudiantes y profesores de arte, y también artistas famosos. Puede usar roles para que todos en el servidor conozcan el nivel de experiencia de todos los demás, incluso si sus permisos y habilidades son los mismos.
Cómo agregar roles en Discord
Si es administrador del servidor, puede agregar roles en Discord siguiendo estos pasos.
1. Cree (o conviértase en administrador de) un servidor Discord
El primer paso es crear tu propio servidor de Discord . Solo puede administrar roles en un servidor Discord si tiene permisos de administrador o si es la persona que creó el servidor.
Para crear un servidor Discord, abra la aplicación Discord en su PC o Mac o abra la aplicación web Discord e inicie sesión.
A continuación, haga clic en el botón Agregar un servidor a la izquierda (debajo de la lista de servidores de los que es miembro), luego elija y asigne un nombre al tipo de servidor que desea crear.
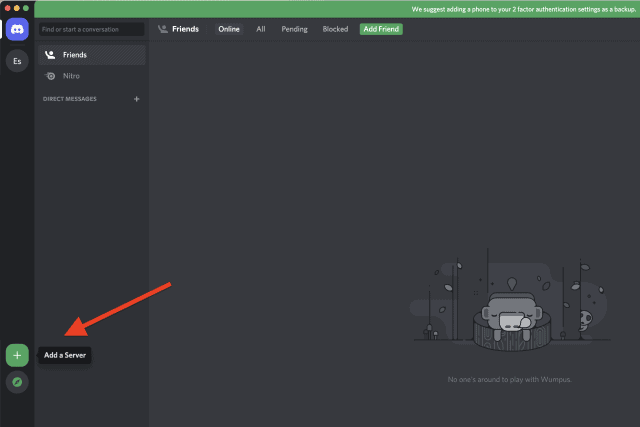
Alternativamente, puede convertirse en administrador en otro servidor. Los administradores y ciertos moderadores (según los privilegios de su rol) pueden modificar los permisos de rol de Discord, incluida la adición de nuevos roles.
2. Abra la configuración de su servidor Discord
Una vez que sea administrador del servidor de Discord, puede comenzar a agregar roles.
En la parte superior izquierda del menú Discord, haz clic en el nombre de tu servidor y elige Configuración del servidor en el menú desplegable.
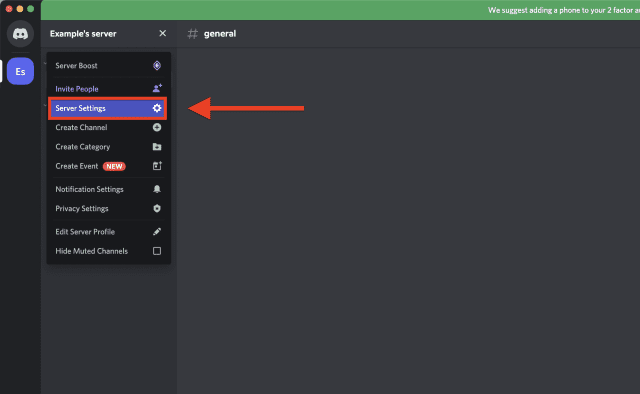
En el menú Configuración del servidor , seleccione la opción Roles a la izquierda.
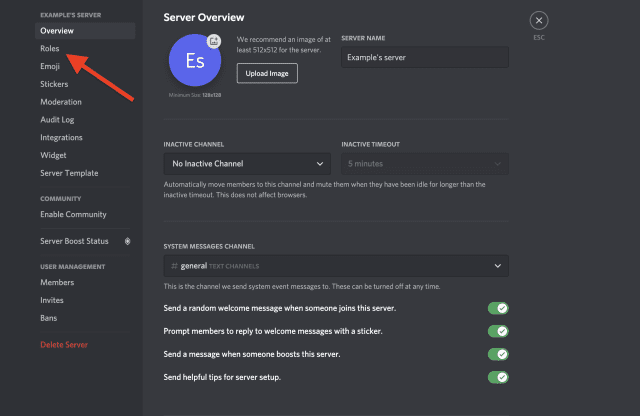
3. Crear un rol
En el menú Roles , puede introducir nuevos roles de servidor en su servidor de Discord. Para hacer esto, presione Crear Rol .
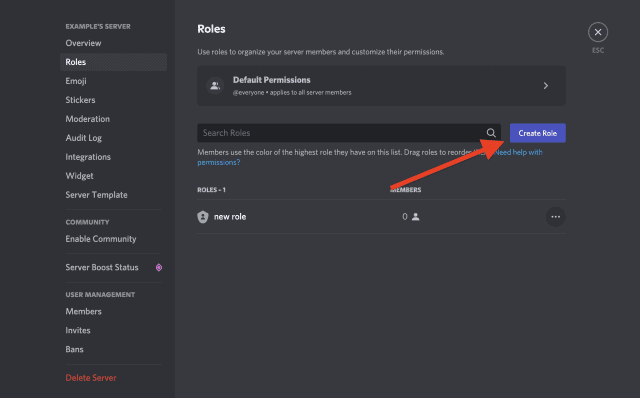
Puede darle al rol un título, color e imagen para ayudar a personalizarlo.
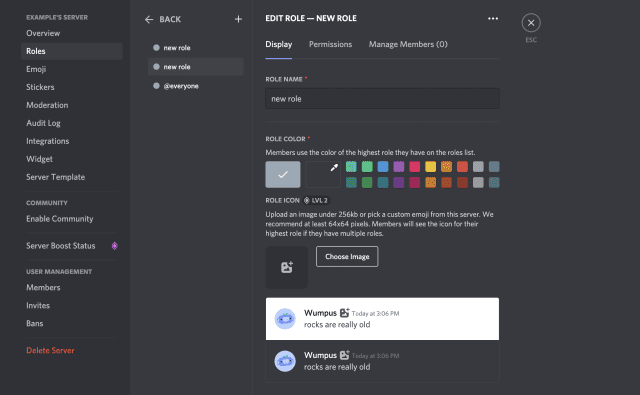
Sin embargo, lo más importante son los permisos. En la parte superior del menú Editar rol , presione Permisos .
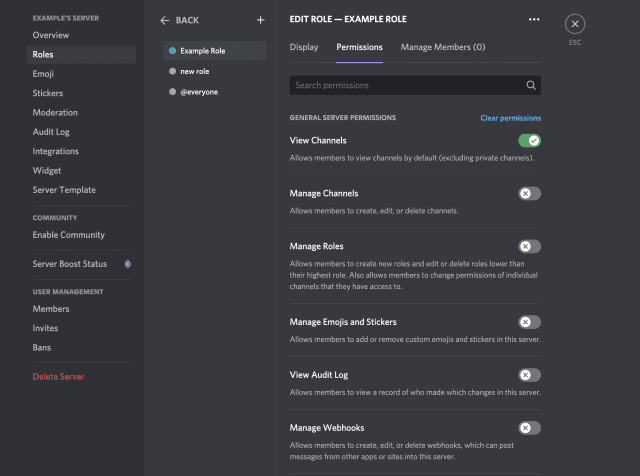
Esta pantalla tendrá un montón de permisos que puede habilitar o deshabilitar para este rol.
Ahora, si este rol es solo para mostrar (por ejemplo, no desea otorgarle a esta persona permisos especiales, solo un nuevo título), entonces no toque estos permisos. Sin embargo, para aquellos que desean crear roles con acciones y permisos específicos, desplácese por las opciones y elija cuidadosamente los permisos que desea otorgar a este rol.
Sin embargo, asegúrese de otorgar solo los permisos necesarios para ese rol, o puede tener problemas. Por ejemplo, los permisos Administrar servidor y Administrador otorgan mucho poder, así que tenga cuidado al asignarlos a un rol.
4. Asigne este rol a los miembros en su servidor Discord
Una vez que haya personalizado todos los permisos y configuraciones de apariencia para este rol, estará listo para asignarlo a miembros en su servidor de Discord . No hay límite en la cantidad de personas a las que puede o debe asignar un rol, así que no se preocupe por eso.
Regrese a la pantalla principal de Discord haciendo clic en el ícono de salida en la esquina superior derecha o presionando la tecla Escape .
Para asignar una función, haga clic con el botón derecho en el nombre de un miembro en el panel derecho, desplace el cursor sobre Funciones y luego haga clic en una casilla de verificación junto a las funciones que desea asignar a ese miembro.
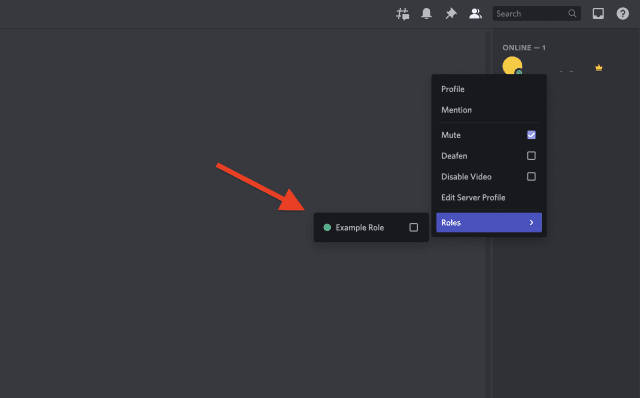
Puede asignarle a alguien varios roles si lo desea, así que simplemente marque todos los roles que desea otorgarle. Una vez que haya asignado un rol, el acceso de ese usuario cambiará inmediatamente.
Administrar y eliminar roles de discordia a lo largo del tiempo
Ahora que sabe cómo agregar roles en Discord, es posible que su relación con los roles cambie con el tiempo. Es posible que descubra que un determinado rol se está utilizando en exceso, tiene permisos demasiado amplios para ciertos usuarios o simplemente está listo para ser retirado.
Todo esto es una parte normal de la gestión de un servidor Discord, especialmente a medida que crece. Afortunadamente, administrar roles de esta manera es tan fácil como crearlos. Simplemente revise la configuración de sus roles siguiendo los pasos anteriores y modifique sus permisos. También puede agregar nuevos roles para organizar mejor cómo funcionan los roles en su servidor Discord.
Para eliminar una función que ya no necesita, vuelva al menú Configuración del servidor > Funciones , haga clic con el botón derecho en una función y luego elija Eliminar .
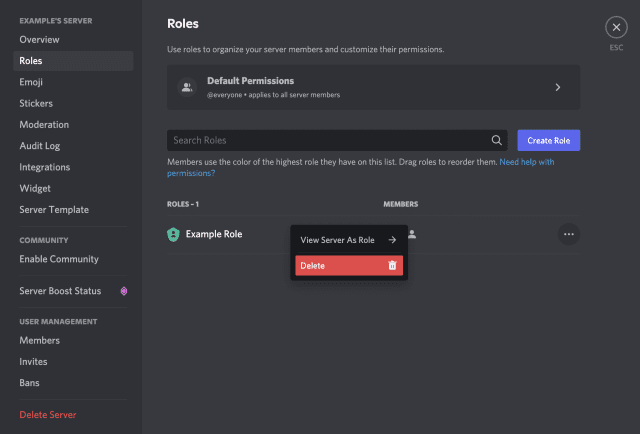
Administrar un servidor de discordia
Los pasos anteriores deberían ayudarlo a configurar y crear nuevos roles en un servidor Discord. Una vez que haya agregado nuevos roles de Discord, puede asignar otros usuarios para ayudar a administrar su servidor. Los nuevos moderadores pueden ser útiles, o simplemente puede dar a los VIP un color de nombre de usuario especial: hay algo para todos.
Puede decidir asignar un rol especial a un bot de Discord , por ejemplo. Si un usuario resulta disruptivo, no olvide expulsarlo o prohibirlo en su servidor . Si desea cerrar todo, no se preocupe, siempre puede eliminar un servidor Discord si lo necesita.

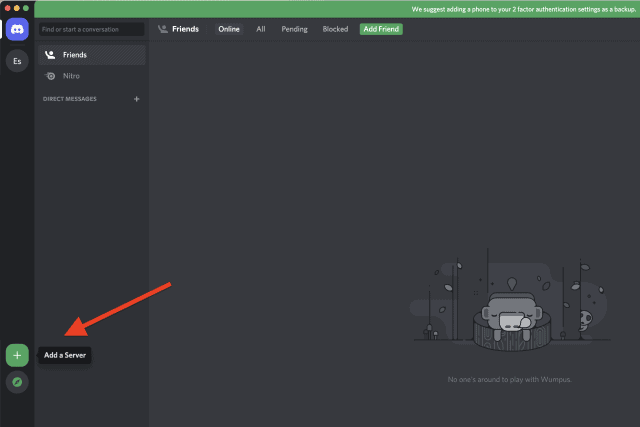
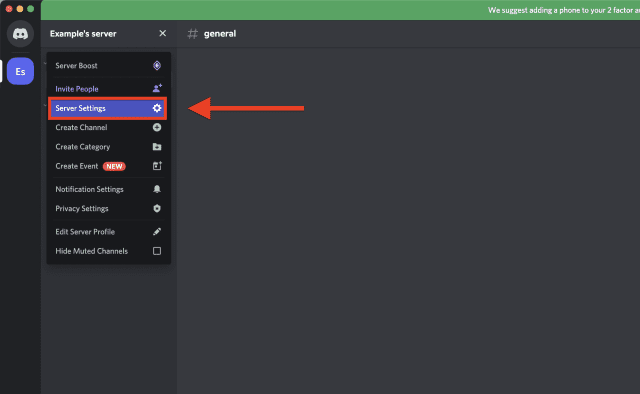
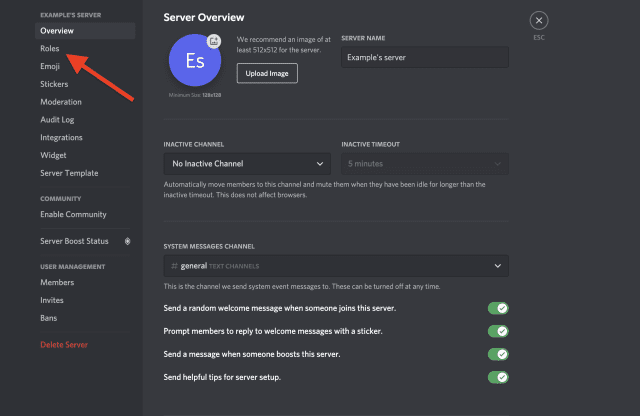
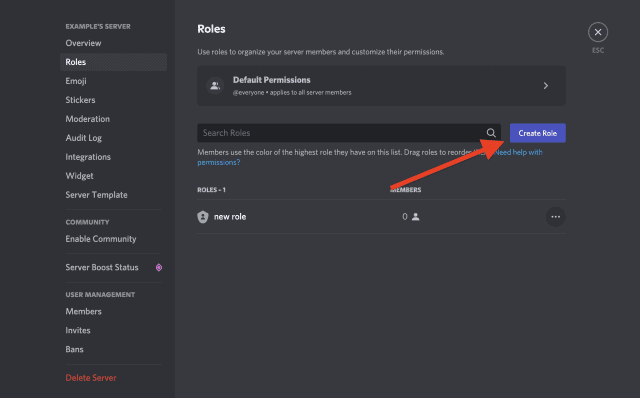
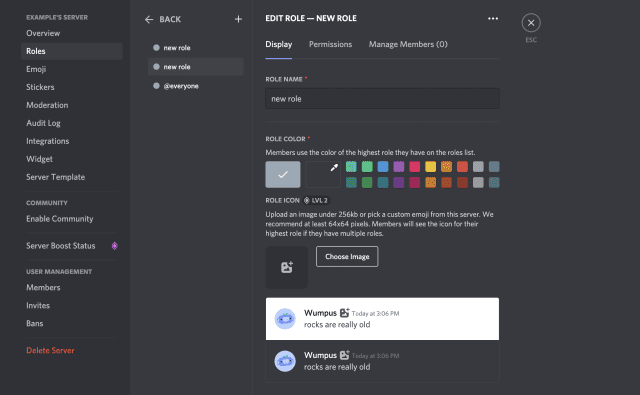
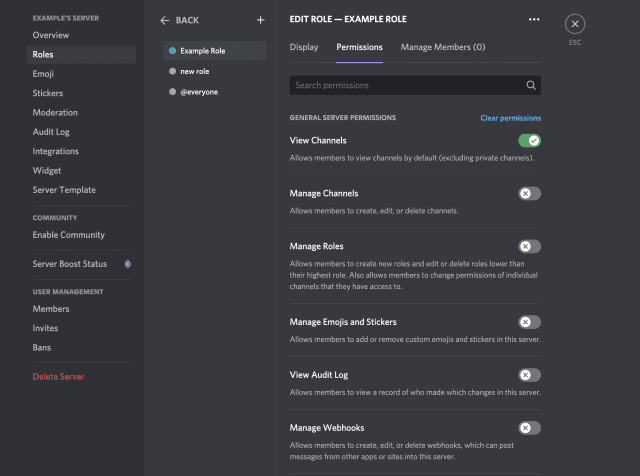
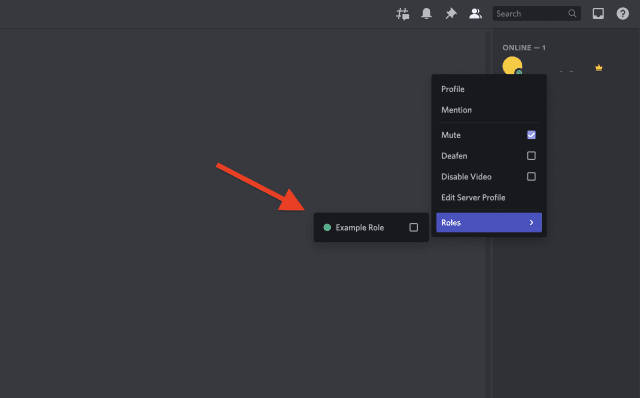
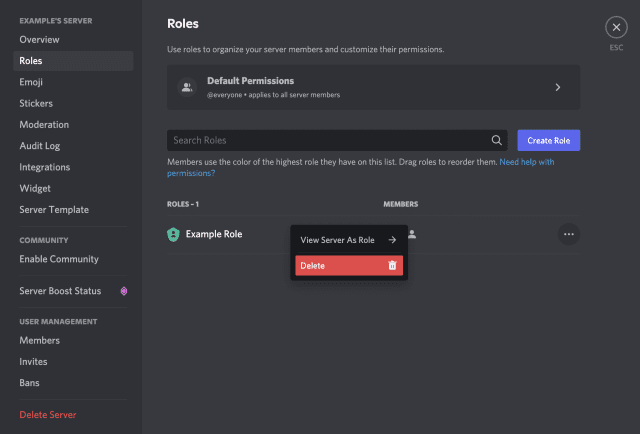

![[CORREGIDO] ¿Cómo arreglar el cambio de avatar de Discord demasiado rápido? [CORREGIDO] ¿Cómo arreglar el cambio de avatar de Discord demasiado rápido?](https://luckytemplates.com/resources1/images2/image-5996-0408150905803.png)
![Solucione el error ESRV_SVC_QUEENCREEK en Windows 10/11 [3 CORRECCIONES] Solucione el error ESRV_SVC_QUEENCREEK en Windows 10/11 [3 CORRECCIONES]](https://luckytemplates.com/resources1/images2/image-4622-0408151111887.png)
![[Mejores soluciones] Arreglar DS4Windows que no detecta el controlador en Windows 10 [Mejores soluciones] Arreglar DS4Windows que no detecta el controlador en Windows 10](https://luckytemplates.com/resources1/images2/image-6563-0408150826477.png)
![[CORREGIDO] Errores de Rise of the Tomb Raider, fallas, caída de FPS, NTDLL, error al iniciar y más [CORREGIDO] Errores de Rise of the Tomb Raider, fallas, caída de FPS, NTDLL, error al iniciar y más](https://luckytemplates.com/resources1/images2/image-3592-0408150419243.png)


![[Solucionado] El controlador WudfRd no pudo cargar el error 219 en Windows 10 [Solucionado] El controlador WudfRd no pudo cargar el error 219 en Windows 10](https://luckytemplates.com/resources1/images2/image-6470-0408150512313.jpg)
![Error de instalación detenida en Xbox One [11 formas principales] Error de instalación detenida en Xbox One [11 formas principales]](https://luckytemplates.com/resources1/images2/image-2928-0408150734552.png)