A veces, nuestras aplicaciones favoritas que tienen todas las funciones y son flexibles tienen trucos ocultos que las hacen más sólidas. Por ejemplo, una característica poco conocida de Microsoft Excel es la capacidad de agrupar hojas.
Al agrupar hojas de cálculo en un libro de trabajo, puede cambiar una hoja y aplicarla automáticamente a las demás. Esto es útil cuando necesita agregar una fórmula o formatear un rango de celdas en más de una hoja de cálculo de Excel.
Acerca de la agrupación de hojas en Excel
Lo más importante que debe saber acerca de agrupar hojas para realizar un cambio es que las hojas deben configurarse de la misma manera. Esto se debe a que cuando edita uno para aplicar ese cambio a los demás, se lleva a cabo en el mismo lugar en cada hoja.
Por ejemplo, si agrega una fórmula a la celda C10 en una de las hojas agrupadas, esa fórmula se agregará a la celda C10 en cada otra hoja del grupo.
Dependiendo del tipo de datos que contenga su libro de trabajo, esto puede ser ideal. Por ejemplo, puede tener hojas de cálculo para sus diferentes vendedores, departamentos, clases o algo similar donde cada hoja esté configurada de la misma manera. Y si este es su caso, es probable que la agrupación de hojas le resulte bastante útil.
Seleccione las hojas para crear un grupo
Puede seleccionar las hojas que desea agrupar en Excel de diferentes maneras.
Para seleccionar hojas adyacentes, seleccione la primera hoja, mantenga presionada la tecla Mayús y seleccione la última hoja del grupo. Esto es similar a cómo puede seleccionar un rango de celdas en una hoja de cálculo.

Para seleccionar hojas no adyacentes, seleccione la primera hoja, mantenga presionada la tecla Control (Windows) o la tecla Comando (Mac) y luego haga clic en cada hoja adicional para el grupo.

Para seleccionar todas las hojas del libro de trabajo, haga clic con el botón derecho en cualquier hoja de cálculo y elija Seleccionar todas las hojas .
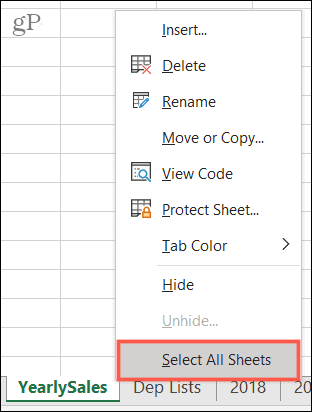
¡Y eso es todo! Primero, verá su grupo de hojas todas activas, lo que significa que sus pestañas son blancas (o claras si usa colores de pestaña).
Haga sus ediciones en una hoja
Ahora puede continuar y realizar el cambio que desee en una de las hojas del grupo y ver si se aplica a las demás.
Aquí hay un ejemplo simple.
Tenemos un libro de hojas de cálculo para las ventas de nuestros productos para cada año: 2018, 2019 y 2020. Queremos sumar las columnas para ver los totales.
Primero, agrupamos las hojas usando uno de los métodos anteriores. Luego, hacemos nuestro cambio; usaremos la hoja 2018. Agregamos nuestra fórmula para sumar la columna y luego verificamos nuestras otras hojas agrupadas. ¡Esa fórmula poblada en esas hojas en el mismo lugar!
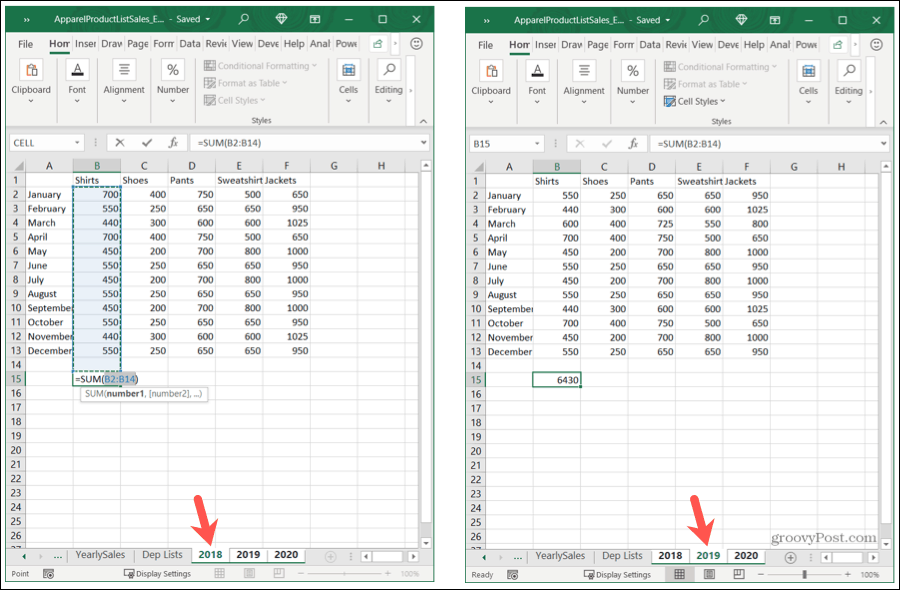
Ahora copiamos esa fórmula a nuestras columnas restantes en la hoja 2020. Y como antes, esa acción se traslada a nuestras otras hojas.
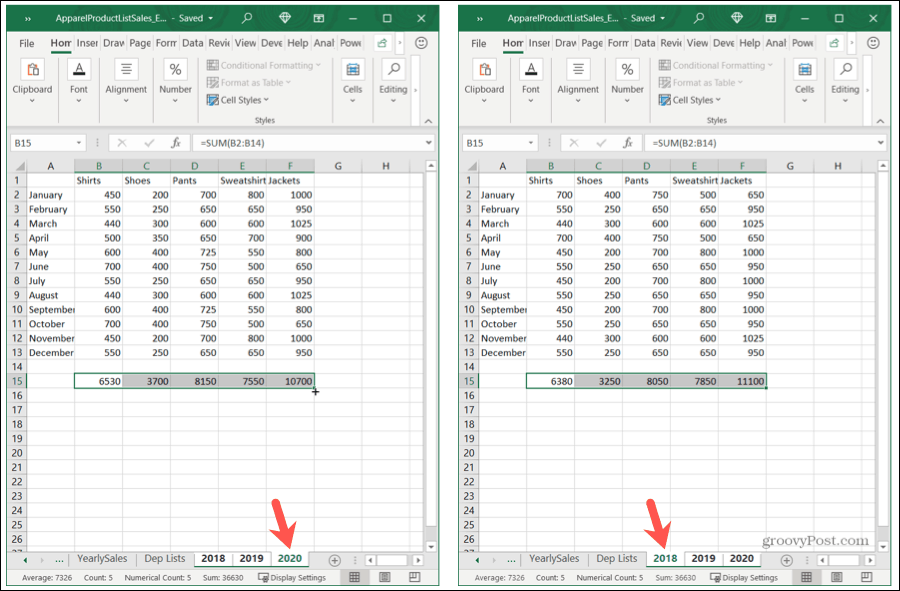
Desagrupa tus hojas
Cuando termines de trabajar con un grupo de hojas, ¡no olvides desagruparlas! Seleccione cualquier hoja del grupo, haga clic con el botón derecho y elija Desagrupar hojas .
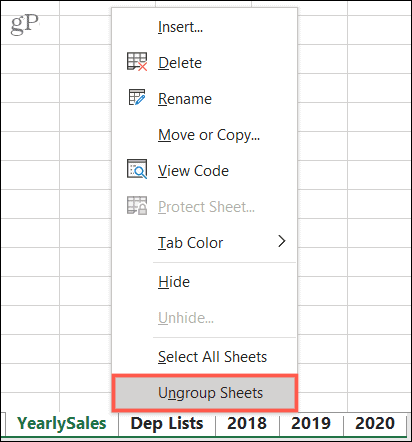
Agrupar hojas de Excel para cambios rápidos
La próxima vez que desee realizar los mismos cambios, desde fórmulas hasta formato, en las hojas de un libro de trabajo, recuerde usar la función de hojas de grupo en Microsoft Excel.
Para artículos relacionados, consulte cómo agrupar columnas y filas en Excel o hacer referencias cruzadas entre hojas de Excel .



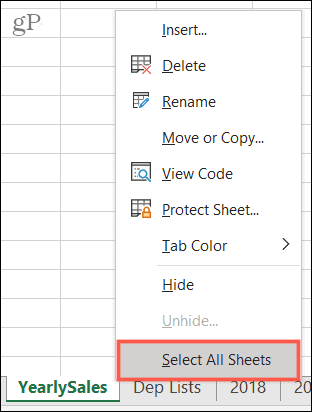
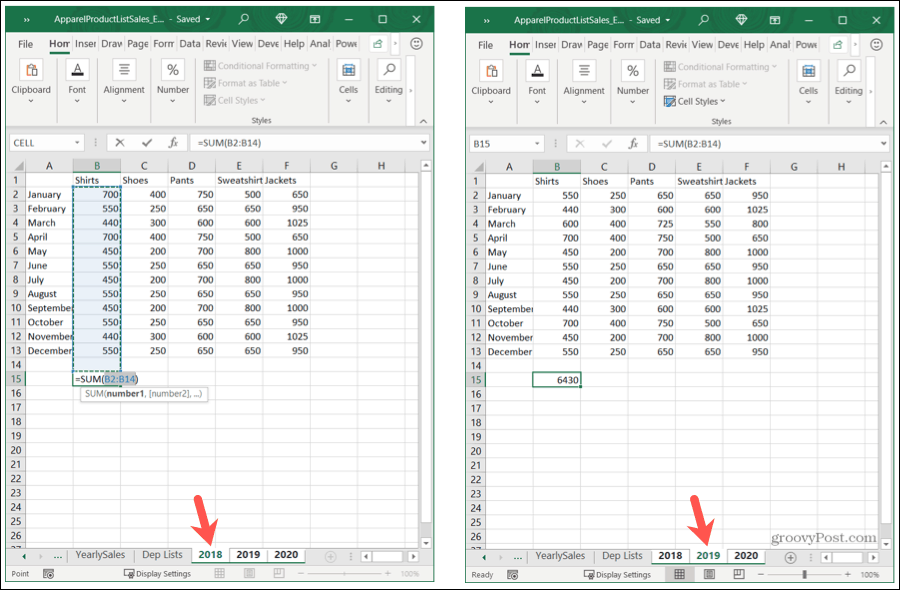
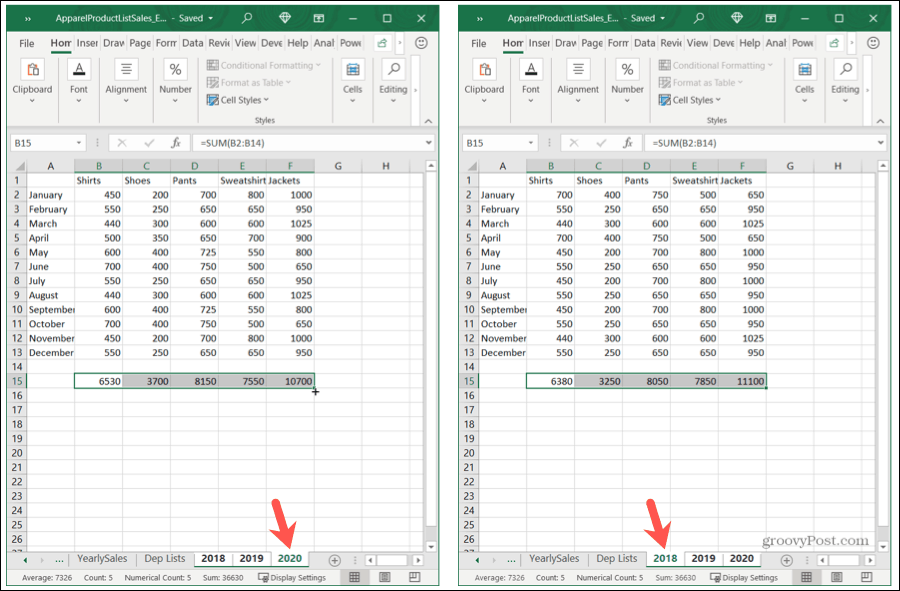
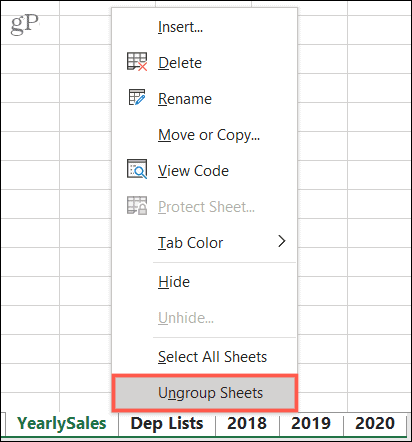

![[CORREGIDO] ¿Cómo arreglar el cambio de avatar de Discord demasiado rápido? [CORREGIDO] ¿Cómo arreglar el cambio de avatar de Discord demasiado rápido?](https://luckytemplates.com/resources1/images2/image-5996-0408150905803.png)
![Solucione el error ESRV_SVC_QUEENCREEK en Windows 10/11 [3 CORRECCIONES] Solucione el error ESRV_SVC_QUEENCREEK en Windows 10/11 [3 CORRECCIONES]](https://luckytemplates.com/resources1/images2/image-4622-0408151111887.png)
![[Mejores soluciones] Arreglar DS4Windows que no detecta el controlador en Windows 10 [Mejores soluciones] Arreglar DS4Windows que no detecta el controlador en Windows 10](https://luckytemplates.com/resources1/images2/image-6563-0408150826477.png)
![[CORREGIDO] Errores de Rise of the Tomb Raider, fallas, caída de FPS, NTDLL, error al iniciar y más [CORREGIDO] Errores de Rise of the Tomb Raider, fallas, caída de FPS, NTDLL, error al iniciar y más](https://luckytemplates.com/resources1/images2/image-3592-0408150419243.png)


![[Solucionado] El controlador WudfRd no pudo cargar el error 219 en Windows 10 [Solucionado] El controlador WudfRd no pudo cargar el error 219 en Windows 10](https://luckytemplates.com/resources1/images2/image-6470-0408150512313.jpg)
![Error de instalación detenida en Xbox One [11 formas principales] Error de instalación detenida en Xbox One [11 formas principales]](https://luckytemplates.com/resources1/images2/image-2928-0408150734552.png)