Cuando esté escribiendo un documento de Word, es posible que desee incluir una tabla o dos para ilustrar sus puntos.
Crear y personalizar tablas en Word es fácil de hacer. Si desea que su tabla aparezca como parte del texto en lugar de fuera de él, necesitará saber cómo ajustar el texto alrededor de una tabla en Word.
Si desea ajustar el texto alrededor de una tabla en Word, siga estos pasos.
Cómo ajustar el texto alrededor de una tabla en Word
De forma predeterminada, las tablas en Word se colocan en su propia línea.
Para ajustar texto alrededor de una tabla en Word:
- Haga clic en cualquier parte de la tabla en la que desee ajustar el texto.
- Haga clic derecho y luego haga clic en Propiedades de la tabla .

- En Ajuste de texto , haga clic en Alrededor .
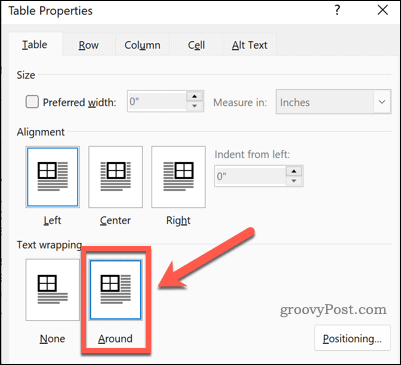
- Haga clic en Aceptar . Su texto ahora se envolverá alrededor de su mesa.
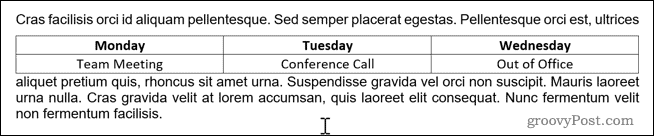
Cómo cambiar el tamaño de su tabla en Word
Ahora que su texto está envuelto alrededor de su mesa, puede reposicionar la mesa donde lo desee. Sin embargo, antes de que pueda hacerlo, deberá asegurarse de que sea del tamaño correcto.
Para cambiar el tamaño de una tabla en Word:
- Haga clic en algún lugar dentro de la tabla.
- Haga clic con el botón derecho y seleccione Propiedades de la tabla en el menú.

- Haga clic en la casilla de verificación Ancho preferido .
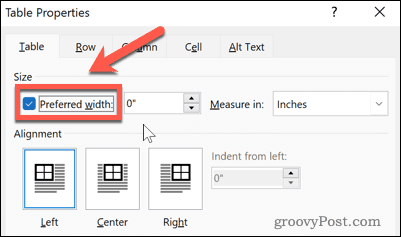
- Establezca el ancho que desee. Esto puede ser en pulgadas o como un porcentaje del ancho de su página de margen a margen.
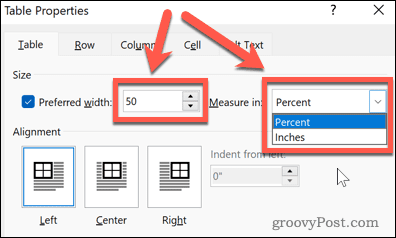
- Haga clic en Aceptar y su tabla cambiará de tamaño.

Cómo cambiar la posición de una tabla en Word
Ahora que su mesa tiene el tamaño que desea, todo lo que queda es moverla a la posición requerida. Hay dos maneras de hacer esto. El primero es arrastrar la mesa a su posición.
Para colocar su tabla en Word arrastrándola:
- Haz clic en cualquier parte de tu tabla.
- Haga clic y mantenga presionada la herramienta de posicionamiento al costado de su mesa.
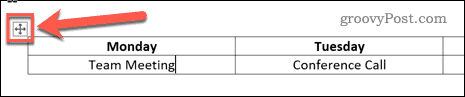
- Arrastre su mesa a la ubicación requerida y suéltela.
- Su mesa permanecerá en su nueva posición.
Posicionamiento de su tabla en Word usando las opciones de posicionamiento de la tabla
El método anterior no siempre dejará la mesa exactamente donde la quieres. Puede verse afectado por saltos de línea o estar mal alineado. Puede mover su mesa con mayor precisión utilizando las opciones de Posicionamiento de la mesa.
Así es cómo:
- Haz clic en cualquier parte de tu mesa.
- Haga clic derecho y seleccione Propiedades de la tabla .

- Para alinear su tabla, haga clic en una de las opciones de alineación.
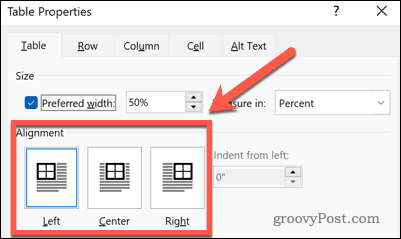
- Haga clic en Posicionamiento . Tenga en cuenta que este botón solo aparece cuando el ajuste de texto está configurado en Alrededor .
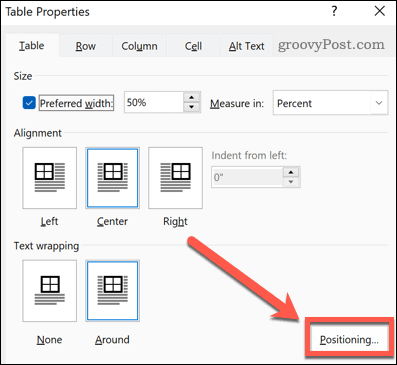
- Puede establecer la posición horizontal eligiendo la alineación relativa al margen, la columna o la página.
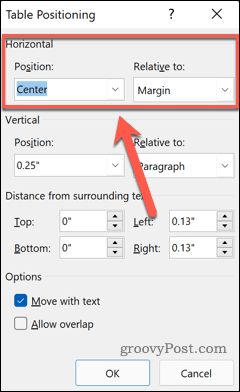
- Es posible establecer la posición vertical como una distancia relativa al margen, párrafo o página.
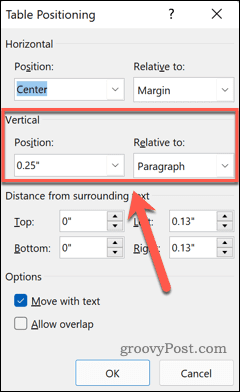
- Puede aumentar el espacio alrededor de su mesa cambiando los valores de Distancia desde el texto circundante .
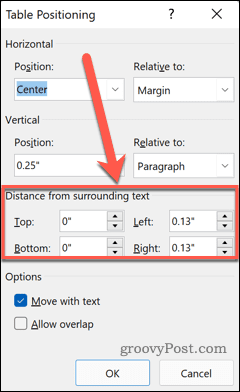
- Finalmente, puede decidir si su tabla se moverá cuando mueva el texto circundante y si las tablas pueden superponerse entre sí.
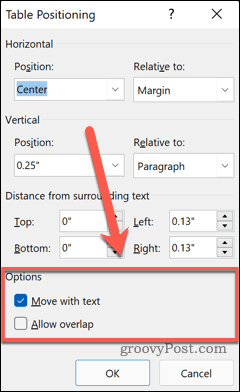
- Una vez que esté satisfecho con su configuración, haga clic en Aceptar y su mesa se moverá a su nueva posición.
Uso de tablas en Word
Saber cómo ajustar el texto alrededor de una tabla en Word puede ayudarlo a crear un documento que se vea exactamente como lo imaginó. Las tablas no son solo para hojas de cálculo; también pueden ser una forma útil de impartir información en un documento de Word.
Trabajar con tablas en Word es bastante sencillo una vez que sabe lo que está haciendo. Una vez que haya creado sus tablas, necesitará saber cómo agregar filas y columnas a su tabla .
Si desea combinar tablas, también es útil saber cómo dividir y combinar tablas en Word . Incluso puede dividir y combinar celdas de tablas en Word para crear tablas con celdas de diferentes tamaños.


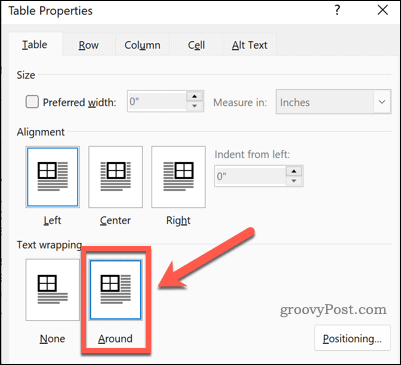
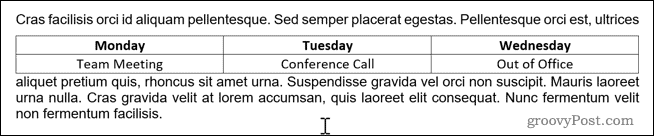
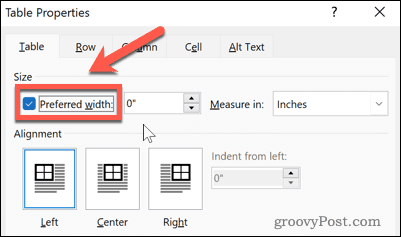
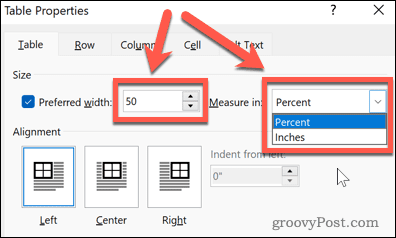

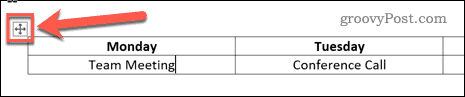
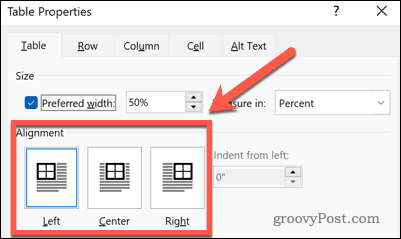
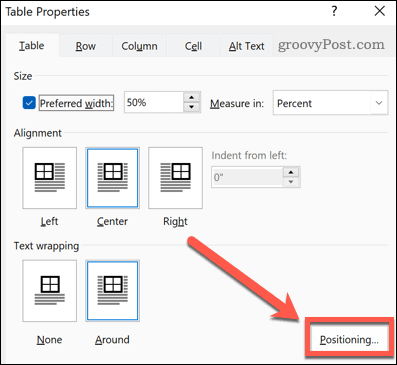
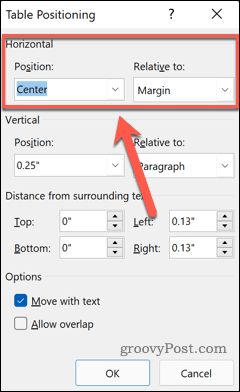
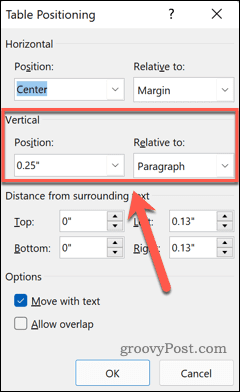
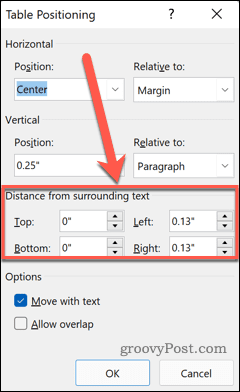
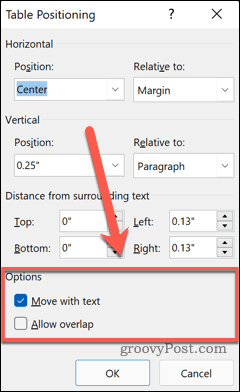

![[CORREGIDO] ¿Cómo arreglar el cambio de avatar de Discord demasiado rápido? [CORREGIDO] ¿Cómo arreglar el cambio de avatar de Discord demasiado rápido?](https://luckytemplates.com/resources1/images2/image-5996-0408150905803.png)
![Solucione el error ESRV_SVC_QUEENCREEK en Windows 10/11 [3 CORRECCIONES] Solucione el error ESRV_SVC_QUEENCREEK en Windows 10/11 [3 CORRECCIONES]](https://luckytemplates.com/resources1/images2/image-4622-0408151111887.png)
![[Mejores soluciones] Arreglar DS4Windows que no detecta el controlador en Windows 10 [Mejores soluciones] Arreglar DS4Windows que no detecta el controlador en Windows 10](https://luckytemplates.com/resources1/images2/image-6563-0408150826477.png)
![[CORREGIDO] Errores de Rise of the Tomb Raider, fallas, caída de FPS, NTDLL, error al iniciar y más [CORREGIDO] Errores de Rise of the Tomb Raider, fallas, caída de FPS, NTDLL, error al iniciar y más](https://luckytemplates.com/resources1/images2/image-3592-0408150419243.png)


![[Solucionado] El controlador WudfRd no pudo cargar el error 219 en Windows 10 [Solucionado] El controlador WudfRd no pudo cargar el error 219 en Windows 10](https://luckytemplates.com/resources1/images2/image-6470-0408150512313.jpg)
![Error de instalación detenida en Xbox One [11 formas principales] Error de instalación detenida en Xbox One [11 formas principales]](https://luckytemplates.com/resources1/images2/image-2928-0408150734552.png)