Junto con el contenido, cuando se crea una presentación de diapositivas, se agrega la presentación de ese contenido. Desea un formato organizado para que parezca que acaba de lanzar todos los elementos en las diapositivas.
Para ayudarlo a estructurar mejor su próxima presentación de Microsoft PowerPoint, le mostraremos cómo alinear los elementos de su diapositiva. Ya sean imágenes, objetos, cuadros de texto o formas, puede alinearlos perfectamente fácilmente. Esto le da a su presentación de diapositivas una apariencia limpia, ordenada y, lo mejor de todo, de aspecto profesional.
Cómo alinear objetos automáticamente en PowerPoint
Posicionar un solo objeto es tan importante como un grupo de objetos. Este elemento individual podría ser su punto de enfoque o alrededor del cual desea alinear otros elementos. Al mismo tiempo, es posible que tenga algunos objetos en su diapositiva que desee colocar en una alineación perfecta.
Para alinear un solo objeto en una ubicación exacta en la diapositiva, haga lo siguiente.
- Seleccione el elemento o grupo de elementos. Si desea que todos los objetos estén en la diapositiva, puede usar Control + A para seleccionarlos. Alternativamente, mantenga presionada la tecla Control mientras hace clic en cada uno.
- Vaya a la pestaña Inicio y muévase a la sección Dibujo de la cinta.
- Haga clic en Organizar para mostrar una lista desplegable de opciones.
- Pase el cursor sobre Alinear en la parte inferior debajo de Posicionar objetos.
- Luego, seleccione una posición en el menú emergente.

En la parte superior de la lista, tiene sus alineaciones horizontales para la izquierda, el centro y la derecha. A continuación, tiene alineaciones verticales para la parte superior, media e inferior.
Si está alineando un solo elemento, puede combinar estas alineaciones para obtener una ubicación precisa, como superior central o inferior izquierda.

Alinear arriba y Alinear centro combinados
Si está alineando un grupo de objetos, también puede usar las opciones Distribuir horizontalmente y Distribuir verticalmente. Cada uno de estos alinea los objetos espaciados uniformemente en cualquier dirección que seleccione.

Distribuir horizontalmente
Cómo alinear objetos manualmente en PowerPoint
Las opciones de alineación automática anteriores le brindan formas rápidas y fáciles de alinear sus artículos. Pero es posible que deba realizar más ajustes o que prefiera alinear sus artículos manualmente. En estos casos, tiene algunas características de PowerPoint para ayudar.
Usar guías inteligentes
Las guías inteligentes aparecen sin ningún ajuste de configuración en PowerPoint. Verás que estas prácticas guías aparecen a medida que mueves elementos en una diapositiva. Y no solo ayudan con la alineación sino también con el espaciado.
Cuando mueva un objeto, verá que las guías inteligentes aparecen en todos los lados a medida que se mueve. Estas guías inteligentes pueden ayudarlo a alinear su elemento en función de la izquierda, la derecha, la parte superior o la inferior, sobre otros objetos y para un espaciado uniforme.

Usar líneas de cuadrícula y guías
También puede usar guías ajustables y líneas de cuadrícula para alinear objetos. Vaya a la pestaña Ver , muévase a la sección Mostrar de la cinta y verá casillas de verificación tanto para Líneas de cuadrícula como para Guías . Puede usar uno u otro, o ambos según su preferencia.

Si habilita las líneas de cuadrícula , verá que estas útiles líneas aparecen en el fondo de la diapositiva. Tenga en cuenta que no se convierten en el fondo; solo son visibles para ayudarlo a diseñar los elementos de su diapositiva.
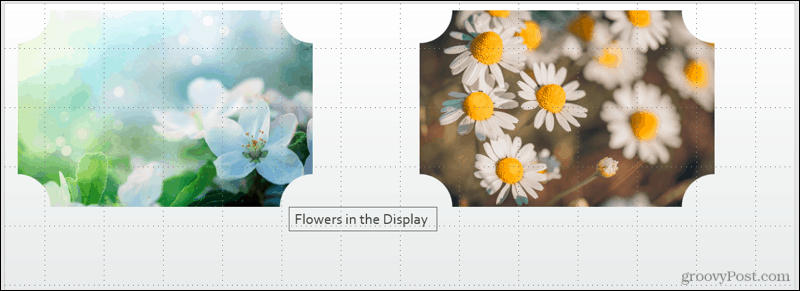
Si habilita las guías , verá que aparecen líneas punteadas negras y rojas. Las líneas negras son las que puedes ajustar. Coloque el cursor sobre uno y cuando vea la flecha de dos lados, arrastre hasta la posición donde lo desee. Al ajustar las líneas negras con respecto al rojo, puede alinear sus objetos más fácilmente usando ambos.
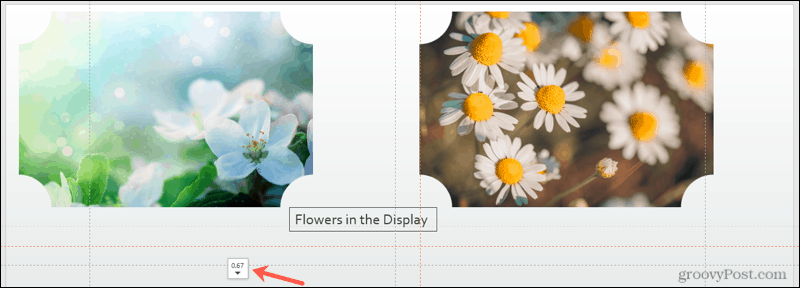
Alinéelo a su gusto en Microsoft PowerPoint
Ya sea que las opciones de alineación automática funcionen perfectamente para su diapositiva o use una combinación de las opciones automática y manual, tiene flexibilidad. La conclusión es que puede dar a las diapositivas de su presentación de PowerPoint una apariencia organizada y bien pensada.
Para obtener ayuda adicional para preparar su presentación de diapositivas, consulte cómo hacer que una imagen sea transparente o agregar subtítulos a sus imágenes de PowerPoint .






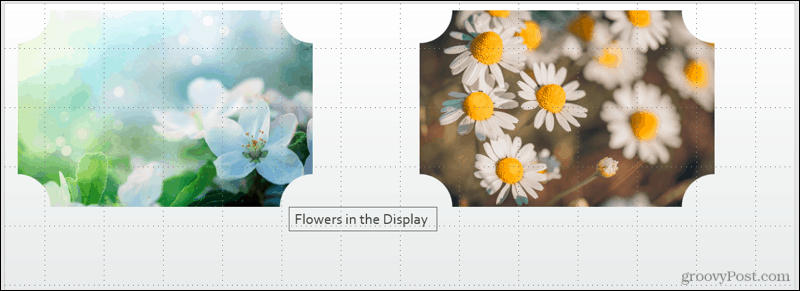
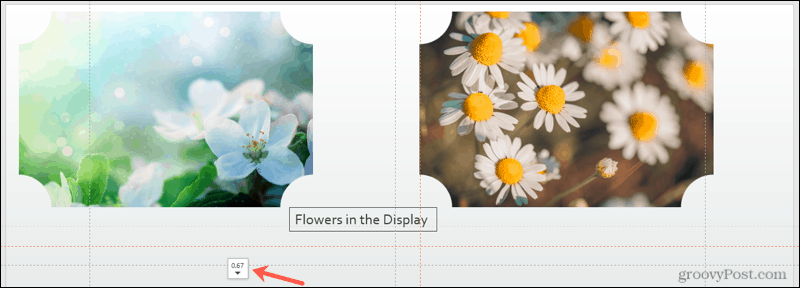

![[CORREGIDO] ¿Cómo arreglar el cambio de avatar de Discord demasiado rápido? [CORREGIDO] ¿Cómo arreglar el cambio de avatar de Discord demasiado rápido?](https://luckytemplates.com/resources1/images2/image-5996-0408150905803.png)
![Solucione el error ESRV_SVC_QUEENCREEK en Windows 10/11 [3 CORRECCIONES] Solucione el error ESRV_SVC_QUEENCREEK en Windows 10/11 [3 CORRECCIONES]](https://luckytemplates.com/resources1/images2/image-4622-0408151111887.png)
![[Mejores soluciones] Arreglar DS4Windows que no detecta el controlador en Windows 10 [Mejores soluciones] Arreglar DS4Windows que no detecta el controlador en Windows 10](https://luckytemplates.com/resources1/images2/image-6563-0408150826477.png)
![[CORREGIDO] Errores de Rise of the Tomb Raider, fallas, caída de FPS, NTDLL, error al iniciar y más [CORREGIDO] Errores de Rise of the Tomb Raider, fallas, caída de FPS, NTDLL, error al iniciar y más](https://luckytemplates.com/resources1/images2/image-3592-0408150419243.png)


![[Solucionado] El controlador WudfRd no pudo cargar el error 219 en Windows 10 [Solucionado] El controlador WudfRd no pudo cargar el error 219 en Windows 10](https://luckytemplates.com/resources1/images2/image-6470-0408150512313.jpg)
![Error de instalación detenida en Xbox One [11 formas principales] Error de instalación detenida en Xbox One [11 formas principales]](https://luckytemplates.com/resources1/images2/image-2928-0408150734552.png)