Es posible que se encuentre en una situación en la que su computadora funcione muy lentamente, incluso si tiene una computadora nueva.
Abre el Administrador de tareas para comenzar a solucionar problemas y encuentra que el uso del disco en su PC es del 100 por ciento. Si su disco tiene una carga alta como esa, no tiene ciclos de repuesto para realizar tareas rutinarias del sistema operativo.
Si tiene un problema de este tipo, querrá corregir el uso del disco al 100 por ciento en Windows 11. Aquí hay algunos consejos útiles que puede usar para resolver el problema.
Cómo arreglar el uso del disco al 100 por ciento en Windows 11
Una forma sencilla de encontrar la aplicación o el servicio ofensivo que causa el uso del disco al 100% es usar el Administrador de tareas.
Para abrir el Administrador de tareas, haga clic con el botón derecho en el menú Inicio y seleccione Administrador de tareas . Haga clic en el encabezado de la columna Disco y vea qué está consumiendo la mayoría de los recursos. A partir de ahí, tendrás una buena idea de por dónde empezar.
Sin embargo, el problema podría ser más profundo que simplemente cerrar una aplicación o deshabilitar un servicio.
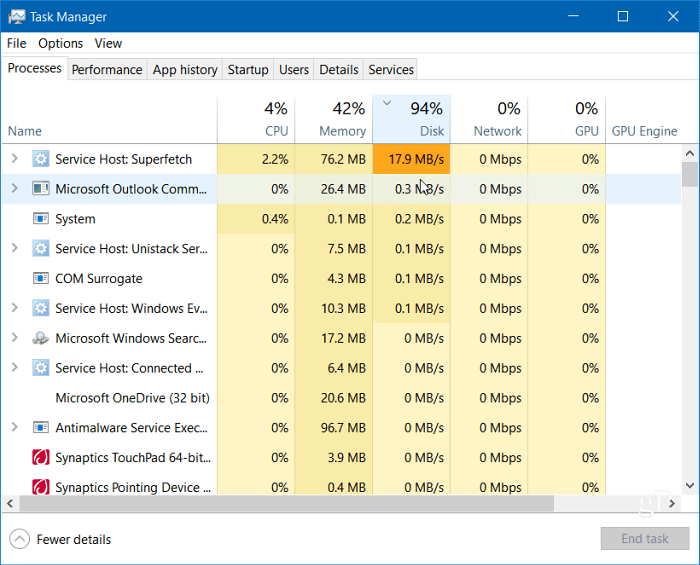
Siga leyendo para encontrar más causas potenciales del problema y cómo solucionarlas.
Deshabilitar Superfetch
La función Superfetch , también llamada SysMain en Windows 11, ayuda a reducir el tiempo de arranque y a cargar aplicaciones de manera más eficiente al acceder a un archivo de búsqueda previa. Si bien es una característica útil que mejora el rendimiento, puede causar un alto uso del disco.
Para deshabilitar Superfetch (SysMain) en Windows 11, siga los siguientes pasos:
- Use el método abreviado de teclado tecla de Windows + R para iniciar el cuadro de diálogo Ejecutar .
- En Ejecutar , escriba services.msc y haga clic en Aceptar .
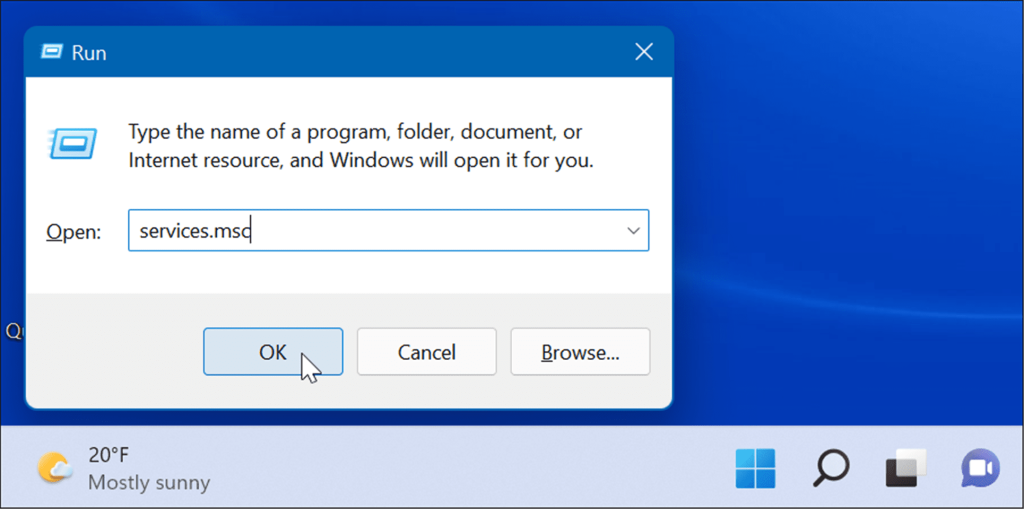
- Cuando se abra la consola de Servicios , haga doble clic en SysMain y haga clic en el botón Detener .
- A continuación, haga clic en el menú desplegable junto a Tipo de inicio y configúrelo como Deshabilitado .
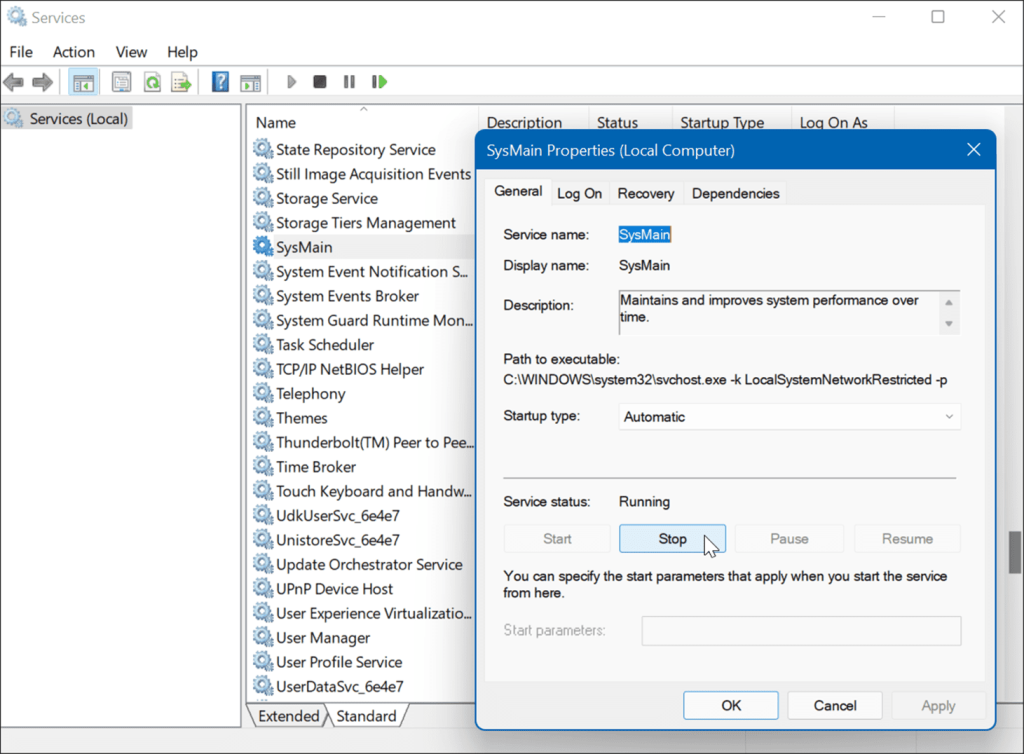
- Haga clic en Aplicar y Aceptar y cierre la consola de Servicios.
Debería notar una diferencia en el uso del disco en el Administrador de tareas después de detener SysMain, pero es posible que desee reiniciar su PC para asegurarse de que esté solucionado.
Reconstruir índice de búsqueda
Otro problema común que provoca un alto uso del disco es la indexación de búsqueda en Windows 11 . La indexación de búsqueda escanea archivos, correos electrónicos, fotos y otros archivos del sistema en su PC para ayudar a obtener resultados de búsqueda más rápido. Sin embargo, si algo sale mal, puede dar lugar a un bucle de búsqueda indefinido.
Para solucionarlo, puede reconstruir la base de datos. Para reconstruir el índice de búsqueda, haga lo siguiente:
- Haga clic en Inicio o presione la tecla de Windows , escriba opciones de indexación y elija el resultado superior.
- Cuando se abra la ventana Opciones de indexación , haga clic en el botón Avanzado .

- Haga clic en el botón Reconstruir en la sección Solución de problemas y haga clic en Aceptar para verificar.
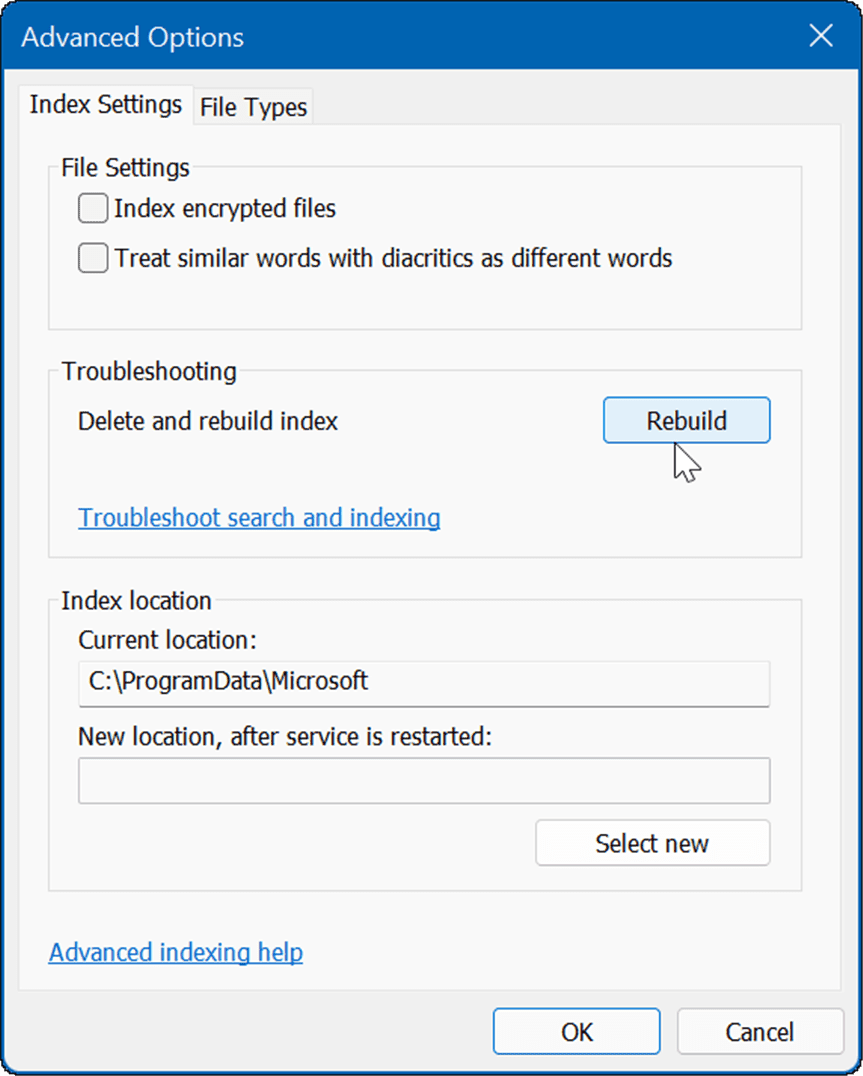
Este proceso puede demorar un tiempo, por lo que es posible que desee tomar un descanso de su computadora. La cantidad de tiempo que tarde variará según la cantidad de datos en su disco y su velocidad, es decir, SSD versus HDD.
Deshabilitar la indexación de búsqueda por completo
Si la reconstrucción funciona, pero descubre que está haciendo muchas reconstrucciones, puede deshabilitar la indexación de búsqueda por completo.
Para deshabilitar la búsqueda de Windows, siga los siguientes pasos:
- Use el método abreviado de teclado tecla de Windows + R para iniciar el cuadro de diálogo Ejecutar .
- En Ejecutar, escriba services.msc y haga clic en Aceptar .
- Cuando se abra la consola de Servicios , haga doble clic en Búsqueda de Windows .
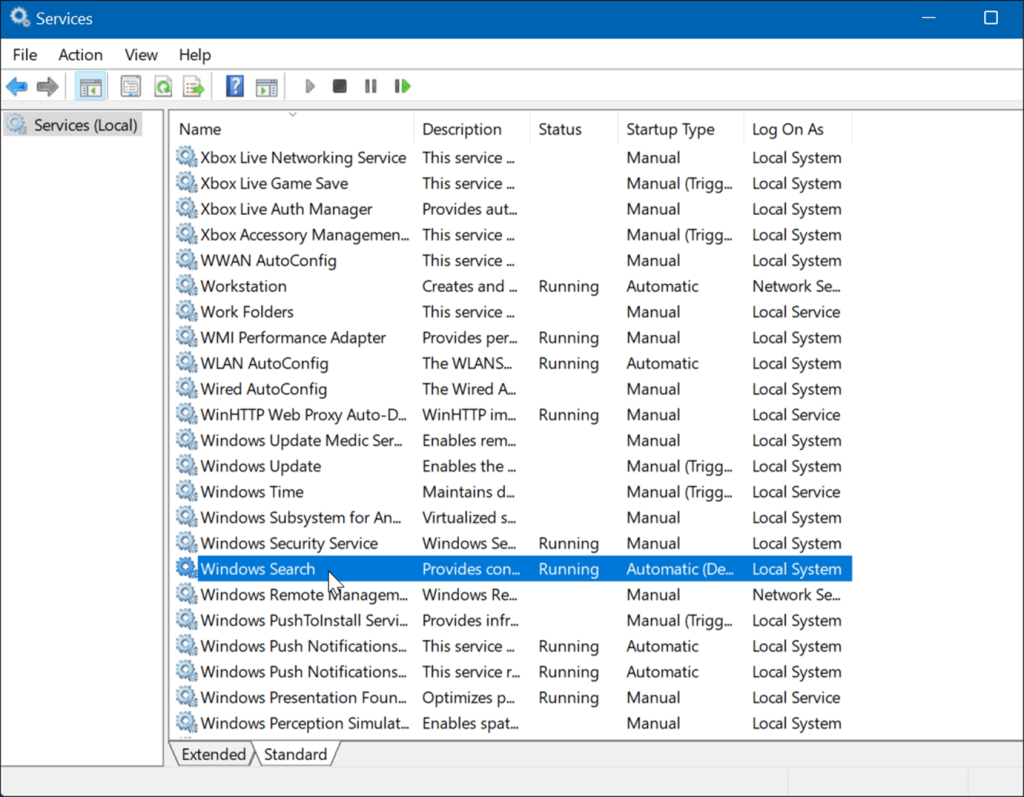
- Cuando aparezca la pantalla Propiedades de búsqueda de Windows , configure Tipo de inicio en Deshabilitado .
- Haga clic en Detener y luego en Aceptar .
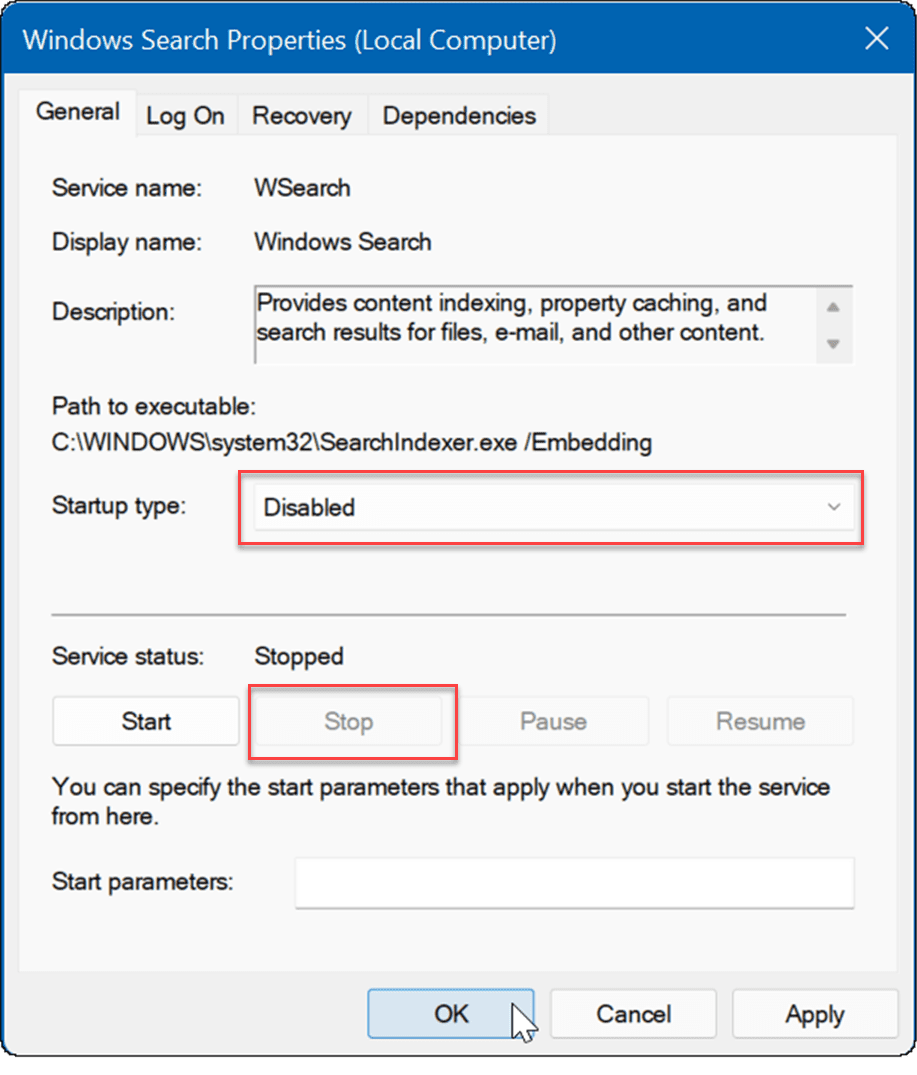
Ahora, la indexación de búsqueda ya no está activada y no volverá a ejecutarse si reinicia su PC.
Eliminar archivos temporales
Los archivos temporales sobrantes podrían causar una carga adicional en el disco, y eliminar los archivos puede solucionar el 100 % del uso del disco en Windows 11.
Para eliminar archivos temporales de Windows 11:
- Use el método abreviado de teclado tecla de Windows + R para iniciar el cuadro de diálogo Ejecutar .
- En Ejecutar , escriba %temp% y haga clic en Aceptar .
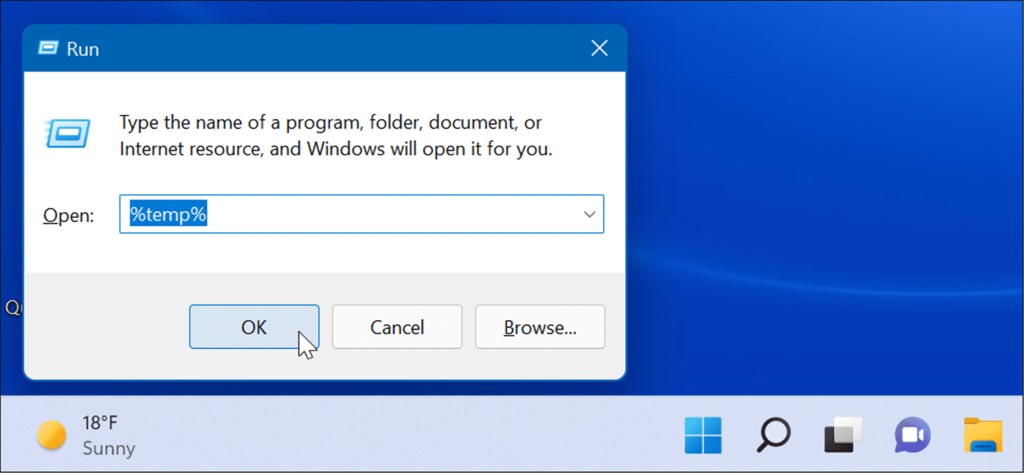
- La carpeta temporal se abrirá en el Explorador de archivos: presione Ctrl + A para seleccionar todo en la carpeta y haga clic en el botón Eliminar de la barra de herramientas.
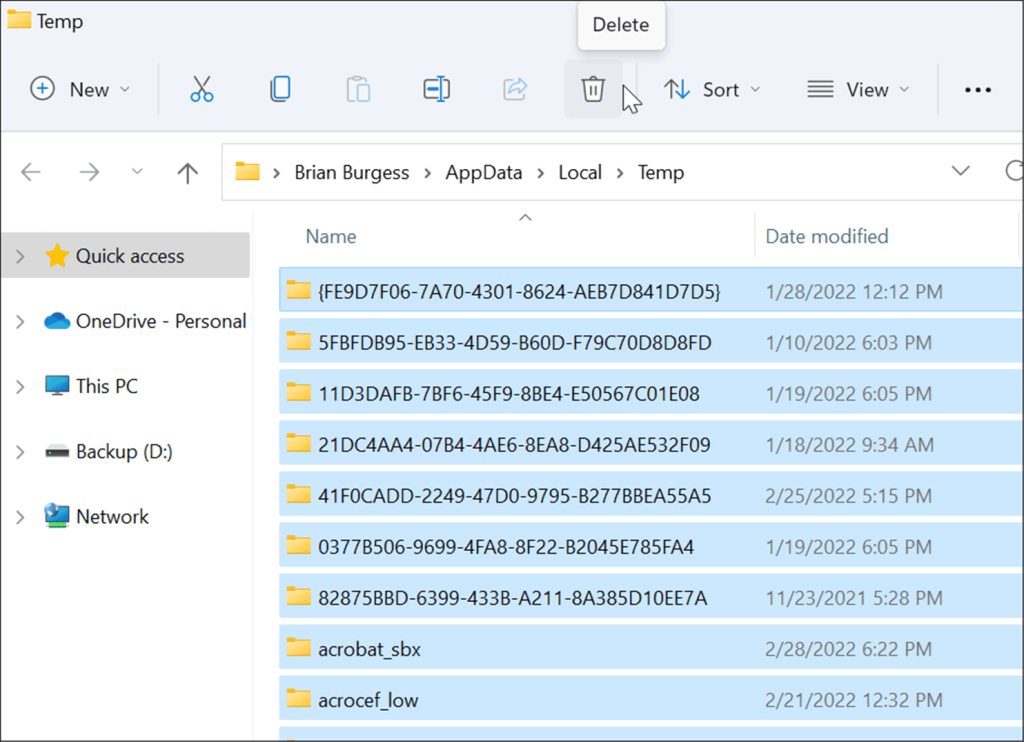
Deshabilitar el servicio DiagTrack
El servicio Connected User Experiences ( DiagTrack ), también conocido como datos de telemetría , se ejecuta en segundo plano y proporciona datos sobre el uso de su PC a Microsoft. Podría estar causando un alto porcentaje de uso del disco.
Para deshabilitar el servicio DiagTrack, siga los siguientes pasos:
- Presione Ctrl + Shift + Esc para iniciar el Administrador de tareas y abrir la pestaña Servicios .
- Haga clic derecho en DiagTrack y seleccione Detener en el menú.
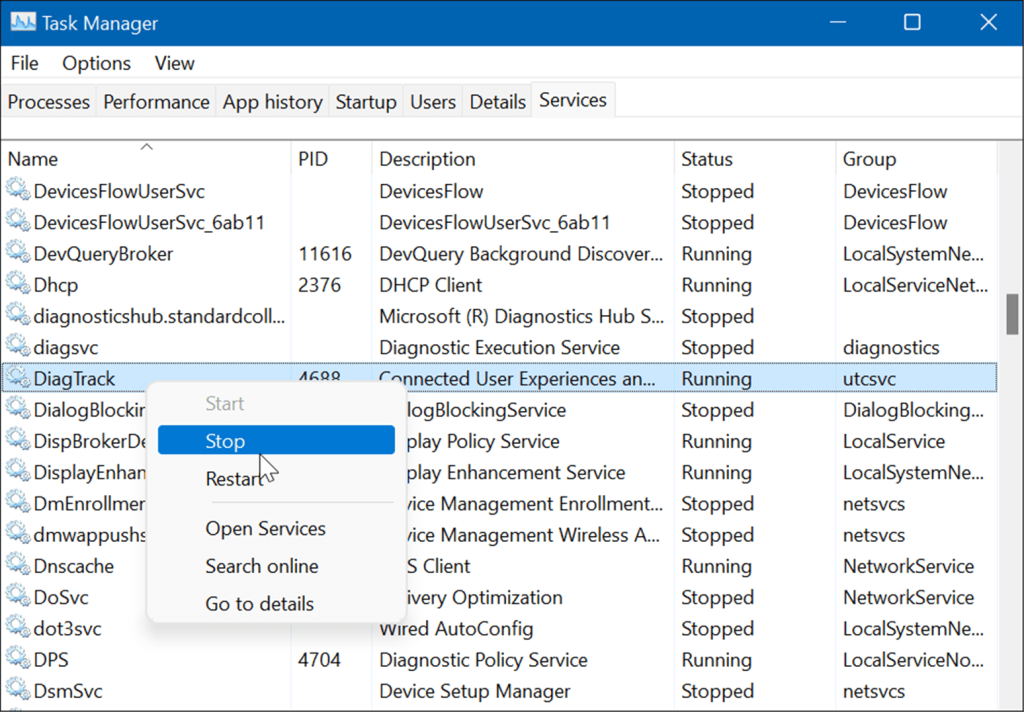
- A continuación, haga clic en el enlace Abrir servicios en la parte inferior del Administrador de tareas.
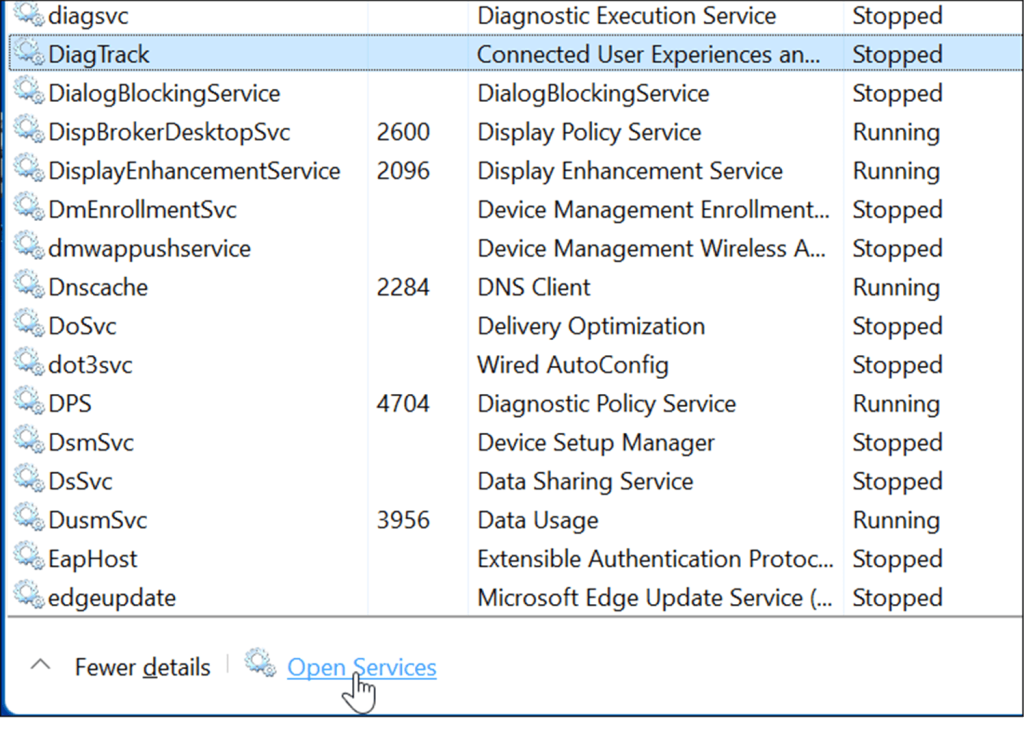
- Cuando aparezca la ventana Servicios , haga doble clic en el servicio Experiencias de usuario conectado y telemetría .
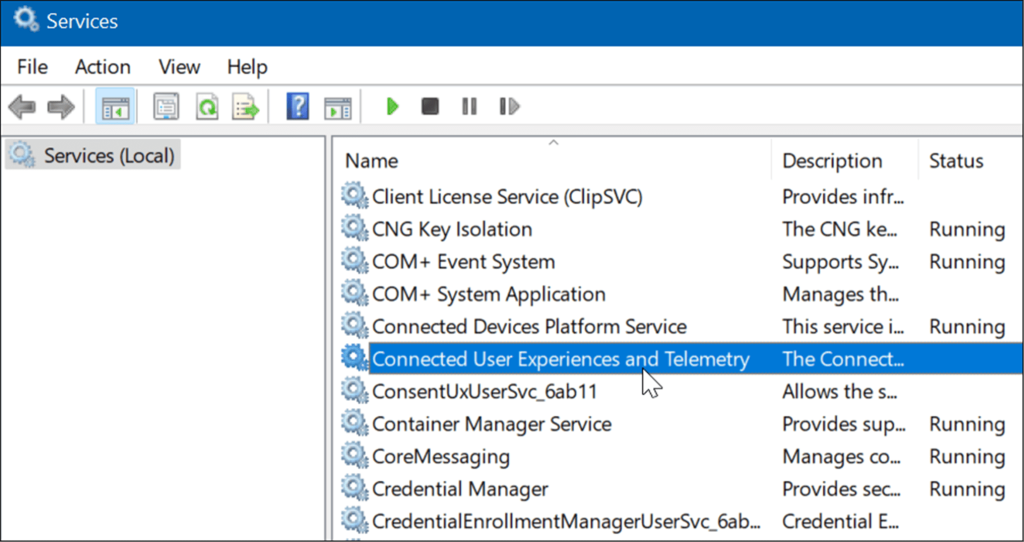
- En la pestaña General , establezca Tipo de inicio en Deshabilitado y haga clic en Aplicar .
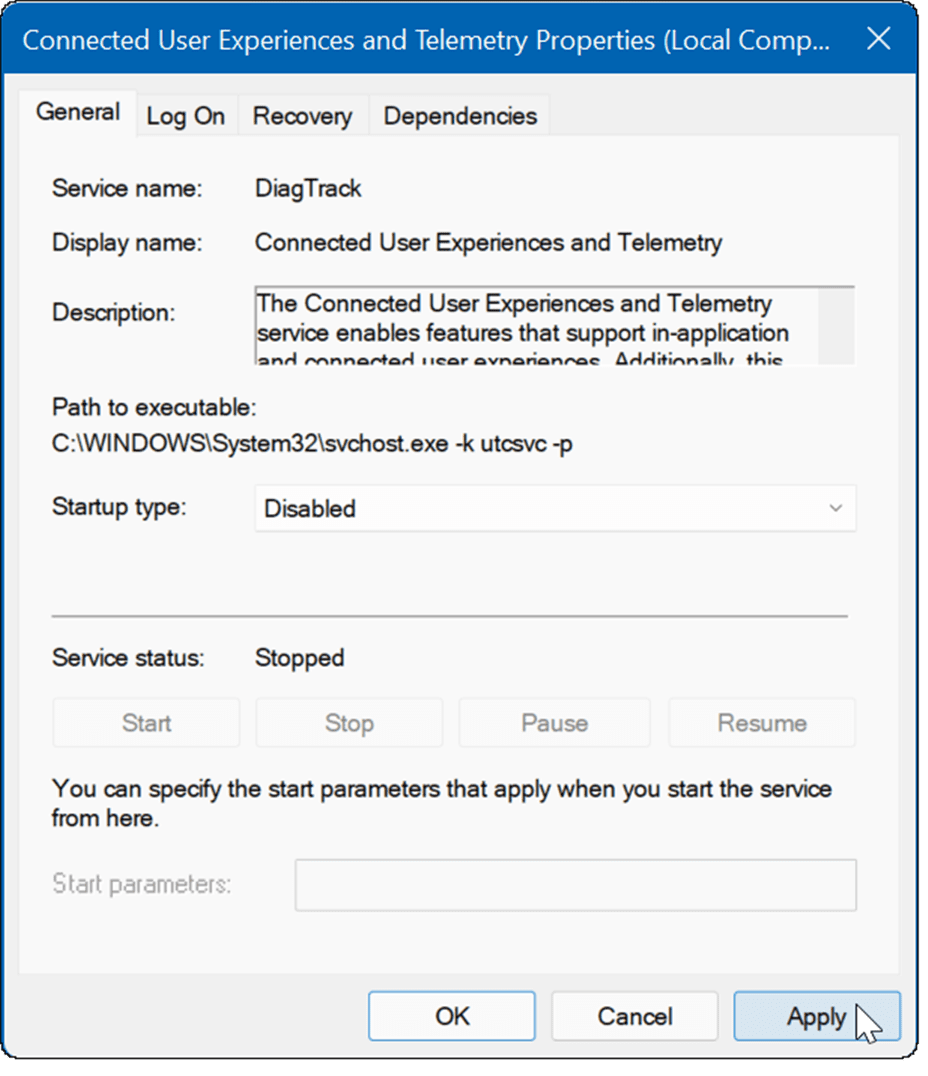
- Ahora, haga clic en la pestaña Recuperación , establezca las tres opciones de falla en No realizar ninguna acción y haga clic en Aceptar .
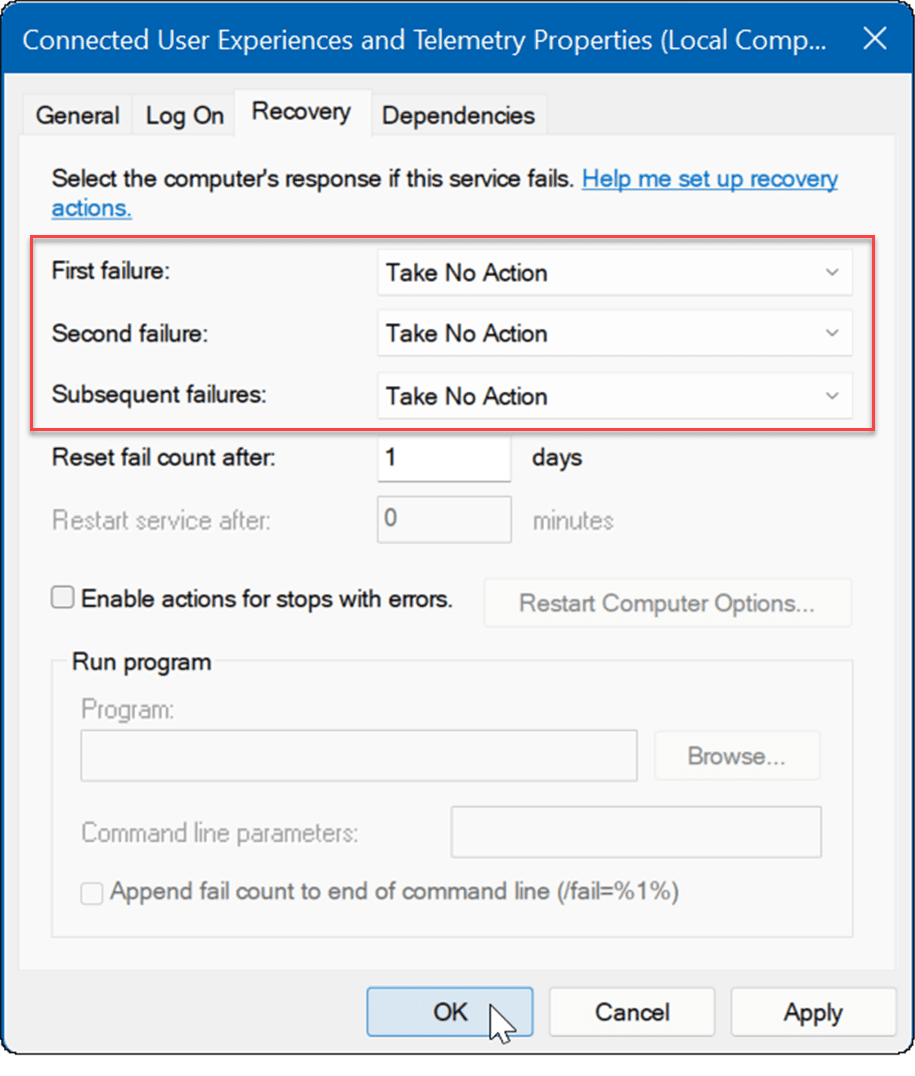
El servicio ahora está deshabilitado y no necesita preocuparse de que se vuelva a ejecutar cuando reinicie su PC.
Buscar software malicioso
Otra cosa importante y quizás la primera que debe verificar es virus u otro malware. Windows Security (anteriormente Windows Defender) está integrado y escanea su sistema en busca de malware en tiempo real. Sin embargo, es posible que no atrape todo.
Puede ejecutar manualmente un análisis de virus siguiendo los siguientes pasos:
- Haga clic en Inicio o presione la tecla de Windows , escriba seguridad de Windows y seleccione el resultado superior.
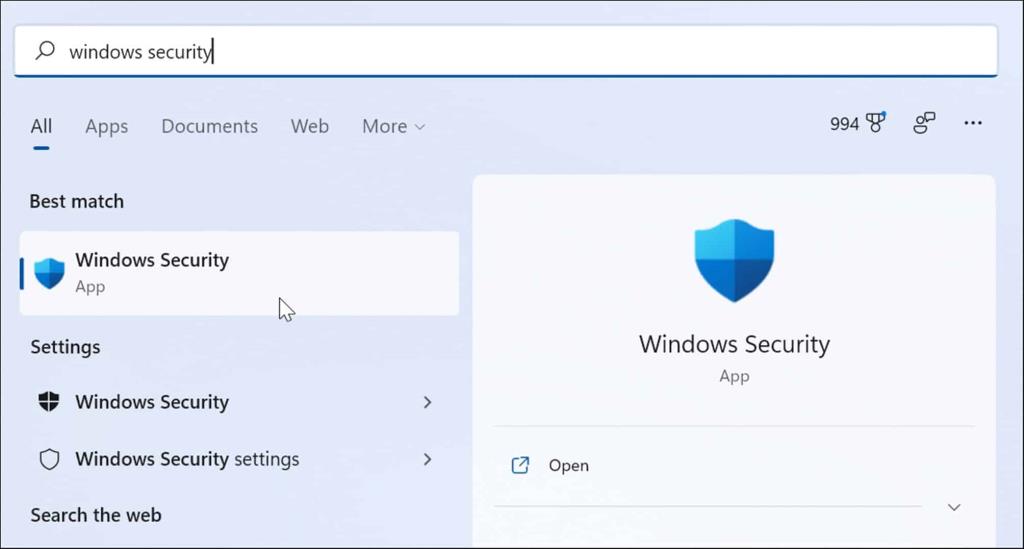
- Seleccione Protección contra virus y amenazas a la izquierda y haga clic en el botón Análisis rápido .
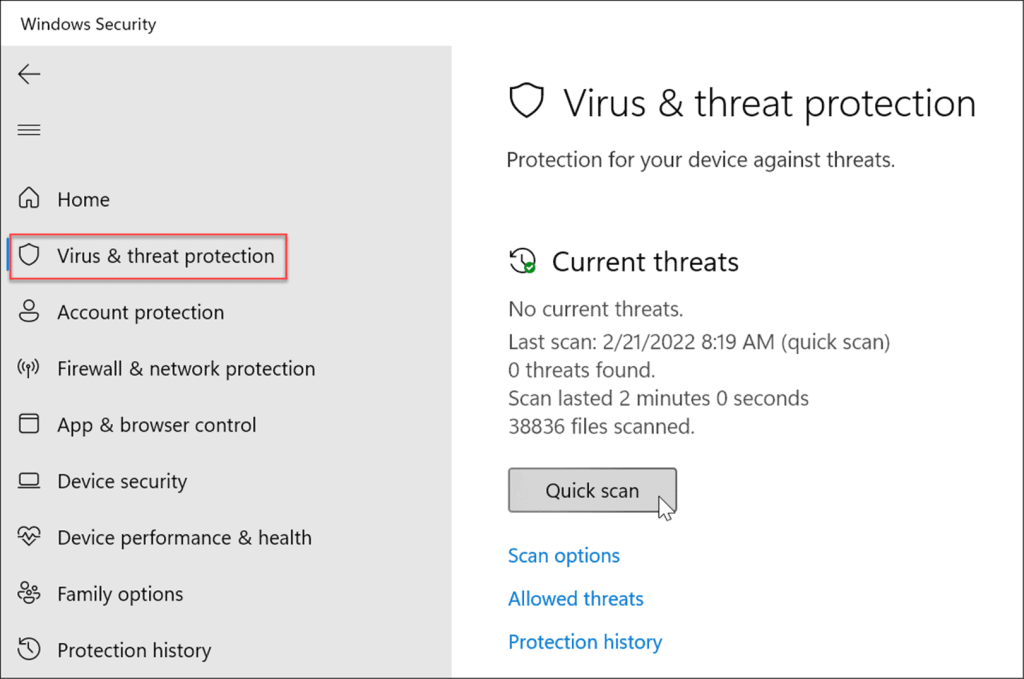
- Si no se detecta nada y sigue obteniendo el 100 % del uso del disco, intente realizar un análisis más profundo. Para ello, haga clic en el vínculo Opciones de análisis y seleccione Análisis completo o Análisis sin conexión de Microsoft Defender .
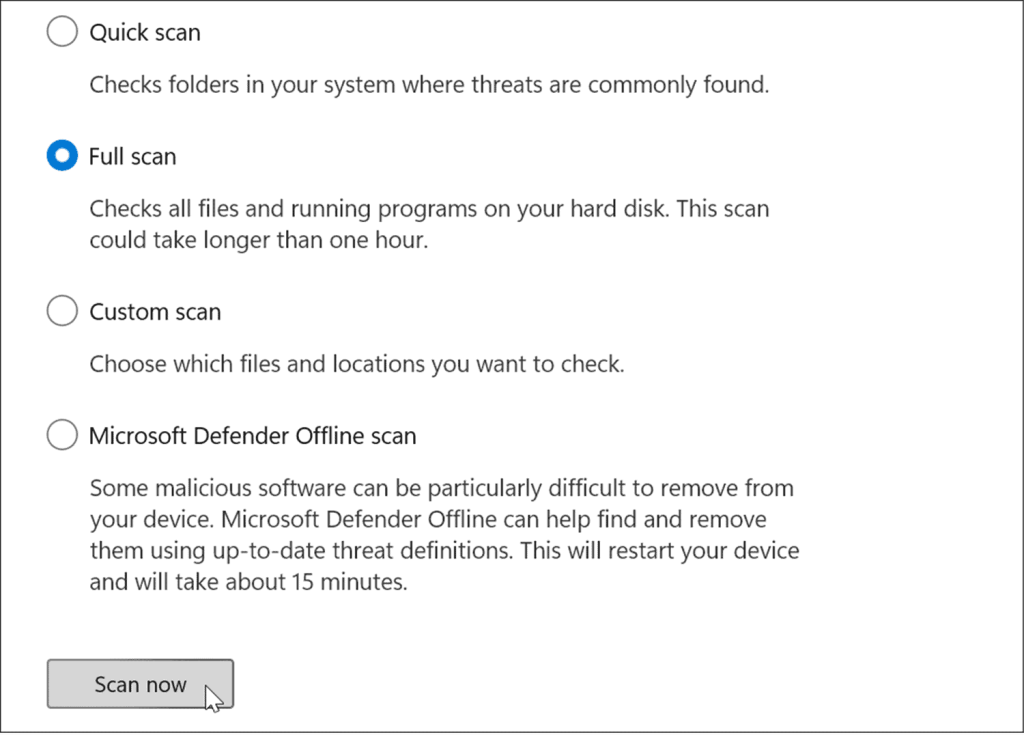
Un análisis más profundo tarda más en completarse, pero vale la pena esperar si su sistema está infectado con malware obstinado. Un escaneo fuera de línea requerirá un reinicio, así que asegúrese de cerrar todos los archivos abiertos antes de comenzar.
Además, es fundamental obtener una segunda opinión. Por ejemplo, ejecute un análisis con una aplicación de seguridad gratuita y de confianza como Avast o AVG AntiVirus si no está seguro de algún archivo que esté abriendo.
Ejecute un escaneo SFC y DISM
Los archivos perdidos o dañados en Windows pueden causar una gran carga en el disco mientras su PC intenta compensar. Afortunadamente, Windows tiene un par de herramientas integradas para ayudarlo a buscar archivos defectuosos y reemplazarlos por buenos.
Para ejecutar estas herramientas, haga lo siguiente:
- Haga clic con el botón derecho en el botón Inicio y seleccione Terminal de Windows (Administrador) en el menú.
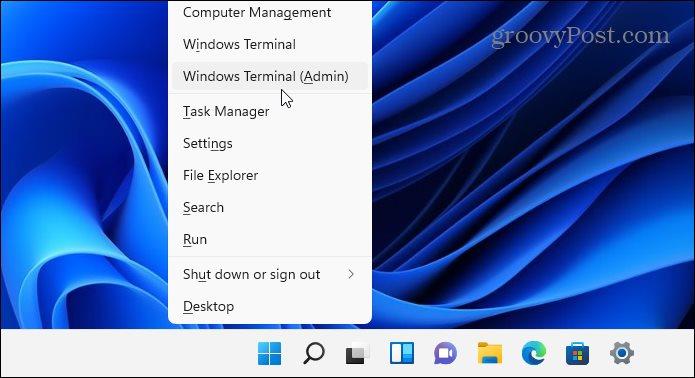
- Escribe el siguiente comando en la terminal y presiona Enter :
DISM /En línea /Imagen de limpieza /RestoreHealth
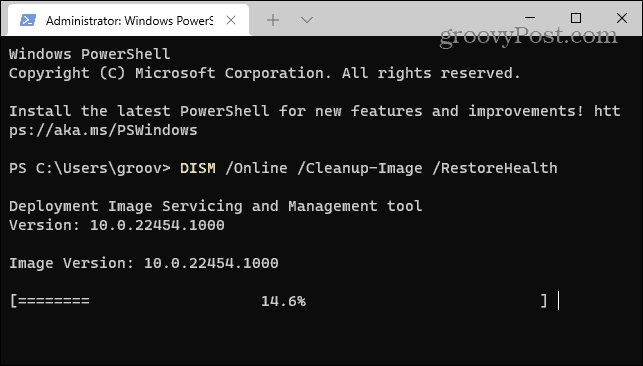
- Después de que se complete el comando DISM, ejecute el siguiente comando y presione Enter :
sfc /escanear ahora
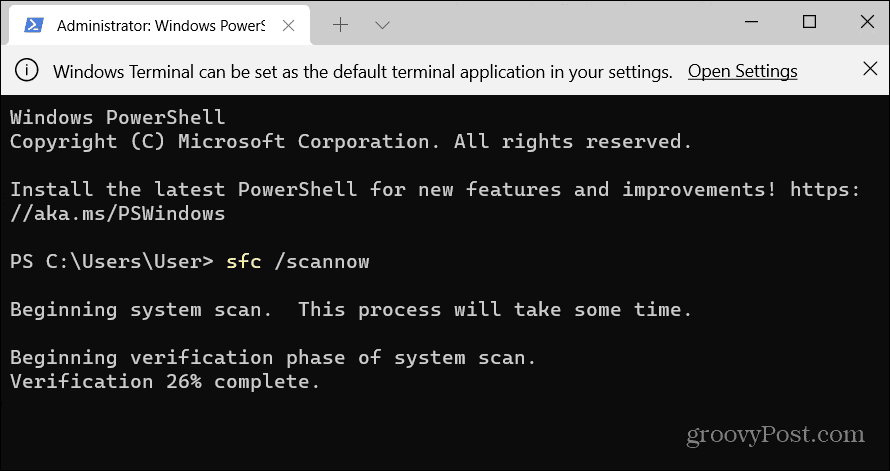
Revisa tu disco duro por los errores que pueda haber
Otra cosa que puede hacer para corregir el uso del disco al 100 por ciento en Windows 11 es verificar si hay errores en el disco.
Puede verificar el disco en busca de errores siguiendo los siguientes pasos:
- Abra el menú Inicio y escriba powershell .
- Pasa el cursor sobre el resultado superior y luego selecciona Ejecutar como administrador .
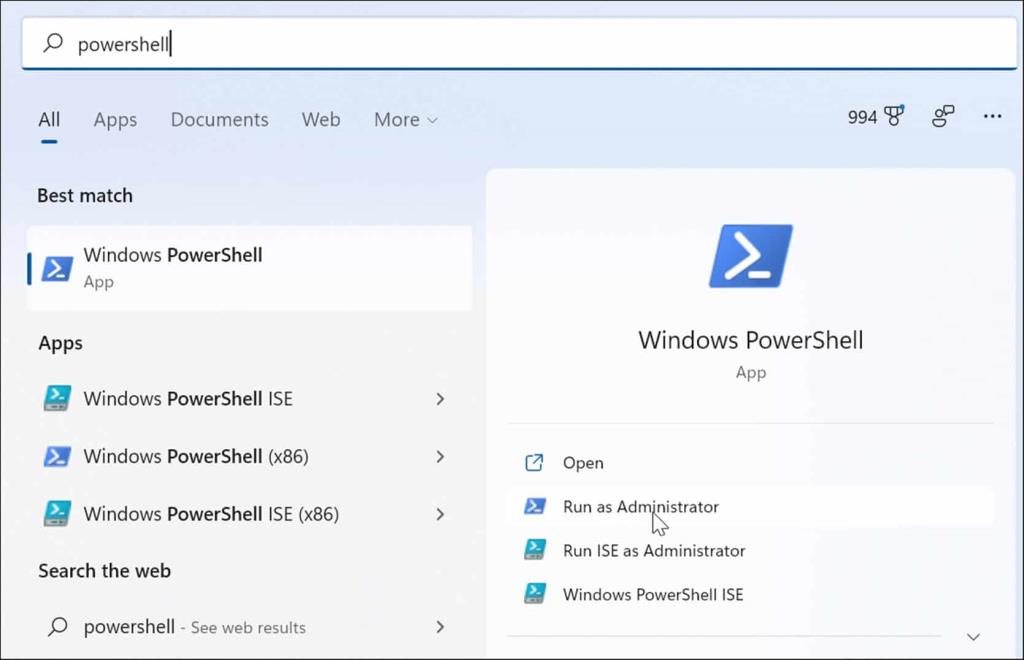
- Cuando se abra la terminal, ejecute el siguiente comando y presione Enter.
Chkdsk /r /f
- Se le pedirá que programe el análisis la próxima vez que reinicie su PC: escriba Y y presione Entrar .
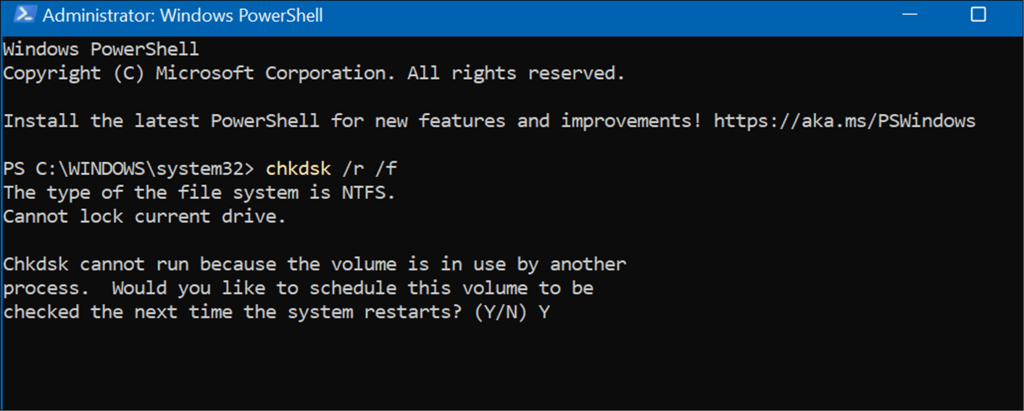
Mejor uso del disco en Windows 11
Si ve un uso del disco del 100 por ciento en Windows 11, una de las opciones anteriores debería solucionar el problema. Si aún no tiene Windows 11, puede solucionar el problema en Windows 10 .
Windows 11 tiene otras herramientas integradas para sus unidades, como recomendaciones de limpieza . También puede configurar la función Storage Sense para asegurarse de que su unidad funcione de manera óptima.
Puede hacer otras cosas para administrar el espacio del disco, como vaciar automáticamente la Papelera de reciclaje . Es posible que desee facilitar la administración de varias unidades cambiando también una letra de unidad.

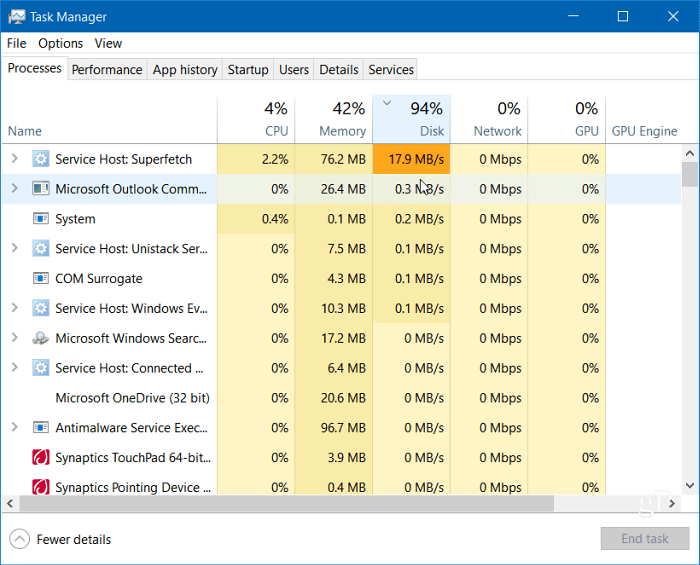
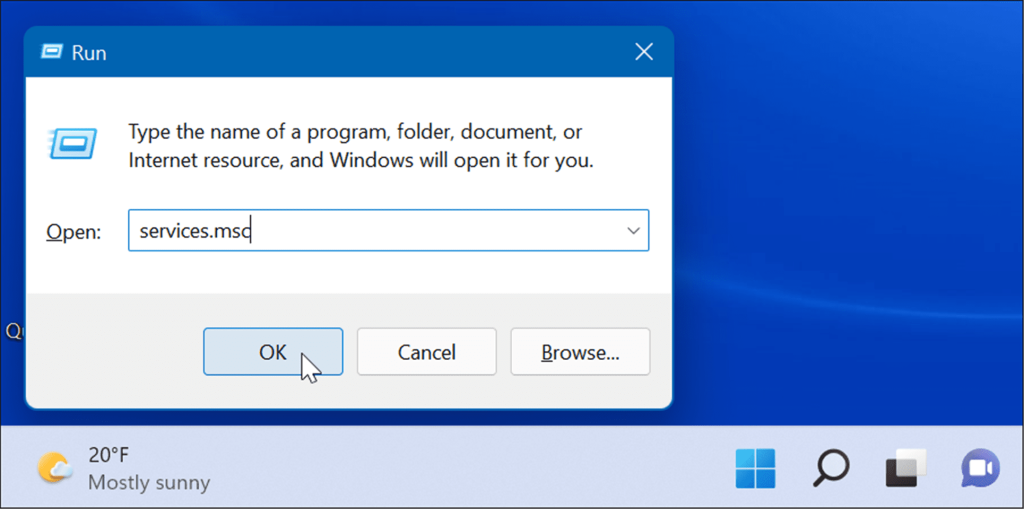
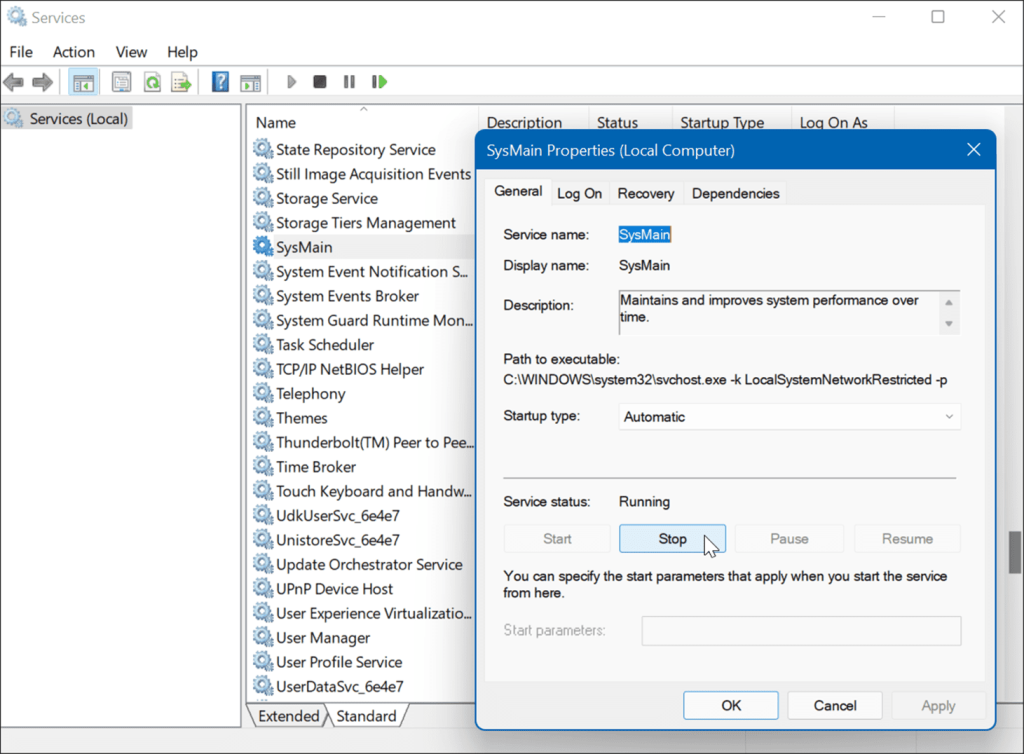

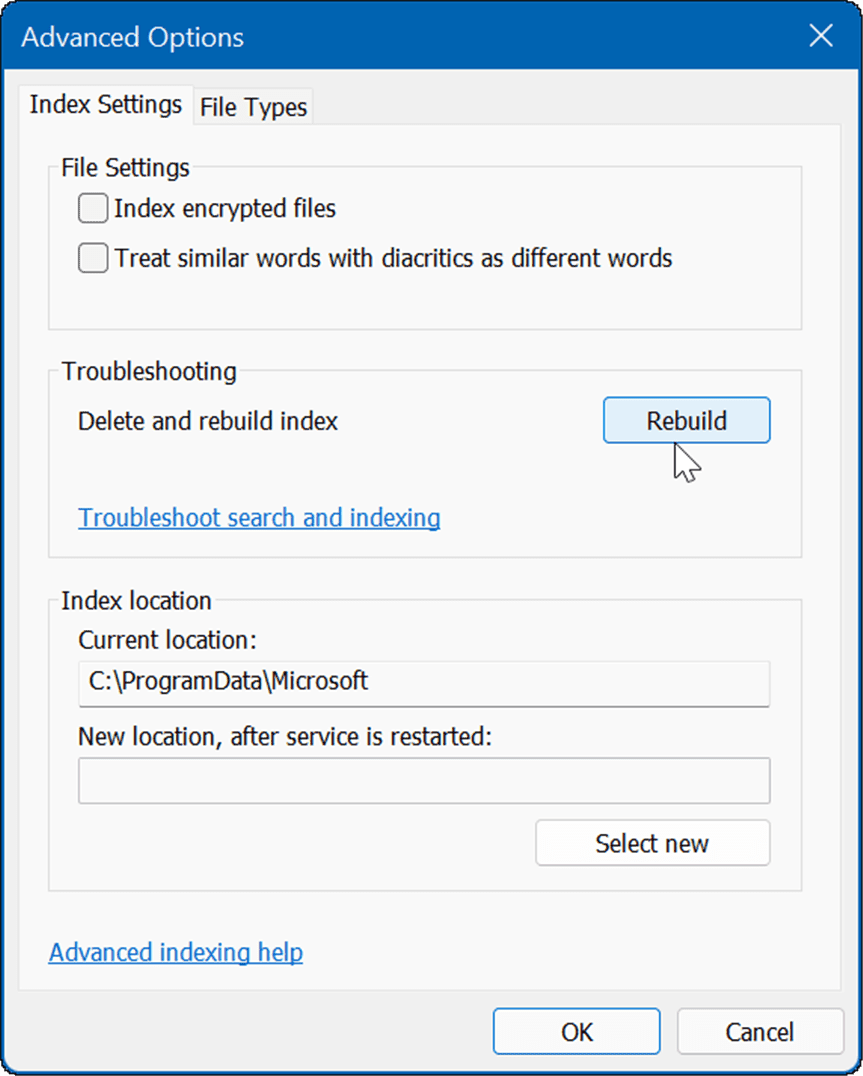
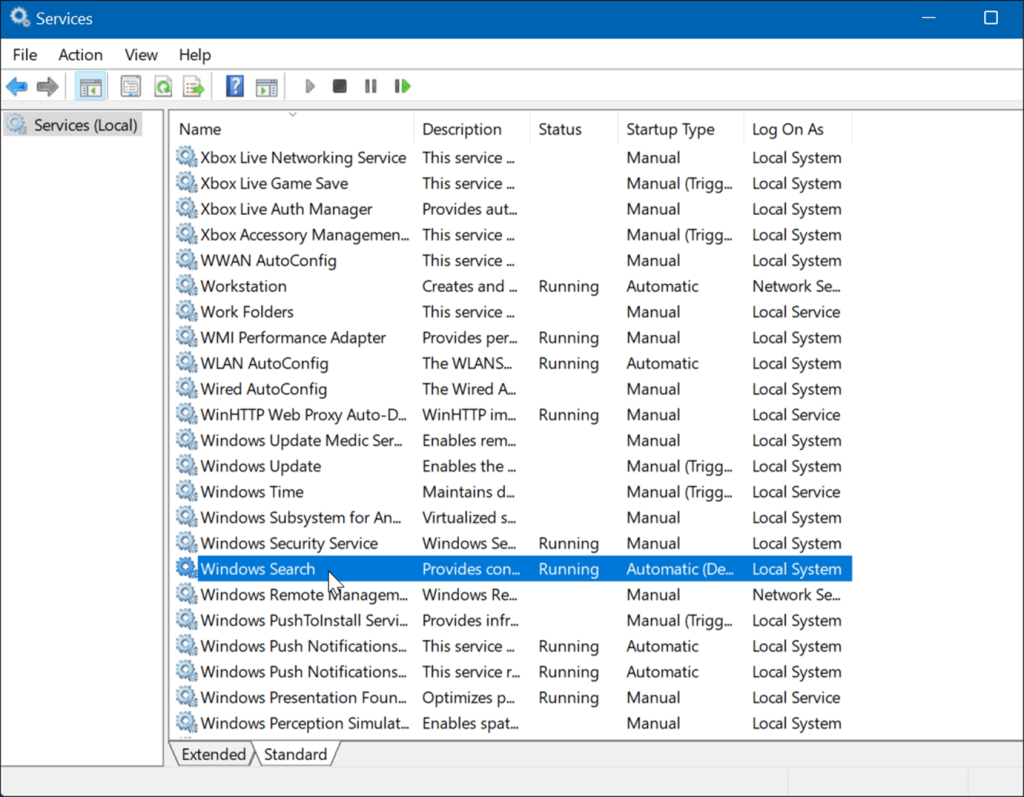
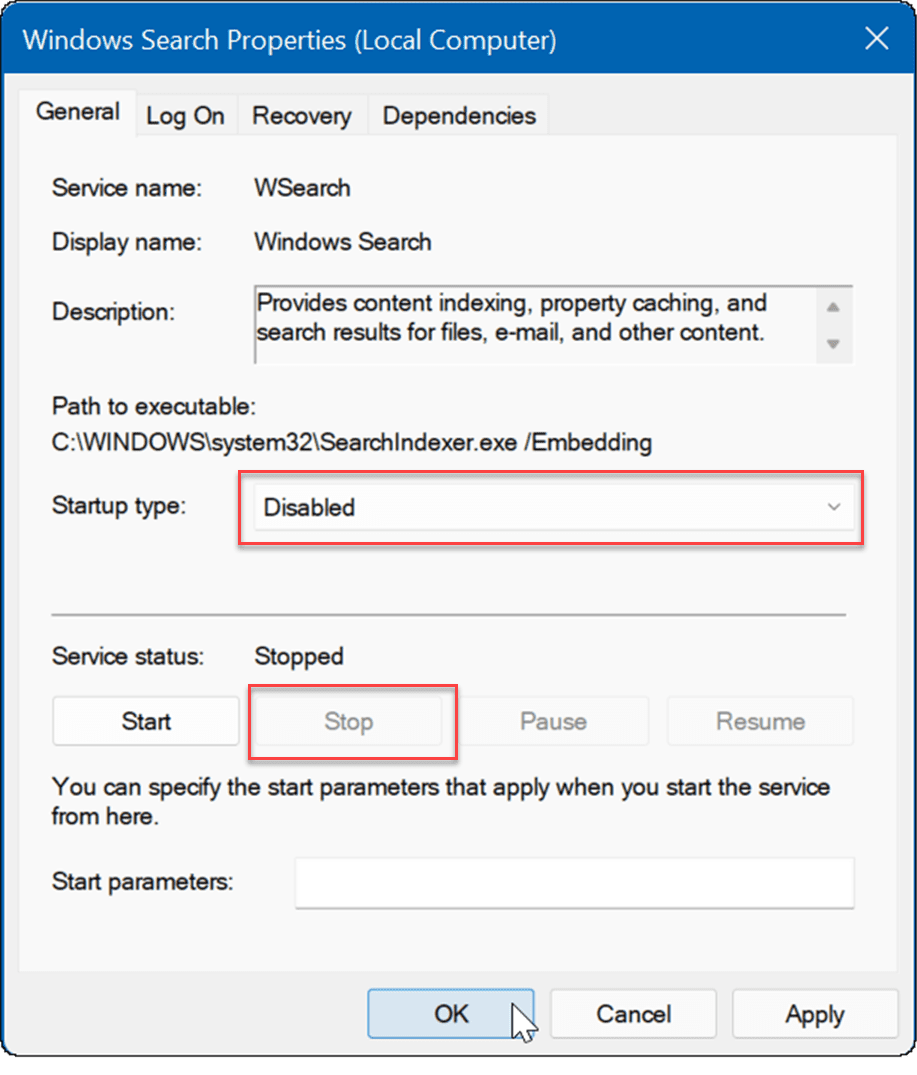
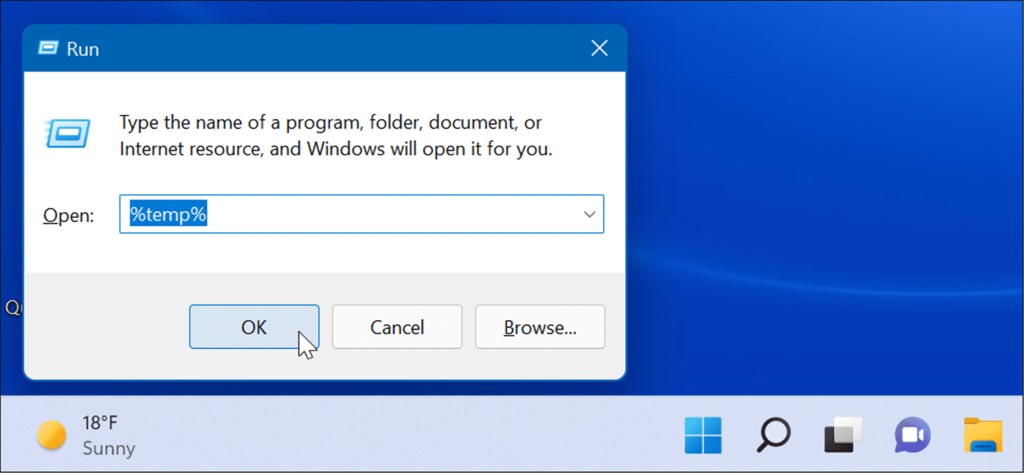
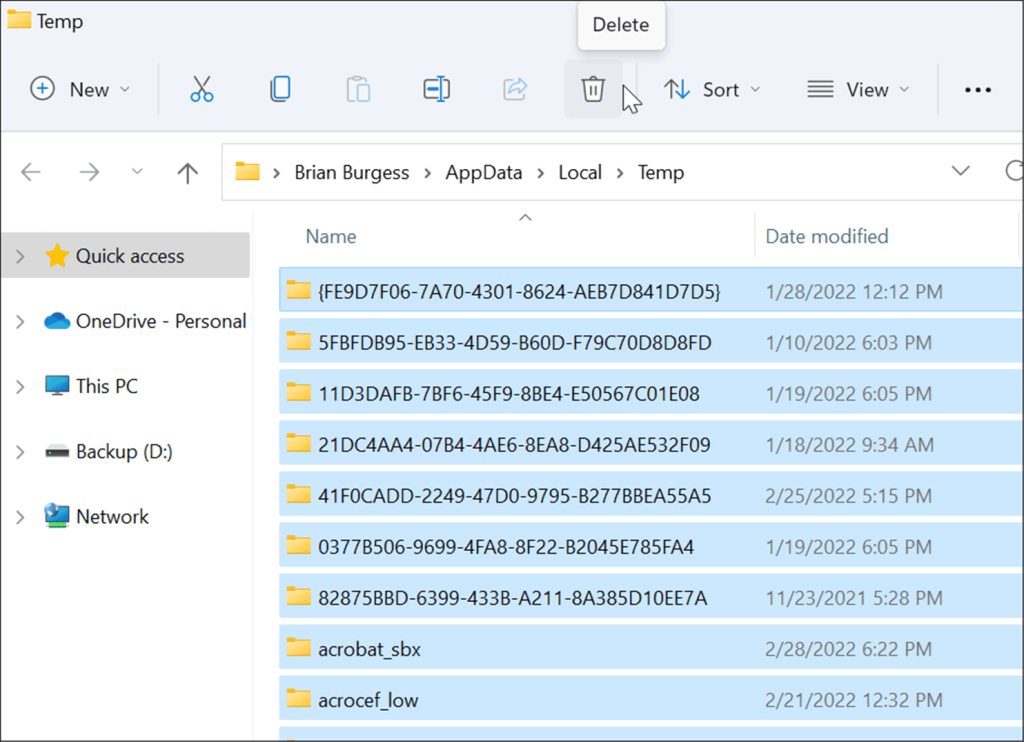
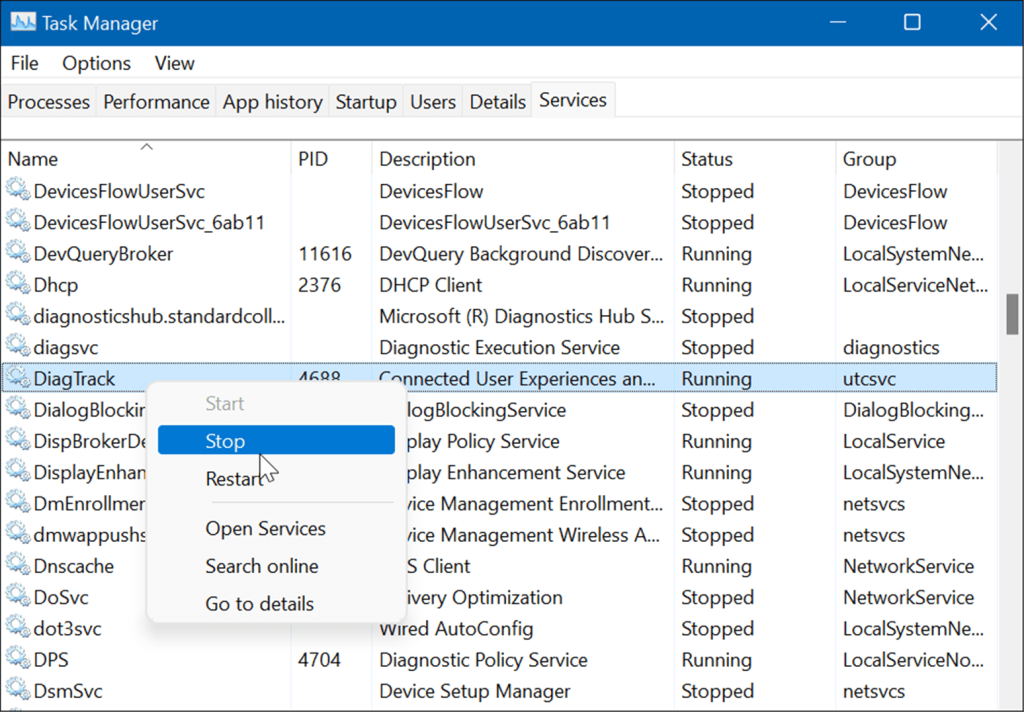
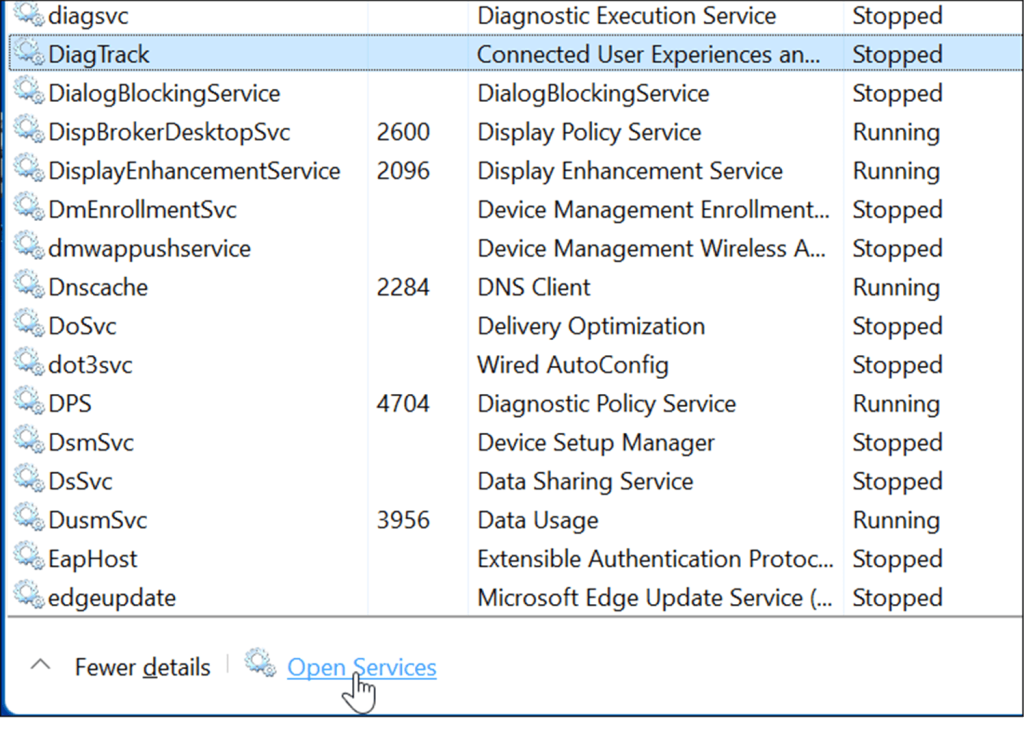
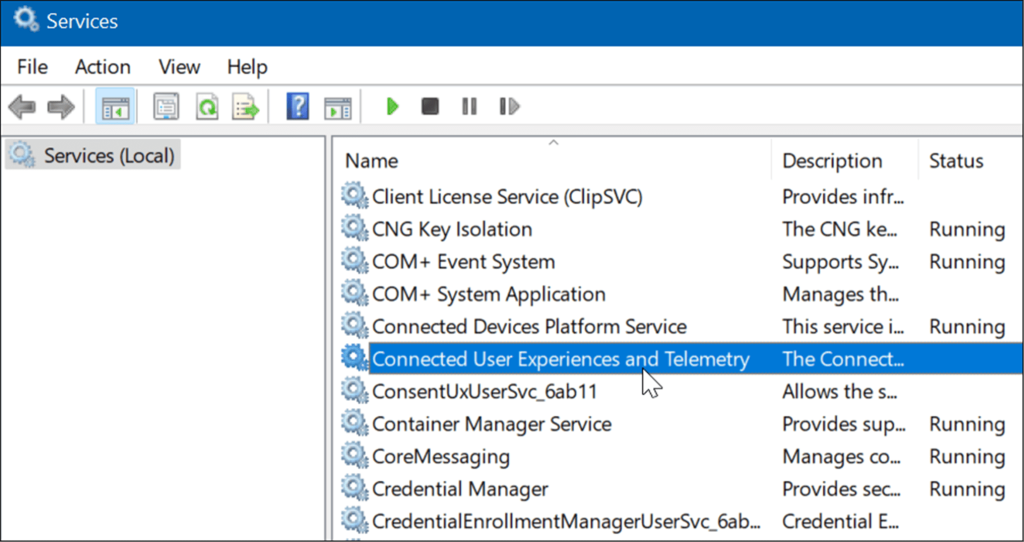
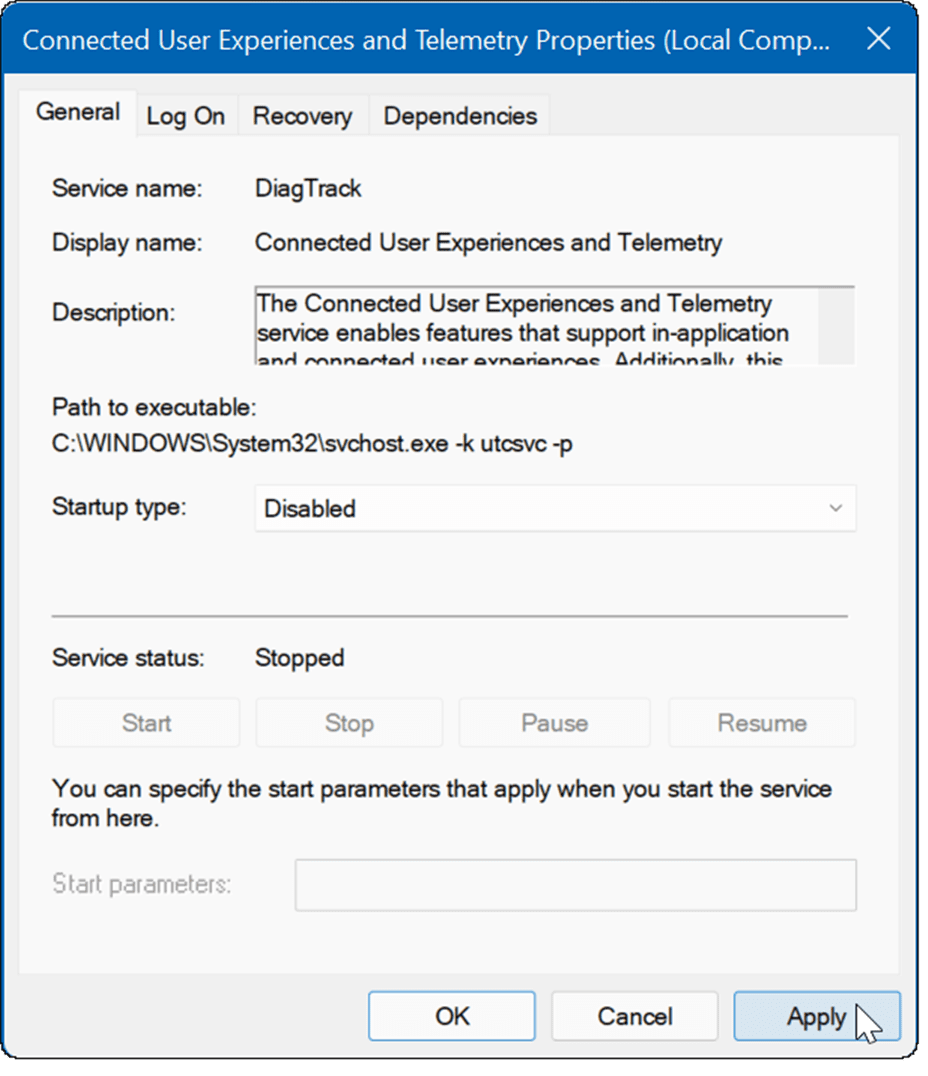
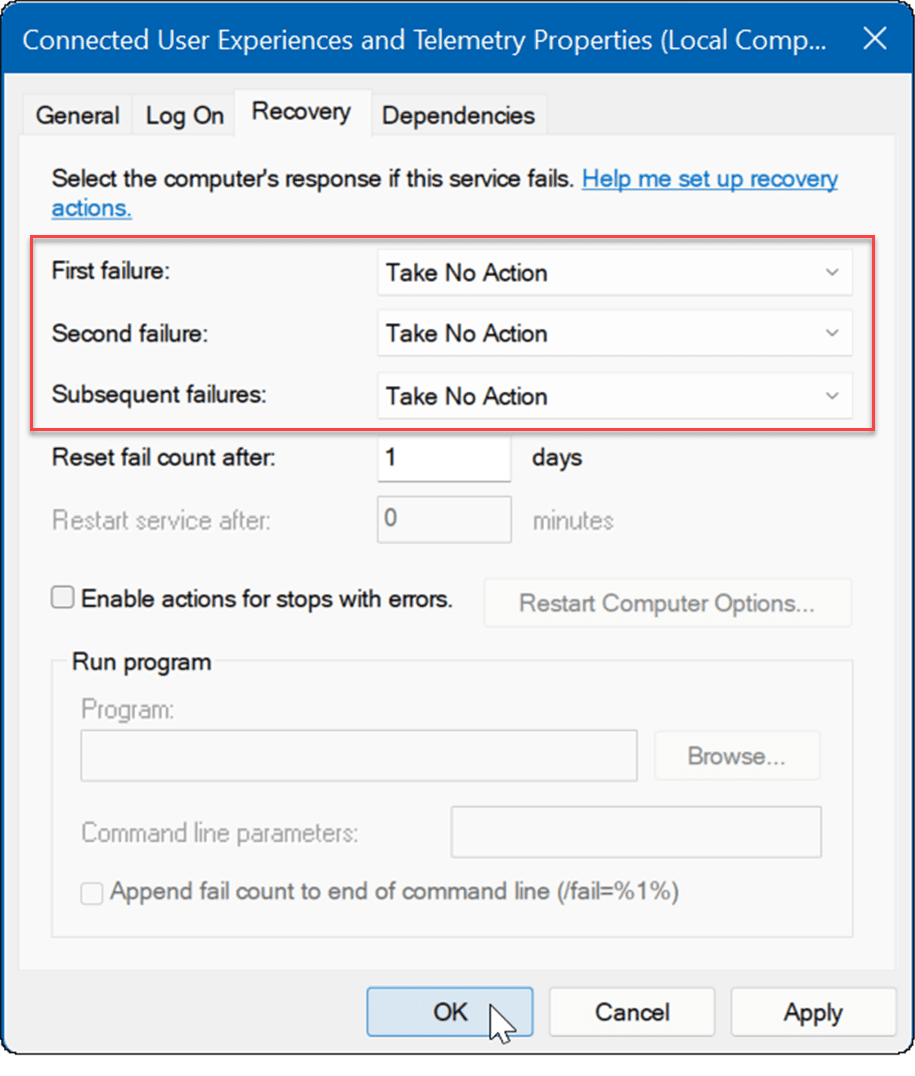
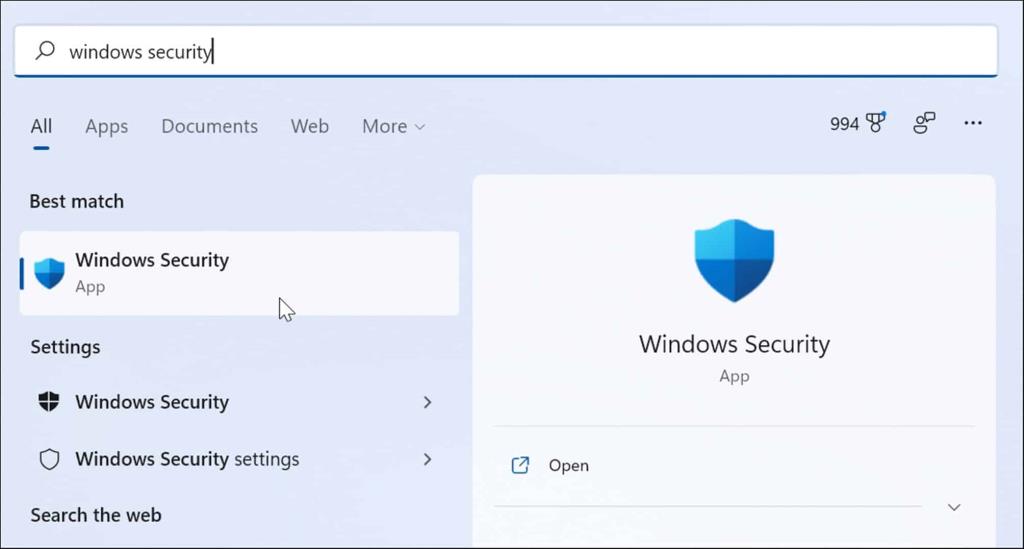
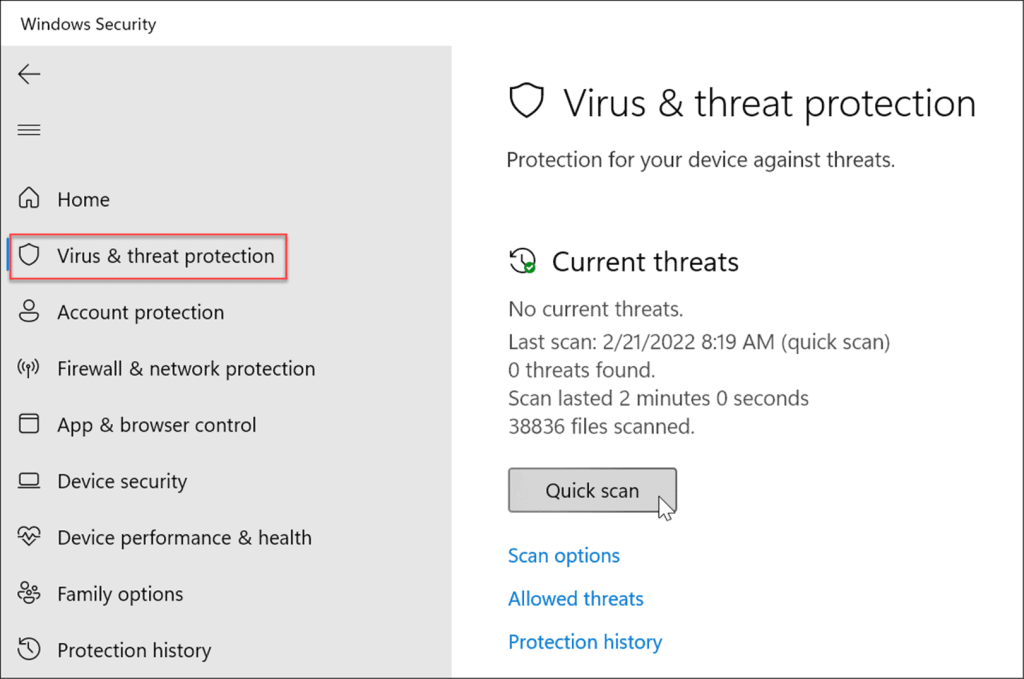
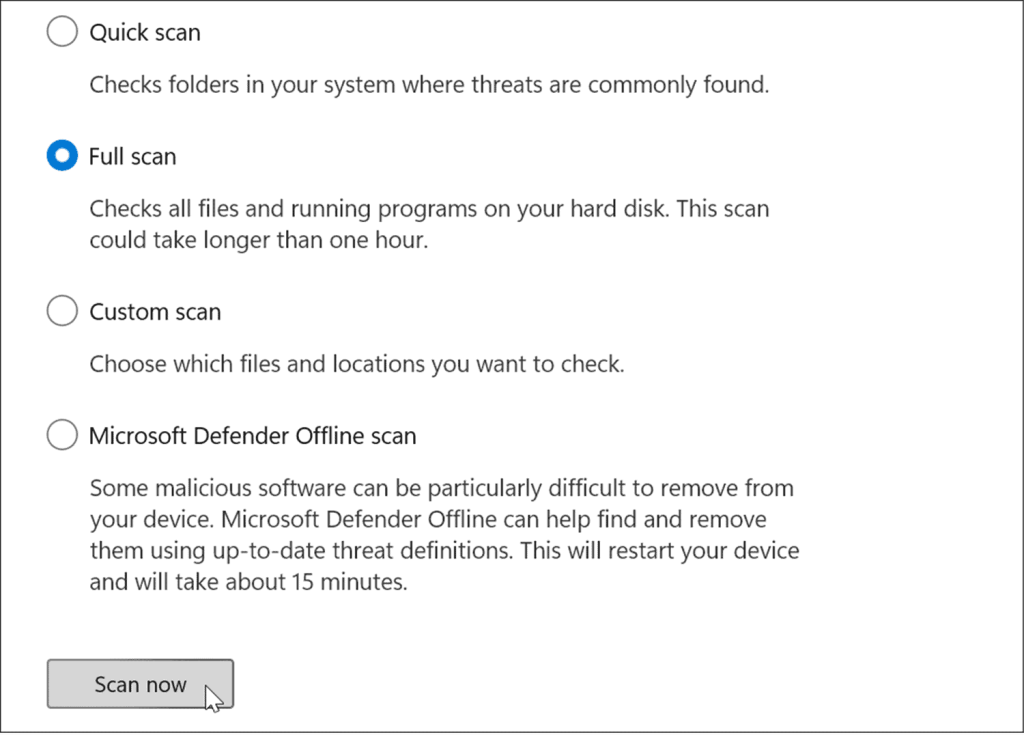
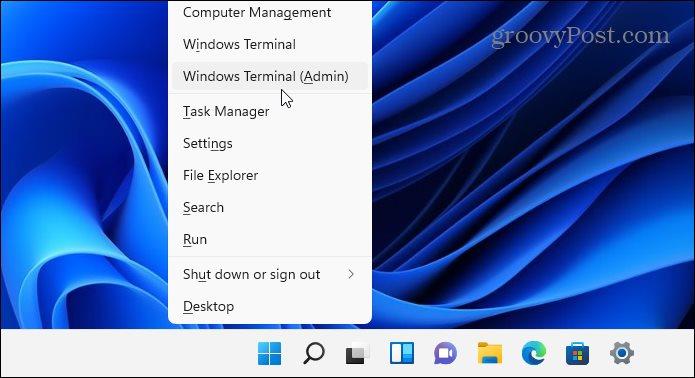
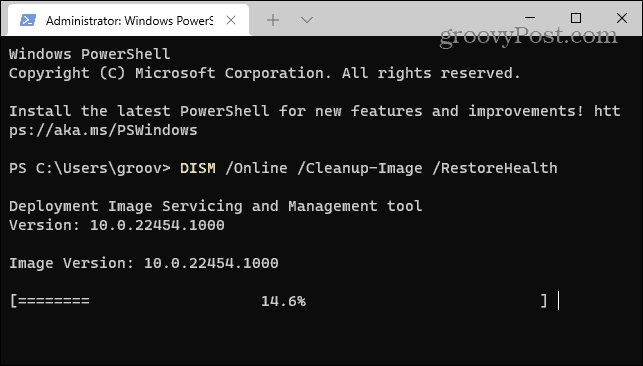
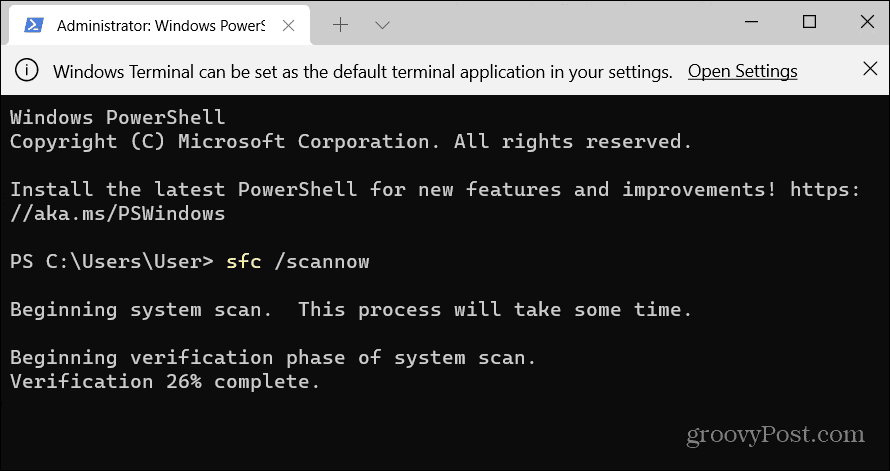
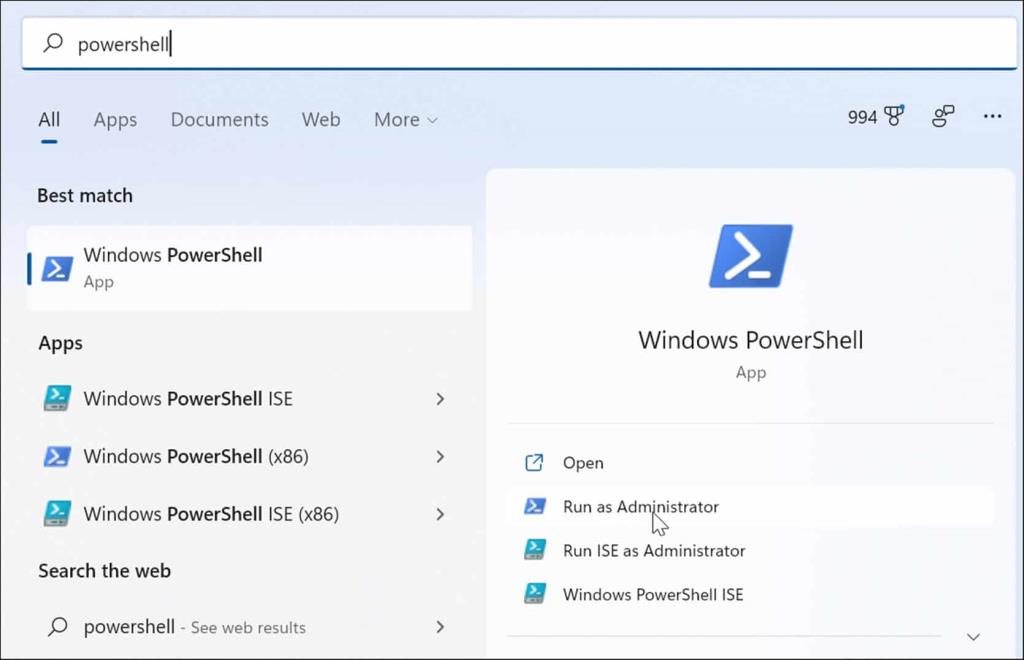
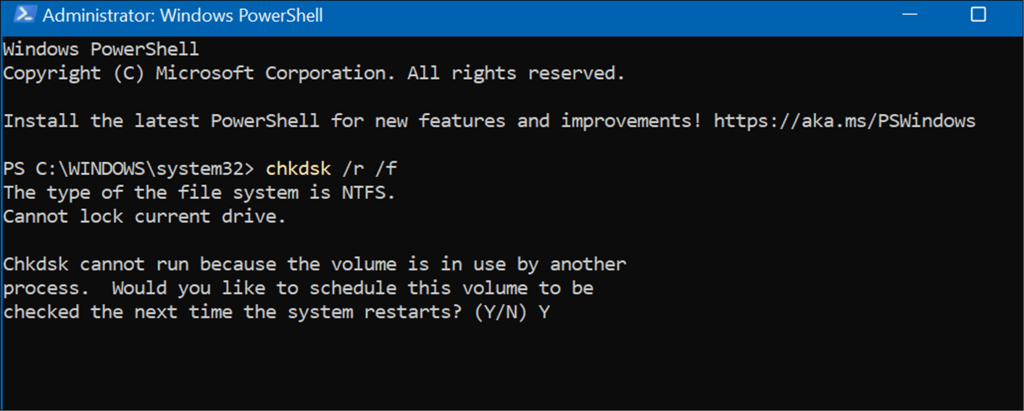

![[CORREGIDO] ¿Cómo arreglar el cambio de avatar de Discord demasiado rápido? [CORREGIDO] ¿Cómo arreglar el cambio de avatar de Discord demasiado rápido?](https://luckytemplates.com/resources1/images2/image-5996-0408150905803.png)
![Solucione el error ESRV_SVC_QUEENCREEK en Windows 10/11 [3 CORRECCIONES] Solucione el error ESRV_SVC_QUEENCREEK en Windows 10/11 [3 CORRECCIONES]](https://luckytemplates.com/resources1/images2/image-4622-0408151111887.png)
![[Mejores soluciones] Arreglar DS4Windows que no detecta el controlador en Windows 10 [Mejores soluciones] Arreglar DS4Windows que no detecta el controlador en Windows 10](https://luckytemplates.com/resources1/images2/image-6563-0408150826477.png)
![[CORREGIDO] Errores de Rise of the Tomb Raider, fallas, caída de FPS, NTDLL, error al iniciar y más [CORREGIDO] Errores de Rise of the Tomb Raider, fallas, caída de FPS, NTDLL, error al iniciar y más](https://luckytemplates.com/resources1/images2/image-3592-0408150419243.png)


![[Solucionado] El controlador WudfRd no pudo cargar el error 219 en Windows 10 [Solucionado] El controlador WudfRd no pudo cargar el error 219 en Windows 10](https://luckytemplates.com/resources1/images2/image-6470-0408150512313.jpg)
![Error de instalación detenida en Xbox One [11 formas principales] Error de instalación detenida en Xbox One [11 formas principales]](https://luckytemplates.com/resources1/images2/image-2928-0408150734552.png)