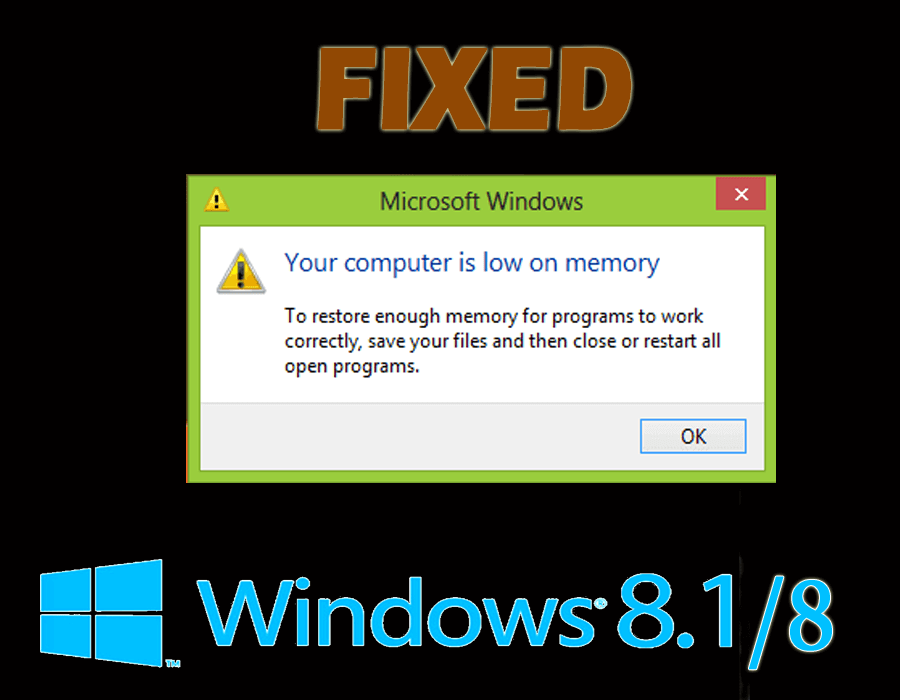
¿Encontró un mensaje de error que dice " Su computadora tiene poca memoria "?
En caso afirmativo, es posible que haya notado que su computadora comienza a bloquearse o congelarse mientras realiza cualquier tarea.
Para reparar la memoria baja de Windows 8 , lea este artículo y obtenga la información relevante sobre la memoria virtual baja y las soluciones para resolver este error.
¿Qué es la memoria virtual baja?
La memoria virtual baja especifica que no solo la RAM sino también el espacio del disco duro utilizado para liberar RAM no se ha utilizado.
Esto puede ocurrir mientras se ejecutan varios programas a la vez o si un programa o comando en particular necesita una gran cantidad de RAM.
¿Cómo arreglar la memoria virtual baja?
Para resolver la memoria virtual baja, hay algunas soluciones mencionadas en este blog. Revíselos paso a paso y solucione el problema de la memoria virtual de Windows 8.
Tabla de contenido
Solución 1: cierre todos los documentos y aplicaciones actualmente no utilizados
Mientras tanto, si abre muchos documentos y aplicaciones, no obtendrá suficiente memoria para ejecutar otros programas en su PC.
Por lo tanto, es beneficioso para usted cerrar los documentos y las aplicaciones actualmente no utilizados, ya que ahora puede continuar con la tarea detenida como resultado de la poca memoria virtual .
Solución 2: reinicie su PC
Después de salir de los programas, es posible que los recursos de memoria que estaban ocupados por los programas no se devuelvan al sistema.
Por lo tanto, es esencial reiniciar su sistema para que libere los recursos del sistema y luego pueda ejecutar su programa interrumpido.
Solución 3: Ajuste la configuración del sistema
El método particular es establecer la configuración normal en la configuración del sistema, lo que se puede hacer siguiendo los pasos que se indican a continuación:
- Presione la tecla Windows + R para abrir el cuadro de diálogo Ejecutar,
- Escriba msconfig y haga clic en Aceptar
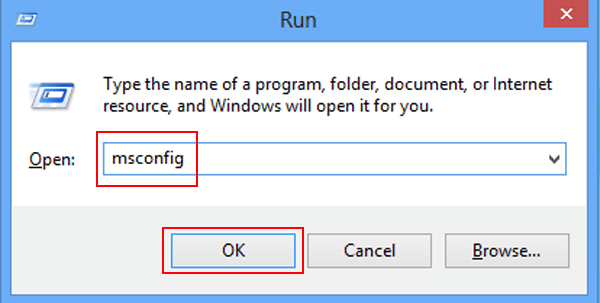
- Aparecerá una ventana de configuración del sistema en su pantalla.
- En General, seleccione Inicio normal y haga clic en Aceptar , como se muestra en la siguiente figura.
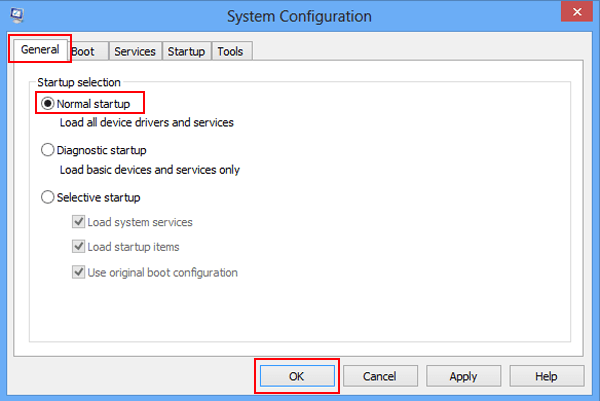
- Haga clic en reiniciar cuando aparezca la siguiente ventana.
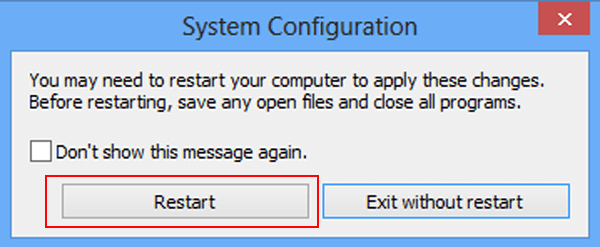
Solución 4: Administre el tamaño del archivo de paginación para todas las unidades
Si está administrando (configurando/deshabilitando) la memoria virtual en su escritorio, es posible que reciba un mensaje de error que indique que su computadora tiene poca memoria Windows 8 .
En ese caso, puede dejar que el sistema administre automáticamente el archivo de paginación para todas las unidades. Siga los pasos para administrar el tamaño del archivo de paginación:
- Abra las propiedades del sistema .
- Después de la ventana para el sistema, aparecen propiedades, en la sección avanzada, presione configuración en rendimiento .
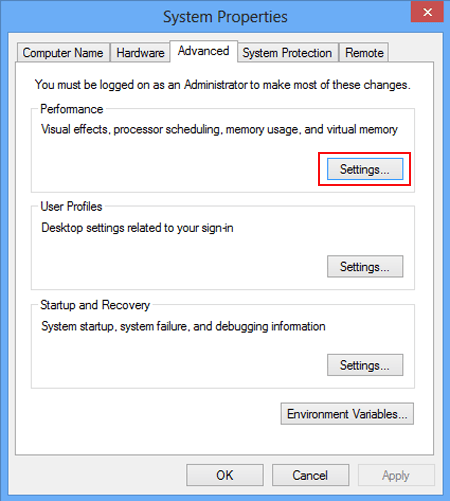
- Seleccione avanzado y toque cambiar en memoria virtual en la siguiente interfaz.
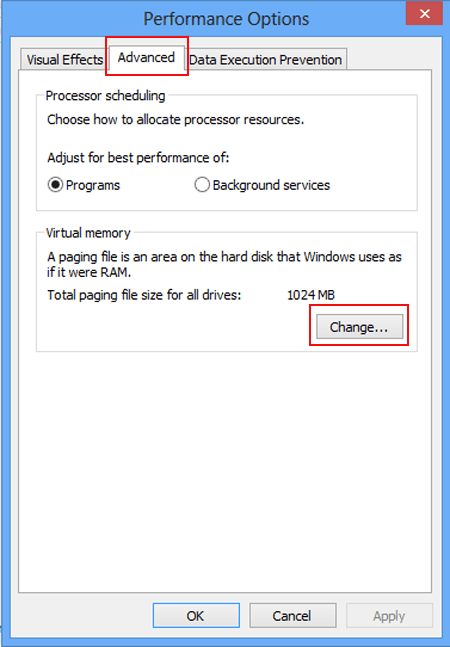
- Marque la casilla antes de Administrar automáticamente el tamaño del archivo de paginación para todas las unidades y haga clic en Aceptar .
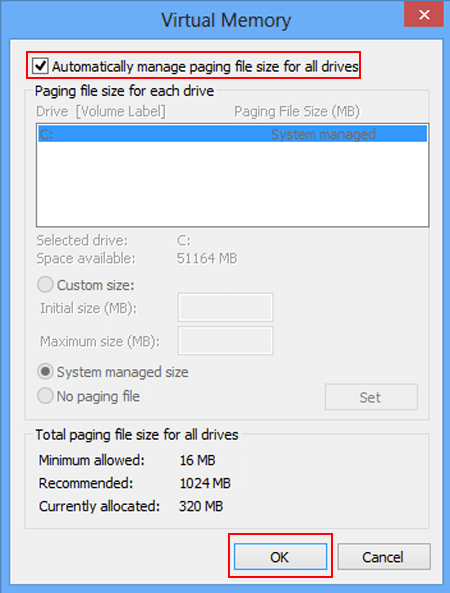
- Presione Aceptar para reiniciar la computadora.
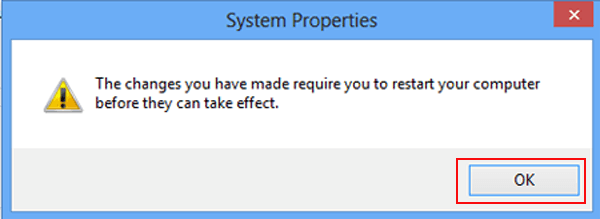
Solución 5: aumente el espacio disponible en disco
El mensaje de error de que su computadora tiene poca memoria puede aparecer si no hay suficiente espacio en los discos duros donde están presentes los archivos de paginación de la memoria virtual.
Entonces, otra solución para esto es aumentar el espacio disponible en el disco. Para aumentar el espacio en disco, puede usar las siguientes correcciones:
- Vacíe la papelera de reciclaje en su PC
Para vaciar la papelera de reciclaje, puede hacer clic derecho en la papelera de reciclaje y seleccionar la opción vaciar la papelera de reciclaje en el menú contextual.
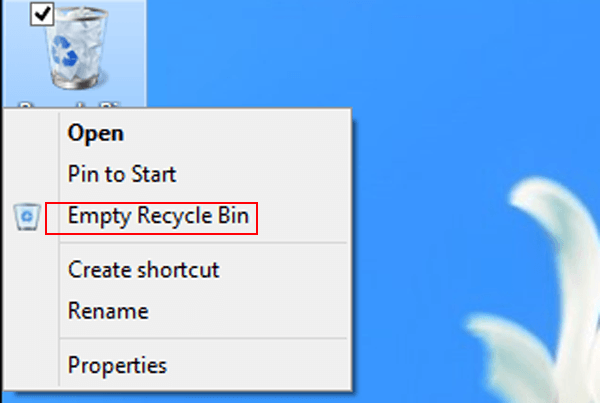
- Elimine los archivos caducados y archivados en todo el disco.
También puede utilizar CCleaner para eliminar archivos basura innecesarios que aumentarán el espacio en el disco.
Obtenga CCleaner para eliminar archivos basura innecesarios para aumentar el espacio en disco
Otra forma de aumentar el espacio en disco es agregar más RAM en su sistema.
Solución 6: use el Liberador de espacio en disco
Para resolver problemas de poca memoria en su Windows, debe eliminar los archivos innecesarios y, para eso, puede usar la limpieza del disco.
Siga los pasos para usar la limpieza del disco:
- Abre Mi PC.
- Haga clic derecho en un disco duro y seleccione Propiedades
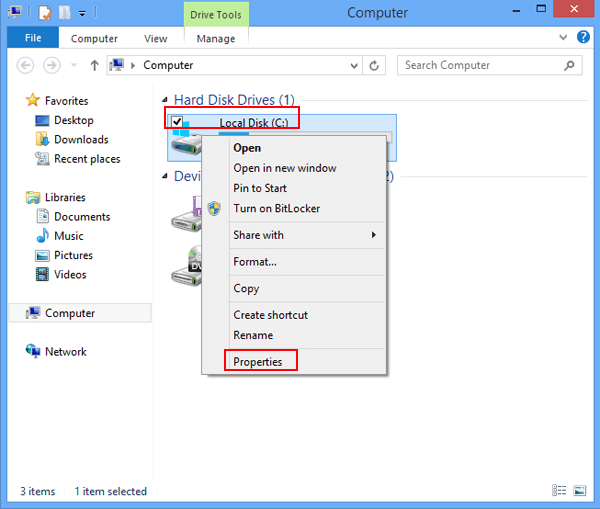
- Como se muestra en la siguiente captura de pantalla, toque Liberar espacio en disco
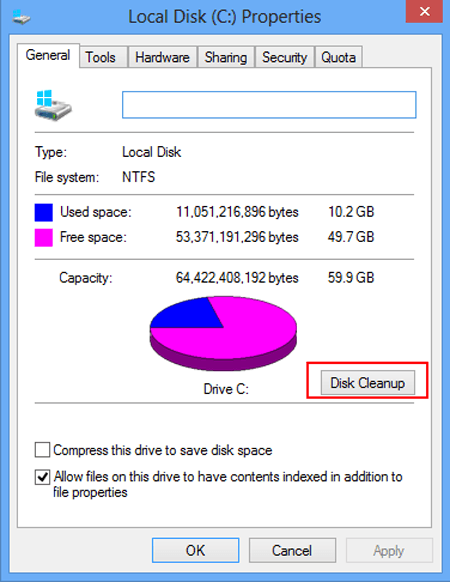
- Debe esperar hasta que el Liberador de espacio en disco calcule el espacio que se liberará.
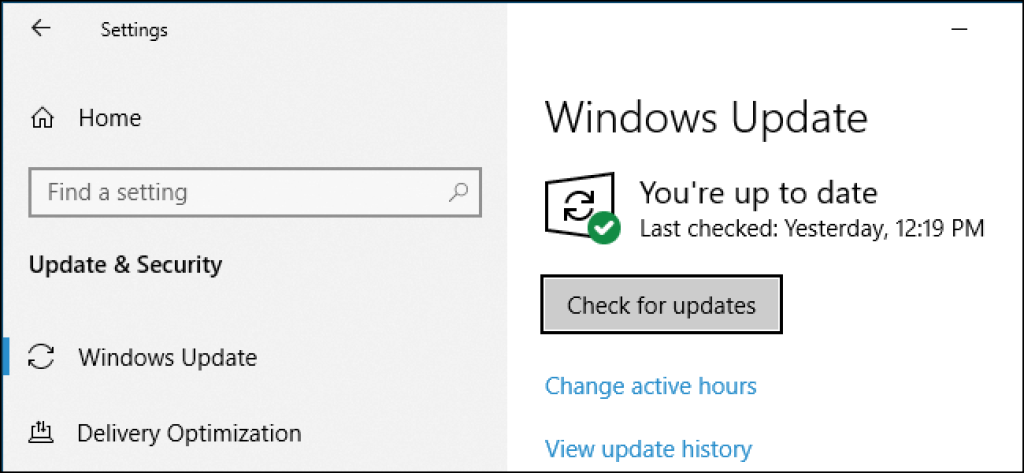
- Después de que aparezca la siguiente ventana, marque las casillas antes de los archivos que desea eliminar y haga clic en Aceptar para continuar.
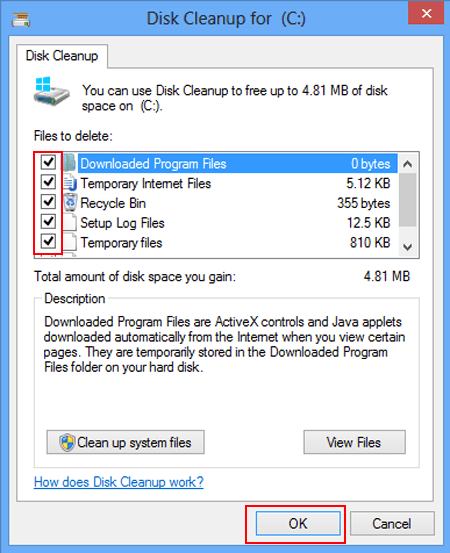
- En la siguiente ventana, toque el botón Eliminar archivos para eliminar los archivos seleccionados de forma permanente.
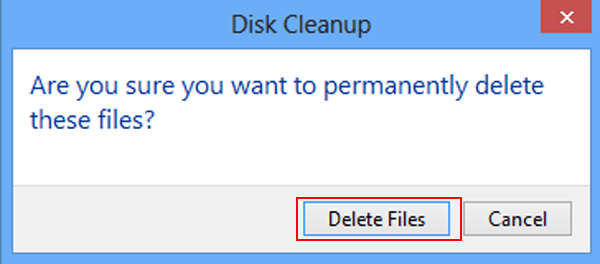
Después de usar la limpieza del disco, su computadora tiene poca memoria , no aparecerá el mensaje de error.
También puede desfragmentar el disco duro para que su PC funcione más rápido, para eso puede usar Defraggler
Obtenga Defraggler para desfragmentar su disco duro
Solución 7: haga que su computadora esté libre de virus
Cuando su computadora está infectada por el virus, es posible que se repita el mensaje de error de ventanas con poca memoria que se muestra anteriormente.
Por lo tanto, debe obtener el software antivirus más reciente y efectivo para limpiar su computadora de virus lo antes posible.
En caso de que su computadora esté infectada con virus, para eliminar virus o cualquier otro malware de su PC / computadora portátil, use Spyhunter para que su computadora esté libre de virus.
Obtenga Spyhunter para eliminar virus, adware y otro malware de su computadora.
Haga que su PC/portátil con Windows esté libre de errores
Hay varios errores y problemas que no se pueden resolver con las soluciones manuales, por lo que puede probar la herramienta de reparación de PC .
Esta herramienta avanzada escaneará su computadora una vez, detectará errores como error de DLL, error de registro, error de BSOD, error de juego y muchos otros. y resuelve los errores automáticamente.
Esta herramienta no solo resuelve los errores, sino que también repara archivos inaccesibles dañados y corruptos y mejora el rendimiento de su PC.
Obtenga la herramienta de reparación de PC para corregir varios errores y problemas de PC.
Conclusión
Por lo tanto, estas fueron las soluciones para solucionar problemas de poca memoria virtual rápidamente en Windows 8.1/8.
Asegúrese de realizar las correcciones sabiamente y deshágase de la poca memoria de Windows 8 y continúe con sus actividades como antes.
Si está ejecutando Windows 10 y enfrenta problemas de memoria virtual baja, lea este artículo para obtener la solución para Windows 10 : corrija la memoria virtual baja en Windows 10.
Se estima que este artículo le resultará útil para resolver sus dudas.

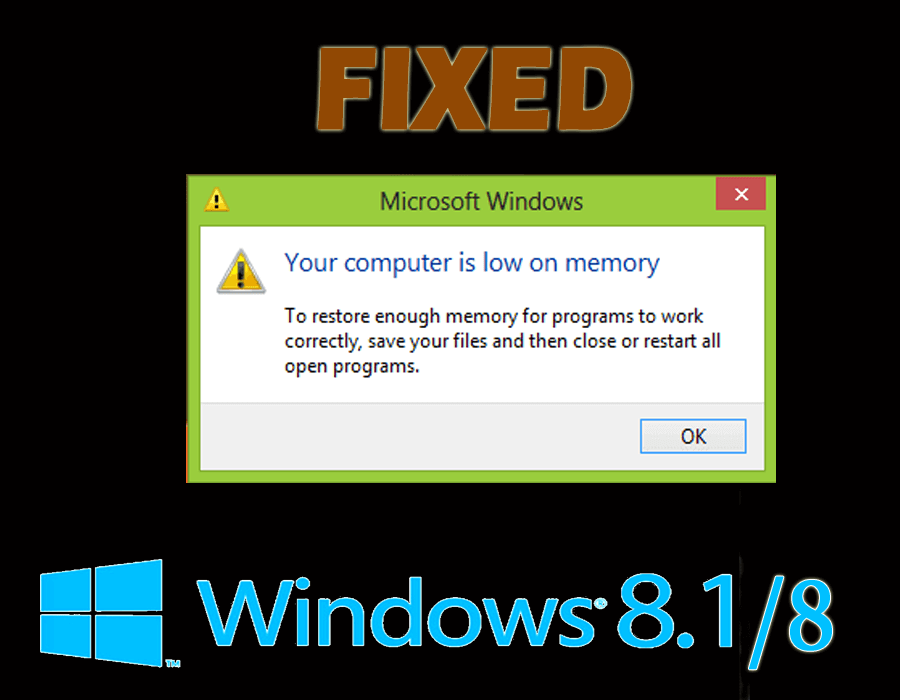
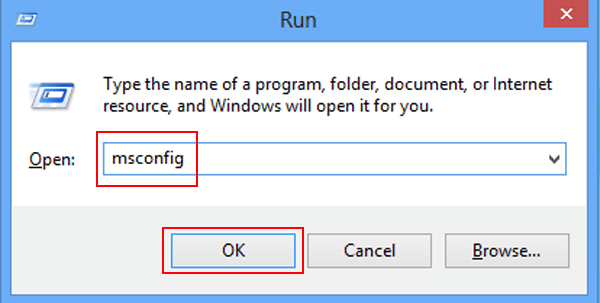
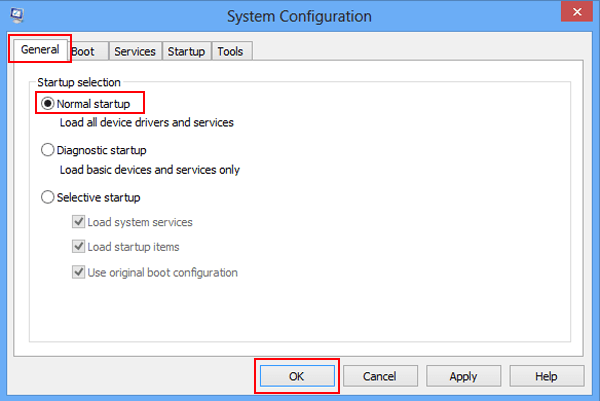
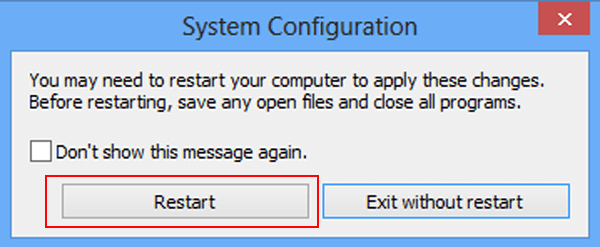
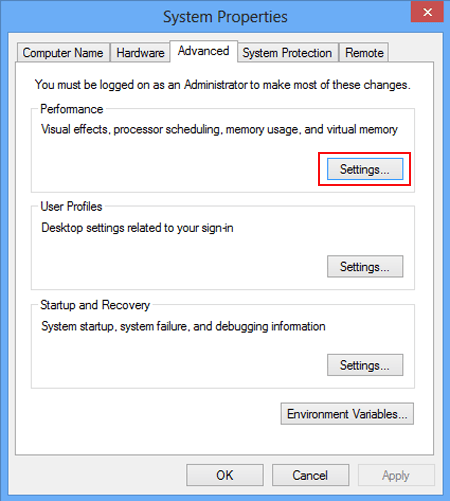
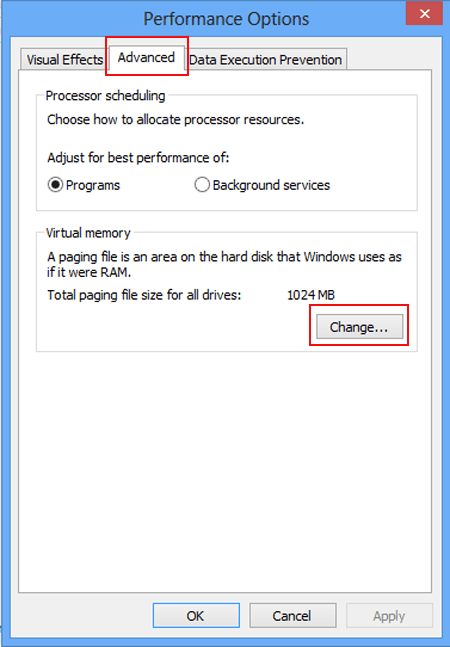
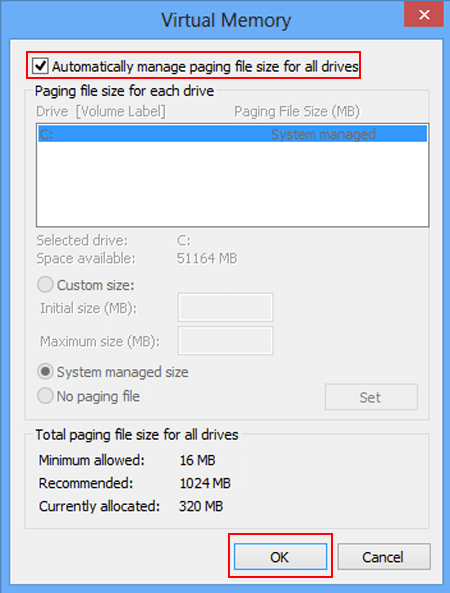
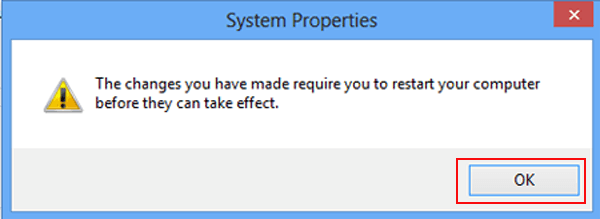
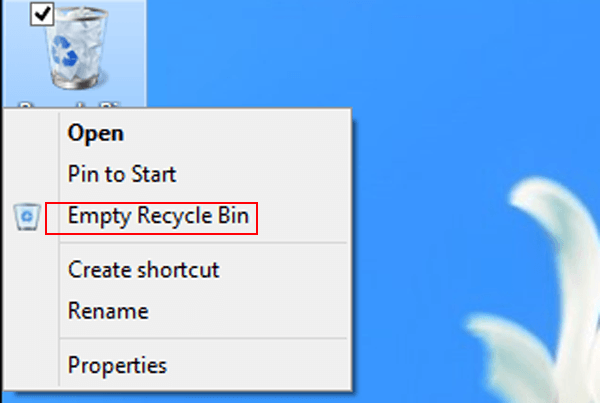
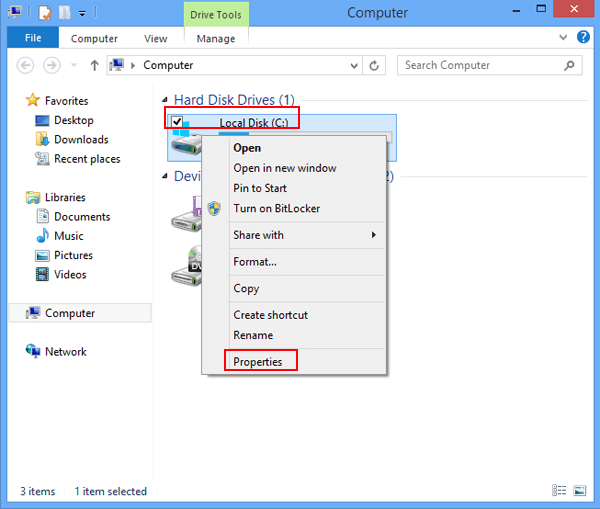
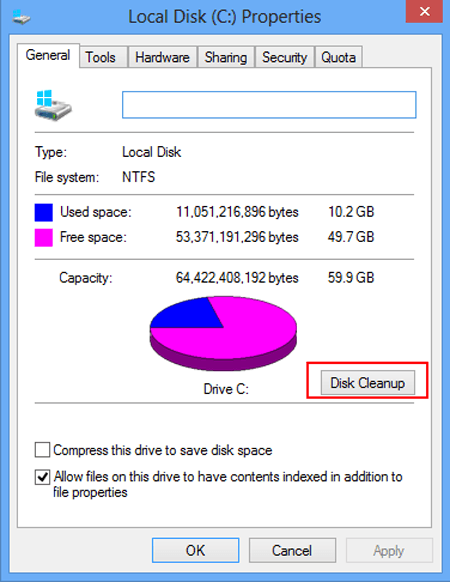
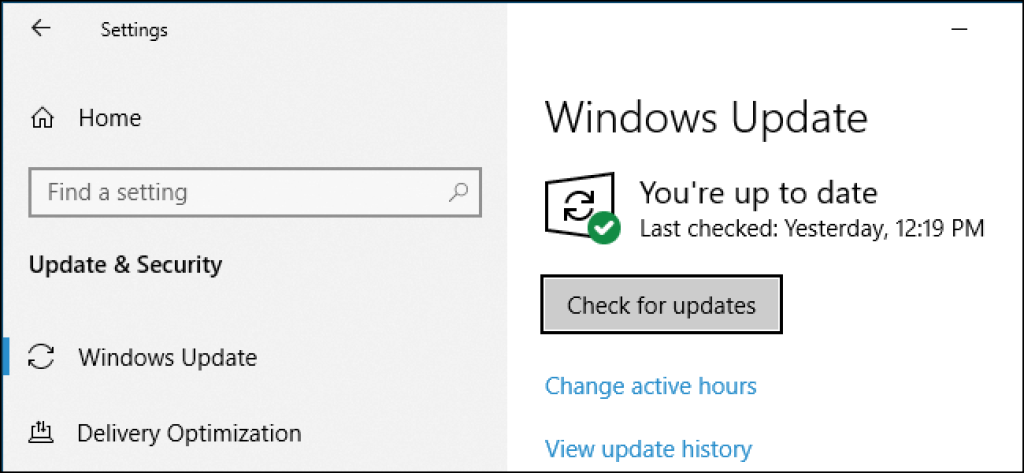
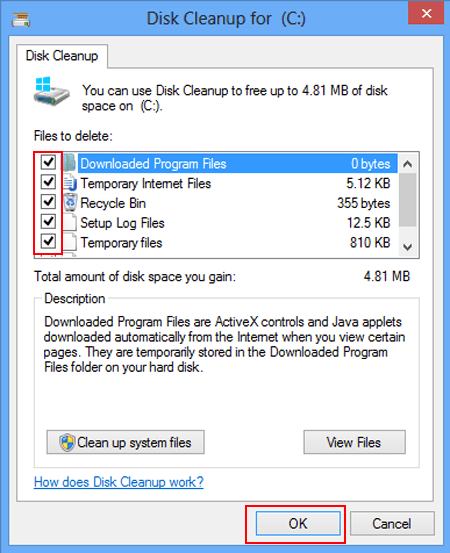
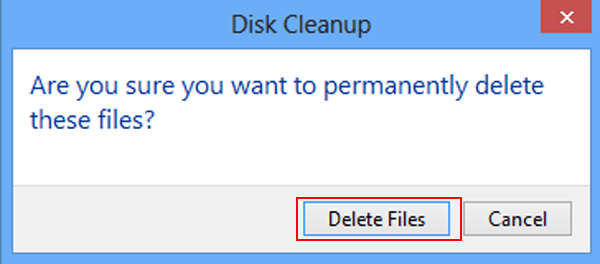

![[CORREGIDO] ¿Cómo arreglar el cambio de avatar de Discord demasiado rápido? [CORREGIDO] ¿Cómo arreglar el cambio de avatar de Discord demasiado rápido?](https://luckytemplates.com/resources1/images2/image-5996-0408150905803.png)
![Solucione el error ESRV_SVC_QUEENCREEK en Windows 10/11 [3 CORRECCIONES] Solucione el error ESRV_SVC_QUEENCREEK en Windows 10/11 [3 CORRECCIONES]](https://luckytemplates.com/resources1/images2/image-4622-0408151111887.png)
![[Mejores soluciones] Arreglar DS4Windows que no detecta el controlador en Windows 10 [Mejores soluciones] Arreglar DS4Windows que no detecta el controlador en Windows 10](https://luckytemplates.com/resources1/images2/image-6563-0408150826477.png)
![[CORREGIDO] Errores de Rise of the Tomb Raider, fallas, caída de FPS, NTDLL, error al iniciar y más [CORREGIDO] Errores de Rise of the Tomb Raider, fallas, caída de FPS, NTDLL, error al iniciar y más](https://luckytemplates.com/resources1/images2/image-3592-0408150419243.png)


![[Solucionado] El controlador WudfRd no pudo cargar el error 219 en Windows 10 [Solucionado] El controlador WudfRd no pudo cargar el error 219 en Windows 10](https://luckytemplates.com/resources1/images2/image-6470-0408150512313.jpg)
![Error de instalación detenida en Xbox One [11 formas principales] Error de instalación detenida en Xbox One [11 formas principales]](https://luckytemplates.com/resources1/images2/image-2928-0408150734552.png)