El Asistente de Google es probablemente el mejor asistente de voz digital impulsado por IA que existe. Y con la mayor cuota de mercado por su omnipresencia en la plataforma Android y su multitud de servicios como Android Auto. Sin embargo, algunos usuarios reportaron cierto error informándoles que el Asistente de Google no está disponible en este dispositivo. Si se encuentra entre ellos, puede encontrar la solución rápida a continuación.
Tabla de contenido:
- Asegúrate de que el Asistente de Google esté habilitado
- Deshabilitar Bixby o asistentes alternativos
- Verifique la configuración predeterminada de la aplicación
- Borrar caché y datos de la aplicación de Google
- Desinstalar actualizaciones de la aplicación de Google
- Salir del programa Beta
¿Por qué el Asistente de Google no está disponible en mi dispositivo?
Hay varias razones por las que los usuarios reciben este error cuando intentan usar el Asistente de Google en sus dispositivos Android. Por supuesto, existen algunas limitaciones teniendo en cuenta las especificaciones del dispositivo y el soporte general de los servicios de Google.
Estos son los requisitos del sistema para el Asistente de Google:
- Android 5.0+ con al menos 1,0 GB de memoria disponible o
- Android 6.0+ con al menos 1,5 GB de memoria disponible
- Aplicación de Google 6.13 o superior
- Servicios de Google Play
- Resolución de pantalla de 720p o superior
- El idioma del dispositivo está configurado en uno de los idiomas admitidos . Idealmente, debe configurar el idioma del Asistente de Google en inglés (Estados Unidos), ya que esa es la apuesta más segura.
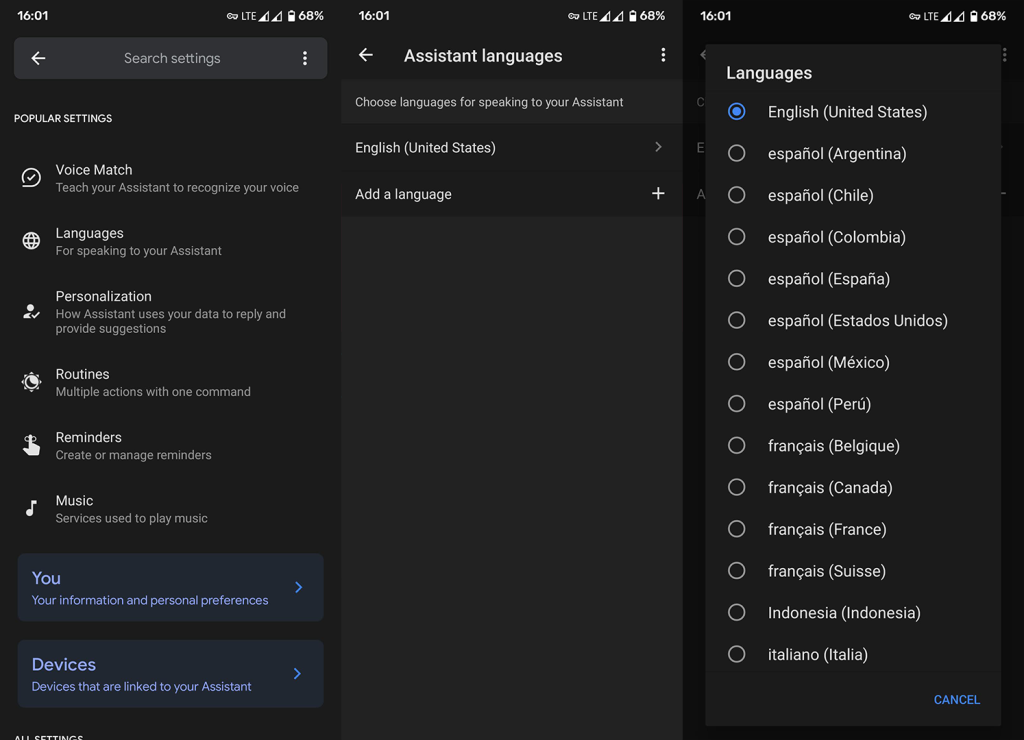
Además, si está utilizando una ROM personalizada con servicios de Google Play transferidos, a veces el Asistente no funcionará. Esto se aplica específicamente a los dispositivos Huawei y Xiaomi con ROM chinas. Por lo tanto, los pasos a continuación solo se aplican a las ROM oficiales de stock.
Solución 1: asegúrese de que el Asistente de Google esté habilitado
En primer lugar, ve y reinicia tu dispositivo una vez. Puede haber una detención temporal a la mano y se resuelve después de reiniciar el dispositivo. Si eso no ayuda, asegúrese de que el Asistente de Google esté habilitado en primer lugar.
La mayoría de las veces, el Asistente de Google se inicializa y configura durante el primer inicio. Sin embargo, si rechazó algunos de los términos de la licencia por accidente, el Asistente de Google no funcionará.
Entonces, aquí le mostramos cómo habilitar el Asistente de Google en su dispositivo:
- Active el Asistente de Google desde la pantalla de inicio. Por lo general, presionar el botón Inicio o deslizar el dedo desde las esquinas inferiores activará el Asistente de Google. O puede usar comandos de voz.
- Toca el ícono de Instantánea en la esquina inferior derecha.
- Abra Cuenta (Perfil) en la esquina superior derecha.
- Elija la pestaña General .
- Asegúrate de que el Asistente de Google esté habilitado.

- Reinicie su dispositivo y dé otra oportunidad a los comandos de voz.
Si aún recibe el error de que el Asistente de Google no está disponible en este dispositivo y tiene un teléfono inteligente Samsung, deshabilite Bixby.
Solución 2: deshabilite Bixby o asistentes alternativos
Si está utilizando un teléfono Samsung, le recomendamos que deshabilite Bixby y seleccione el Asistente de Google como la opción predeterminada. De esta manera, no solo resolverá posibles problemas, sino que también obtendrá el botón de activación físico adicional para usar con el Asistente de Google en lugar de Bixby por debajo de la media.
Siga estos pasos para deshabilitar Bixby en su dispositivo:
- Toque y mantenga presionada la pantalla de inicio hasta que aparezca el menú del iniciador.
- Deslice el dedo hacia la derecha en la parte inferior para llegar a la pantalla -1 Bixby .
- Desactiva la pantalla de Bixby .
- Ahora, desde el área de Acciones rápidas , toca el ícono de Encendido .
- Abra la configuración de teclas laterales .
- Asegúrese de que Bixby no esté configurado en las secciones Presionar dos veces y Mantener presionado .
Solución 3: verifique la configuración predeterminada de la aplicación
Otra cosa que debe verificar en la configuración local son las configuraciones para el asistente de voz predeterminado y la entrada de asistencia y voz. Ambas opciones deben configurarse en Google para que el Asistente de Google funcione según lo previsto.
Con eso en mente, aquí le mostramos dónde encontrar y cambiar las configuraciones antes mencionadas en su dispositivo Android:
- Abre Configuración .
- Elige Aplicaciones .
- Abra Todas las aplicaciones (Administrar aplicaciones o Administrador de aplicaciones).
- Toque el menú de 3 puntos y abra Aplicaciones predeterminadas .
- En las secciones Asistente de voz y Asistencia y entrada de voz, configure Google como el servicio preferido .

Solución 4: borre el caché y los datos de la aplicación de Google
Si todavía tiene el mismo error y el mensaje dice que el Asistente de Google no está disponible en su dispositivo, le sugerimos que borre el caché y los datos de la aplicación de Google y configure todo desde cero.
Siga estas instrucciones para borrar el caché y los datos de la aplicación de Google:
- Abre Configuración .
- Elige Aplicaciones .
- Seleccione Todas las aplicaciones (Administrador de aplicaciones o Administrar aplicaciones).
- Abre Google .
- Presiona Almacenamiento .
- Elija Administrar almacenamiento .
- Borrar todos los datos.

- Reinicie su dispositivo, vuelva a inicializar el Asistente de Google y acepte los términos .
Solución 5: desinstalar actualizaciones de la aplicación de Google
Alternativamente, puede desinstalar las actualizaciones de la aplicación de Google y restablecer la aplicación por completo. Dado que la aplicación de Google es una aplicación de sistema preinstalada en la mayoría de los dispositivos Android, no podrá eliminarla por completo. Lo que puede hacer es desinstalar las actualizaciones (restablecerlas a la versión estándar) y actualizarlas nuevamente. Con suerte, esto resolverá el error.
Siga estas instrucciones para desinstalar actualizaciones de la aplicación de Google en Android:
- Navegue una vez más a la aplicación de Google a través de Configuración > Aplicaciones .
- Toca el menú de 3 puntos .
- Presiona Desinstalar actualizaciones .
- Reinicie su dispositivo y actualice la aplicación de Google desde Play Store.
Solución 6 – Salir del programa Beta
Finalmente, si eres parte del programa Beta de la aplicación de Google, te sugerimos que lo dejes. Aunque las versiones Beta son bastante estables, no son tan estables como las públicas. Es posible que haya un error que cause el error "El Asistente de Google no está disponible en este dispositivo".
Puede dejar el programa Beta para la aplicación de Google dentro de Google Play Store. Simplemente busque la aplicación de Google, desplácese hacia abajo y toque Salir en la sección "Eres un probador beta".
También puede restablecer el dispositivo a la configuración de fábrica, aunque no podemos decir con certeza que esto ayude. Si aún recibe el error El Asistente de Google no está disponible en este dispositivo, informe el problema a la Ayuda de Google, aquí .
Y, en esa nota, podemos terminar este artículo. Gracias por leer y, en caso de que tenga alguna pregunta o sugerencia, asegúrese de informarnos en la sección de comentarios a continuación. Esperamos saber de usted aquí o en Facebook o .
Nota del editor: este artículo se publicó originalmente en mayo de 2020. Nos aseguramos de renovarlo para que sea más fresco y preciso.

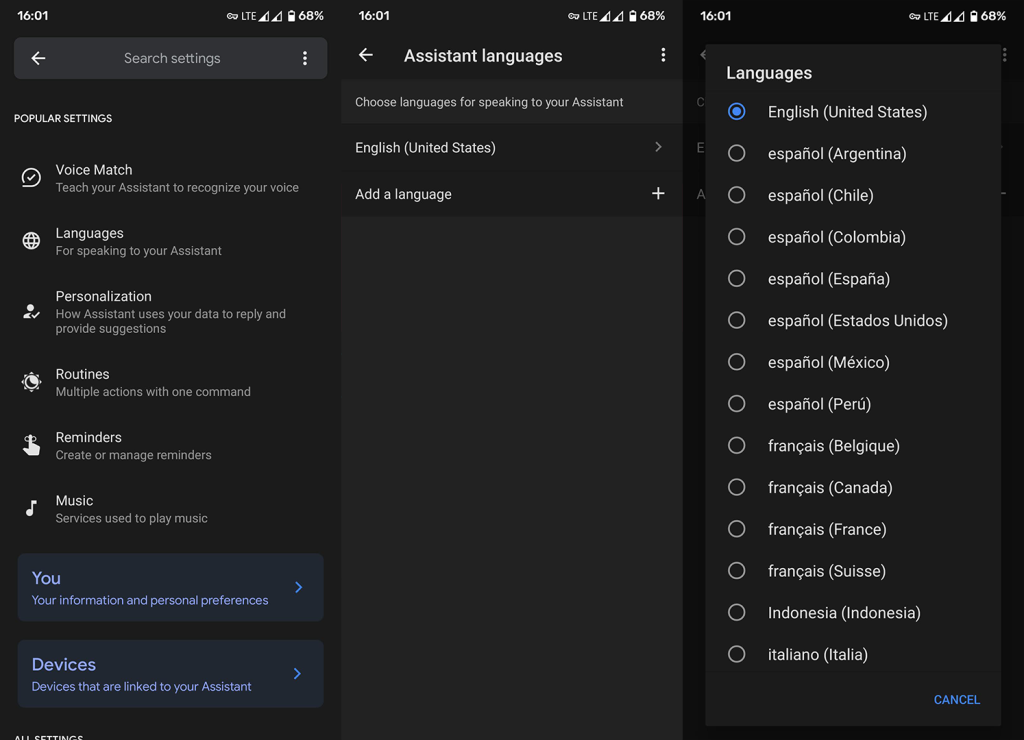




![[CORREGIDO] ¿Cómo arreglar el cambio de avatar de Discord demasiado rápido? [CORREGIDO] ¿Cómo arreglar el cambio de avatar de Discord demasiado rápido?](https://luckytemplates.com/resources1/images2/image-5996-0408150905803.png)
![Solucione el error ESRV_SVC_QUEENCREEK en Windows 10/11 [3 CORRECCIONES] Solucione el error ESRV_SVC_QUEENCREEK en Windows 10/11 [3 CORRECCIONES]](https://luckytemplates.com/resources1/images2/image-4622-0408151111887.png)
![[Mejores soluciones] Arreglar DS4Windows que no detecta el controlador en Windows 10 [Mejores soluciones] Arreglar DS4Windows que no detecta el controlador en Windows 10](https://luckytemplates.com/resources1/images2/image-6563-0408150826477.png)
![[CORREGIDO] Errores de Rise of the Tomb Raider, fallas, caída de FPS, NTDLL, error al iniciar y más [CORREGIDO] Errores de Rise of the Tomb Raider, fallas, caída de FPS, NTDLL, error al iniciar y más](https://luckytemplates.com/resources1/images2/image-3592-0408150419243.png)


![[Solucionado] El controlador WudfRd no pudo cargar el error 219 en Windows 10 [Solucionado] El controlador WudfRd no pudo cargar el error 219 en Windows 10](https://luckytemplates.com/resources1/images2/image-6470-0408150512313.jpg)
![Error de instalación detenida en Xbox One [11 formas principales] Error de instalación detenida en Xbox One [11 formas principales]](https://luckytemplates.com/resources1/images2/image-2928-0408150734552.png)