Imagina este escenario. Estás listo para trabajar en tu Chromebook, pero hay un problema: tu pantalla está en negro.
Si está leyendo este artículo, es probable que se trate de una situación con la que esté familiarizado. Su Chromebook puede tener energía, pero eso no significa que vaya a usar su Chromebook.
Deberá comenzar a solucionar el problema para corregir una pantalla negra de Chromebook. No saque conclusiones precipitadas, ya que para la mayoría de los usuarios, es un problema fácil de solucionar.
Si desea saber cómo reparar una pantalla negra de Chromebook, siga los pasos a continuación.
Verifique el cable de alimentación y el cargador de su Chromebook
Una de las cosas básicas que puede hacer es asegurarse de que el cargador de su Chromebook esté enchufado y ensamblado correctamente.
Por ejemplo, es posible que la batería se haya agotado si el Chromebook no se estaba cargando porque el enchufe no estaba conectado. Sin enchufe, sin energía.

Asegúrese de que el cargador esté correctamente conectado a una toma de corriente que funcione y que esté enchufado a su Chromebook. Para obtener los mejores resultados, vuelva a colocar el cargador y sus cables y vuelva a encenderlo.
Si la batería está agotada, déjela enchufada por un tiempo mientras se carga.
Verifique el brillo de la pantalla
Otra cosa fácil de comprobar es el brillo de la pantalla de tu Chromebook. Es bastante fácil tocar la tecla de brillo de la pantalla de su Chromebook y reducirla a cero.
Para asegurarse de que el nivel de brillo de la Chromebook sea lo suficientemente alto, presione la tecla de brillo de la pantalla (sobre los números 8 y 9) hasta que aparezcan elementos en la pantalla.
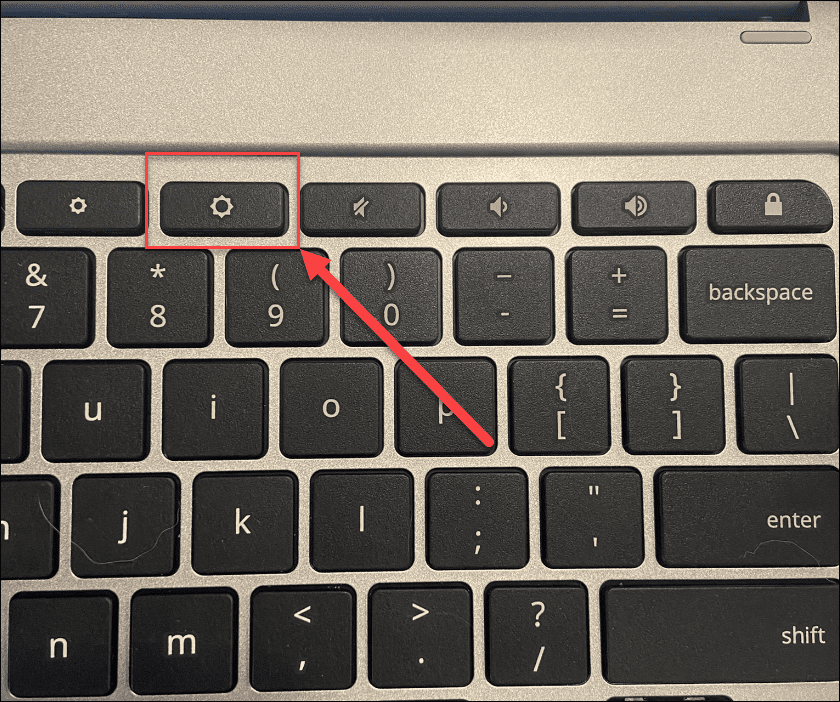
Reinicio duro de su Chromebook
Si eso no arregló la pantalla negra de un Chromebook, puede intentar un reinicio completo.
Para reiniciar su Chromebook, conecte su Chromebook a una fuente de alimentación, luego presione y mantenga presionado el botón de encendido durante 10 segundos hasta que todas las luces se apaguen.
La ubicación del botón de encendido variará entre los modelos, pero generalmente se encuentra sobre el teclado o en el lateral de la Chromebook.
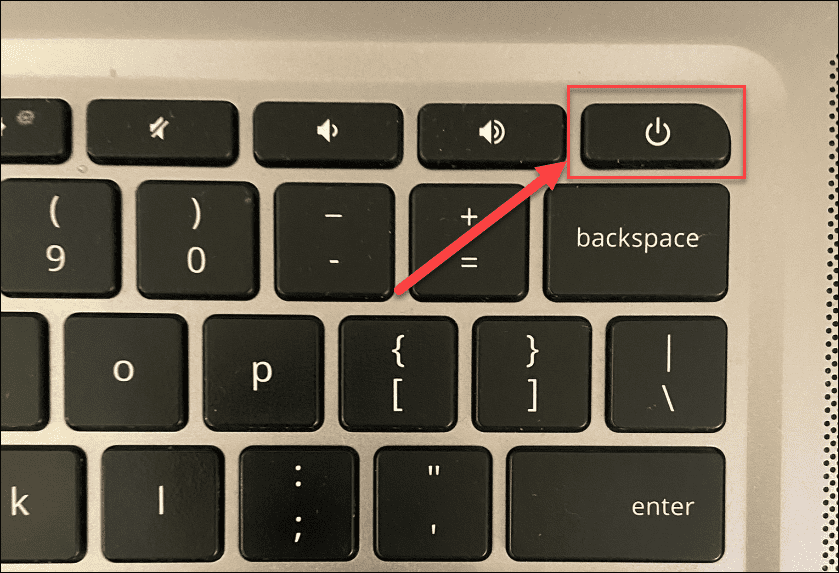
Después de hacer esto, espere un par de minutos, luego presione el botón de encendido nuevamente para reiniciar el Chromebook.

Desconectar dispositivos USB
Un conflicto de dispositivo USB no es la causa más común de una pantalla negra de Chromebook, pero un conflicto de dispositivo puede causar problemas. Si ese es el caso, siempre vale la pena intentar desconectar cualquier dispositivo USB conectado para intentar resolver el problema.
Es fácil de hacer: simplemente retire todos los dispositivos USB conectados de su Chromebook e intente reiniciarlo. Si funciona, conecta los dispositivos USB de uno en uno hasta que encuentres al culpable.

Deje que el Chromebook se enfríe
Si su Chromebook se ha sobrecalentado, presentará varios problemas, incluida una pantalla negra. Si esto sucede, desconecte su Chromebook y colóquelo en una superficie fría y déjelo enfriar durante 30 a 40 minutos.
Intente encenderlo nuevamente y vea si el problema fue el sobrecalentamiento. Si soluciona el problema, use su Chromebook en un espacio bien ventilado. No lo metas en tu mochila mientras todavía está funcionando.
Revisa la batería
Si obtiene una pantalla negra en su Chromebook, podría ser un problema con la batería. Si tiene un modelo de Chromebook con batería extraíble, sáquelo y vuelva a conectarlo, asegurándose de que la conexión entre la batería y los contactos internos sea segura.
¿No puedes quitar la batería sin desmontar el Chromebook? Desenchufe el cable de alimentación y deje que la batería se agote por completo. Después de que se agote, vuelva a enchufar el cable de alimentación y espere al menos 30 minutos de carga para ver si su Chromebook se enciende nuevamente.
Prueba con otro cargador de Chromebook
Si su Chromebook no se está cargando y aún muestra una pantalla negra, puede probar con un cargador diferente. Esto podría ser un problema ya que la mayoría de las personas no tienen un cargador de Chromebook adicional por ahí.
Sin embargo, asegúrese de que tenga el cargador y la clasificación de voltaje correctos si los tiene. Los Chromebooks más nuevos a menudo usan cables de carga USB tipo C que pueden ayudar. Por ejemplo, si tiene un cargador USB tipo C para su teléfono, puede intentar usarlo. Puede usar un cargador de automóvil USB tipo C si tiene un puerto de carga USB tipo C, pero deberá encender su automóvil para que la batería no se agote.
Póngase en contacto con el fabricante de Chromebook y solicite un nuevo cargador de energía para su modelo si todo lo demás falla.
Restablecer su Chromebook
Un paso de "última opción" que puede tomar es restablecer el hardware de su Chromebook a través de un restablecimiento completo . Esta opción puede solucionar sus problemas de pantalla, pero también puede eliminar archivos almacenados en su Chromebook (como su carpeta de descargas).
No todos los Chromebook se restablecen por completo de la misma manera. Por ejemplo, algunos dispositivos tienen un botón de reinicio completo dedicado, mientras que otros requieren que insertes un clip en un orificio de reinicio mientras presionas el botón de encendido. Asegúrese de consultar el sitio de soporte del fabricante para obtener instrucciones específicas.
Para realizar un restablecimiento completo en Chromebook:
- Desconecte el cargador de energía y apague su Chromebook hasta que se apague por completo.
- Mantenga presionada la tecla Actualizar (arriba de las teclas 3 y 4) y toque el botón de Encendido .
- Continúe presionando la tecla Actualizar hasta que se inicie Chrome OS.
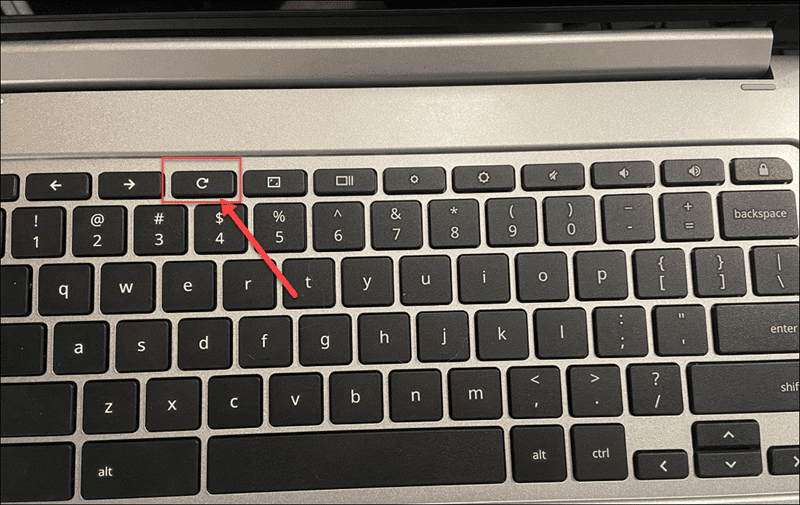
Detener la pantalla negra de la muerte de Chromebook
Puede ser desalentador cuando obtiene una pantalla negra en su Chromebook. Sin embargo, si sigue los pasos anteriores, tiene muchas posibilidades de solucionar el problema.
Sin embargo, no es una solución milagrosa. Si su Chromebook se cayó desde una altura, se sumergió en agua, tiene una pantalla rota o recibió otros tipos de daños, probablemente deba reemplazarlo. Si se trata de un problema de software, restablecer su Chromebook a la configuración de fábrica podría solucionar el problema.
La buena noticia es que la mayoría de sus datos se podrán recuperar desde Google Drive u otro servicio de sincronización en la nube como OneDrive. Si necesita solucionar otros problemas con su Chromebook, es posible que desee utilizar la herramienta de análisis de diagnóstico para ayudar con la solución de problemas.
¿Solucionó sus problemas de pantalla? No olvides limpiar regularmente la pantalla de tu Chromebook como parte de tu rutina de mantenimiento habitual.


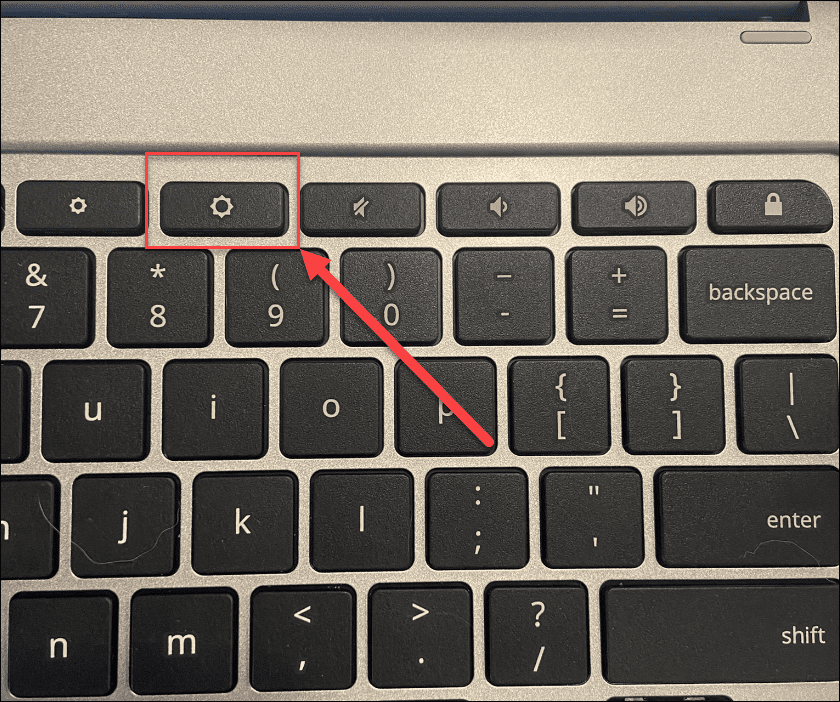
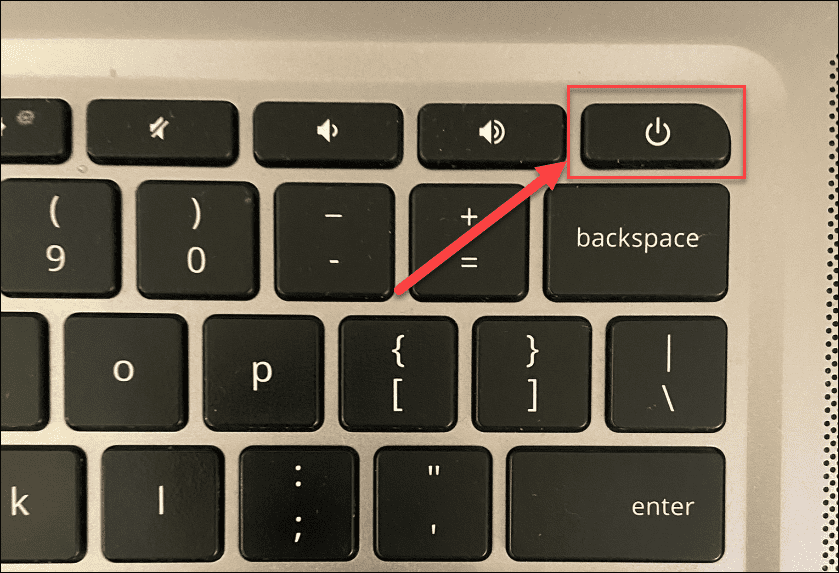


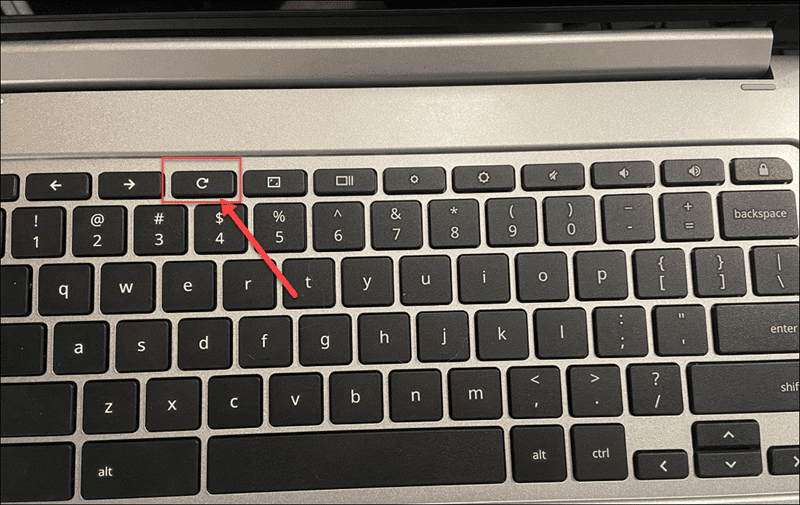

![[CORREGIDO] ¿Cómo arreglar el cambio de avatar de Discord demasiado rápido? [CORREGIDO] ¿Cómo arreglar el cambio de avatar de Discord demasiado rápido?](https://luckytemplates.com/resources1/images2/image-5996-0408150905803.png)
![Solucione el error ESRV_SVC_QUEENCREEK en Windows 10/11 [3 CORRECCIONES] Solucione el error ESRV_SVC_QUEENCREEK en Windows 10/11 [3 CORRECCIONES]](https://luckytemplates.com/resources1/images2/image-4622-0408151111887.png)
![[Mejores soluciones] Arreglar DS4Windows que no detecta el controlador en Windows 10 [Mejores soluciones] Arreglar DS4Windows que no detecta el controlador en Windows 10](https://luckytemplates.com/resources1/images2/image-6563-0408150826477.png)
![[CORREGIDO] Errores de Rise of the Tomb Raider, fallas, caída de FPS, NTDLL, error al iniciar y más [CORREGIDO] Errores de Rise of the Tomb Raider, fallas, caída de FPS, NTDLL, error al iniciar y más](https://luckytemplates.com/resources1/images2/image-3592-0408150419243.png)


![[Solucionado] El controlador WudfRd no pudo cargar el error 219 en Windows 10 [Solucionado] El controlador WudfRd no pudo cargar el error 219 en Windows 10](https://luckytemplates.com/resources1/images2/image-6470-0408150512313.jpg)
![Error de instalación detenida en Xbox One [11 formas principales] Error de instalación detenida en Xbox One [11 formas principales]](https://luckytemplates.com/resources1/images2/image-2928-0408150734552.png)