El problema al solucionar un problema de pantalla negra es que, bueno, la pantalla está negra. Aunque el problema puede deberse a una serie de problemas, si inicia la computadora y ve el logotipo del fabricante, la pantalla se vuelve negra cuando Windows 10 comienza a iniciarse, es probable que la pantalla negra sea un problema de software, no de hardware. Eso es algo muy bueno y lo vamos a explicar cómo solucionarlo en este artículo. Por lo tanto, respire hondo unas cuantas veces y solucionemos su problema.
Solución 1: revertir/cambiar el controlador gráfico en modo seguro
En mi experiencia, la causa de una pantalla negra u otro problema de visualización a menudo está relacionada con controladores corruptos o incorrectos. Sin embargo, puede ser un poco difícil corregir los problemas del controlador si la pantalla está en negro. Un método para evitar esto es iniciar en modo de recuperación e iniciar la PC usando el modo seguro . A partir de ahí, puede comenzar la reparación. Hagamos esto paso a paso:
- Para ingresar al modo de recuperación, interrumpa el proceso de inicio normal apagando la máquina justo cuando vea el logotipo de Windows. Repita esto tres veces seguidas, en la cuarta vez, y verá el modo de recuperación. Haga clic en el botón Ver opciones de reparación avanzadas .

- Aquí seleccione Solucionar problemas en la página "Elegir una opción".

- Asegúrese de seleccionar Opciones avanzadas en la página "Solucionar problemas".

- Seleccione Configuración de inicio en la página "Opciones avanzadas".

- Haga clic en el botón Reiniciar .

- El reinicio ocurre rápidamente y muestra un nuevo menú, presione el botón numérico 4 o F4 en el teclado.
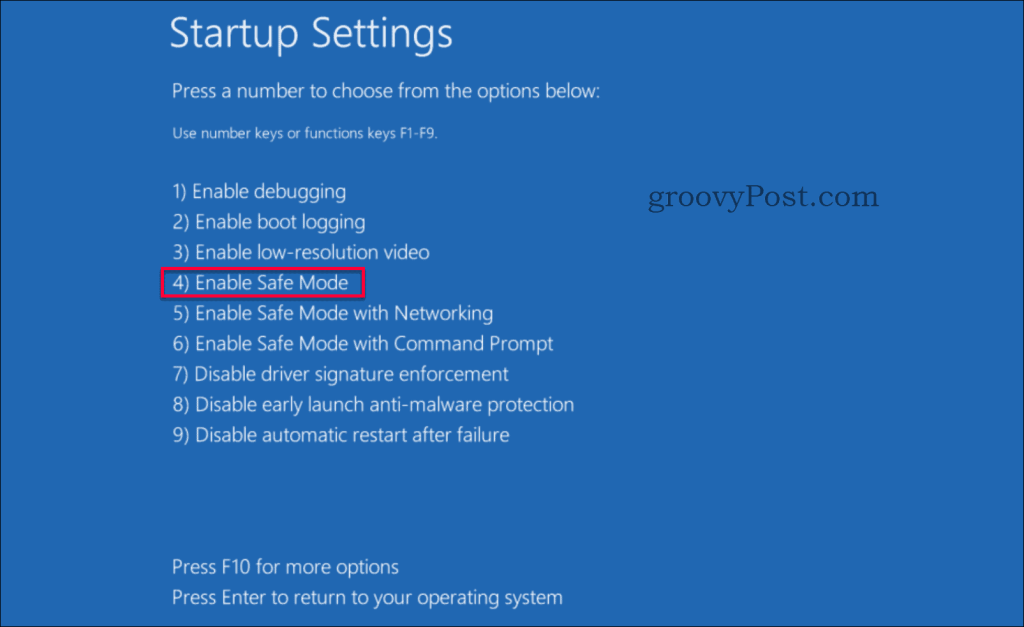
- Su máquina ahora se reinicia en modo seguro, que es visible en el fondo de pantalla con modo seguro escrito en cada esquina y el número de compilación en la pantalla superior central.
- Inicie el Administrador de dispositivos presionando el Botón de Windows + x o haga clic con el botón derecho en el botón de inicio y luego seleccione Administrador de dispositivos .
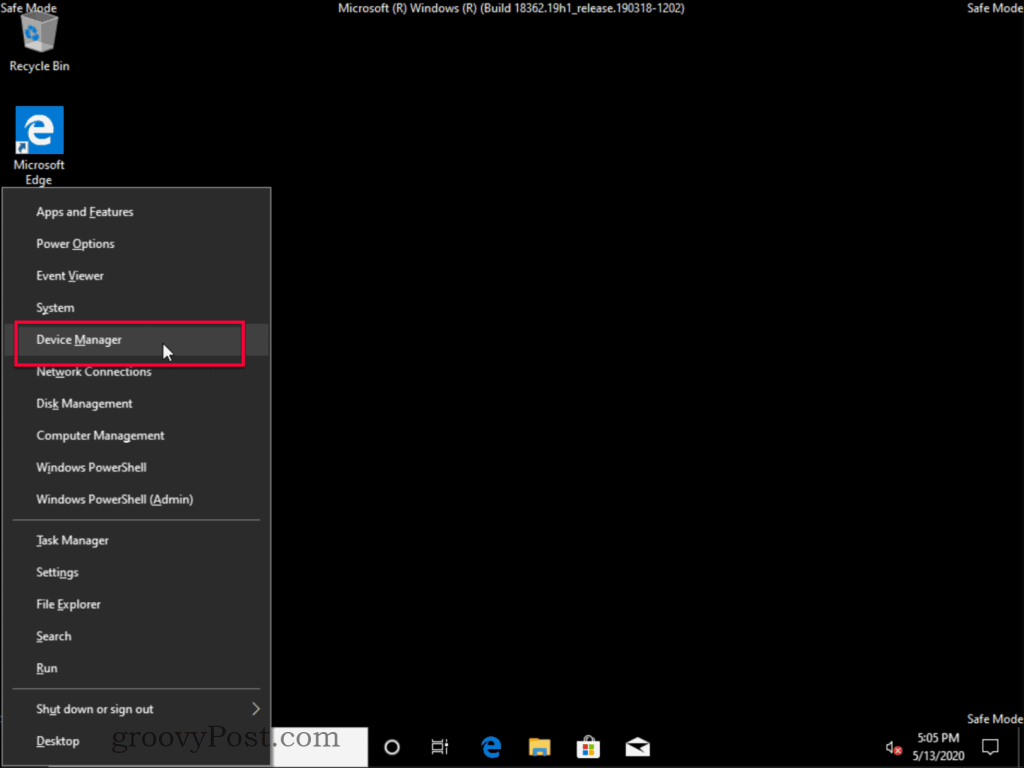
- En el Administrador de dispositivos, busque la sección Adaptadores de pantalla y expándala, y haga doble clic en el nombre del adaptador de pantalla o haga clic con el botón derecho en Propiedades. El nombre del hardware es específico para su máquina. Lo más probable es que el nombre sea diferente al de la imagen de abajo.
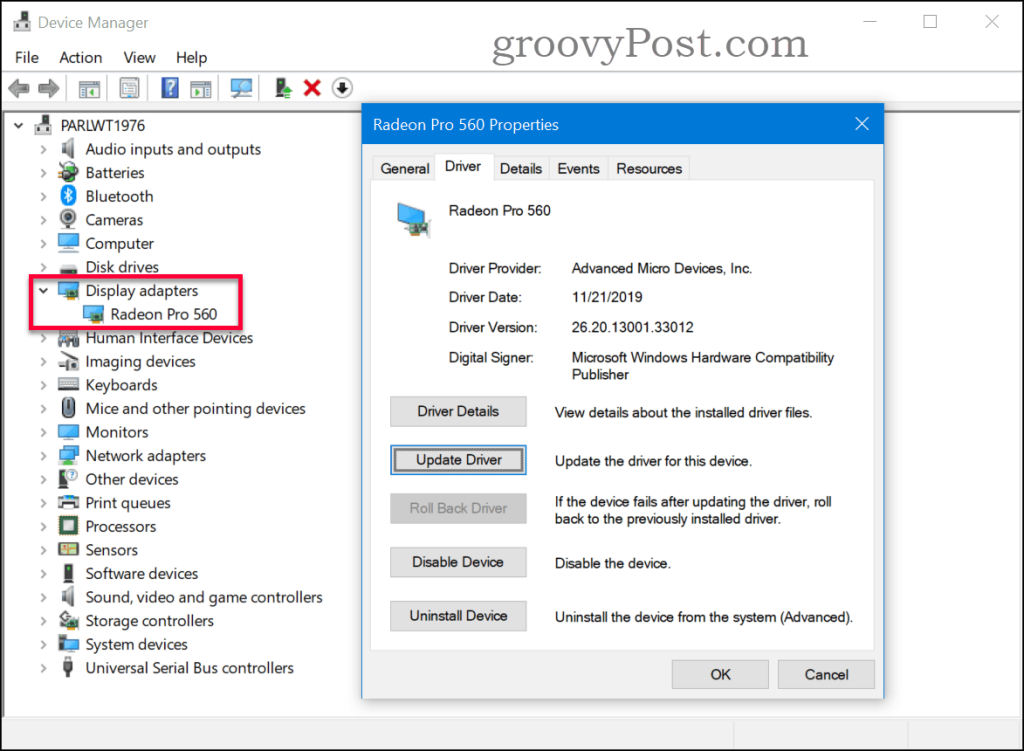
- Si conoce el controlador correcto, haga clic en el botón Actualizar controlador y busque el controlador correcto. Si el controlador anterior funcionó, puede probar el botón Retroceder controlador para restaurar el último controlador que funcionó (si está atenuado, significa que no había controladores anteriores). No hay un "controlador descargado" u opción para retroceder, haga clic en el botón Desinstalar dispositivo y elimine el controlador. El sistema lo reinstalará utilizando el controlador predeterminado.
- Reinicie su máquina y, con suerte, su problema se solucionó, si no, continúe con la siguiente solución a continuación.
Solución 2: habilite la baja resolución
A veces puede tener el controlador correcto, sin embargo, su resolución está configurada en un valor no admitido, lo que hace que su monitor muestre una pantalla negra. Lo que debe hacer es cambiar la resolución de la pantalla a una configuración compatible más baja. Esto se puede hacer siguiendo estos pasos.
- Para ingresar al modo de recuperación, interrumpa el proceso de inicio normal apagando la máquina justo cuando vea el logotipo de Windows. Repita esto tres veces seguidas, en la cuarta vez, y verá el modo de recuperación. Haga clic en el botón Ver opciones de reparación avanzadas .

- Aquí seleccione Solucionar problemas en la página "Elegir una opción".

- Asegúrese de seleccionar Opciones avanzadas en la página "Solucionar problemas".

- Seleccione Configuración de inicio en la página "Opciones avanzadas".

- Haga clic en el botón Reiniciar .

- El reinicio ocurre rápidamente y mostrará un nuevo menú. Presione el botón 3 o F3 en el teclado.
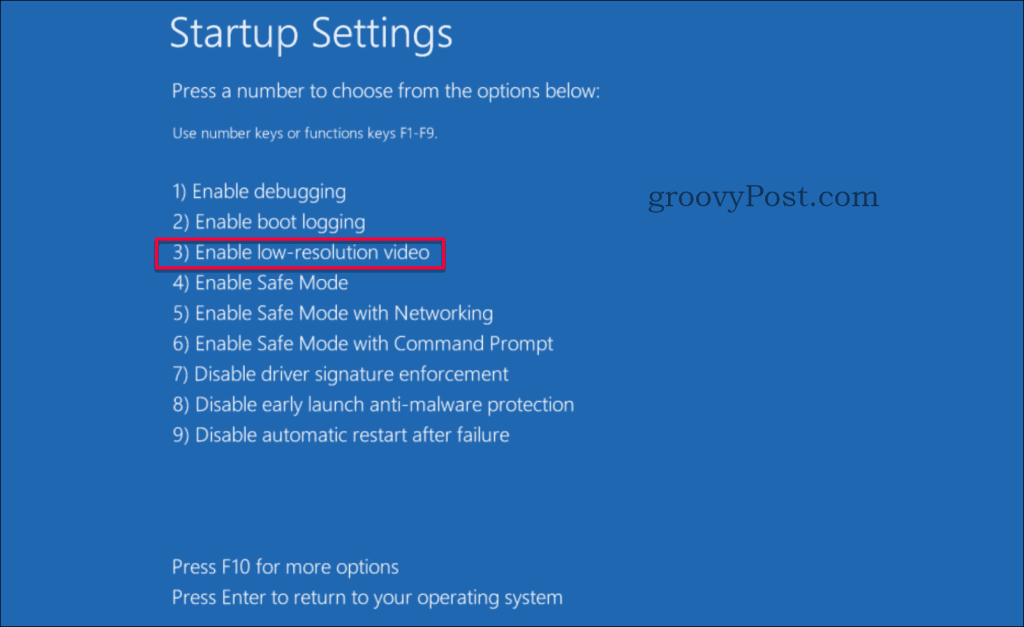
- Su máquina se reinicia en modo de video de baja resolución. Con suerte, su problema se solucionó, si no, continúe con la siguiente solución justo debajo.
Solución 3: reparación de inicio
Si probó las dos soluciones anteriores y aún no tuvo suerte, tenemos otra para usted. Como último recurso, intentaremos una reparación de inicio. Puede llegar a la función Reparación de inicio utilizando dos rutas diferentes.
- Opción 1: realice las acciones 1 a 3 de la Solución n. ° 1 para ingresar a Recuperación del sistema> Opciones avanzadas, luego continúe a continuación con el paso seis a continuación.
- Opción 2: cree un medio de instalación (o si todavía usa el arranque de DVD en eso) y luego, continúe con el paso uno a continuación.
- Arranque desde el medio de instalación (USB o DVD).
- En la configuración de Windows, elija su idioma, formato de hora y moneda y distribución del teclado. Luego haga clic en Siguiente .
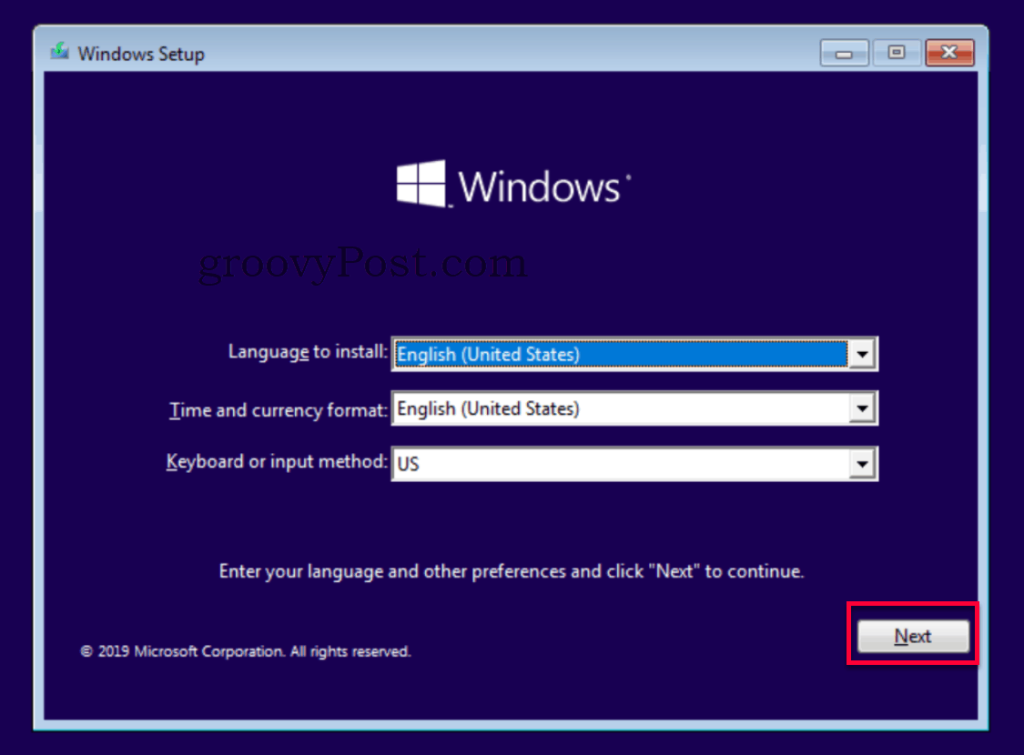
- Haga clic en Reparar su computadora .
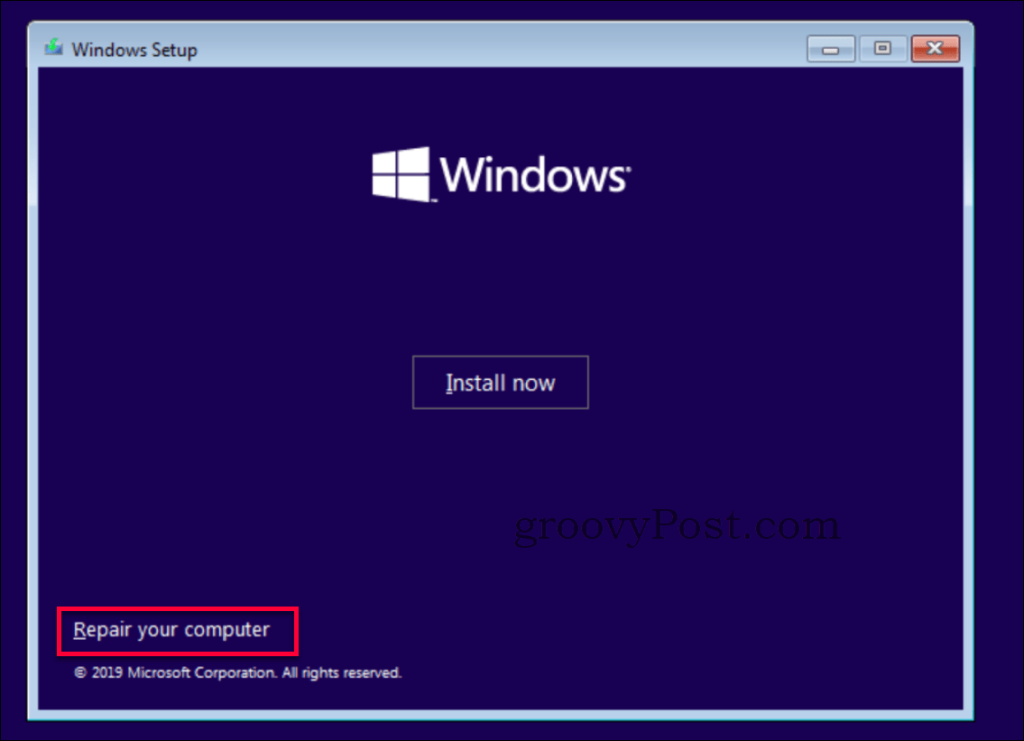
- Aquí seleccione Solucionar problemas en la página "Elegir una opción".
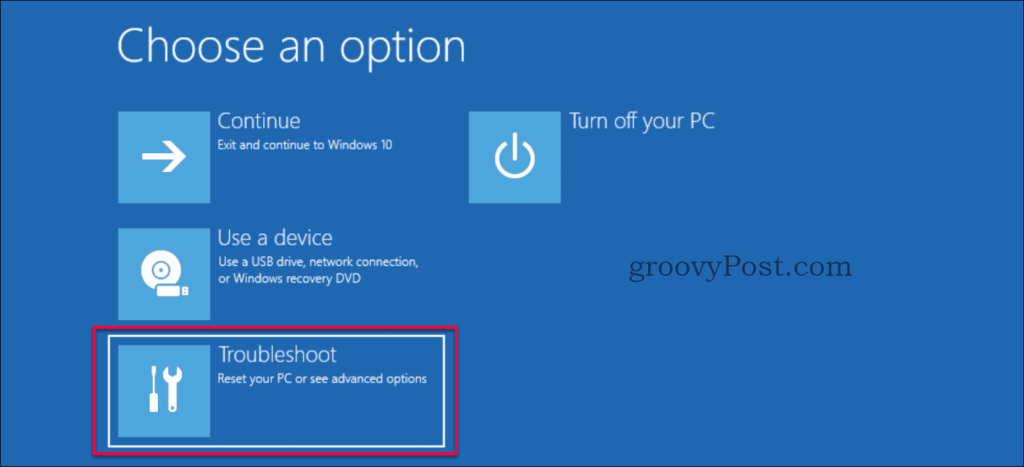
- Asegúrese de seleccionar Opciones avanzadas en la página "Solucionar problemas".

- Seleccione Reparación de inicio en la página "Opciones avanzadas".
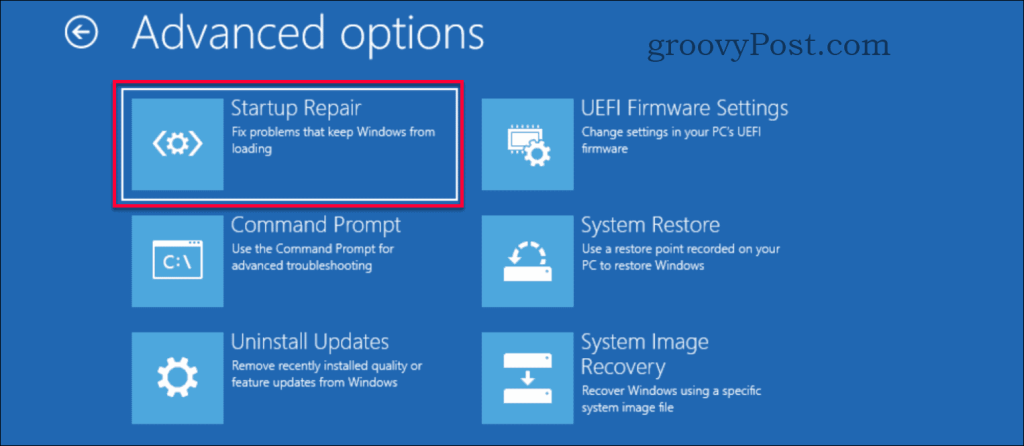
- Comenzará a ejecutarse una reparación y el resultado de la reparación aparecerá en unos minutos. Reinicie su computadora y verifique si el problema de la pantalla negra se ha resuelto.
¿Todavía tiene problemas?
Si ninguna de estas soluciones solucionó su problema, puede ser algo más relacionado con el hardware. Consulte nuestras otras Luckytemplates que se centran en ese tipo de problemas relacionados con la solución de problemas de pantalla negra en Windows 10.
Conclusión
Una pantalla negra en Windows, si no es un problema de hardware, suele estar relacionada con los controladores o una configuración de resolución mal configurada. La solución suele ser bastante simple si sabe a dónde ir. Como siempre, si se encuentra con este problema y necesita más ayuda, no dude en publicar su problema específico en nuestro foro gratuito de discusión de Windows 10 .






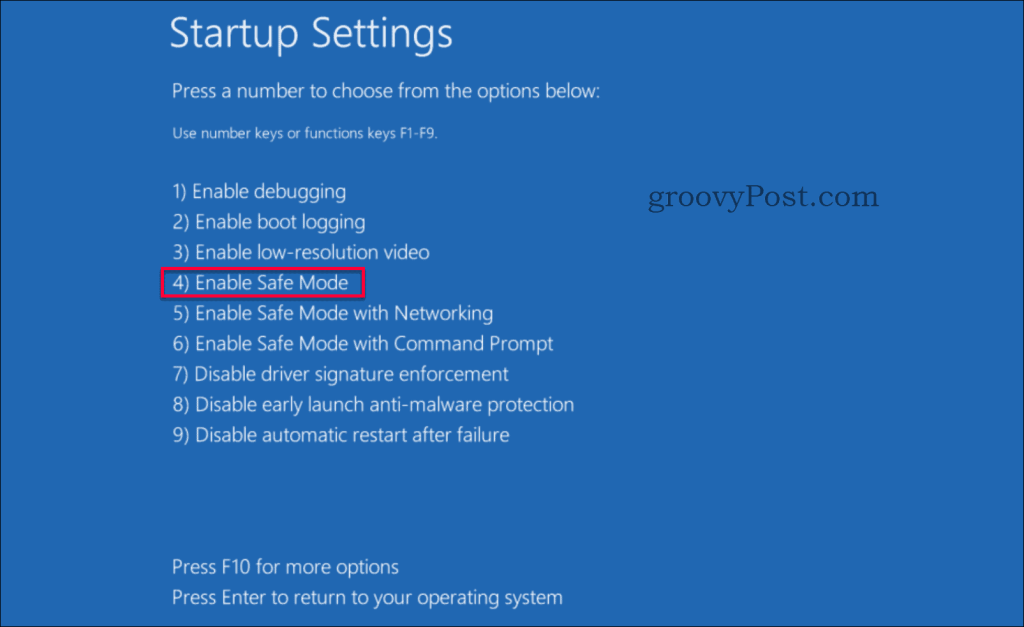
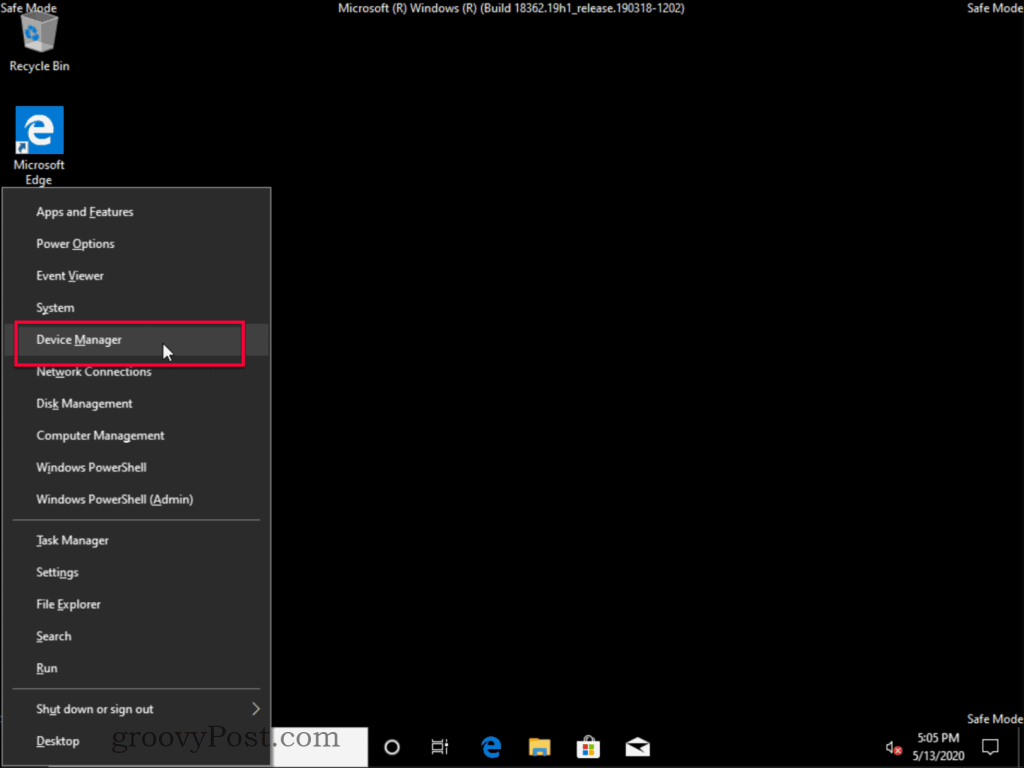
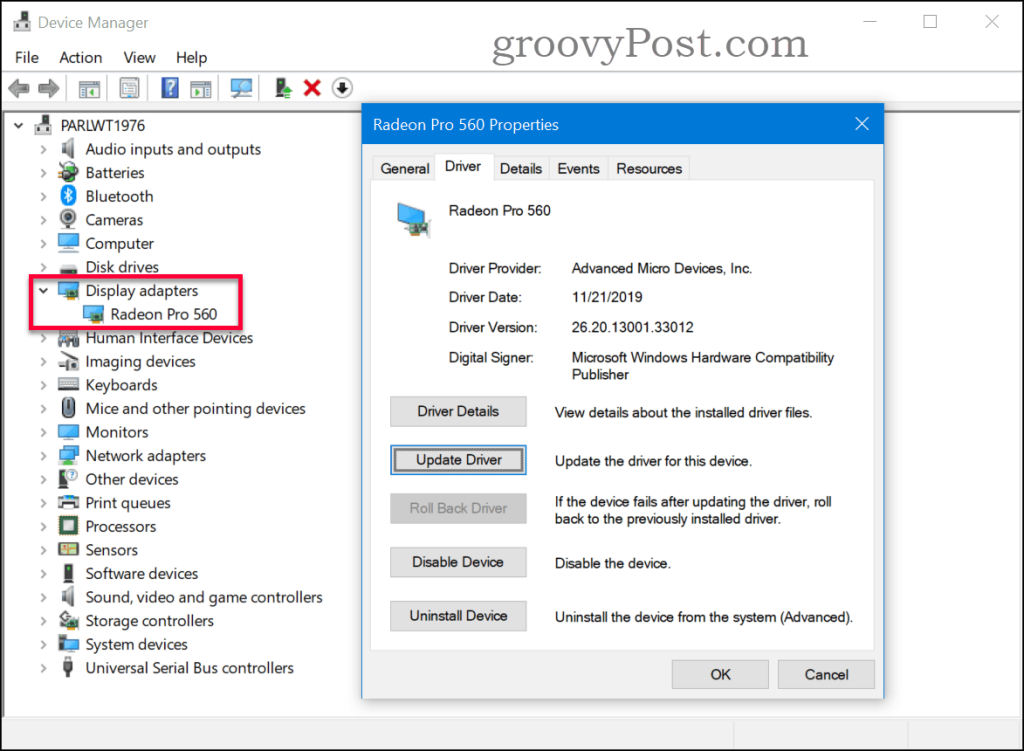
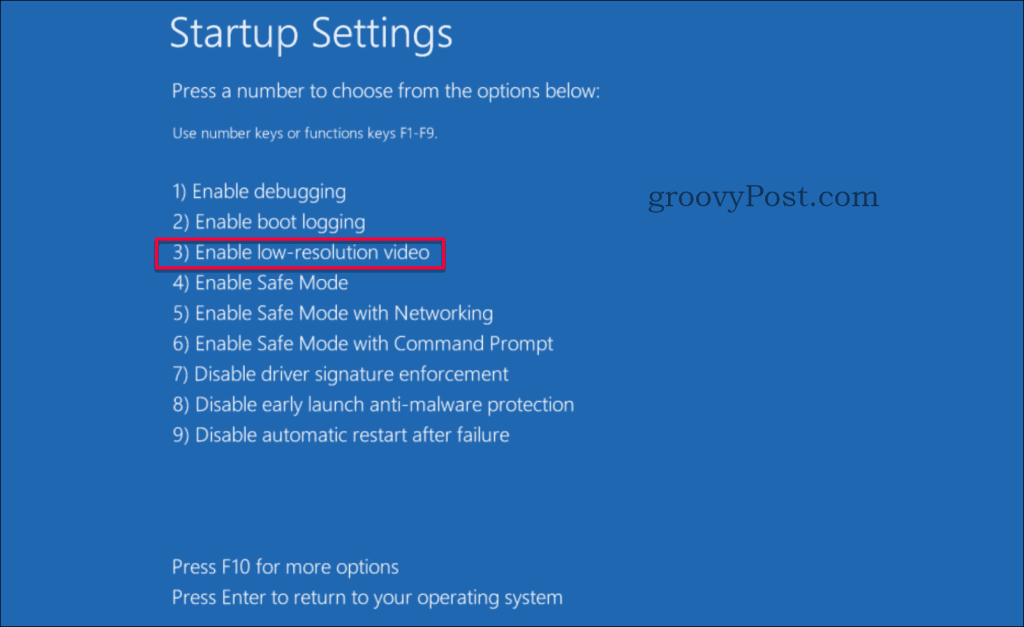
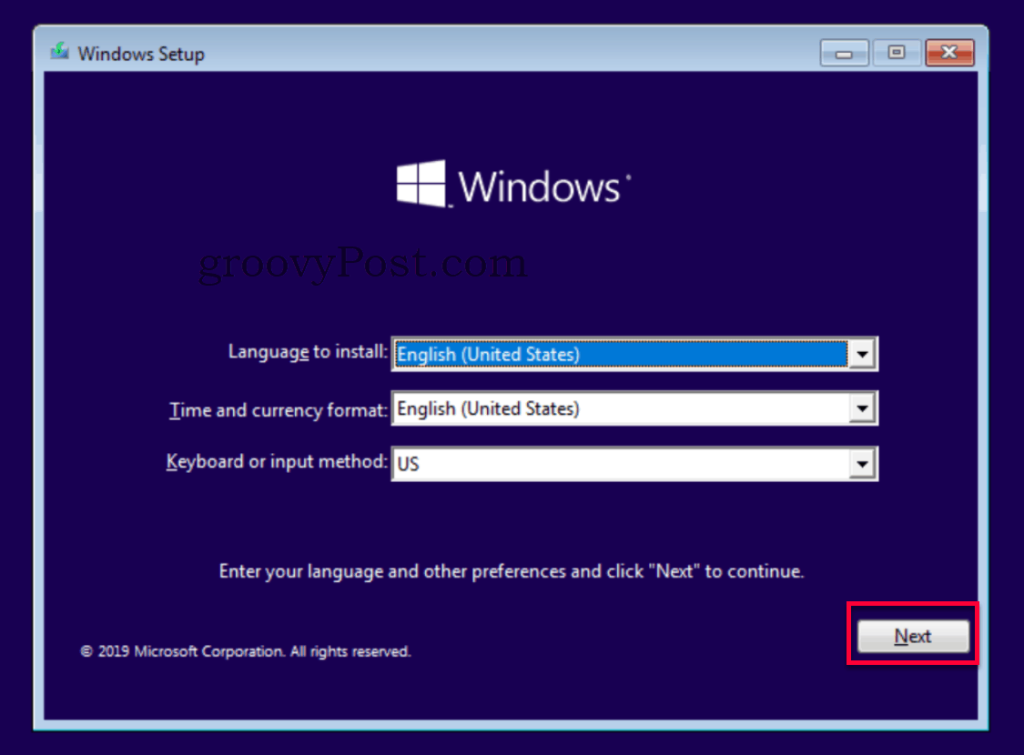
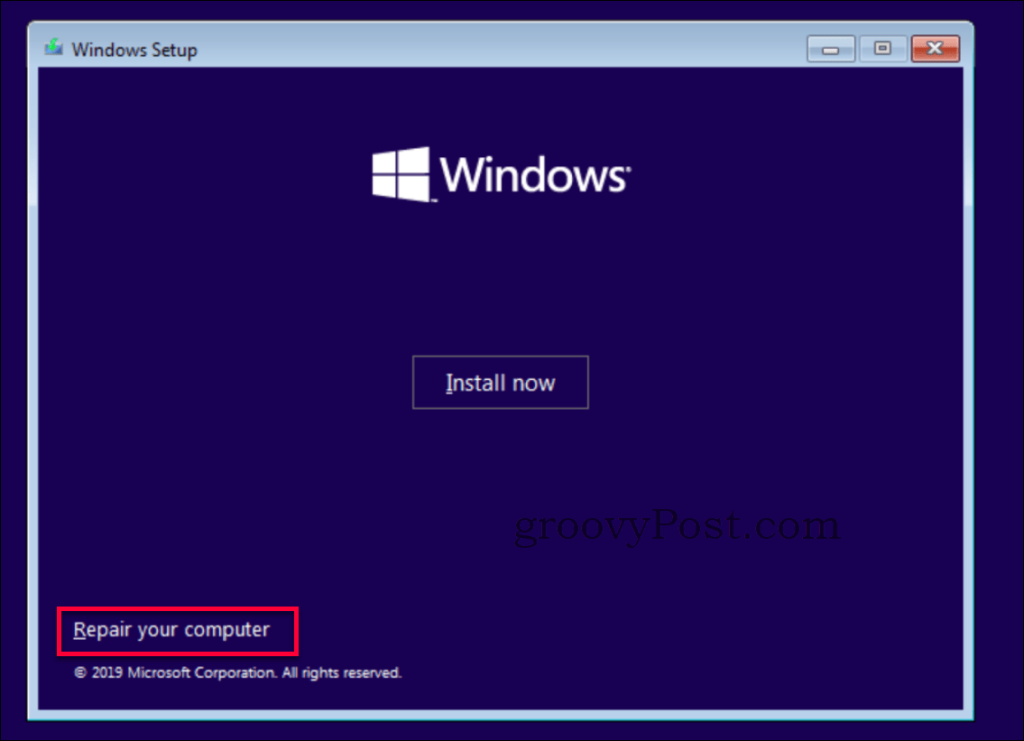
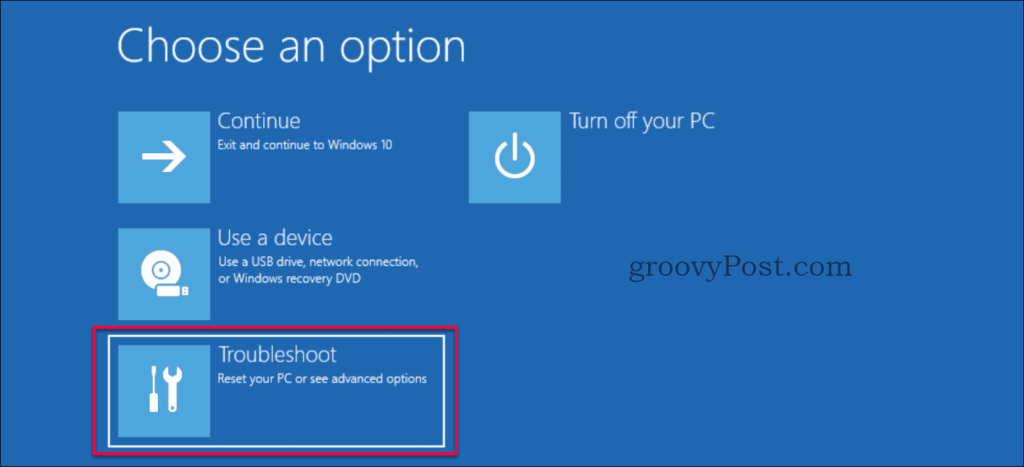
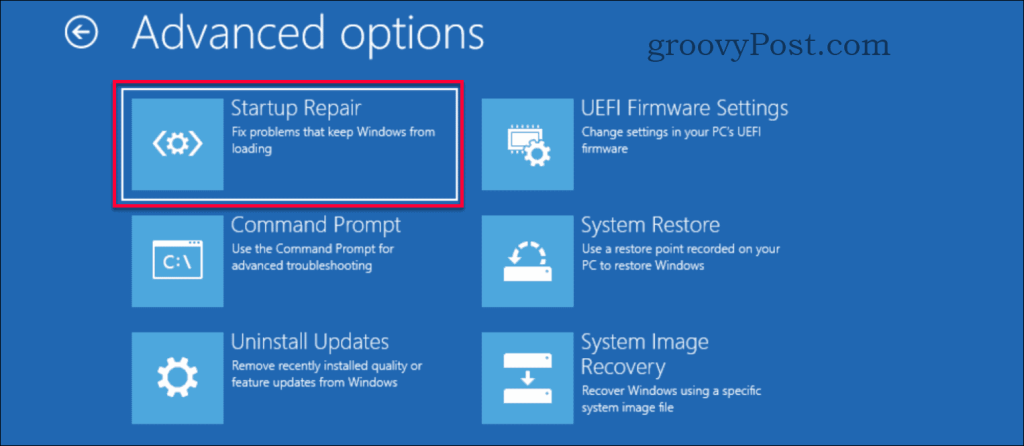

![[CORREGIDO] ¿Cómo arreglar el cambio de avatar de Discord demasiado rápido? [CORREGIDO] ¿Cómo arreglar el cambio de avatar de Discord demasiado rápido?](https://luckytemplates.com/resources1/images2/image-5996-0408150905803.png)
![Solucione el error ESRV_SVC_QUEENCREEK en Windows 10/11 [3 CORRECCIONES] Solucione el error ESRV_SVC_QUEENCREEK en Windows 10/11 [3 CORRECCIONES]](https://luckytemplates.com/resources1/images2/image-4622-0408151111887.png)
![[Mejores soluciones] Arreglar DS4Windows que no detecta el controlador en Windows 10 [Mejores soluciones] Arreglar DS4Windows que no detecta el controlador en Windows 10](https://luckytemplates.com/resources1/images2/image-6563-0408150826477.png)
![[CORREGIDO] Errores de Rise of the Tomb Raider, fallas, caída de FPS, NTDLL, error al iniciar y más [CORREGIDO] Errores de Rise of the Tomb Raider, fallas, caída de FPS, NTDLL, error al iniciar y más](https://luckytemplates.com/resources1/images2/image-3592-0408150419243.png)


![[Solucionado] El controlador WudfRd no pudo cargar el error 219 en Windows 10 [Solucionado] El controlador WudfRd no pudo cargar el error 219 en Windows 10](https://luckytemplates.com/resources1/images2/image-6470-0408150512313.jpg)
![Error de instalación detenida en Xbox One [11 formas principales] Error de instalación detenida en Xbox One [11 formas principales]](https://luckytemplates.com/resources1/images2/image-2928-0408150734552.png)