Google Chrome tiene muchas funciones útiles , pero una que a menudo se olvida es la capacidad de usar atajos de teclado. Si usa regularmente su navegador Chrome, es posible que desee asignar métodos abreviados de teclado a sus marcadores.
Esto te permitirá abrir rápidamente los sitios que más visitas, pero necesitarás usar una extensión de Chrome para que funcione. Si desea asignar un método abreviado de teclado para los marcadores de Chrome, esto es lo que debe hacer.
Asignación de atajos de teclado a los marcadores de Google Chrome
Desafortunadamente, no es posible asignar un atajo de teclado a un marcador de Chrome directamente. El único acceso directo de marcadores de Google Chrome incorporado es Ctrl + Shift + O , que abre el administrador de marcadores de Chrome, pero aún debe hacer clic en cada marcador para abrirlo.
En su lugar, deberá usar una extensión de Chrome (un complemento de terceros) para que esto funcione. Existen varias opciones, pero una de las más fáciles de usar es Shortkeys . Puede usar Shortkeys para crear atajos de teclado personalizados en Chrome para cualquier tarea, incluida la apertura de marcadores de Chrome que visita regularmente.
Para asignar métodos abreviados de teclado a los marcadores de Chrome:
- Abre Google Chrome en tu PC o Mac.
- Si aún no lo ha hecho, guarde el sitio web que desea usar con un atajo de teclado presionando el ícono Marcar esta pestaña (estrella) en la barra de direcciones (o presione Ctrl + D en su teclado).
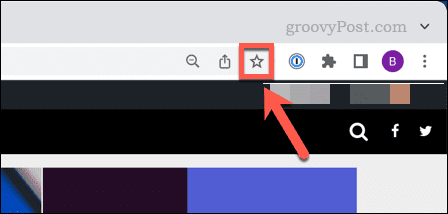
- Visite la página Shortkeys en Chrome Web Store y presione Agregar a Chrome .
- Una vez instalada la extensión, presiona el ícono Extensiones (arriba a la derecha).
- Presiona el ícono de alfiler al lado de Shortkeys para hacerlo visible.
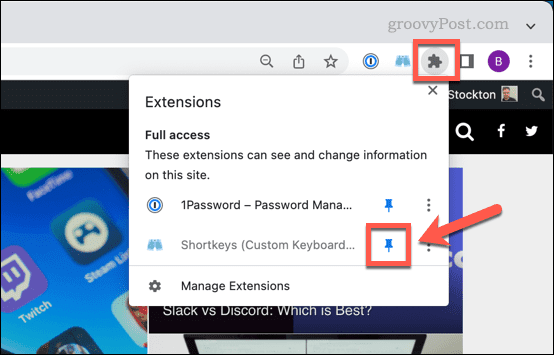
- Seleccione el ícono de Teclas de acceso rápido , luego presione Opciones en el menú.
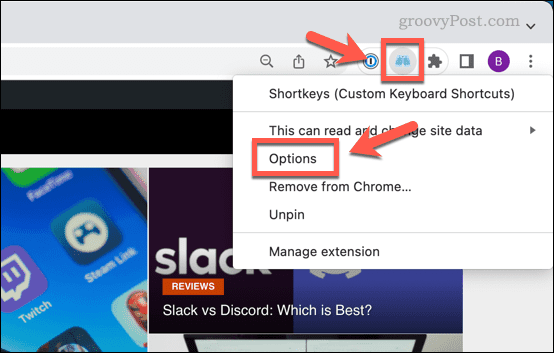
- En la pestaña de opciones de Teclas de acceso directo, escriba una combinación de acceso directo (p. ej. , shift+a ) en la columna Acceso directo .
- En Etiqueta , asigne al acceso directo un nombre descriptivo, como el nombre del sitio web.
- En Comportamiento , seleccione Abrir marcador/marcador en una pestaña nueva u otra opción similar.
- A continuación, presione el ícono de la flecha morada junto a la combinación de atajos.
- En Configuración de accesos directos , elija su marcador guardado en el menú desplegable.
- Seleccione el control deslizante Activo en todas las entradas (colocándolo en la posición Activado ), luego seleccione Todos los sitios en el menú desplegable.
- Para agregar más atajos para marcadores adicionales, presione Agregar atajo y repita estos pasos.
- Presione Guardar atajos para guardar los atajos.
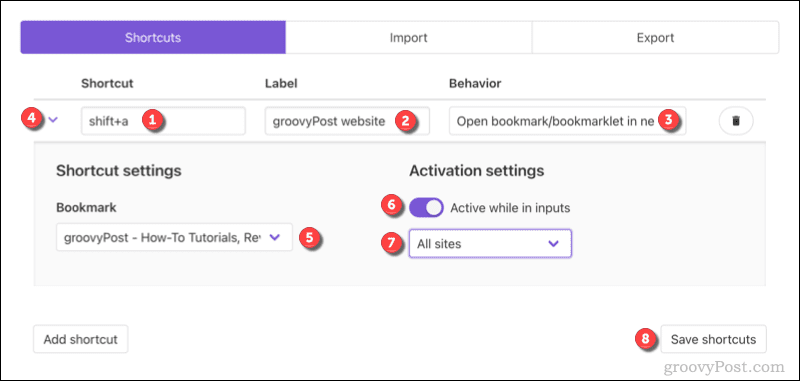
- Una vez que haya guardado sus atajos, cierre la pestaña de opciones de Atajos y actualice todas las pestañas abiertas.
Una vez que haya actualizado sus pestañas de Chrome (o reiniciado Chrome), su acceso directo estará listo para funcionar. Si desea desactivarlo en cualquier momento, repita los pasos anteriores y presione el control deslizante Activo en todas las entradas a la posición de Desactivado .
Esto evitará que el atajo de teclado se active hasta que restablezcas el atajo nuevamente. Si tiene alguna dificultad, consulte la documentación de Shortkeys para obtener más consejos.
Convertirse en un usuario avanzado de Google Chrome
Siguiendo los pasos anteriores, puede asignar un atajo de teclado a sus marcadores favoritos de Google Chrome. Hay otras formas de interactuar con tus marcadores, incluido el uso de la barra de marcadores de Chrome . También puede configurar un motor de búsqueda personalizado en Chrome , lo que le permite buscar rápidamente sus sitios favoritos usando la barra de direcciones.
Hay otros consejos prácticos de Chrome que puede probar, incluida la configuración de Chrome para recordar sus pestañas cuando sale del navegador. Si decide cambiar de navegador, puede probar sus extensiones de Chrome favoritas en Microsoft Edge .

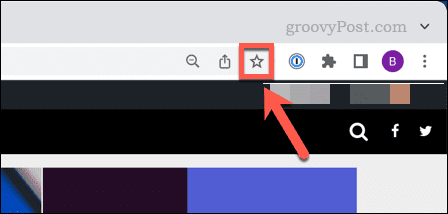
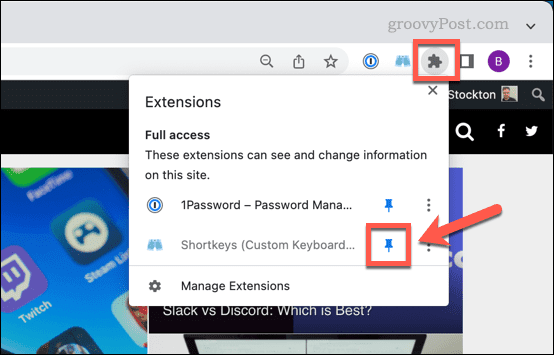
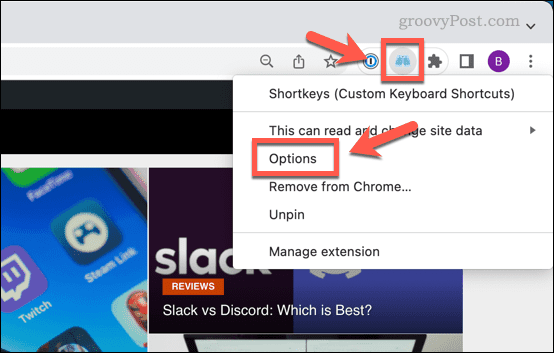
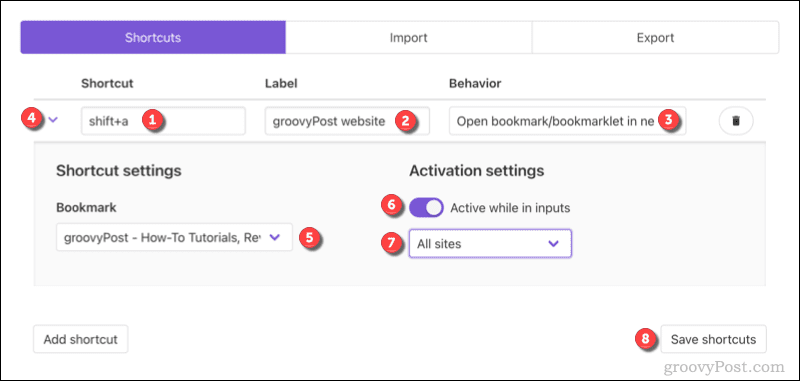

![[CORREGIDO] ¿Cómo arreglar el cambio de avatar de Discord demasiado rápido? [CORREGIDO] ¿Cómo arreglar el cambio de avatar de Discord demasiado rápido?](https://luckytemplates.com/resources1/images2/image-5996-0408150905803.png)
![Solucione el error ESRV_SVC_QUEENCREEK en Windows 10/11 [3 CORRECCIONES] Solucione el error ESRV_SVC_QUEENCREEK en Windows 10/11 [3 CORRECCIONES]](https://luckytemplates.com/resources1/images2/image-4622-0408151111887.png)
![[Mejores soluciones] Arreglar DS4Windows que no detecta el controlador en Windows 10 [Mejores soluciones] Arreglar DS4Windows que no detecta el controlador en Windows 10](https://luckytemplates.com/resources1/images2/image-6563-0408150826477.png)
![[CORREGIDO] Errores de Rise of the Tomb Raider, fallas, caída de FPS, NTDLL, error al iniciar y más [CORREGIDO] Errores de Rise of the Tomb Raider, fallas, caída de FPS, NTDLL, error al iniciar y más](https://luckytemplates.com/resources1/images2/image-3592-0408150419243.png)


![[Solucionado] El controlador WudfRd no pudo cargar el error 219 en Windows 10 [Solucionado] El controlador WudfRd no pudo cargar el error 219 en Windows 10](https://luckytemplates.com/resources1/images2/image-6470-0408150512313.jpg)
![Error de instalación detenida en Xbox One [11 formas principales] Error de instalación detenida en Xbox One [11 formas principales]](https://luckytemplates.com/resources1/images2/image-2928-0408150734552.png)