
¿Está utilizando la función Conexión a escritorio remoto de forma extensiva y ahora desea eliminarla? Si su respuesta es afirmativa, este artículo lo ayudará a eliminar el historial de RDP que se encuentra en la sección Más utilizados del menú Inicio.
Lea este artículo y conozca los pasos para eliminar el historial de conexión del escritorio, cómo borrar el caché del escritorio remoto , eliminar el historial del escritorio remoto o la conexión del escritorio remoto ha dejado de funcionar y muchos otros pasos.
Recuerde una cosa, cuando aplique los pasos para borrar el historial del escritorio remoto, tenga mucho cuidado con las entradas del registro.
¿Cómo eliminar el historial de escritorio remoto a través de Jump List?
Puede ocultar o eliminar fácilmente el historial del escritorio remoto desde Jump List en Windows 10 . Puede lograr esta tarea desactivando la función Jump List en Windows 10. Para desactivar las funciones de Jump List simplemente aplique la solución dada:
- Abra la aplicación Configuración -> Personalización > Iniciar .
- En el panel derecho de esta ventana, desactive la opción Mostrar elementos abiertos recientemente en Jump Lists en Inicio o la opción de la barra de tareas.

- Al hacer esto, puede resolver su problema, pero también deshabilitará las Jump Lists para otras aplicaciones.
Por lo tanto, si solo desea deshabilitar Jump List para la conexión de escritorio remoto , debe aplicar la manipulación del registro que se indica a continuación.
Pasos para eliminar el historial de conexión de escritorio remoto en Windows 10
Paso 1: presione la tecla Ventana + R juntas para abrir el cuadro de diálogo de ejecución, escriba Regedit en él y presione la tecla Intro para abrir el Editor del Registro .

Paso 2: en el panel izquierdo del Editor del Registro , navegue hasta la clave de registro que se indica a continuación:
HKEY_CURRENT_USER\Software\Microsoft\Terminal Server Client\Default

Paso 3: después de navegar a esta ubicación, busque la cadena de registro que está presente en el panel derecho. El nombre de la cadena de registro puede ser el número de MRU , donde el número puede ser 0 , 1 , 2 …. Simplemente haga clic derecho sobre esta cadena y elija Eliminar .
Después de que se cierra, el Editor del Registro y reinicia el sistema. Ahora verá que el historial de conexión de escritorio remoto ya no está visible en el menú Inicio .
En algún momento, cuando un usuario intenta conectarse a Escritorio remoto, sugiere un nombre de usuario que se usó anteriormente. Esta es la situación muy cableada, para eliminar el historial de nombre de usuario de la conexión de escritorio remoto, aplique la solución que se indica a continuación.
- Para eliminar el historial de nombres de usuario, debe eliminar las claves de registro presentes en el nodo HKEY_CURRENT_USER\Software\Microsoft\Terminal Server Client\UsernameHint
- También puede hacer esto a través de la línea de comando, ejecute el comando que se indica a continuación.
reg delete “HKEY_CURRENT_USER\Software\Microsoft\Terminal Server Client\UsernameHint” /f
Cómo borrar el historial de conexión RDP a través de un script
Después de eliminar el caché de conexiones RDP usando el registro, también puede usar el método de secuencia de comandos para borrar el historial del escritorio remoto . En este método, debe ejecutar un pequeño script o un archivo por lotes que eliminará automáticamente las conexiones RDP.
- Si desea eliminar el historial de RDP después de cada inicio, debe colocar el script que se indica a continuación en el inicio.
@echo offreg delete “HKEY_CURRENT_USER\Software\Microsoft\Terminal Server Client\Default” /va /freg delete “HKEY_CURRENT_USER\Software\Microsoft\Terminal Server Client\Servers” /freg add “HKEY_CURRENT_USER\Software\Microsoft\Terminal Server Client\Servers”cd %userprofile%\documents\attrib Default.rdp -s -hdel Default.rdp
- Abra el archivo de texto y copie y pegue el script anterior, luego guárdelo con la extensión .bat
- Se creará un archivo por lotes, ahora, si desea borrar el historial de conexión de escritorio remoto después de cada inicio, coloque este archivo dentro de la carpeta de inicio.
- O si desea borrar el historial de RDP, instantáneamente, haga clic con el botón derecho en el archivo por lotes que ha creado y seleccione " Ejecutar como administrador ".
- Una vez que ejecute este script, lo hará:
- Impedirá la salida de información de la consola.
- Elimine los valores completos en la clave de registro HKCU\Software\Microsoft\Terminal Server Client\Default
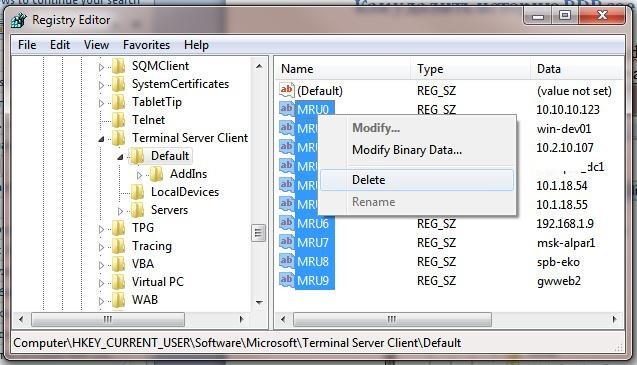
- Borra el contenido completo de HKCU\Software\Microsoft\Terminal Server Client\Servers
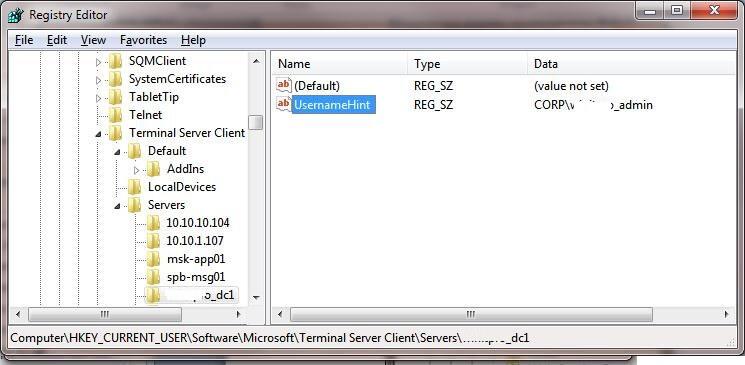
- Nuevamente crea la clave de registro eliminada anteriormente
- Abre la carpeta con el archivo Default.rdp y luego cambia los atributos del archivo RDP, que por defecto son Oculto y Sistema.
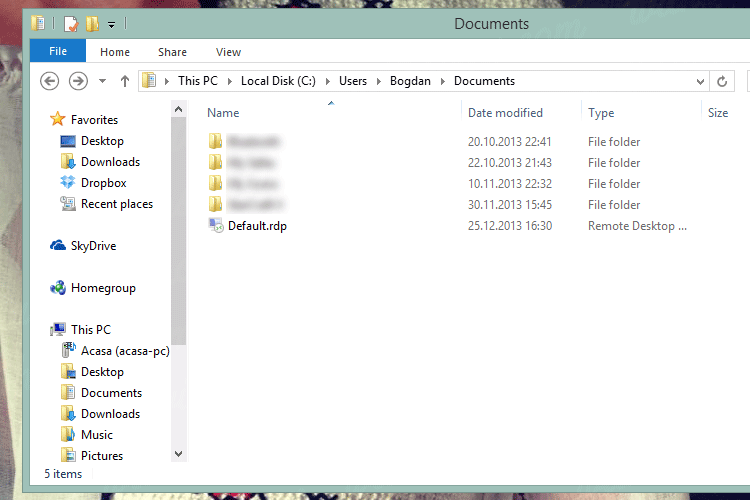
Para eliminar las entradas de la conexión de escritorio remoto , también puede usar el siguiente script de PowerShell:
Get-ChildItem “HKCU:\Software\Microsoft\Terminal Server Client” -Recurse | Remove-ItemProperty -Name UsernameHint -Ea 0
Remove-Item -Path ‘HKCU:\Software\Microsoft\Terminal Server Client\servers’ -Recurse 2>&1 | Out-Null
Remove-ItemProperty -Path ‘HKCU:\Software\Microsoft\Terminal Server Client\Default’ ‘MR*’ 2>&1 | Out-Null
$docs = [environment]::getfolderpath(“mydocuments”) + ‘\Default.rdp’
remove-item $docs -Force 2>&1 | Out-Null
Eliminación de credenciales RDP almacenadas en caché
La eliminación de las credenciales RDP almacenadas en caché se vuelve importante para evitar cualquier tipo de problema de seguridad.
Cuando establezca nuevas conexiones RDP remotas y escriba la contraseña , aparecerá una opción Recordarme cuando haga clic en ella, luego el nombre de usuario y la contraseña se almacenarán en el Administrador de credenciales del sistema .
Por lo tanto, no necesita escribir el nombre de usuario y la contraseña cada vez que se conecta a la misma computadora.
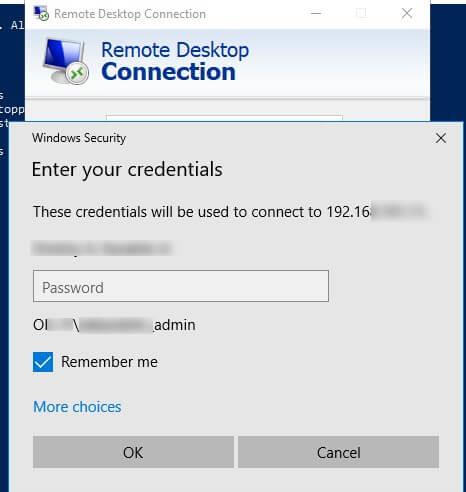
Pero, si desea eliminar estas ideas, puede seguir los pasos que se detallan a continuación:
- Abra la ventana mstsc.exe del cliente > Seleccione la misma conexión de la lista de conexiones disponibles > luego haga clic en el botón Eliminar .

- Por último, confirme las credenciales guardadas para su eliminación
O
- Vaya al Administrador de credenciales de Windows ( sección Panel de control\Cuentas de usuario \Administrador de credenciales)
- Seleccione Administrar credenciales de Windows de la lista de contraseñas guardadas
- Busque el nombre de la computadora ( presente en el siguiente formato TERMSRV/192.168.1.100).
- Haga clic en el elemento encontrado para expandirlo y luego haga clic en el botón
Eliminar
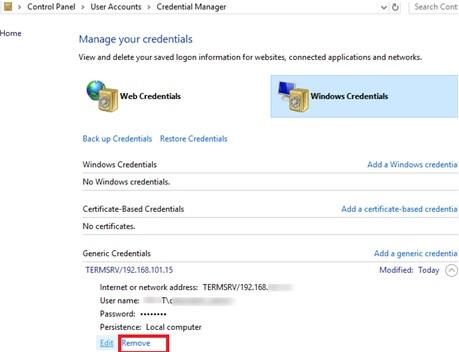
- Si desea deshabilitar el almacenamiento de contraseñas para conexiones RDP, utilice una política especial Acceso a la red: no permita el almacenamiento de contraseñas y credenciales para la autenticación de red .
Los pasos anteriores lo ayudarán a eliminar la conexión de escritorio y borrar el historial de conexión de escritorio remoto fácilmente.
NOTA: Esté muy atento al realizar los pasos anteriores, ya que incluyen entradas de registro. Un pequeño error en el registro puede provocar la pérdida de datos y dañar su PC.
Mantenga la salud de su PC/portátil con Windows
Es obligatorio mantener la salud de su PC y computadora portátil con Windows y, para eso, debe escanear su sistema regularmente para detectar errores o problemas.
Para escanear su Windows, puede probar la herramienta de reparación de PC . Esta herramienta está diseñada profesionalmente y escaneará automáticamente su PC, detectará el error y lo resolverá sin problemas.
Esta herramienta también repara archivos de sistema corruptos o dañados y mejora el rendimiento de su PC para que funcione como uno nuevo.
Obtenga la herramienta de reparación de PC para mantener su PC o computadora portátil con Windows en buen estado
Conclusión
Los pasos mencionados anteriormente son muy efectivos y útiles para borrar el historial de conexión de escritorio remoto . Realice los pasos con cuidado ya que un solo error podría dañar su sistema.
Espero que le haya gustado este artículo y que resulte útil para resolver sus consultas, así como para borrar la memoria caché del escritorio remoto.





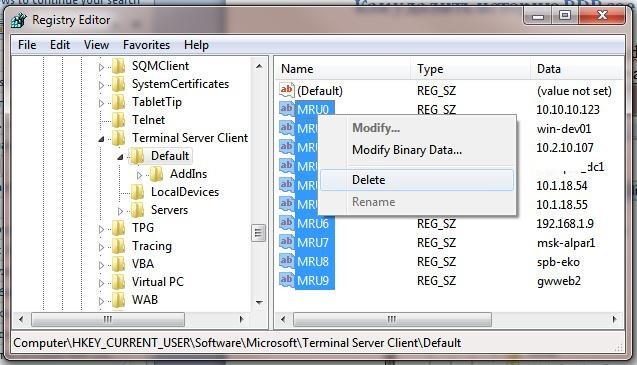
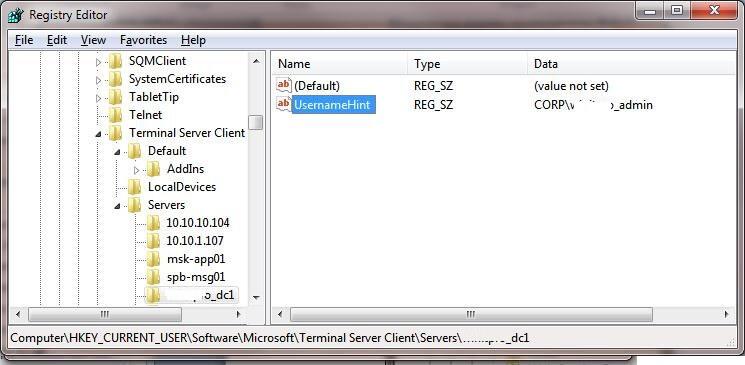
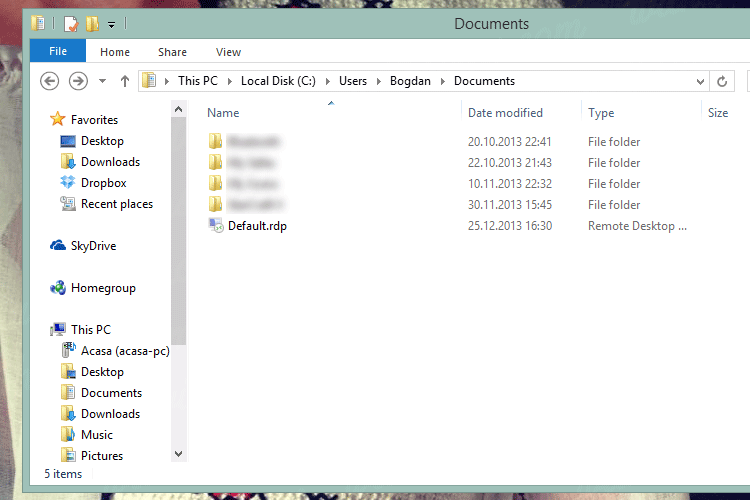
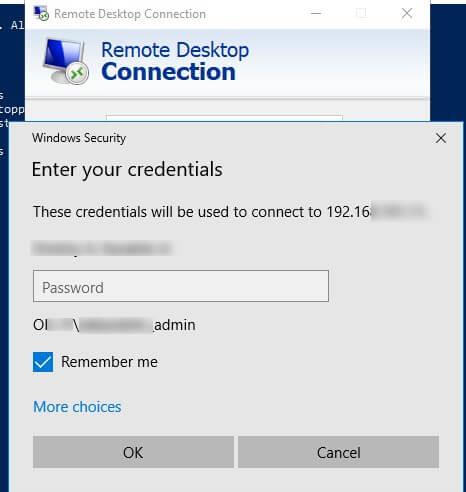

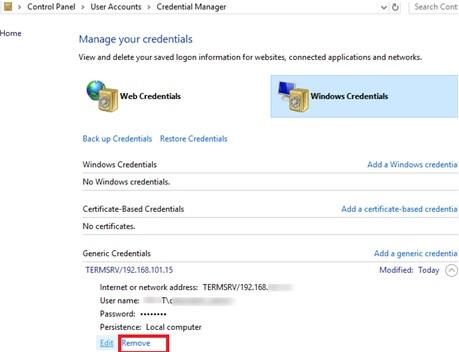

![[CORREGIDO] ¿Cómo arreglar el cambio de avatar de Discord demasiado rápido? [CORREGIDO] ¿Cómo arreglar el cambio de avatar de Discord demasiado rápido?](https://luckytemplates.com/resources1/images2/image-5996-0408150905803.png)
![Solucione el error ESRV_SVC_QUEENCREEK en Windows 10/11 [3 CORRECCIONES] Solucione el error ESRV_SVC_QUEENCREEK en Windows 10/11 [3 CORRECCIONES]](https://luckytemplates.com/resources1/images2/image-4622-0408151111887.png)
![[Mejores soluciones] Arreglar DS4Windows que no detecta el controlador en Windows 10 [Mejores soluciones] Arreglar DS4Windows que no detecta el controlador en Windows 10](https://luckytemplates.com/resources1/images2/image-6563-0408150826477.png)
![[CORREGIDO] Errores de Rise of the Tomb Raider, fallas, caída de FPS, NTDLL, error al iniciar y más [CORREGIDO] Errores de Rise of the Tomb Raider, fallas, caída de FPS, NTDLL, error al iniciar y más](https://luckytemplates.com/resources1/images2/image-3592-0408150419243.png)


![[Solucionado] El controlador WudfRd no pudo cargar el error 219 en Windows 10 [Solucionado] El controlador WudfRd no pudo cargar el error 219 en Windows 10](https://luckytemplates.com/resources1/images2/image-6470-0408150512313.jpg)
![Error de instalación detenida en Xbox One [11 formas principales] Error de instalación detenida en Xbox One [11 formas principales]](https://luckytemplates.com/resources1/images2/image-2928-0408150734552.png)