Si decide actualizar su almacenamiento de Google Drive y comenzar desde cero, probablemente querrá eliminar todo antes de cargar cosas nuevas. Los 15 GB no son mucho hoy en día, y si no desea invertir en espacio de almacenamiento adicional o simplemente tener una copia de seguridad de todo en otro lugar, borrar todo es una opción viable. Hoy, haremos todo lo posible para explicar cómo eliminar todo de Google Drive usando su teléfono o PC. Aprende más sobre esto a continuación.
¿Cómo elimino todos los archivos y carpetas de Google Drive a la vez?
Puede eliminar todo de Google Drive a la antigua, seleccionando todos los archivos y carpetas. En tu Android, iPhone o PC. Entonces, la respuesta es que no hay ningún tipo de herramienta que borre todo y la única forma de eliminar todo Google Drive es seleccionar cada archivo y carpeta y eliminarlos.
Ahora, si tiene muchos archivos y los más grandes, esto puede llevar algún tiempo. Seleccionar todos los archivos en un cliente basado en la web es simple (Ctrl + A en su PC seleccionará todos los archivos), pero debido a que este es un almacenamiento basado en la nube, procesa todo y mueve todos los archivos y carpetas a la Papelera y luego los elimina definitivamente. tomará algún tiempo.
Entendemos que hay usuarios que no están contentos con esto pero, por otro lado, imagina borrar accidentalmente todos tus datos con un simple clic o toque. Sin embargo, no poder seleccionar todos los archivos y carpetas con un simple toque en Android es una farsa.
Esta es una medida de precaución, un concepto infalible razonable, pero aún nos gustaría ver una opción para borrar todo lo que está oculto en algún lugar profundo de la Configuración. Una vez que seleccione todos los archivos y los elimine, no se eliminarán de forma permanente. Google Drive almacena los archivos eliminados en la Papelera.
Cambiar la propiedad de sus archivos compartidos
Si elimina los archivos compartidos, simplemente elimínelos y no los volverá a ver, pero el propietario aún los tendrá en su Drive. Además, si desea que otros conserven los archivos que compartió con ellos, debe otorgarles la propiedad.
Este es un buen método para conservar algunos de sus datos, transfiriéndolos a una cuenta de Google alternativa/secundaria. Cada cuenta obtiene 15 GB gratis, así que utilícelos bien.
Debe usar su PC y el cliente de Drive basado en la web para transferir la propiedad del archivo/carpeta a otra cuenta de Google. Esto es lo que debe hacer:
- Abra Google Drive en la Web, aquí .
- Inicie sesión con su cuenta de Google.
- Seleccione las carpetas/archivos que desea compartir y haga clic en el ícono Compartir en la parte superior.
- Ingrese la dirección de Gmail (dirección de la cuenta de Google) del usuario con el que desea compartir sus archivos. Puede elegir varios usuarios ingresando sus direcciones de Gmail individuales. Serán notificados al respecto. Verás el ícono de la persona en las carpetas y los archivos que compartiste una vez que aceptaron la invitación.
- Ahora, una vez que el usuario acepte (o tú, con tu cuenta secundaria), vuelve a seleccionar todos los archivos compartidos y haz clic en Compartir . Verás que sigues siendo el propietario de estos archivos.
- Haga clic en la cuenta que desea convertir en Propietario de estos archivos/carpetas y seleccione Transferir propiedad .
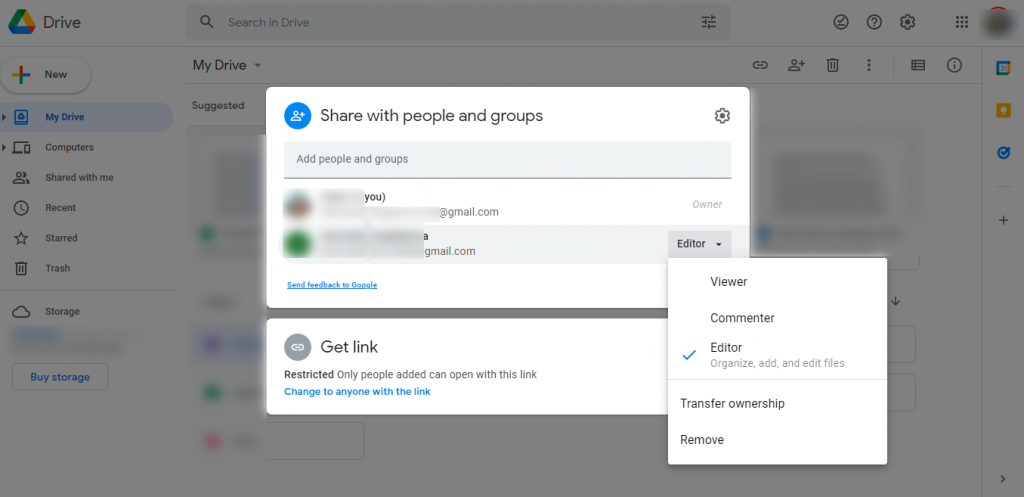
Eso es todo. Es posible que pase algún tiempo antes de que se realicen los cambios , pero puede eliminar estos archivos/carpetas de forma segura y el nuevo propietario los mantendrá en su unidad.
Eliminar todos los archivos en Google Drive
Después de esa pequeña digresión, volvamos al procedimiento real de eliminación de archivos en Google Drive. Una cosa importante que debe hacer, antes de eliminar todo, es cerrar sesión o deshabilitar la sincronización en todos los demás dispositivos en los que tiene habilitado Google Drive.
Esto se aplica principalmente a Google Drive para escritorio, ya que los usuarios informan que sus archivos, como zombis no muertos, siempre vuelven después de eliminarlos. Básicamente, se vuelven a sincronizar desde el almacenamiento local de su PC.
Además, existe la posibilidad de que las lecturas de almacenamiento no se actualicen durante algún tiempo. Espera y se actualizará eventualmente.
Aquí se explica cómo eliminar todos los archivos de Google Drive en su Android/iPhone:
- Abra la aplicación Google Drive .
- Seleccione la pestaña Archivos desde la parte inferior.
- Toque y mantenga presionado un archivo y luego, una vez que se active el modo Seleccionar, alterne todos los demás archivos . Esto puede llevar algún tiempo si tiene muchos archivos individuales.
- Una vez que resaltes todos los archivos, toca el menú de 3 puntos y selecciona Eliminar . Estos archivos seguirán ocupando su almacenamiento aunque estén en la Papelera.
- Ahora, toca el menú de hamburguesas (3 líneas paralelas) y abre Papelera . Una vez más (¡muchas gracias, Google!), seleccione todos los archivos como lo hizo antes y toque el menú de 3 puntos .
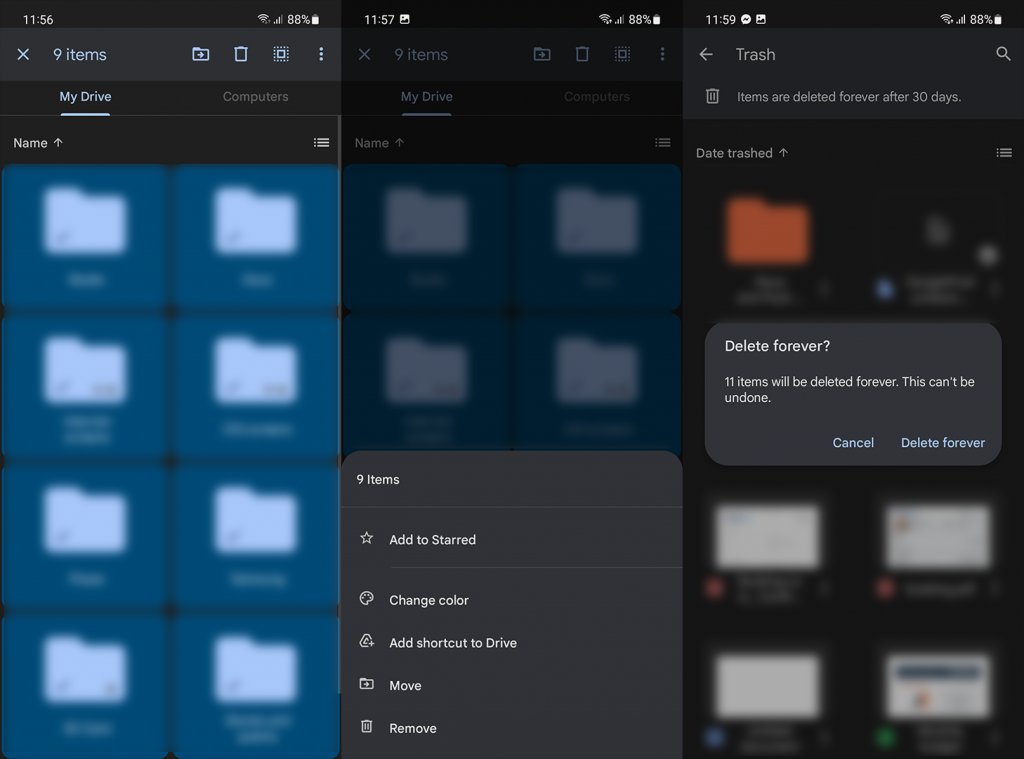
- Presiona Eliminar para siempre . Confirme cuando se le solicite.
El procedimiento es un poco más rápido en el cliente basado en web. Así es como eliminar todos los archivos en su PC de la manera más rápida posible:
- Abre Google Drive en la web , aquí , e inicia sesión.
- Presione Ctrl + A para seleccionar todos los archivos.
- Haga clic en el icono de la papelera para eliminar todos los archivos.
- Confirme cuando se le solicite y luego abra Papelera desde el panel izquierdo.
- Haz clic en Vaciar papelera y confirma .
Dicho esto, podemos concluir este artículo. Gracias por leer y no olvide compartir sus pensamientos con nosotros en la sección de comentarios a continuación.

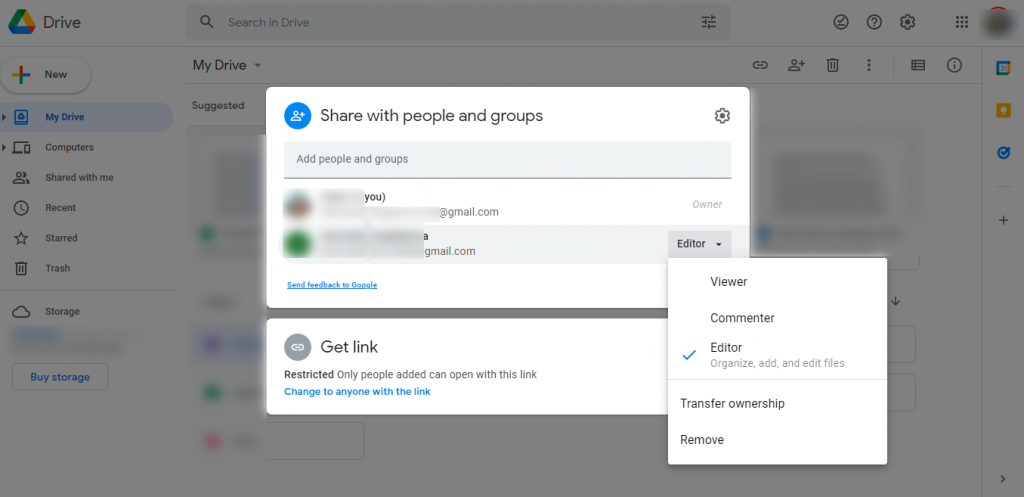
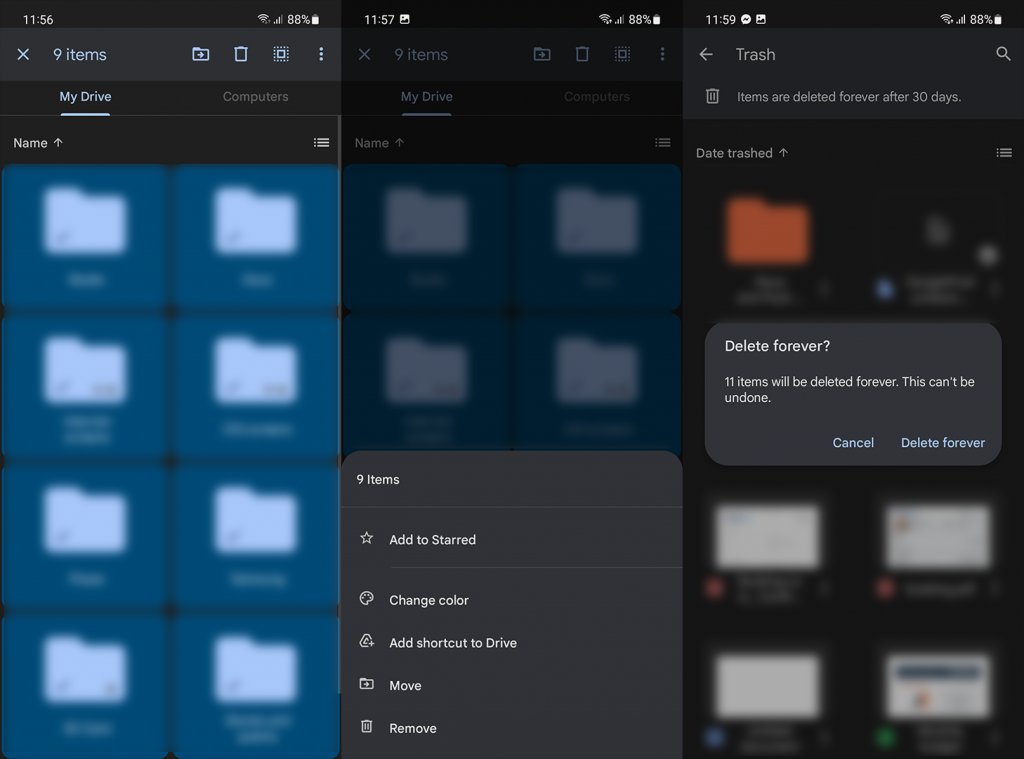

![[CORREGIDO] ¿Cómo arreglar el cambio de avatar de Discord demasiado rápido? [CORREGIDO] ¿Cómo arreglar el cambio de avatar de Discord demasiado rápido?](https://luckytemplates.com/resources1/images2/image-5996-0408150905803.png)
![Solucione el error ESRV_SVC_QUEENCREEK en Windows 10/11 [3 CORRECCIONES] Solucione el error ESRV_SVC_QUEENCREEK en Windows 10/11 [3 CORRECCIONES]](https://luckytemplates.com/resources1/images2/image-4622-0408151111887.png)
![[Mejores soluciones] Arreglar DS4Windows que no detecta el controlador en Windows 10 [Mejores soluciones] Arreglar DS4Windows que no detecta el controlador en Windows 10](https://luckytemplates.com/resources1/images2/image-6563-0408150826477.png)
![[CORREGIDO] Errores de Rise of the Tomb Raider, fallas, caída de FPS, NTDLL, error al iniciar y más [CORREGIDO] Errores de Rise of the Tomb Raider, fallas, caída de FPS, NTDLL, error al iniciar y más](https://luckytemplates.com/resources1/images2/image-3592-0408150419243.png)


![[Solucionado] El controlador WudfRd no pudo cargar el error 219 en Windows 10 [Solucionado] El controlador WudfRd no pudo cargar el error 219 en Windows 10](https://luckytemplates.com/resources1/images2/image-6470-0408150512313.jpg)
![Error de instalación detenida en Xbox One [11 formas principales] Error de instalación detenida en Xbox One [11 formas principales]](https://luckytemplates.com/resources1/images2/image-2928-0408150734552.png)