Para los diseñadores gráficos y artistas visuales, la precisión del color en su computadora con Windows 10 es absolutamente fundamental. Perfeccionar el aspecto de lo que ve en la pantalla es de poca utilidad si se ve completamente diferente una vez que se imprime como producto físico. Desafortunadamente, este es un problema generalizado cuando se trata de representar colores reales en la pantalla.
Las herramientas y configuraciones de calibración de color se han destacado de manera destacada en los sistemas operativos y controles de monitor integrados para abordar este problema. Windows ha incluido durante mucho tiempo una utilidad de calibración de color, pero, curiosamente, está oculta en Windows 10. Si bien la disminución de la capacidad de encontrar una función suele ser un signo de desaprobación inminente, la utilidad de calibración de color de Windows 10 sigue siendo extremadamente útil para aquellos que buscan los colores más precisos posibles. . Este artículo le mostrará dónde encontrar la utilidad de calibración de color en Windows 10 y cómo usarla.
Cómo encontrar y usar el asistente de calibración de color en Windows 10
Para comenzar con la utilidad de calibración de color integrada de Windows 10, vaya a Inicio > Configuración de PC > Sistema > Pantalla . Desplácese hacia abajo hasta la sección Pantallas múltiples y haga clic en Configuración de pantalla avanzada .
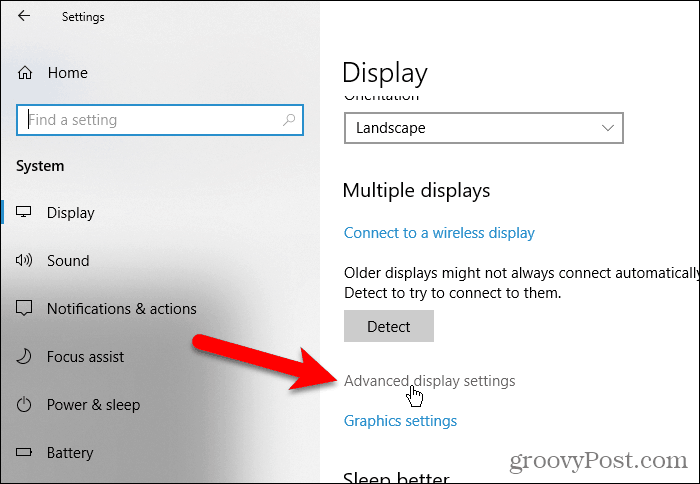
En la pantalla Configuración de pantalla avanzada, haga clic en Propiedades del adaptador de pantalla para el enlace Pantalla 1 . El número al final de este enlace puede variar si tiene varios monitores y actualmente está en un monitor que no es el principal.
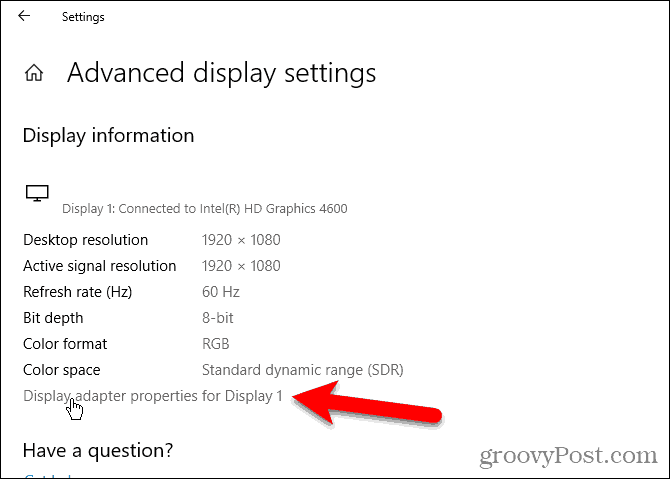
Seleccione la pestaña Gestión del color y , a continuación, haga clic en Gestión del color...
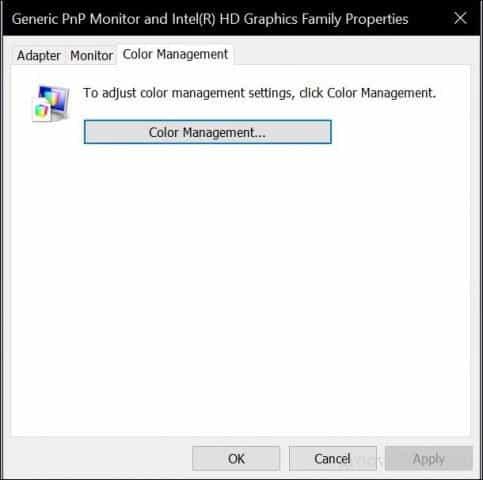
Seleccione la pestaña Avanzado , luego haga clic en Calibrar pantalla .
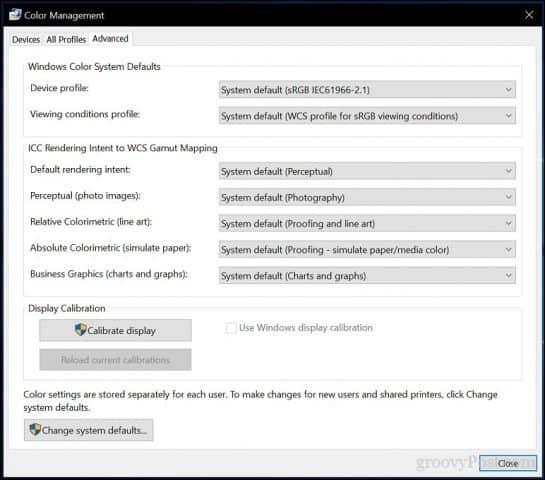
Esto iniciará el asistente de calibración de color de la pantalla . Si es la primera vez que calibra el color de su monitor, haga clic en el enlace ¿Cómo calibro mi pantalla? para más información.
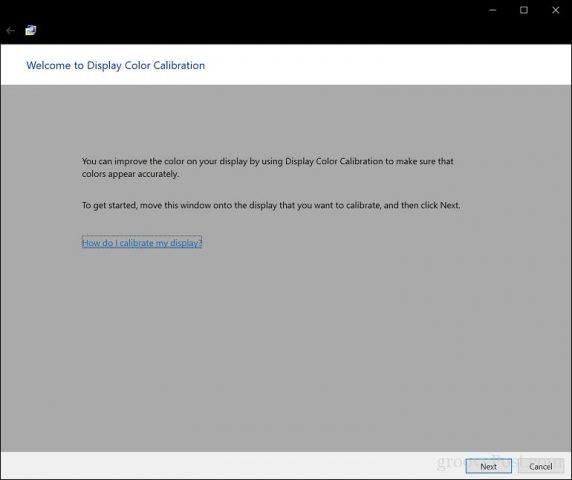
La cantidad de colores que puede mostrar su monitor depende de varios factores, incluido el adaptador de gráficos, el tipo de monitor que está utilizando y la interfaz. Para monitores modulares, se recomienda utilizar DVI (interfaz de video digital) para garantizar la precisión. Las herramientas de calibración de Windows 10 se centran en algunas áreas:
- Gamma: cómo se proyectan los colores rojo, verde y azul en la pantalla para formar el color de una imagen.
- Brillo y contraste: qué tan bien aparecen los elementos en una imagen sin que parezcan desteñidos o demasiado oscuros.
- Balance de color: con qué precisión su monitor muestra un tono particular de gris.
La precisión dependerá en última instancia de su propia percepción. Haga clic en Siguiente para comenzar el ajuste.
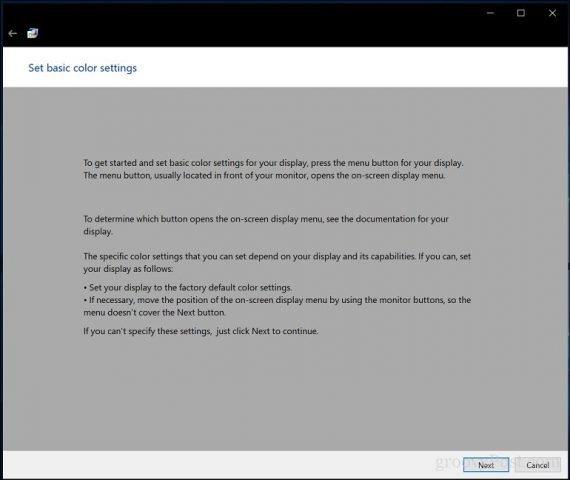
Siga las instrucciones para restablecer la configuración de color de la pantalla de su monitor antes de realizar cambios. Esto normalmente se puede encontrar en el costado de su monitor. Haga clic en Siguiente .
Gamma: rojos, verdes y azules
La primera modificación que hará es a su gamma, que, como mencionamos anteriormente, determina cómo se muestran en la pantalla los colores basados en rojo, verde y azul. El ejemplo en la captura de pantalla muestra lo que debe intentar apuntar. Haga clic en Siguiente .
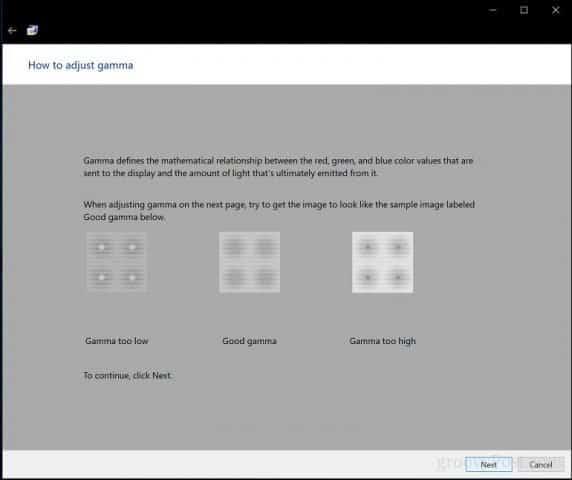
Mueva el control deslizante para reducir la visibilidad de los puntos débiles. Si no puede discernir una diferencia entre la recomendación en la primera página, puede hacer clic en Siguiente o Restablecerla , luego inténtelo de nuevo.
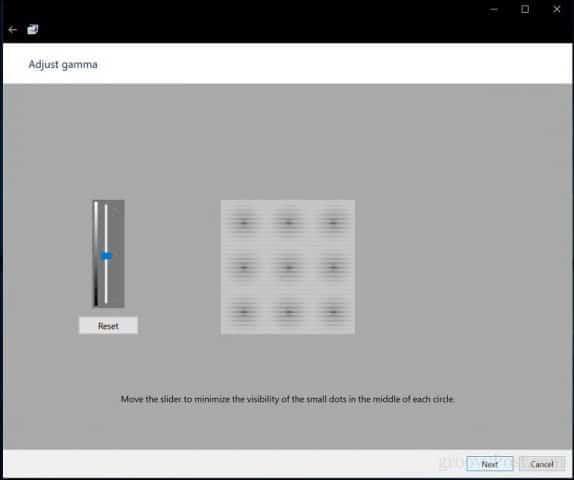
Brillo y contraste
Los siguientes dos controles de pantalla se enfocan en el brillo y el contraste. Para esta sección del asistente de calibración de color, recomienda realizar la calibración en un entorno con luz natural para lograr los mejores resultados. Si no tiene una opción para ajustar el brillo, lo que podría ser el caso si está usando una computadora portátil, puede hacer clic en Omitir ajuste de brillo y contraste. De lo contrario, haga clic en Siguiente .
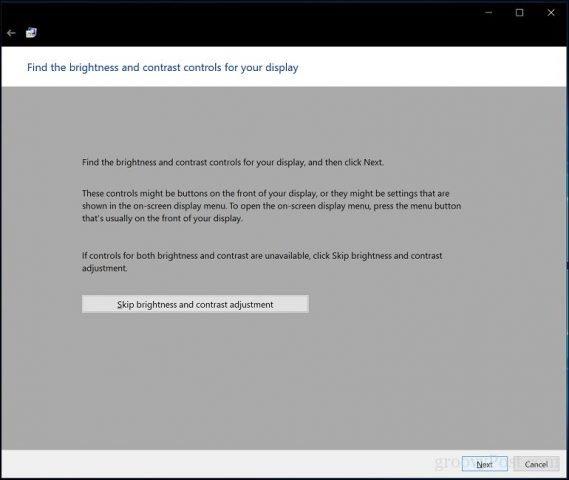
El asistente proporciona una muestra de lo que debe intentar lograr. Haga clic en Siguiente.
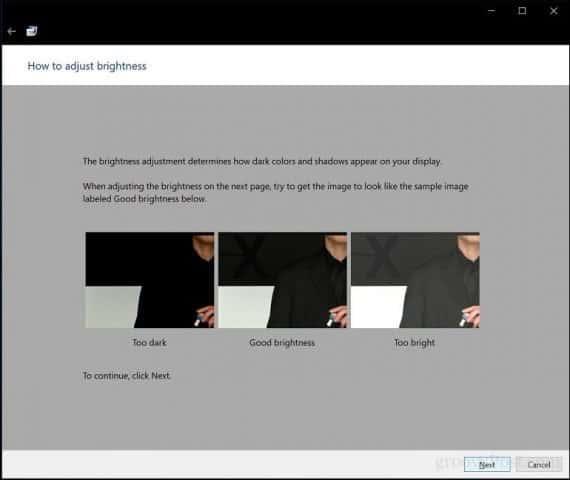
Haga clic en Siguiente cuando haya terminado.
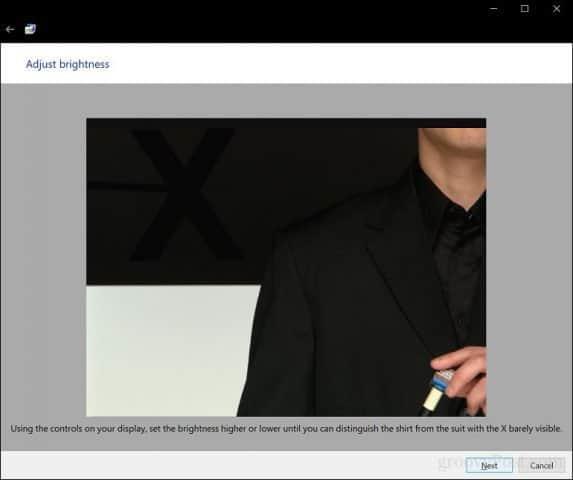
Repita el mismo proceso para el contraste usando la imagen de muestra como referencia.
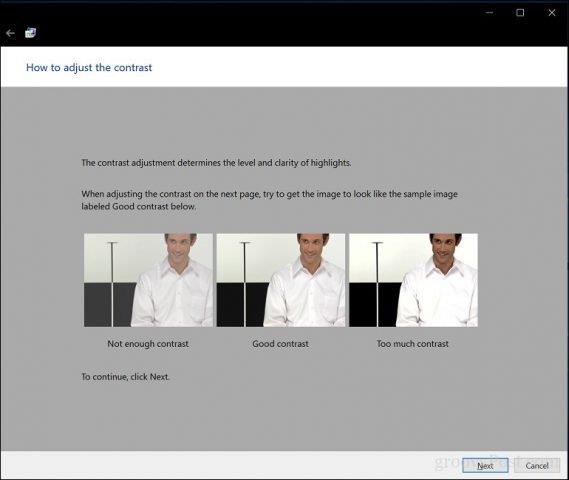
Haga clic en Siguiente cuando haya terminado.
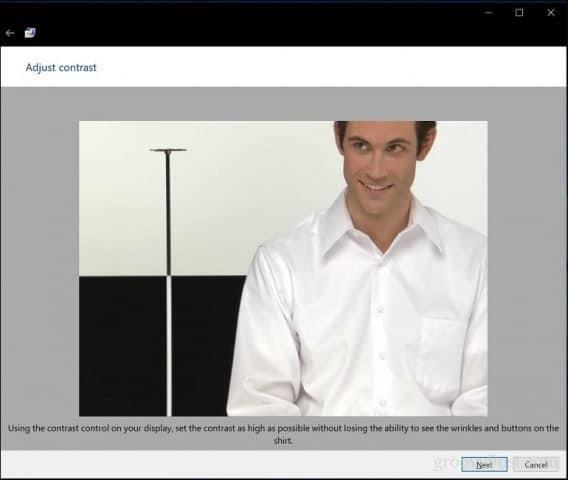
Balance de color
El asistente de calibración de color también lo ayuda a ajustar la precisión de su pantalla cuando muestra un tono particular de gris. Haga clic en Siguiente para comenzar.
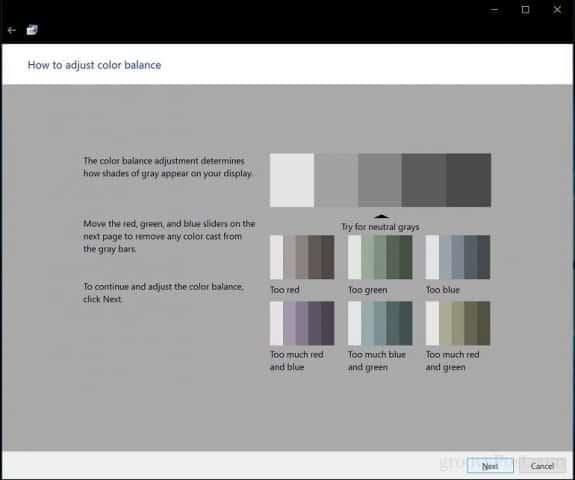
Utilice los controles deslizantes para realizar los ajustes adecuados. Haga clic en Siguiente cuando haya terminado.
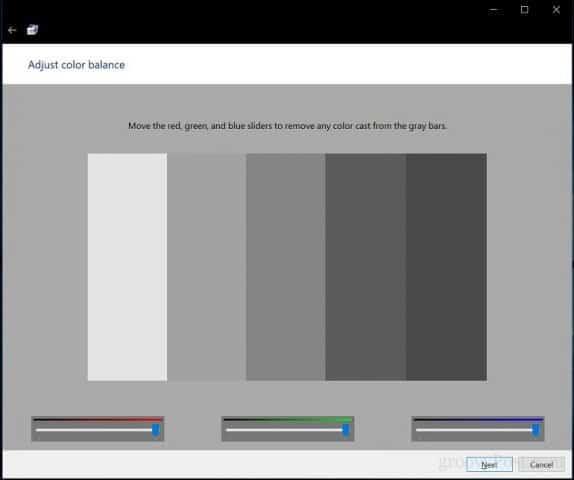
Después de completar la calibración, puede comparar sus configuraciones anteriores con las modificaciones actuales. Por supuesto, siempre puede regresar y hacer cambios, pero si está satisfecho, haga clic en Finalizar para guardar los cambios o cancelar para conservar la configuración anterior.
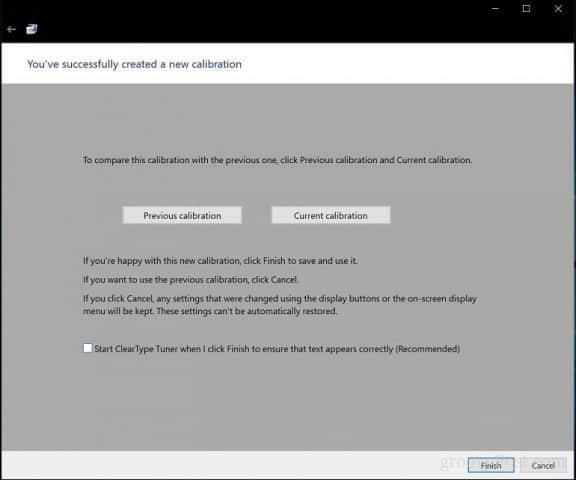
Ahí tienes; su pantalla ahora está configurada para producir resultados más precisos y resultados reales garantizados cuando imprime contenido. Es posible que las herramientas de calibración integradas no sean de nivel profesional, pero son un buen comienzo y un complemento para los calibradores más profesionales.

¿Trabaja en un entorno donde la calibración del color es importante? Si es así, comparte tu experiencia con nosotros, junto con algunos consejos y trucos.

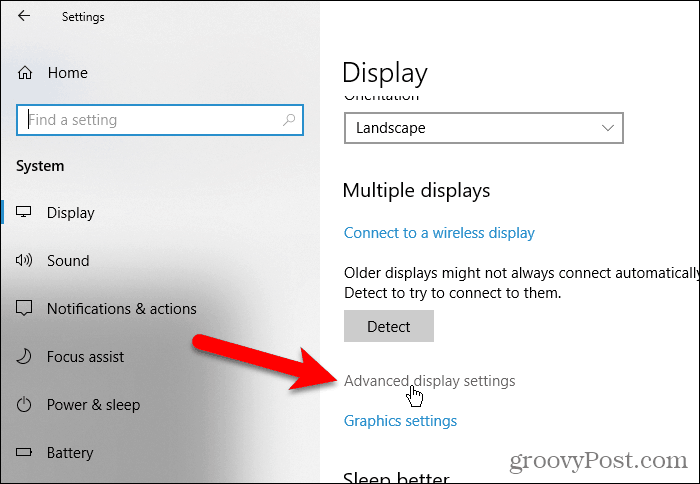
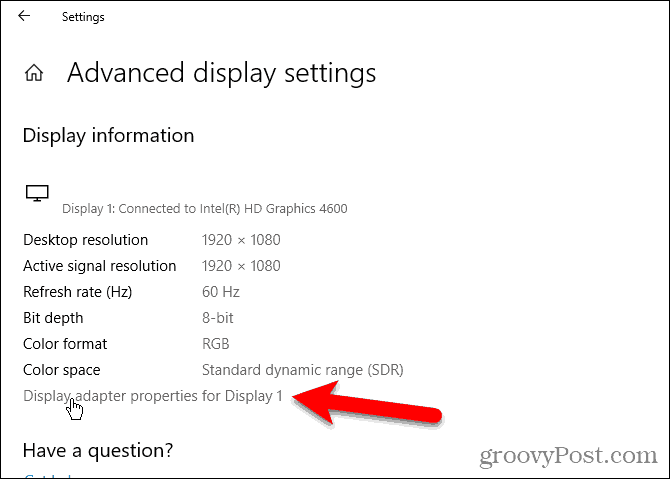
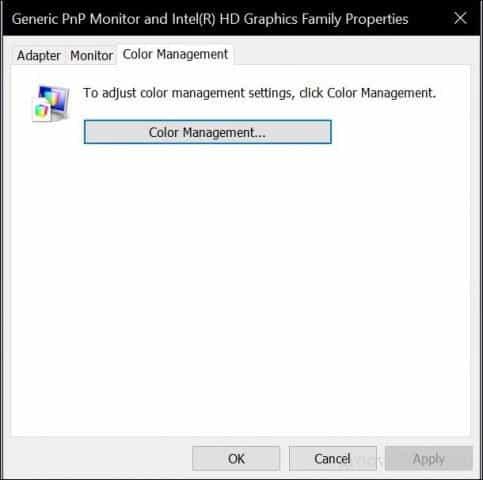
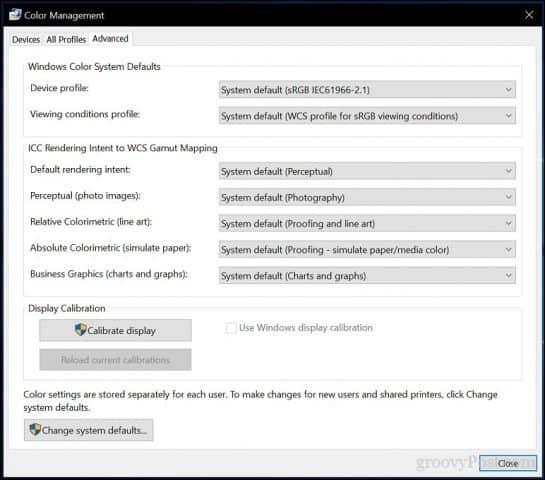
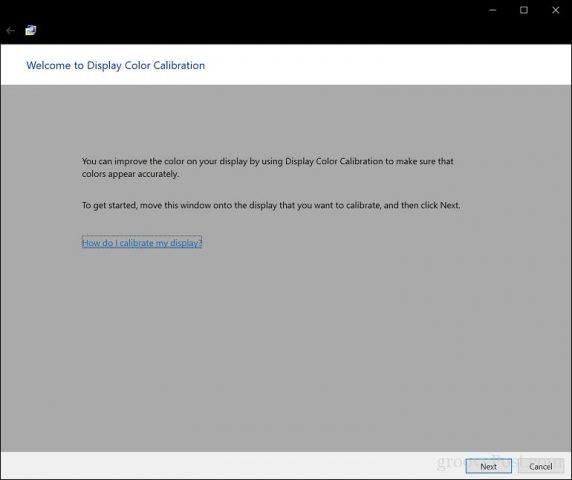
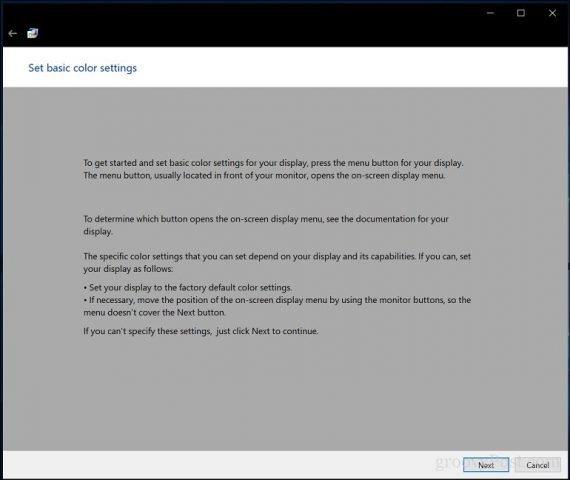
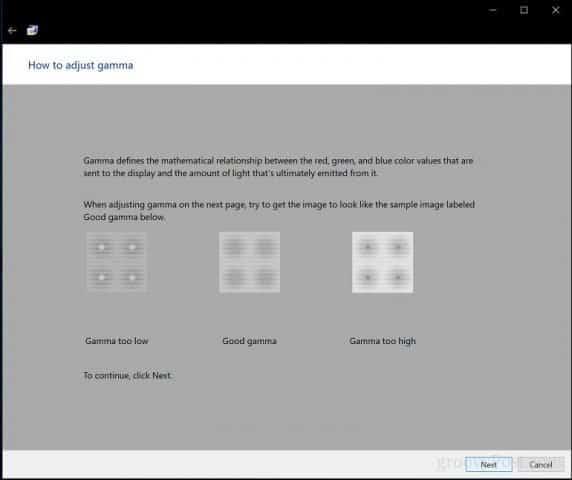
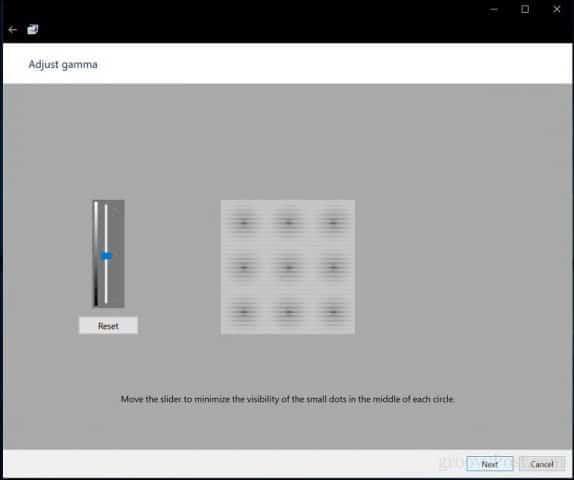
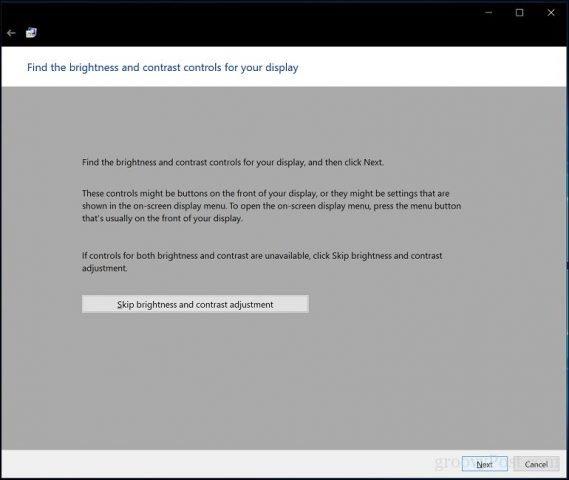
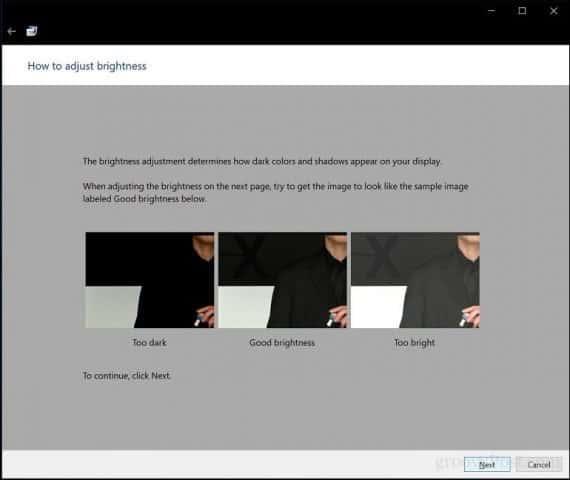
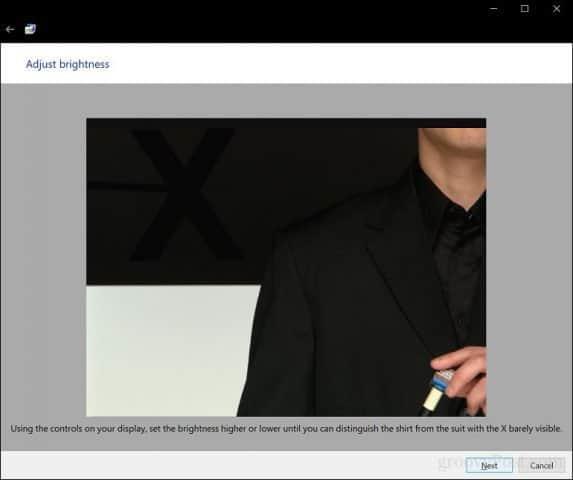
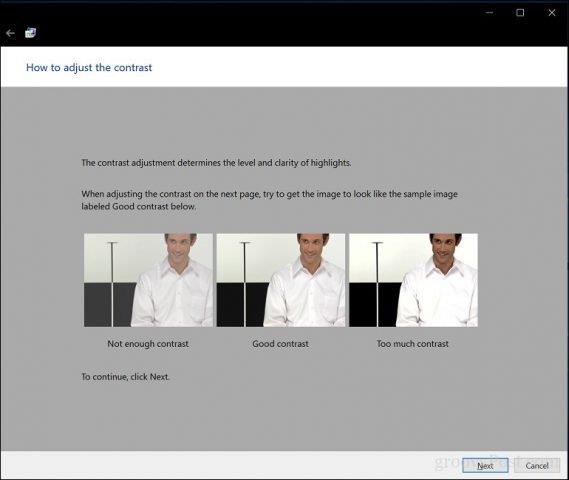
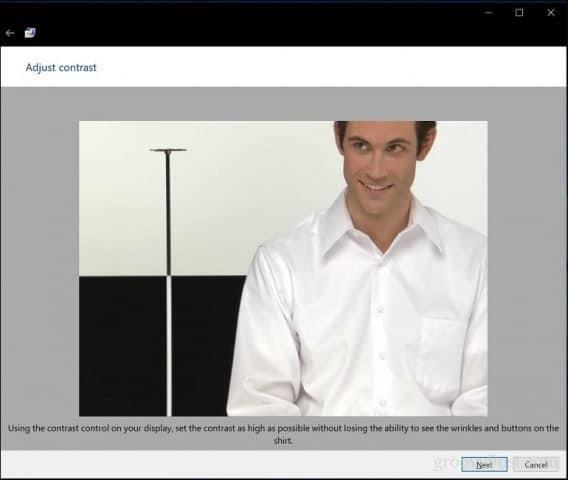
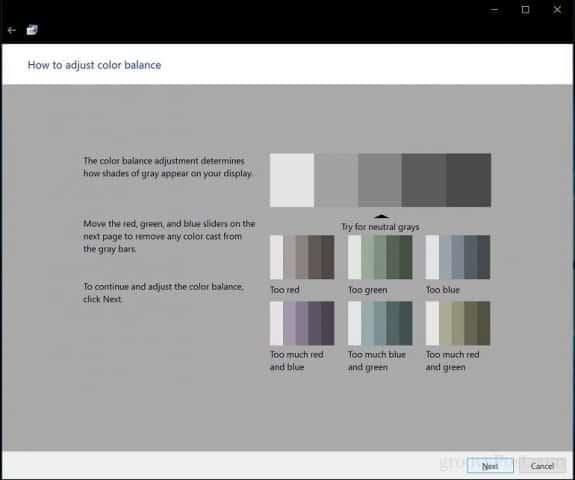
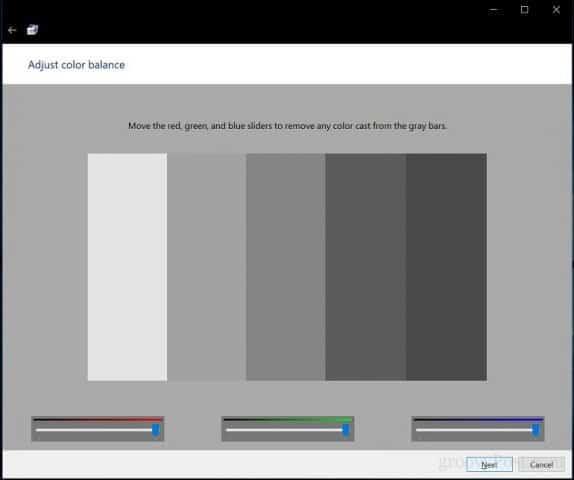
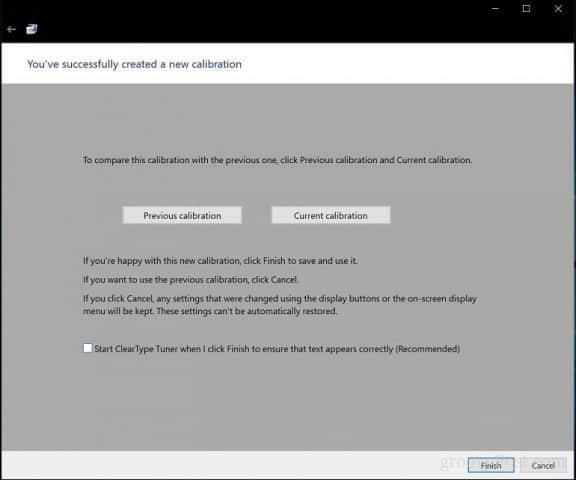


![[CORREGIDO] ¿Cómo arreglar el cambio de avatar de Discord demasiado rápido? [CORREGIDO] ¿Cómo arreglar el cambio de avatar de Discord demasiado rápido?](https://luckytemplates.com/resources1/images2/image-5996-0408150905803.png)
![Solucione el error ESRV_SVC_QUEENCREEK en Windows 10/11 [3 CORRECCIONES] Solucione el error ESRV_SVC_QUEENCREEK en Windows 10/11 [3 CORRECCIONES]](https://luckytemplates.com/resources1/images2/image-4622-0408151111887.png)
![[Mejores soluciones] Arreglar DS4Windows que no detecta el controlador en Windows 10 [Mejores soluciones] Arreglar DS4Windows que no detecta el controlador en Windows 10](https://luckytemplates.com/resources1/images2/image-6563-0408150826477.png)
![[CORREGIDO] Errores de Rise of the Tomb Raider, fallas, caída de FPS, NTDLL, error al iniciar y más [CORREGIDO] Errores de Rise of the Tomb Raider, fallas, caída de FPS, NTDLL, error al iniciar y más](https://luckytemplates.com/resources1/images2/image-3592-0408150419243.png)


![[Solucionado] El controlador WudfRd no pudo cargar el error 219 en Windows 10 [Solucionado] El controlador WudfRd no pudo cargar el error 219 en Windows 10](https://luckytemplates.com/resources1/images2/image-6470-0408150512313.jpg)
![Error de instalación detenida en Xbox One [11 formas principales] Error de instalación detenida en Xbox One [11 formas principales]](https://luckytemplates.com/resources1/images2/image-2928-0408150734552.png)