Windows 11 tiene una nueva revisión de la interfaz de usuario y está repleto de nuevas características. Pero algunas cosas en Windows nunca cambian. Una de esas cosas es la capacidad de cambiar el nombre de su PC. Cambiar el nombre de una computadora puede ser útil si tiene varias en una red y está tratando de mantenerlas en orden. Dar a cada uno un nombre individual ayuda a gestionarlos. Pero cuando configura su PC con Windows 11 usando su cuenta de Microsoft, Windows 11 le asignará un nombre aleatorio si no lo nombra en consecuencia. Echemos un vistazo a cómo cambiar el nombre de una PC con Windows 11 para que pueda administrarla en una red más fácilmente.
Cambiar el nombre de una PC con Windows 11 a través de la configuración
Probablemente, la forma más fácil de hacerlo es usar la página de "Configuración" de Windows 11. Haga clic en Inicio y luego abra Configuración .
Nota: Puede abrir la página de "Configuración" de Windows 11 directamente usando el método abreviado de teclado tecla de Windows + I.
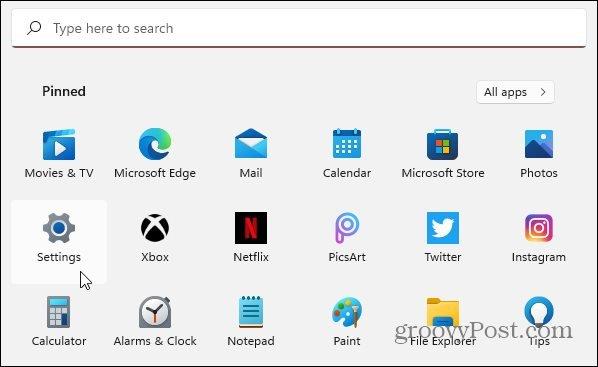
Cuando se abra la página "Configuración", haga clic en Sistema en la lista de opciones de la izquierda. Luego, en el lado derecho, desplácese hacia abajo hasta el final de la lista y haga clic en el botón Acerca de "Especificaciones del dispositivo, cambiar el nombre de PC, especificaciones de Windows".
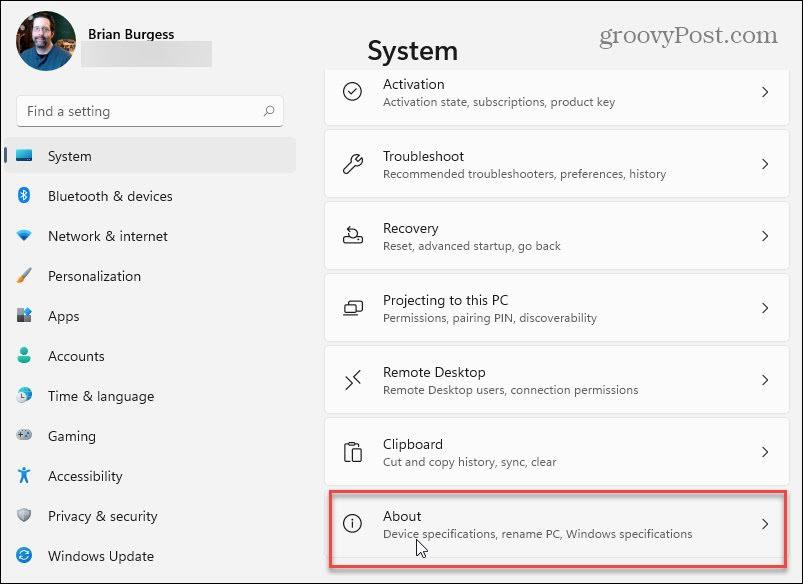
A continuación, en la siguiente ventana, haga clic en el botón Renombrar esta PC en la esquina superior derecha de la pantalla.
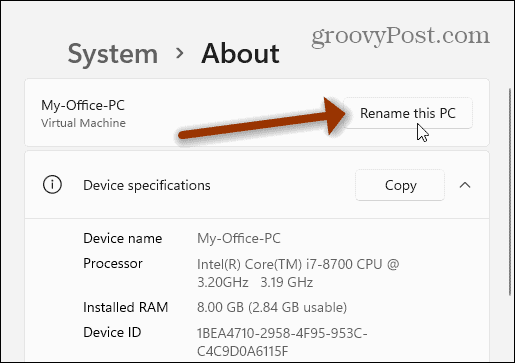
Aparecerá un asistente para "Cambiar el nombre de su PC". Haga clic en el campo de nombre y use el nombre que desee. Sin embargo, vale la pena señalar que debe evitar los caracteres especiales, mantenerlos por debajo de los 15 caracteres y no tener espacios entre palabras. Utilice guiones en lugar de espacios.
Después de terminar de escribir el nuevo nombre para su PC, haga clic en el botón Siguiente .
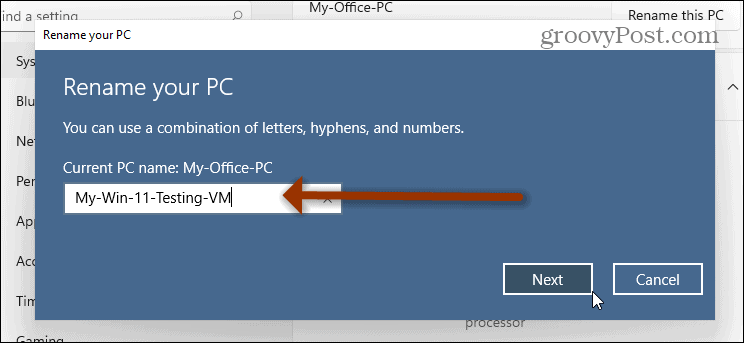
El siguiente paso es reiniciar su máquina. Haga clic en el botón Reiniciar ahora y espere a que regrese e inicie sesión.
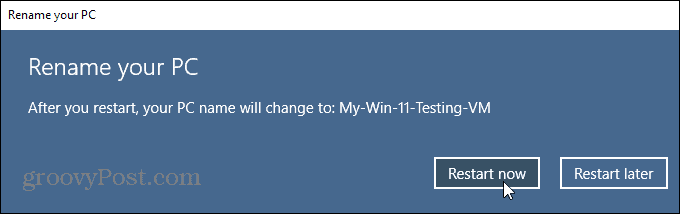
Cuando regrese e inicie sesión, presione el combo de teclado Windows + I y verá el nuevo nombre de su PC en la parte superior.
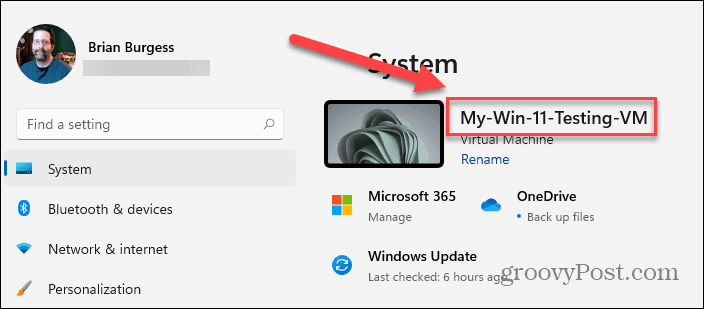
Nota: También es importante tener en cuenta que puede ahorrarse varios pasos. Presione la tecla de Windows + I para abrir "Configuración" y haga clic en el enlace Cambiar nombre debajo del nombre actual de su PC. Eso abrirá el asistente de cambio de nombre.
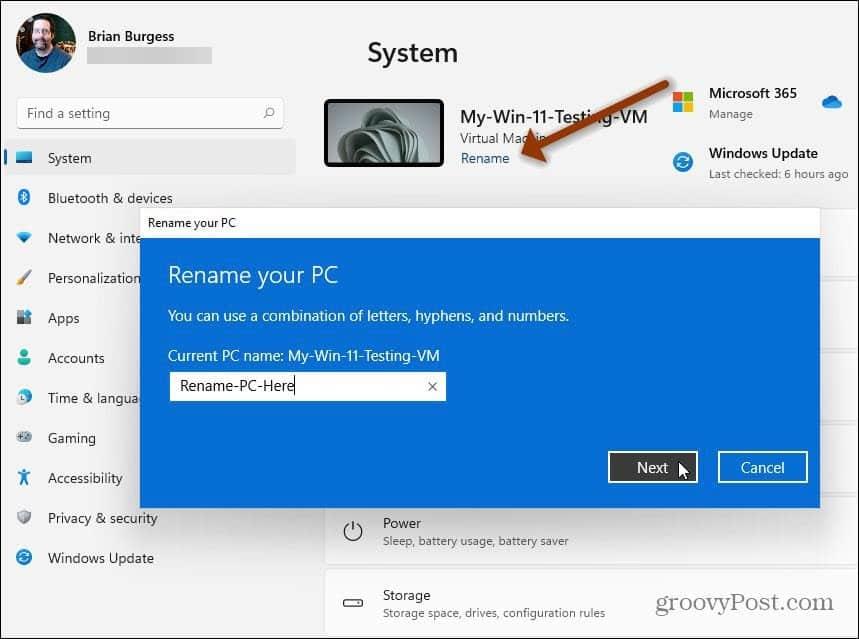
Cambie el nombre de su PC con Windows 11 desde el Panel de control
Si prefieres usar las herramientas clásicas, aún puedes (al menos por ahora). Presione la tecla de Windows y escriba: panel de control y abra la aplicación.
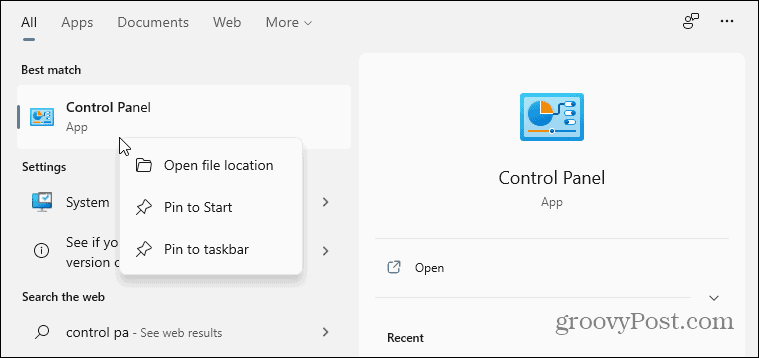
Ahora, desplácese hacia abajo y haga clic en Sistema en la lista de utilidades del Panel de control.
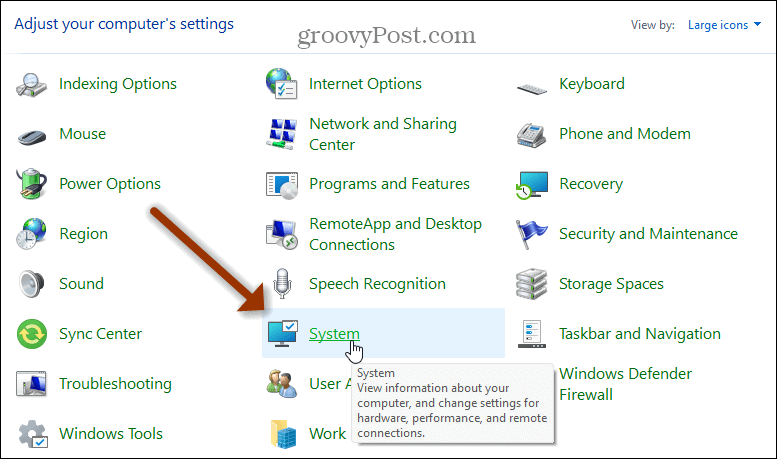
Eso abrirá la aplicación Configuración moderna. Desplácese hacia abajo hasta la sección "Especificaciones de Windows" y haga clic en el enlace "Configuración avanzada del sistema" en la parte superior de la sección.
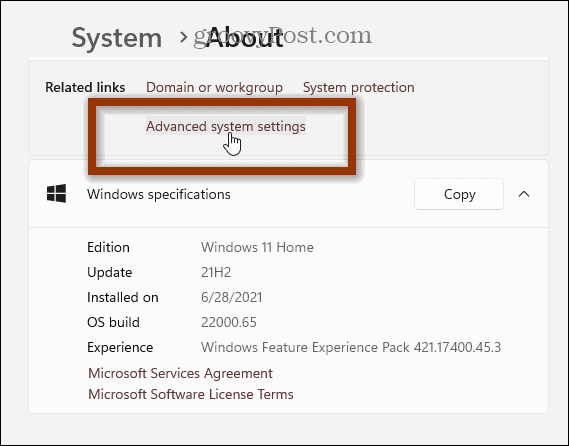
A continuación aparecerá la clásica ventana de “Propiedades del sistema”. Seleccione la pestaña "Nombre de la computadora" en la parte superior y luego el botón Cambiar .
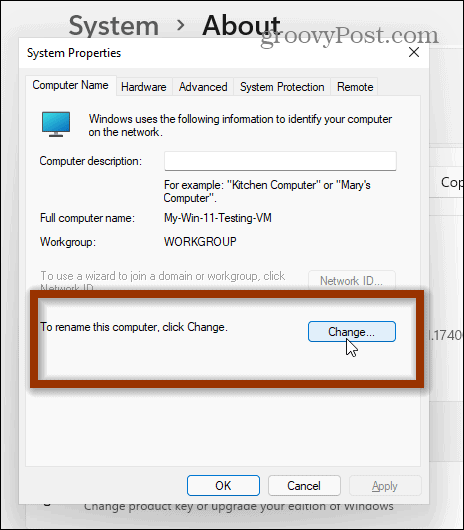
Se abrirá la siguiente pantalla: escriba el nombre que desea usar en el campo Nombre de la computadora y haga clic en Aceptar cuando haya terminado.
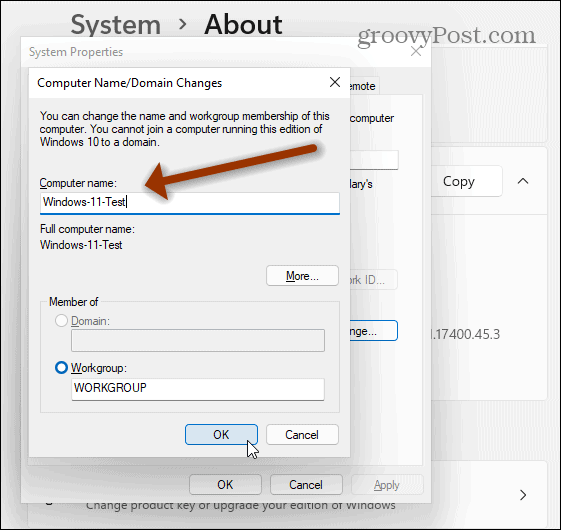
Luego deberá reiniciar su computadora para que el cambio entre en vigencia. Cuando aparezca el mensaje sobre el reinicio, haga clic en Aceptar .
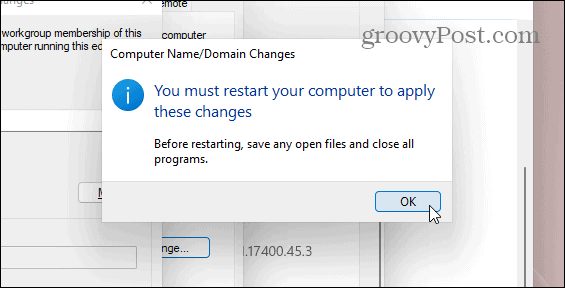
Haga clic en el botón Cerrar para salir de la pantalla "Propiedades del sistema".
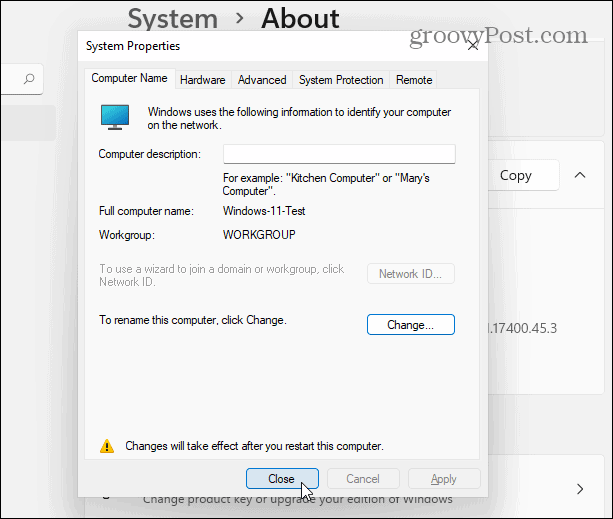
Finalmente, haga clic en el botón Reiniciar cuando su computadora necesite reiniciarse para aplicar los cambios.
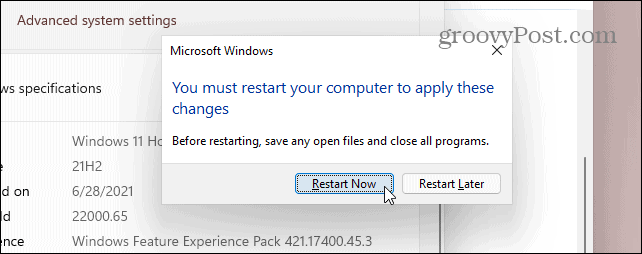
Ahora, cuando regrese e inicie sesión, puede presionar la tecla combinada de teclado Windows + I, y verá el nuevo nombre de su PC.
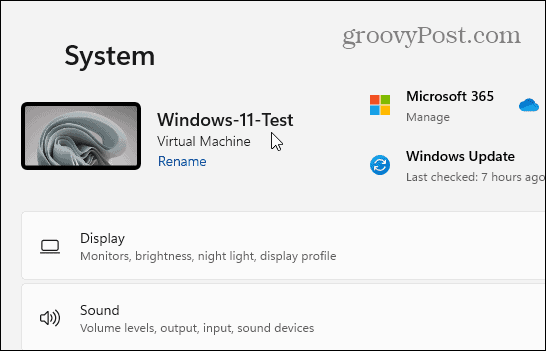
Eso es todo al respecto. También puede usar la línea de comandos o Power Shell para cambiar el nombre de su PC con Windows 11. Pero las opciones anteriores son más fáciles si no le gusta trabajar en un entorno de línea de comandos. Y para obtener más información sobre Windows 11, consulte nuestro artículo sobre cómo mover el botón Inicio a la esquina izquierda de la pantalla .

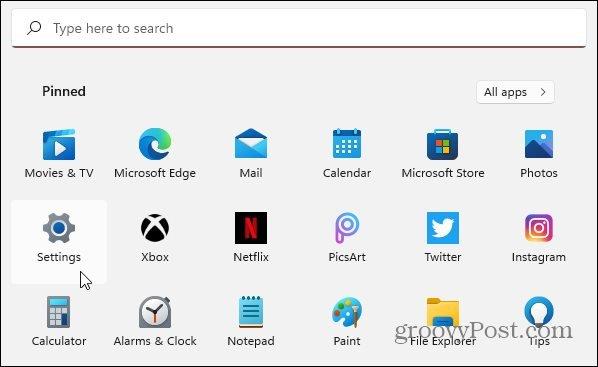
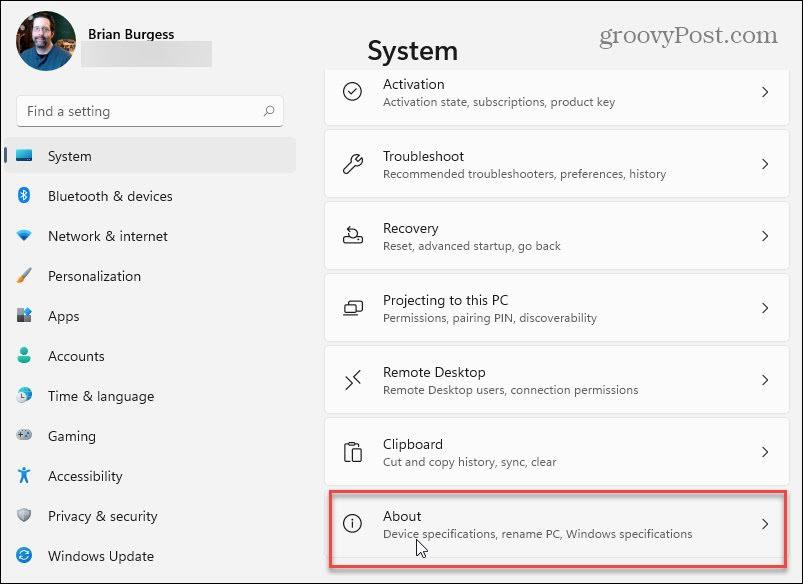
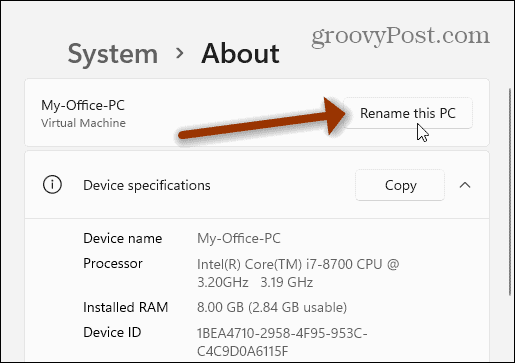
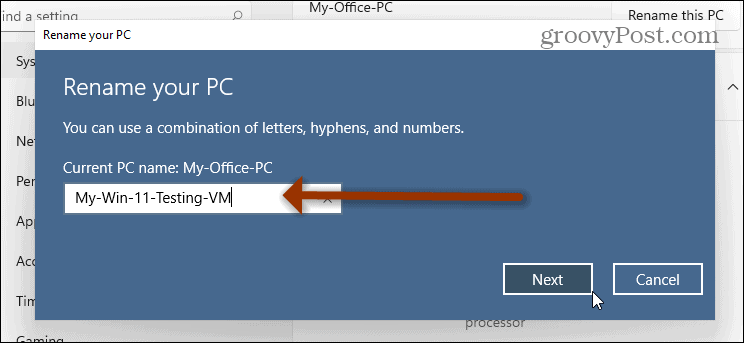
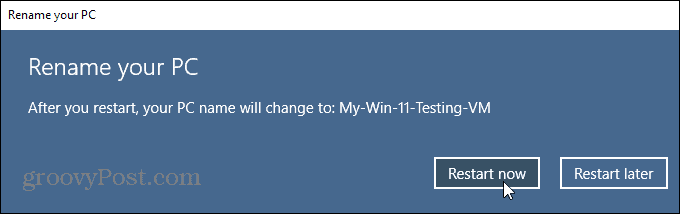
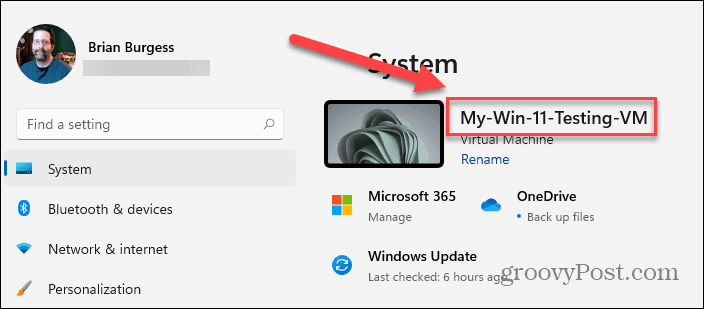
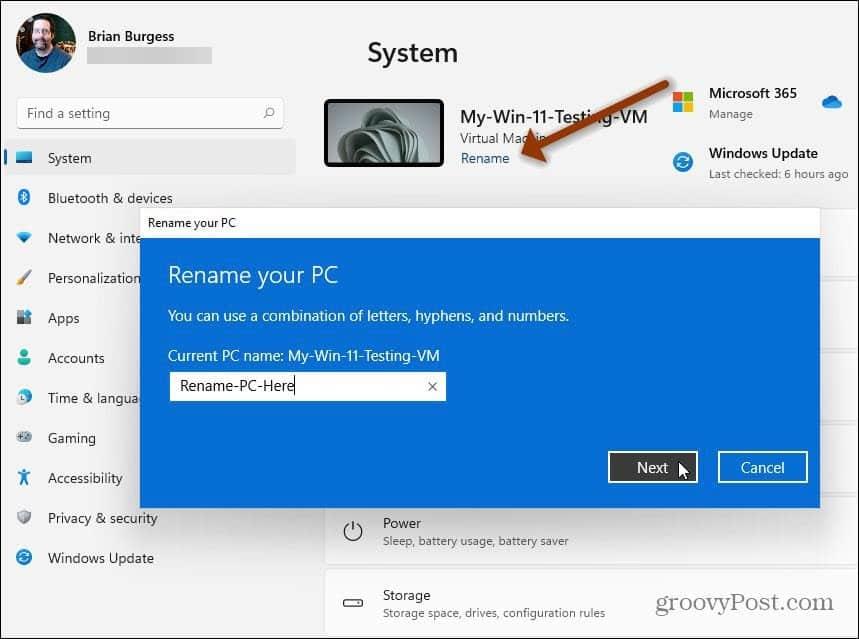
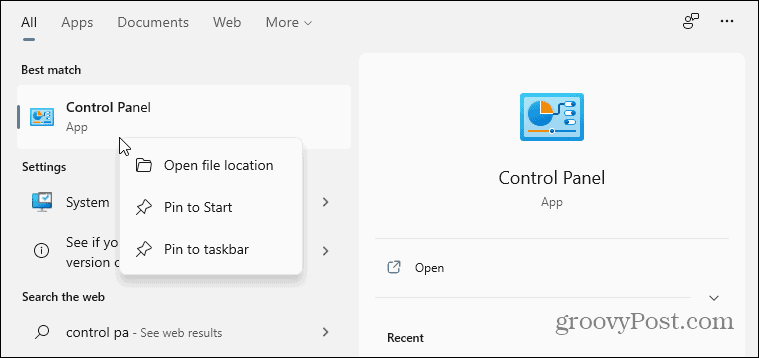
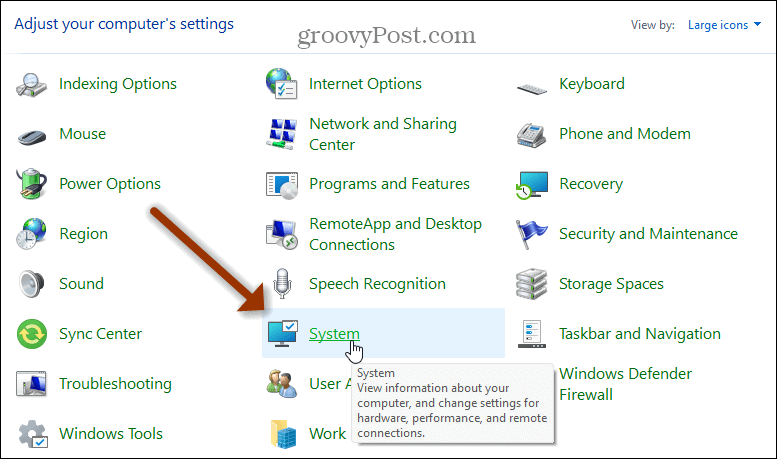
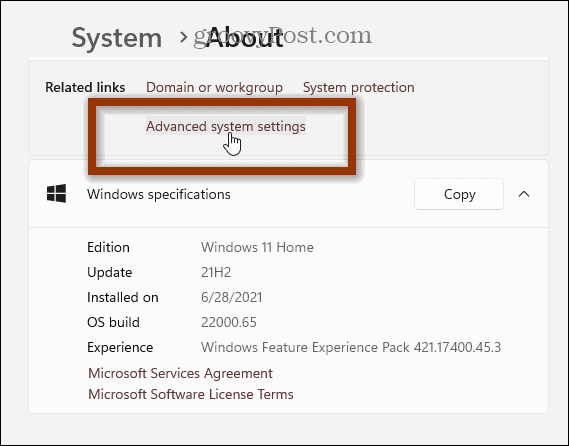
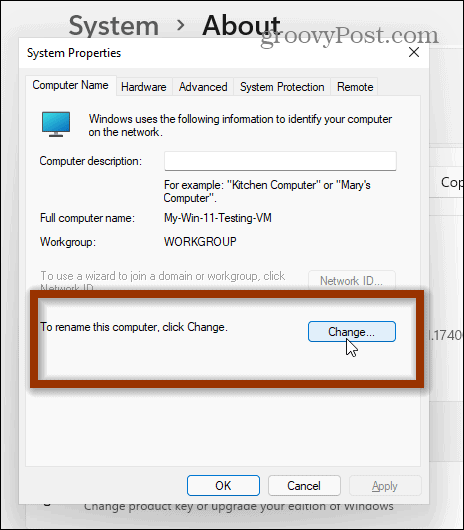
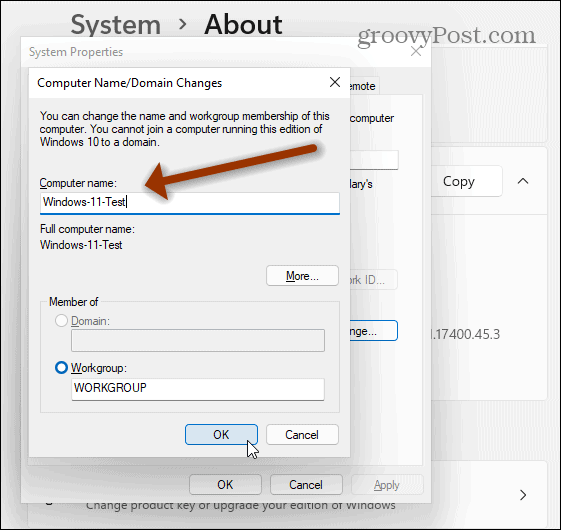
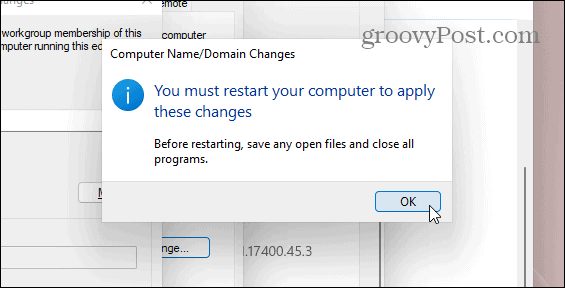
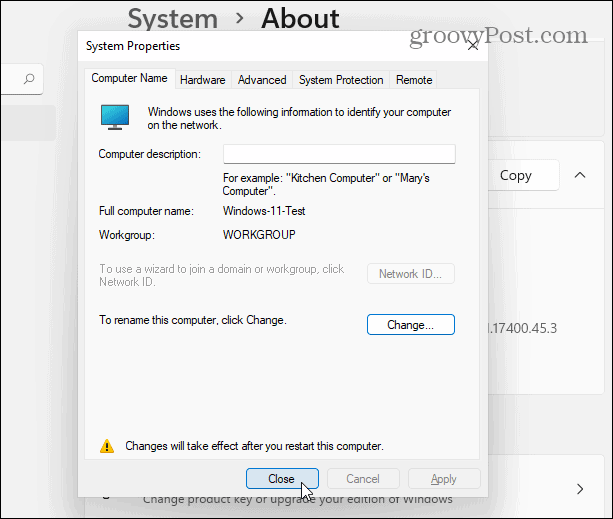
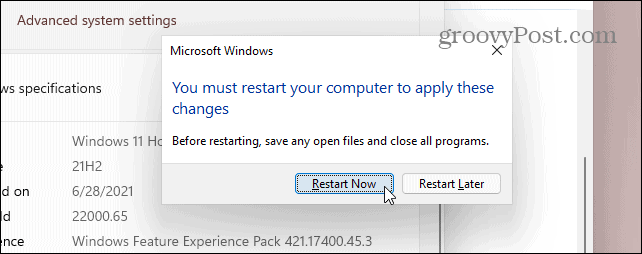
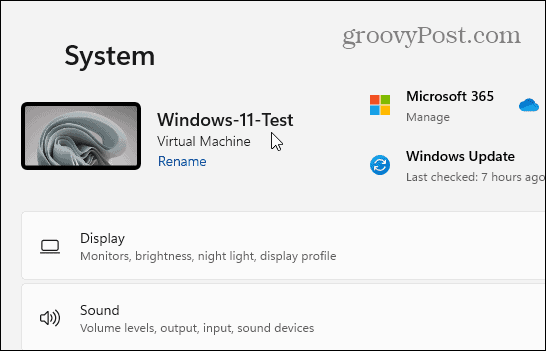

![[CORREGIDO] ¿Cómo arreglar el cambio de avatar de Discord demasiado rápido? [CORREGIDO] ¿Cómo arreglar el cambio de avatar de Discord demasiado rápido?](https://luckytemplates.com/resources1/images2/image-5996-0408150905803.png)
![Solucione el error ESRV_SVC_QUEENCREEK en Windows 10/11 [3 CORRECCIONES] Solucione el error ESRV_SVC_QUEENCREEK en Windows 10/11 [3 CORRECCIONES]](https://luckytemplates.com/resources1/images2/image-4622-0408151111887.png)
![[Mejores soluciones] Arreglar DS4Windows que no detecta el controlador en Windows 10 [Mejores soluciones] Arreglar DS4Windows que no detecta el controlador en Windows 10](https://luckytemplates.com/resources1/images2/image-6563-0408150826477.png)
![[CORREGIDO] Errores de Rise of the Tomb Raider, fallas, caída de FPS, NTDLL, error al iniciar y más [CORREGIDO] Errores de Rise of the Tomb Raider, fallas, caída de FPS, NTDLL, error al iniciar y más](https://luckytemplates.com/resources1/images2/image-3592-0408150419243.png)


![[Solucionado] El controlador WudfRd no pudo cargar el error 219 en Windows 10 [Solucionado] El controlador WudfRd no pudo cargar el error 219 en Windows 10](https://luckytemplates.com/resources1/images2/image-6470-0408150512313.jpg)
![Error de instalación detenida en Xbox One [11 formas principales] Error de instalación detenida en Xbox One [11 formas principales]](https://luckytemplates.com/resources1/images2/image-2928-0408150734552.png)