El popular servicio de transmisión de música Spotify le permite crear listas de reproducción personalizadas. Si desea personalizarlos, puede agregar una imagen de portada personalizada a sus listas de reproducción.
Puede usar una imagen existente en su dispositivo o puede tomar una nueva imagen y agregarla después. Si desea cambiar la imagen de su lista de reproducción de Spotify, esto es lo que debe hacer.
Cómo agregar una imagen de lista de reproducción en Spotify en PC o Mac
Si está utilizando la aplicación de escritorio de Spotify , cambiar la imagen de una lista de reproducción en Spotify es un proceso sencillo. Esta guía se refiere a la versión de Windows, pero los pasos son los mismos en macOS.
Para comenzar, inicie la aplicación y seleccione una lista de reproducción de la columna de la izquierda.

A la derecha, presione el botón Más opciones (tres puntos), luego presione Editar detalles en el menú.
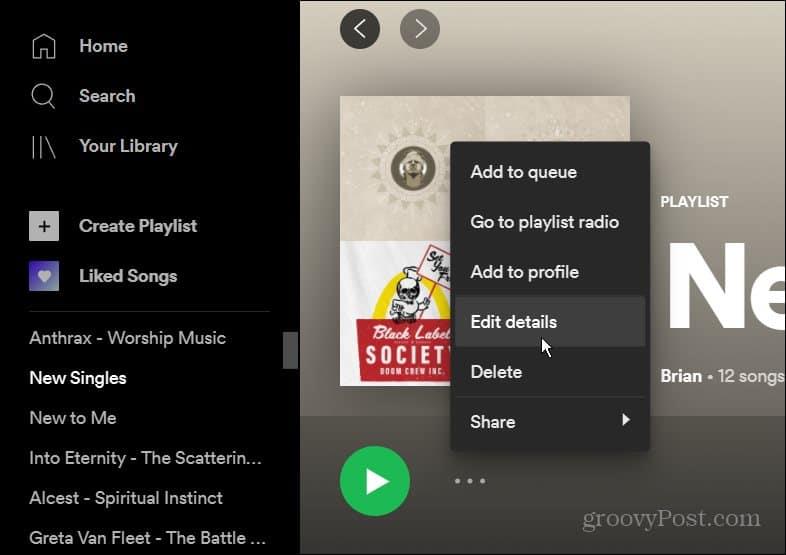
En el menú Editar detalles , coloca el cursor sobre la imagen de la lista de reproducción existente y haz clic en Elegir foto .
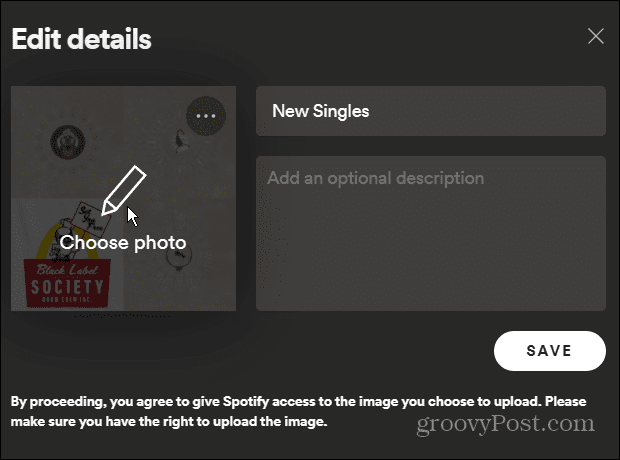
Busque la ubicación de la foto que desea usar y selecciónela. Aparecerá en los detalles de tu lista de reproducción. Haga clic en el botón Guardar para confirmar el cambio.
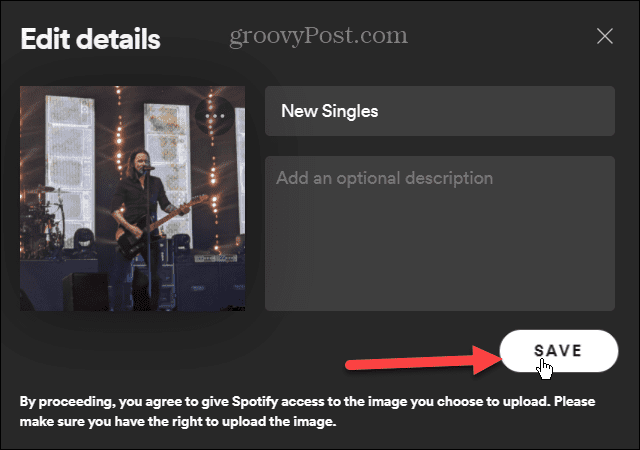
En este punto, su imagen debería cargarse en Spotify; el cambio debería aparecer de inmediato.
La nueva imagen ahora aparecerá cada vez que acceda a la lista de reproducción. Para cambiarlo a otra cosa, siga los pasos anteriores, pero simplemente elija una imagen diferente.
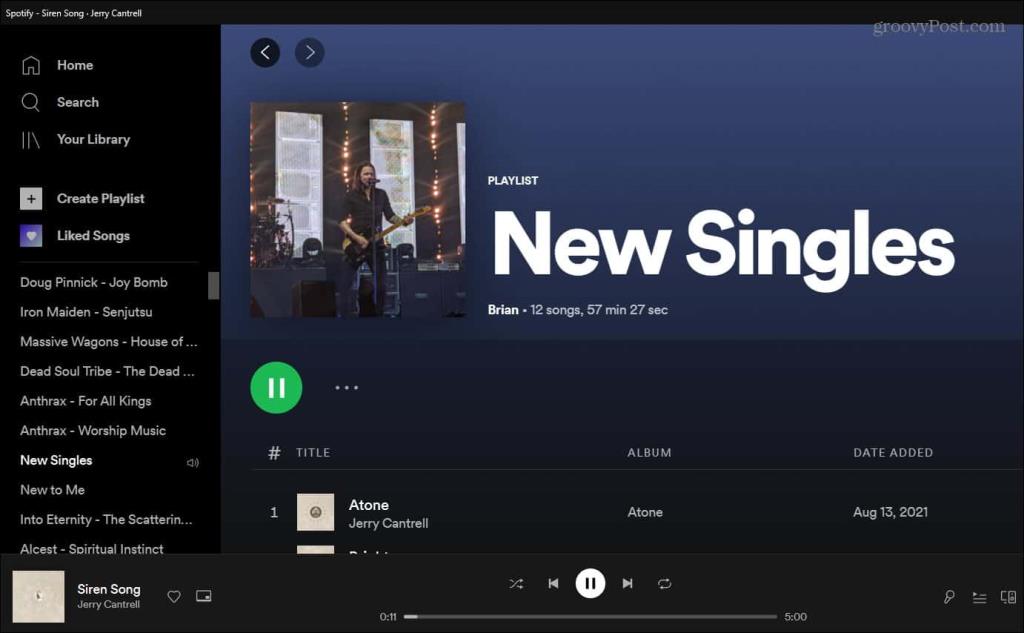
Cómo cambiar una imagen de lista de reproducción en Spotify en dispositivos iPhone o iPad
Si desea cambiar la imagen de una lista de reproducción con la aplicación Spotify en un iPhone o iPad , los pasos son simples.
Comience iniciando la aplicación Spotify en su iPhone o iPad y tocando Su biblioteca .

A continuación, toque la lista de reproducción que desea cambiar.
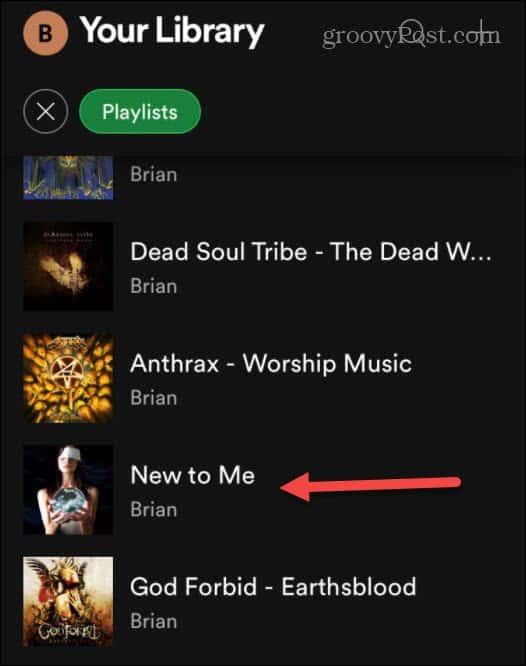
Cuando se abra la lista de reproducción, toque el botón de opciones (tres puntos) debajo del nombre de la lista de reproducción.
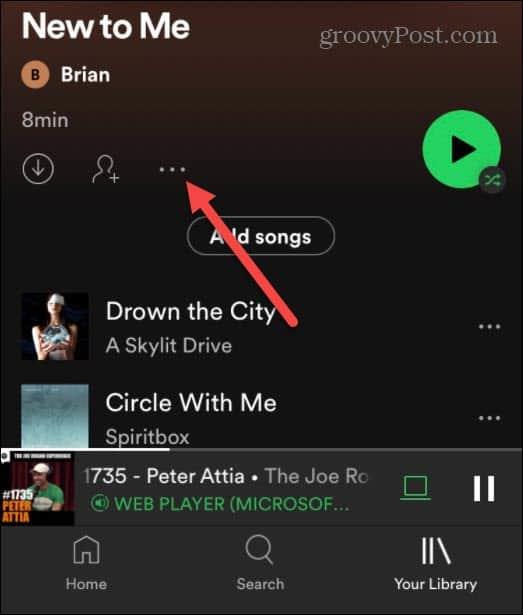
Aparecerá un nuevo menú: toque Editar .
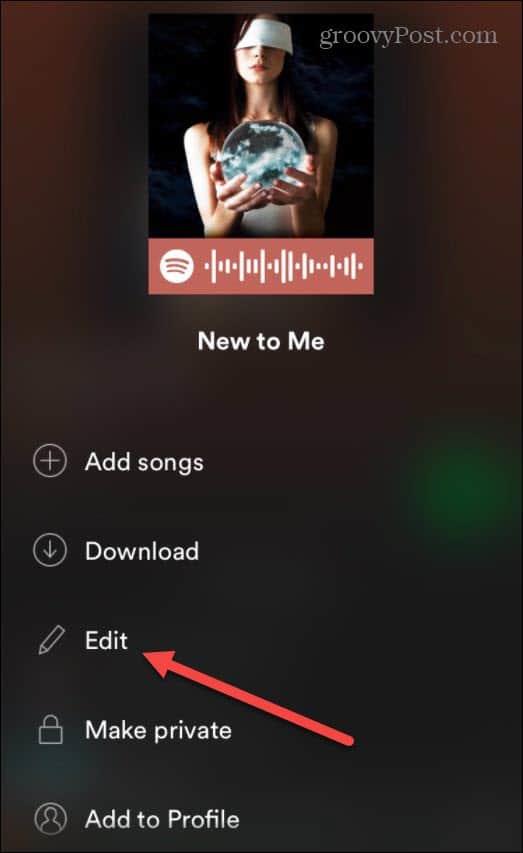
En el siguiente menú, toque Cambiar imagen debajo de la foto de la lista de reproducción actual.
Aparecerá el menú del iPhone o iPad con opciones para elegir una foto de su biblioteca existente. También podrá tomar una nueva foto en esta etapa si lo prefiere.
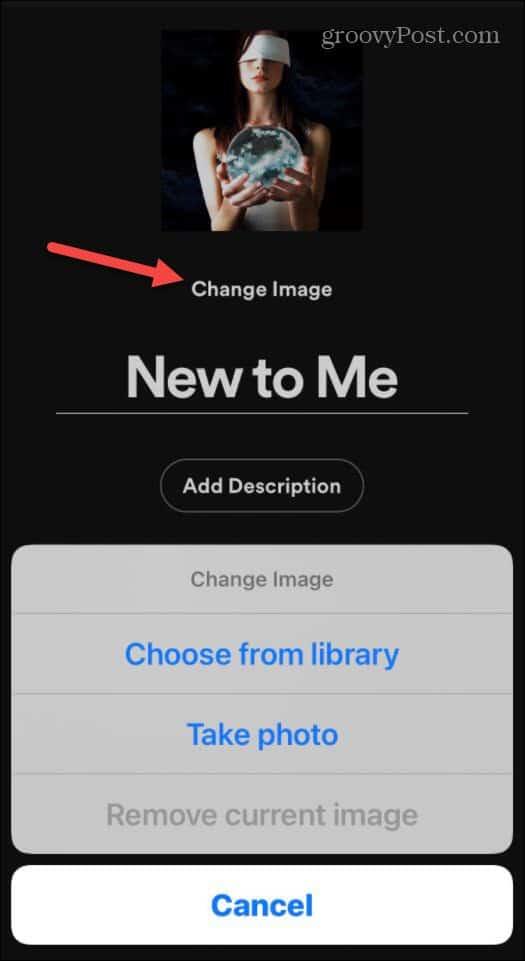
Una vez que haya seleccionado la foto, puede centrarla para seleccionar el área de la imagen que le gustaría usar. Cuando esté listo para guardar los cambios, toque Elegir .
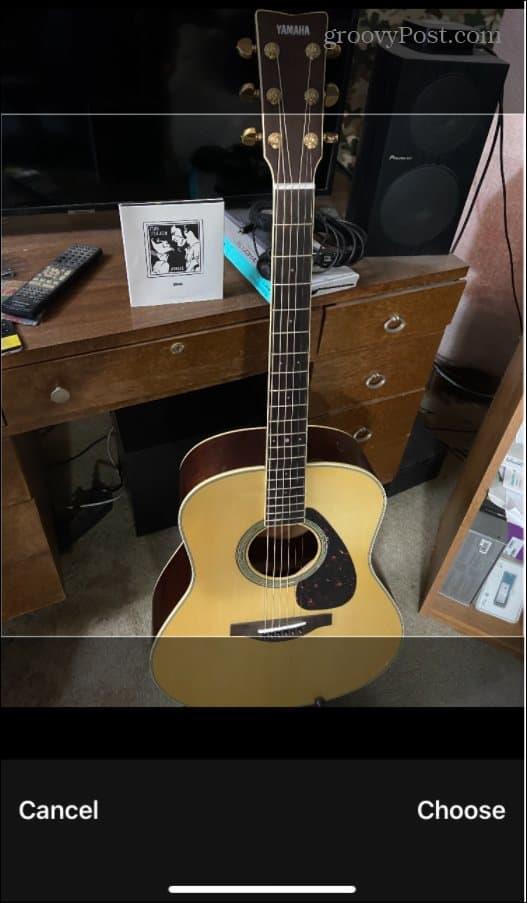
Si la imagen se ve bien, asegúrese de tocar Guardar . También puede escribir un nuevo nombre para la lista de reproducción en este punto.
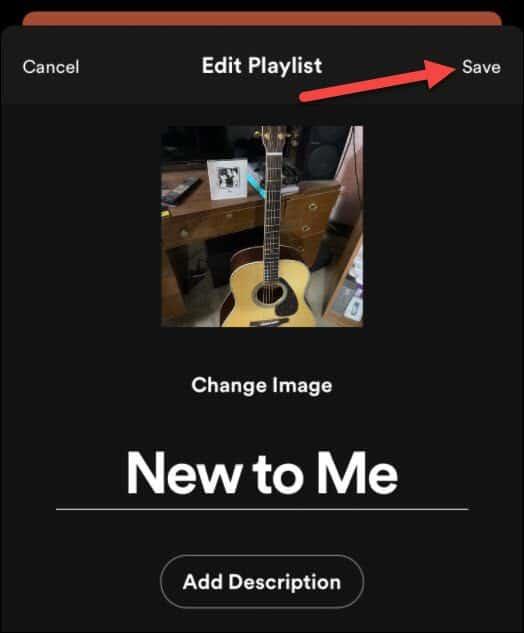
Si la imagen se carga correctamente, debería verla aparecer como su nueva imagen de lista de reproducción en la aplicación inmediatamente.
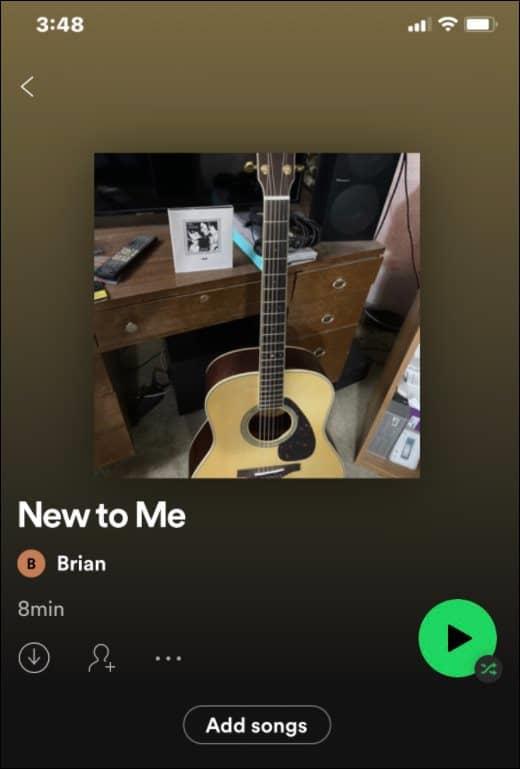
Cómo cambiar la foto de la lista de reproducción en Spotify para Android
Si desea cambiar la imagen de una lista de reproducción de Spotify en su dispositivo Android, los pasos deben ser similares a los de los usuarios de iPhone. Hay algunas diferencias, sin embargo.
Para comenzar, inicie la aplicación Spotify en su dispositivo Android . A continuación, toca Tu biblioteca en la parte inferior.

Seleccione una de las listas de reproducción que ha creado para comenzar a cambiar la imagen de la lista de reproducción.
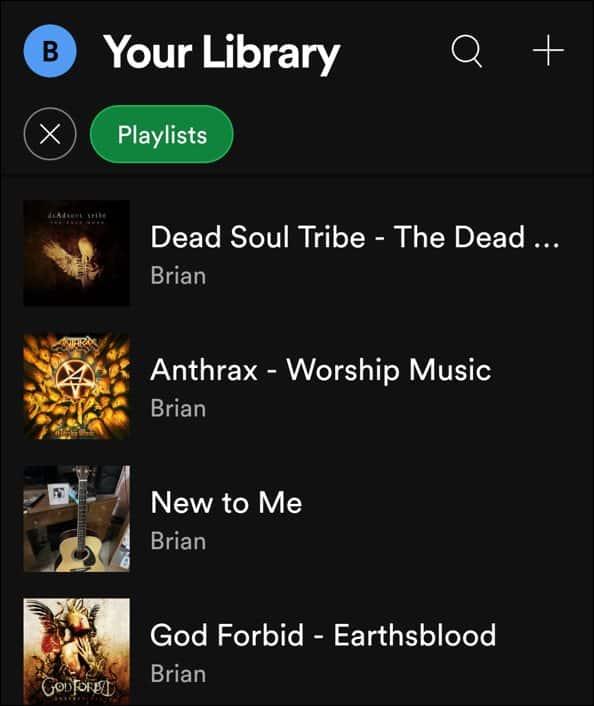
Luego, toque el ícono de tres puntos debajo del nombre de la lista de reproducción.
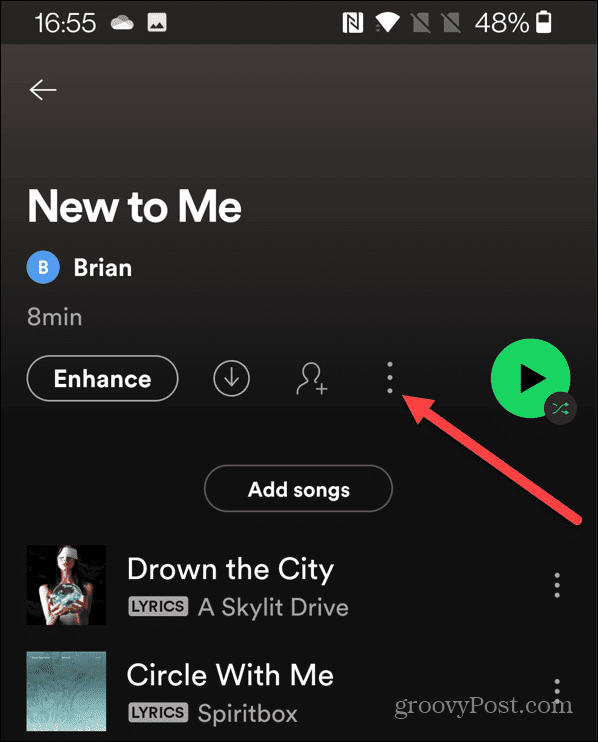
En el siguiente menú, toque Editar lista de reproducción .
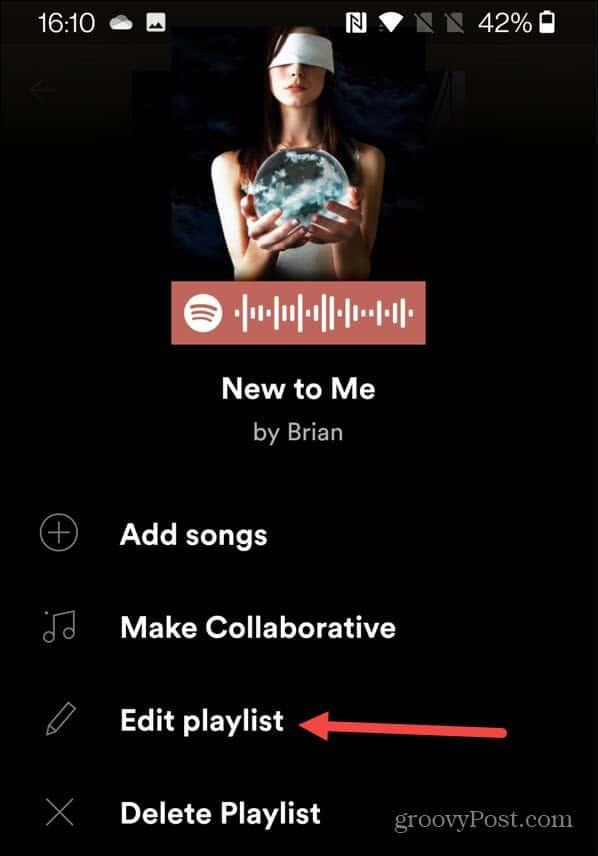
Toca Cambiar imagen debajo de la foto de la lista de reproducción existente.
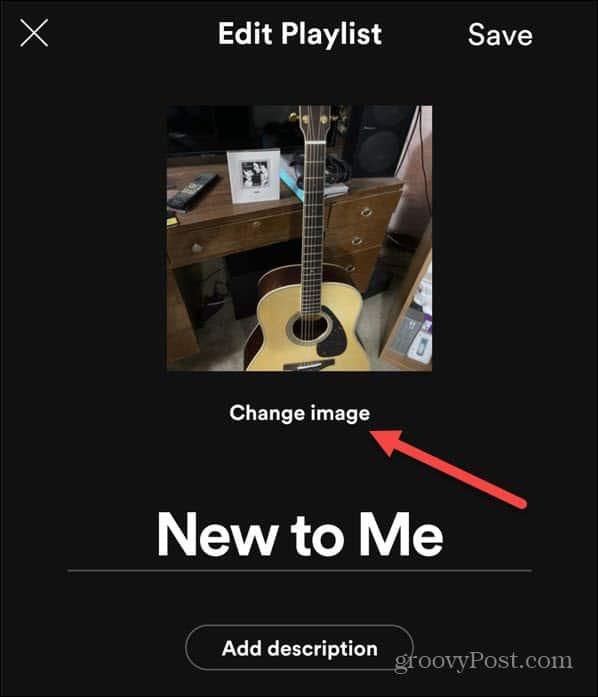
Aparecerá un menú que le preguntará si desea tomar una foto, elegir una foto o eliminar la existente; toque la opción adecuada para continuar.
Por ejemplo, si decide elegir una foto, use el menú del dispositivo en pantalla para seleccionar una foto de su dispositivo. Si elige tomar una foto, use la cámara de su dispositivo para crear una nueva imagen para cargarla después.
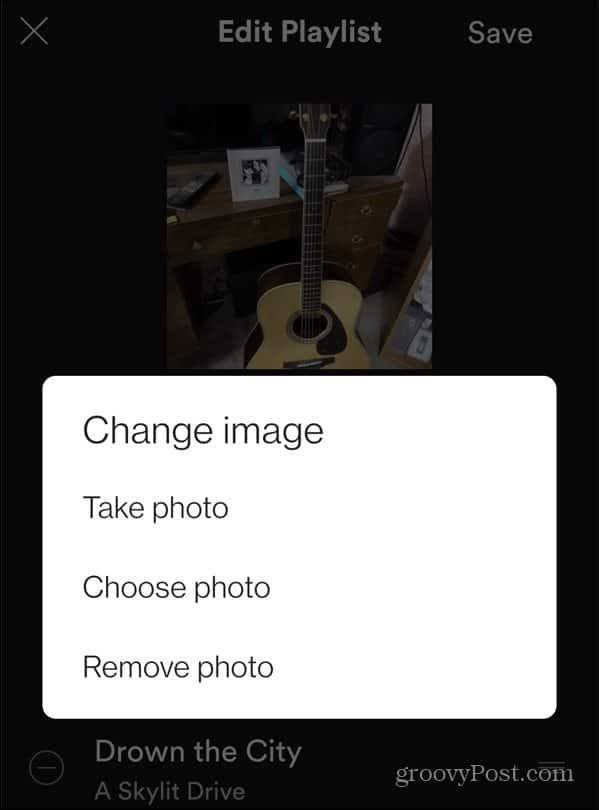
Una vez que haya seleccionado o creado la imagen que desea usar en su lista de reproducción, toque el botón Usar foto .
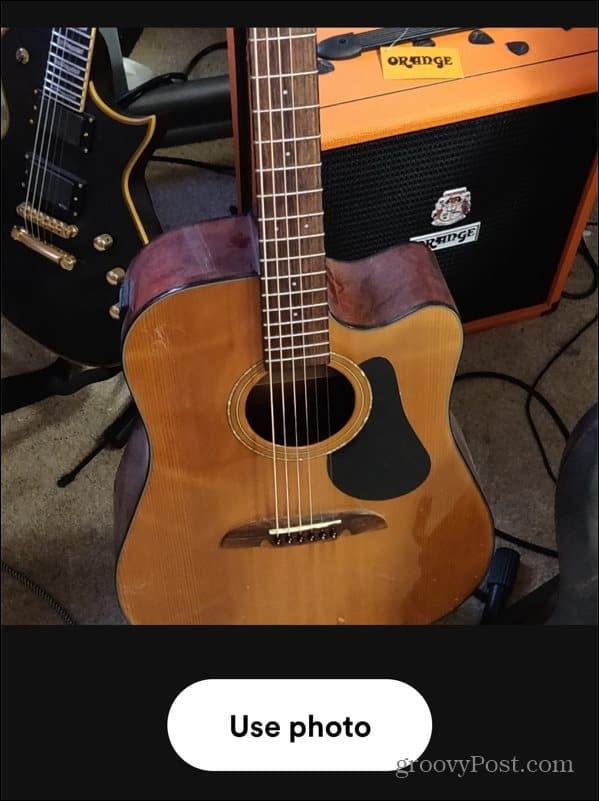
En este punto, debería ver cómo se verá la foto. Puede cambiar el nombre de la lista de reproducción aquí si lo desea.
Cuando esté listo, toque Guardar para confirmar el cambio.
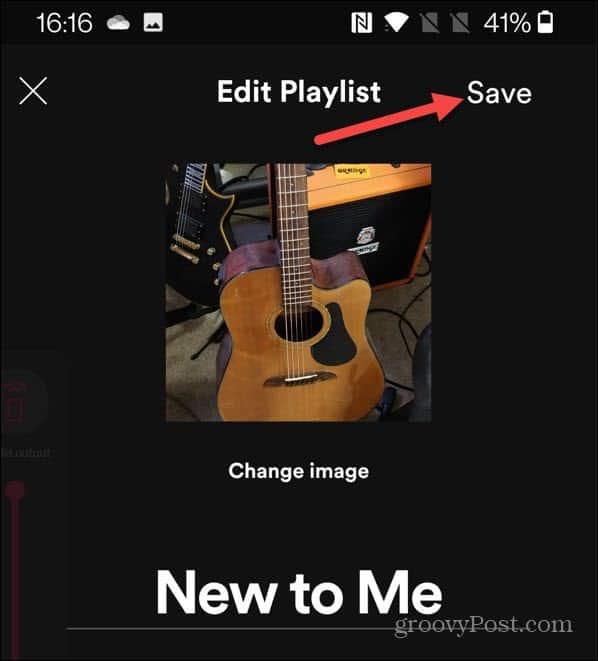
En este punto, su imagen debería cargarse en los servidores de Spotify y aparecer como su nueva foto de lista de reproducción. Cambiar una foto de la lista de reproducción también la sincronizará en todos sus dispositivos, por lo que también debería ver la imagen en la aplicación de escritorio.
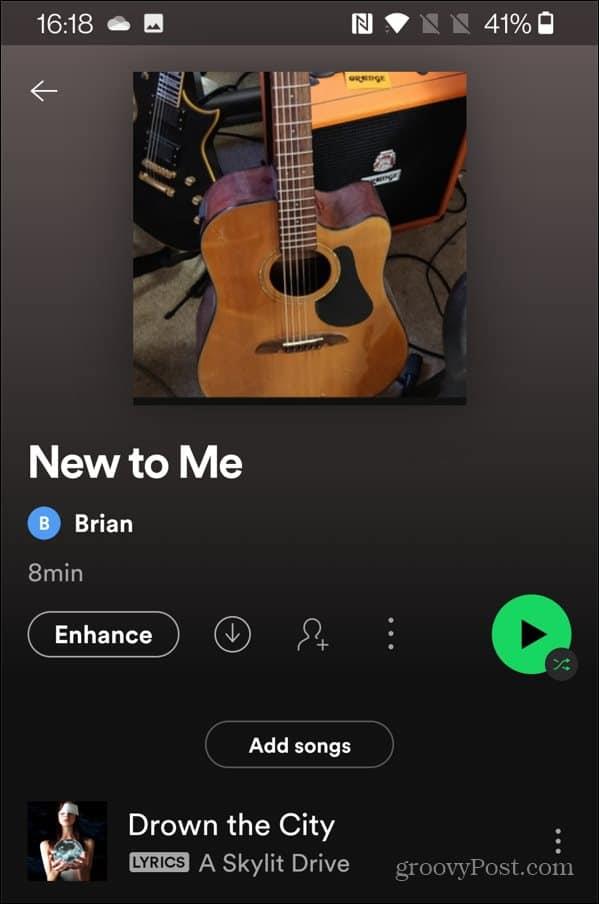
Usar Spotify de manera efectiva
Siguiendo los pasos anteriores, puede cambiar rápidamente la imagen de su lista de reproducción de Spotify, lo que le permite personalizar las listas de reproducción que crea.
Hay otras cosas que puede hacer para que Spotify funcione de manera más efectiva para usted. Por ejemplo, si desea restablecer sus recomendaciones de Spotify, podría ser el momento de crear una nueva cuenta; luego, solo tendrá que transferir sus listas de reproducción a una nueva cuenta .
También puede agregar su propia colección de música a Spotify , lo que le permite reproducir pistas usando archivos locales sin conexión a Internet.


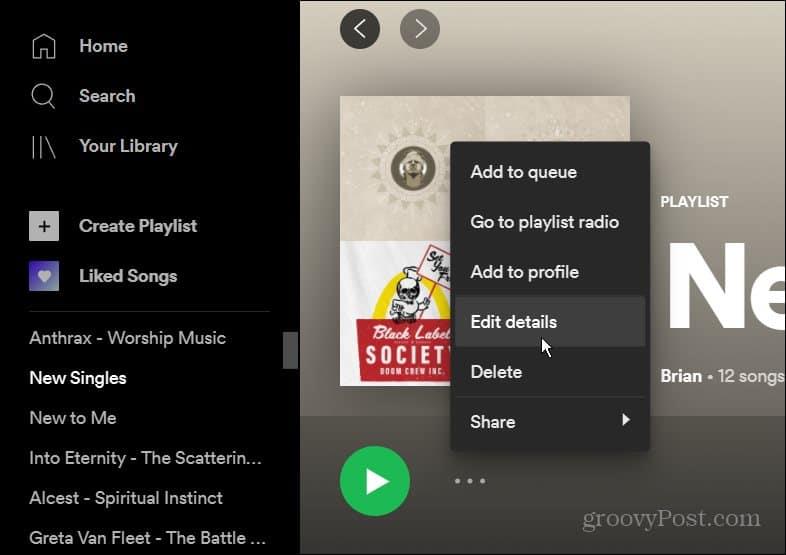
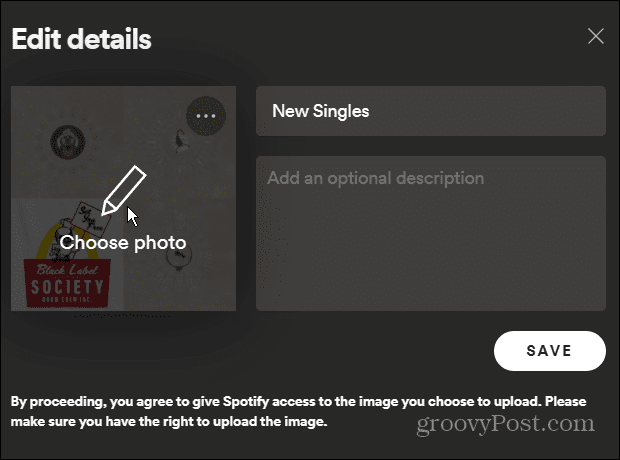
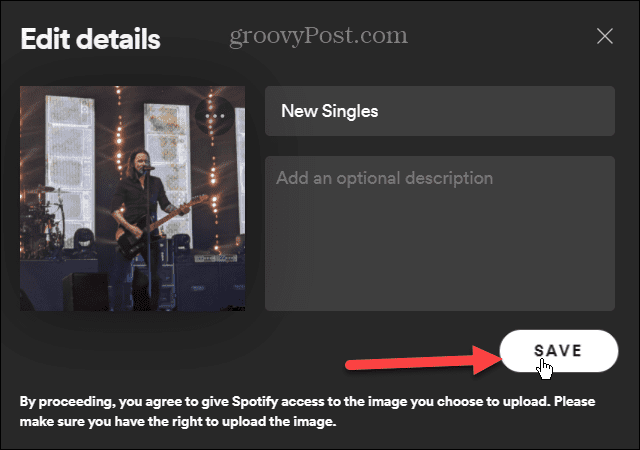
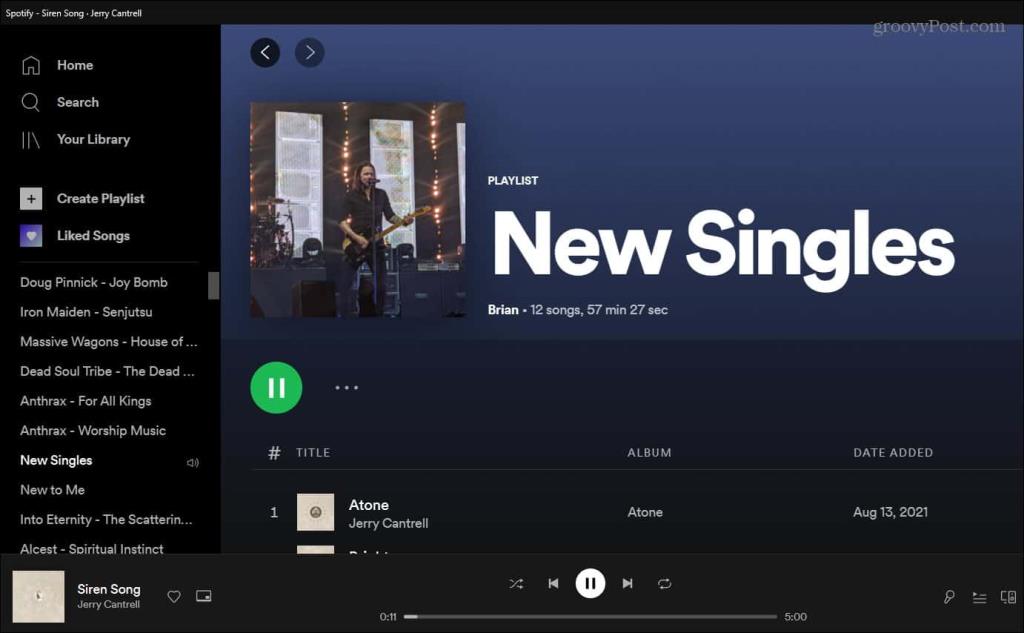

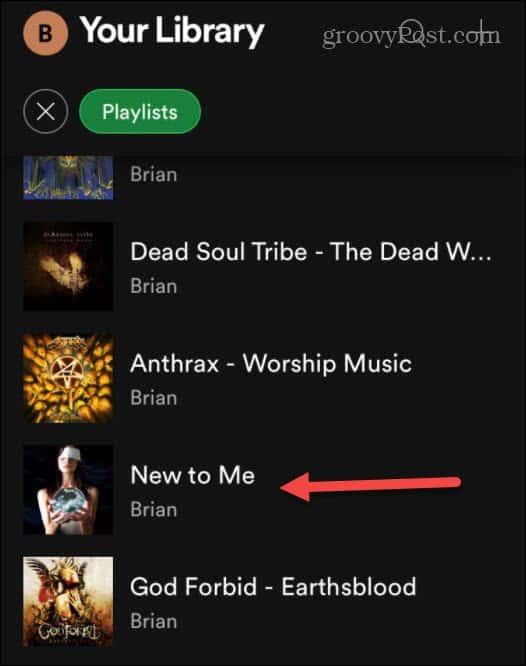
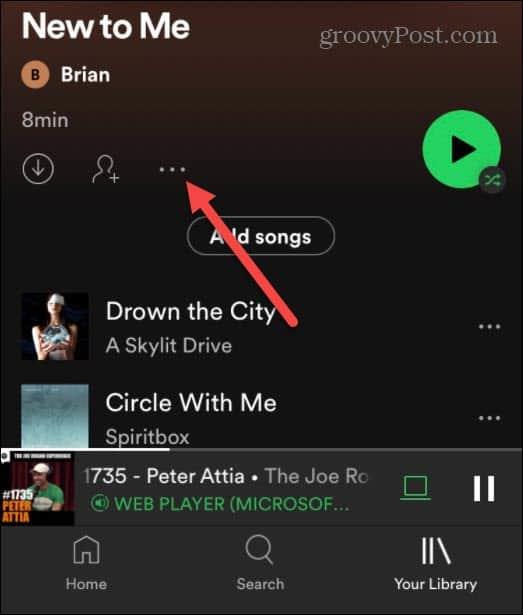
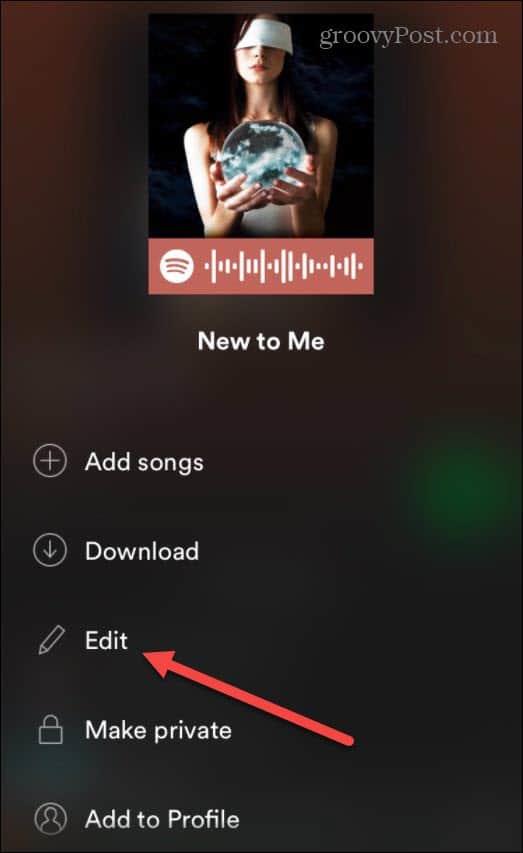
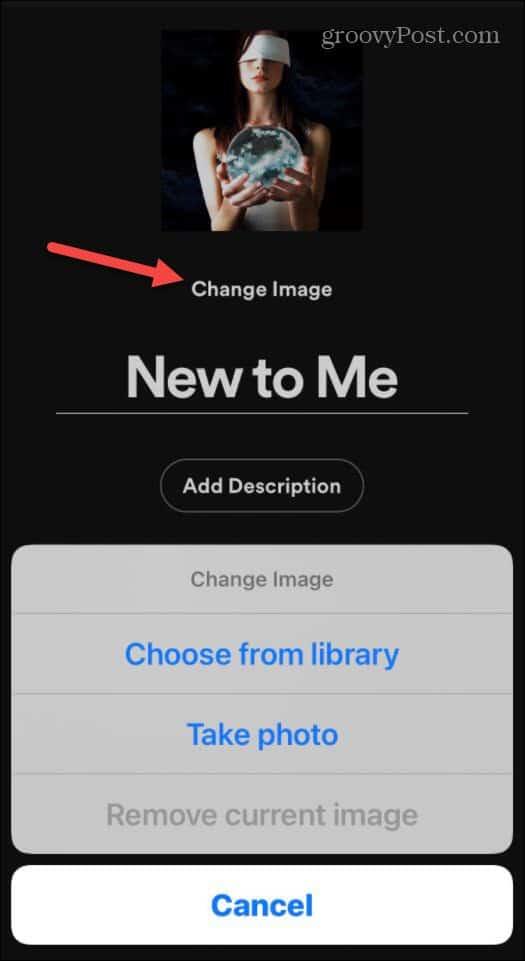
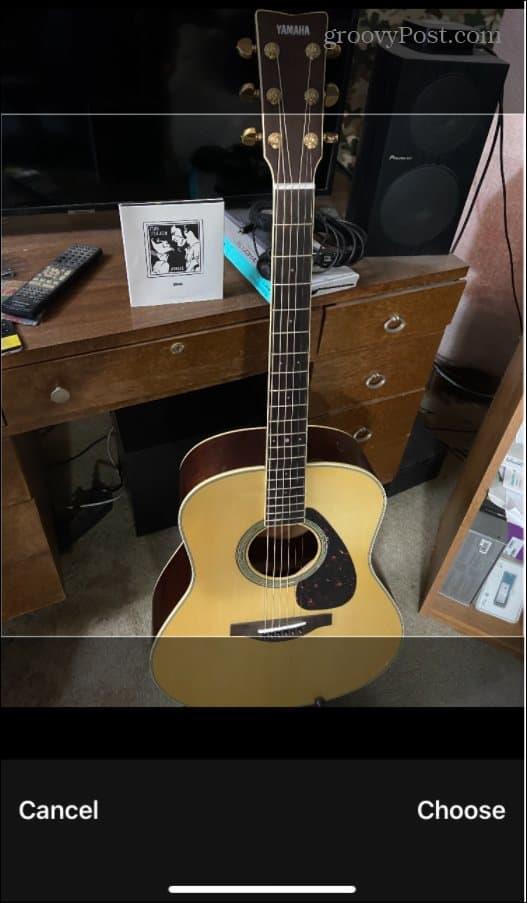
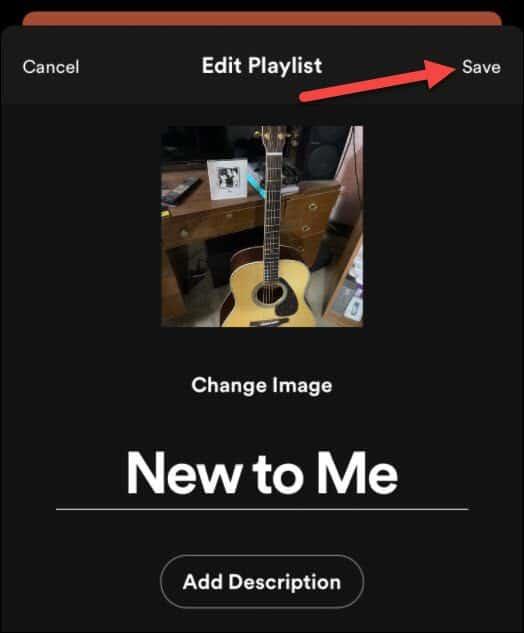
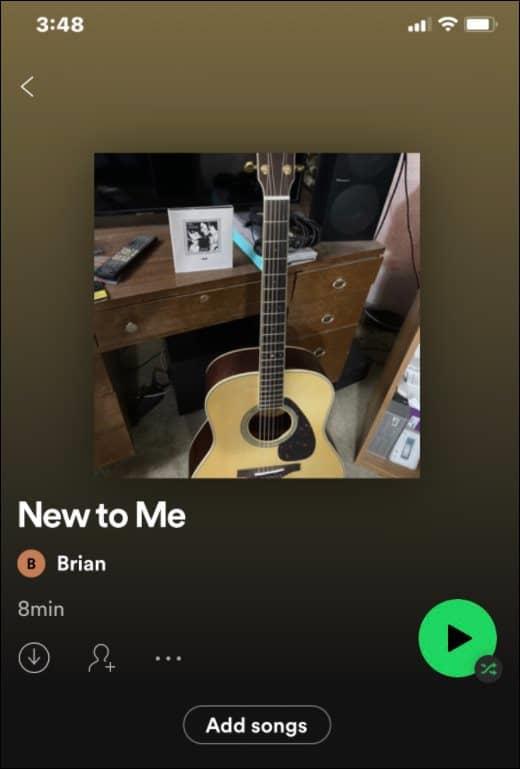

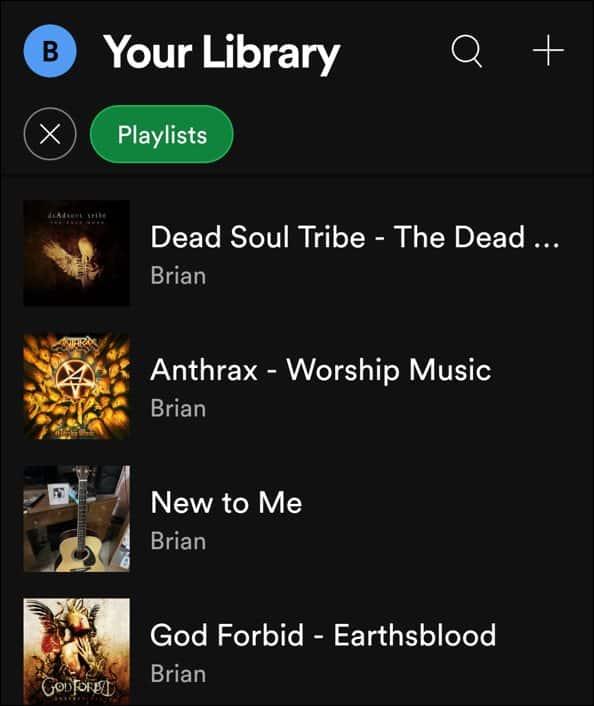
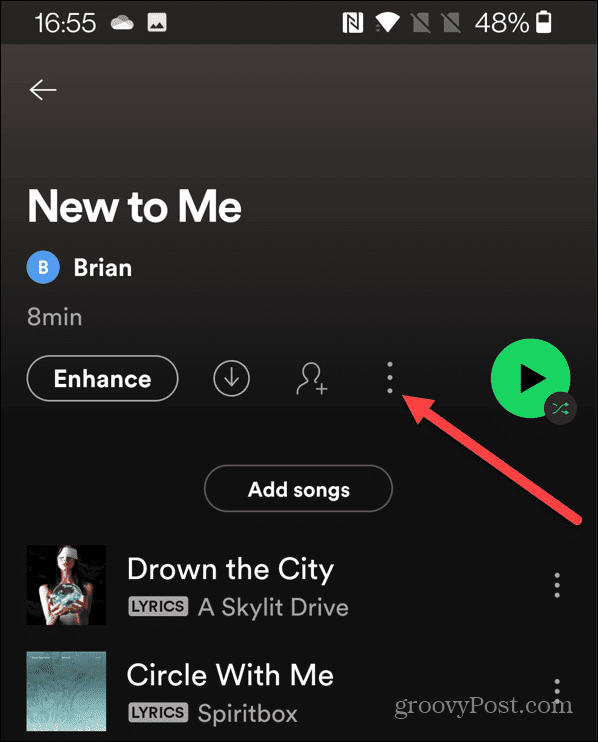
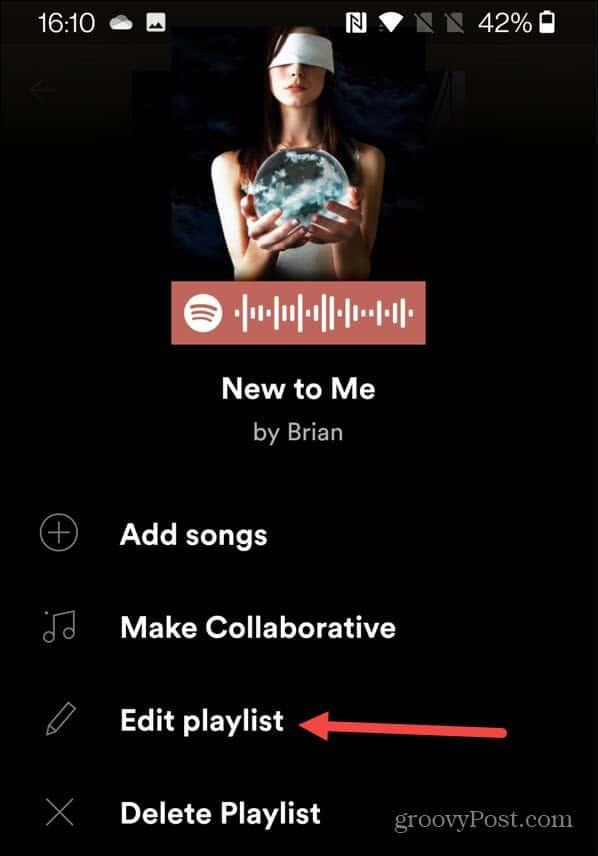
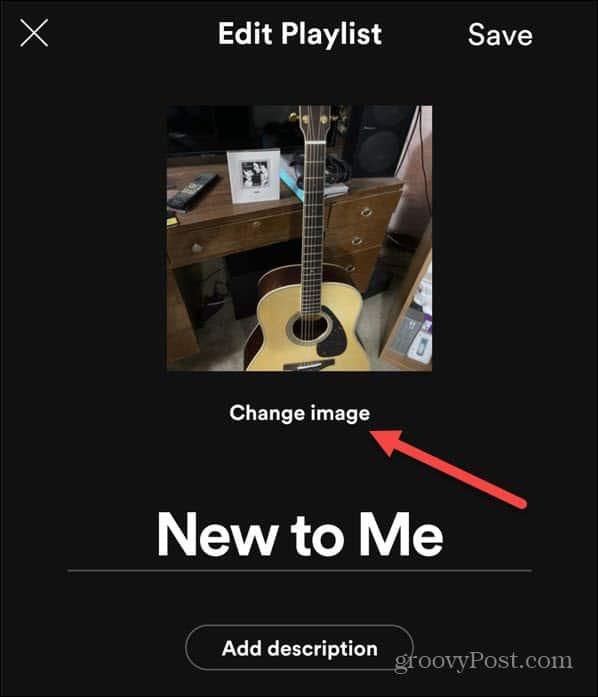
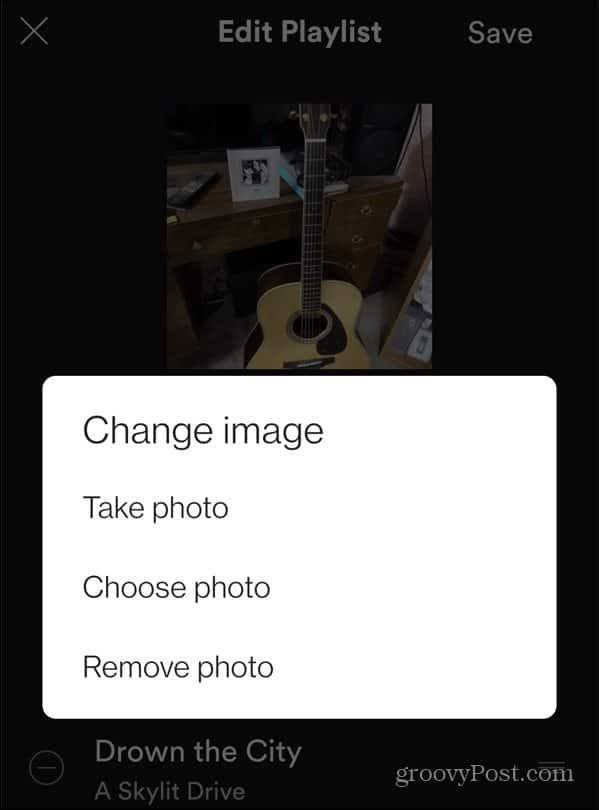
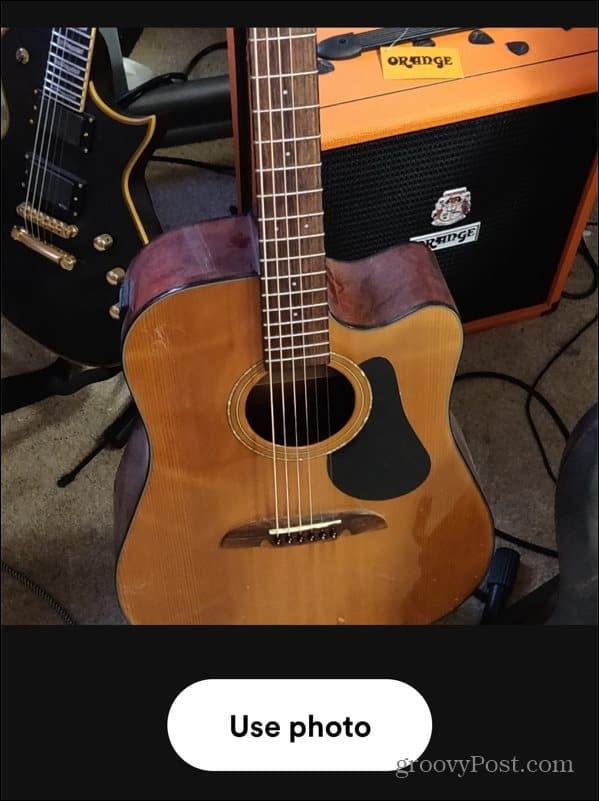
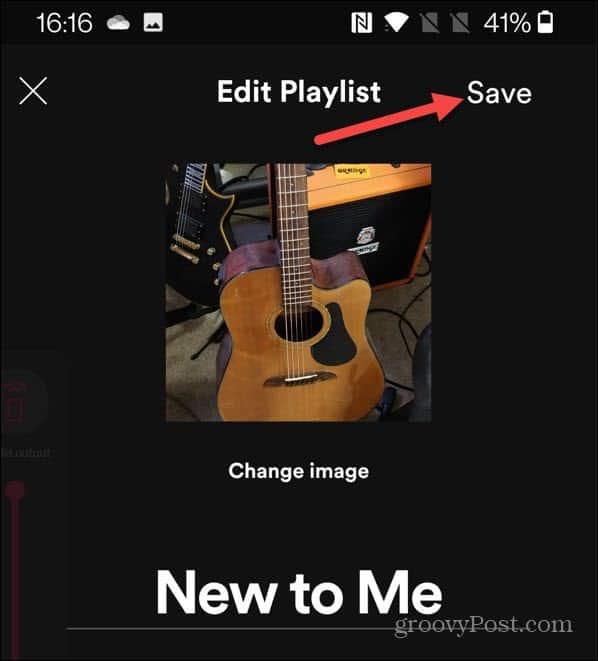
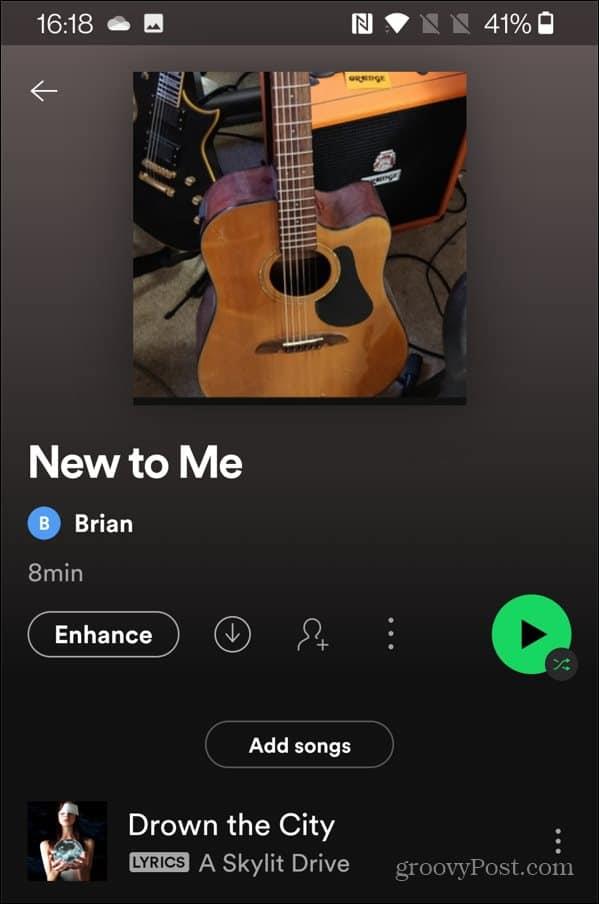

![[CORREGIDO] ¿Cómo arreglar el cambio de avatar de Discord demasiado rápido? [CORREGIDO] ¿Cómo arreglar el cambio de avatar de Discord demasiado rápido?](https://luckytemplates.com/resources1/images2/image-5996-0408150905803.png)
![Solucione el error ESRV_SVC_QUEENCREEK en Windows 10/11 [3 CORRECCIONES] Solucione el error ESRV_SVC_QUEENCREEK en Windows 10/11 [3 CORRECCIONES]](https://luckytemplates.com/resources1/images2/image-4622-0408151111887.png)
![[Mejores soluciones] Arreglar DS4Windows que no detecta el controlador en Windows 10 [Mejores soluciones] Arreglar DS4Windows que no detecta el controlador en Windows 10](https://luckytemplates.com/resources1/images2/image-6563-0408150826477.png)
![[CORREGIDO] Errores de Rise of the Tomb Raider, fallas, caída de FPS, NTDLL, error al iniciar y más [CORREGIDO] Errores de Rise of the Tomb Raider, fallas, caída de FPS, NTDLL, error al iniciar y más](https://luckytemplates.com/resources1/images2/image-3592-0408150419243.png)


![[Solucionado] El controlador WudfRd no pudo cargar el error 219 en Windows 10 [Solucionado] El controlador WudfRd no pudo cargar el error 219 en Windows 10](https://luckytemplates.com/resources1/images2/image-6470-0408150512313.jpg)
![Error de instalación detenida en Xbox One [11 formas principales] Error de instalación detenida en Xbox One [11 formas principales]](https://luckytemplates.com/resources1/images2/image-2928-0408150734552.png)