Si desea cambiar las mayúsculas de una palabra, oración o párrafo, no tiene que hacerlo manualmente en Microsoft Word. Puede ajustar fácilmente el texto en mayúsculas o minúsculas , en mayúsculas o minúsculas, en mayúsculas o minúsculas, o en mayúsculas para la primera letra de cada palabra.
Si bien no es difícil de hacer, cambiar el uso de mayúsculas o minúsculas de una sola vez puede ser una de esas características de Microsoft Word que no sabía que existían. Así que aquí le mostraremos cómo hacer esto en Word en su computadora, la web y su dispositivo móvil.
Cambiar mayúsculas y minúsculas en su escritorio
Tanto en Windows como en Mac, puede hacer que su texto cambie de la misma manera.
- Abra su documento en Word y seleccione el texto que desea editar. Puede hacerlo fácilmente arrastrando el cursor por él, ya sea una palabra, una frase o más.
- A continuación, vaya a la pestaña Inicio y haga clic en el botón Cambiar mayúsculas y minúsculas en la sección Fuente de la cinta. El icono del botón es una letra A mayúscula y minúscula (Aa).
- Seleccione la opción de mayúsculas o minúsculas que le gustaría usar de la lista desplegable. Cada opción muestra su apariencia como su nombre.

Si elige Mayúsculas y desea utilizar una versión más pequeña de las letras mayúsculas, haga clic con el botón derecho en el texto seleccionado y elija Fuente . En la pestaña Fuente de la ventana emergente, marque la casilla de Versalitas y haga clic en Aceptar .

Mayúsculas y mayúsculas y minúsculas en Word para la Web
Tiene las mismas opciones para ajustar el uso de mayúsculas o minúsculas en Word para la web.
- Abra su documento en Word en línea y seleccione el texto que desea editar arrastrando el cursor por él.
- Vaya a la pestaña Inicio y haga clic en Más opciones de fuente (tres puntos) en la cinta.
- Mueva el cursor a Cambiar mayúsculas y minúsculas y haga su selección en el menú emergente.

Mayúsculas y mayúsculas y minúsculas en la aplicación Word Mobile
Si usa Microsoft Word en su dispositivo móvil, le alegrará saber que también puede cambiar el uso de mayúsculas o minúsculas en la aplicación.
- Abra su documento en la aplicación móvil de Word y seleccione el texto. Puede hacer esto tocando una palabra para resaltarla y, si es necesario, arrastrando los controles para incluir todo el texto que desea cambiar.
- Toque los tres puntos a la derecha de la barra de herramientas sobre el teclado.

- Cuando se abra el menú en la parte inferior, asegúrese de que Inicio esté seleccionado. Luego toque Más formato .
- Elija Cambiar mayúsculas y minúsculas y luego seleccione la opción de mayúsculas o minúsculas.
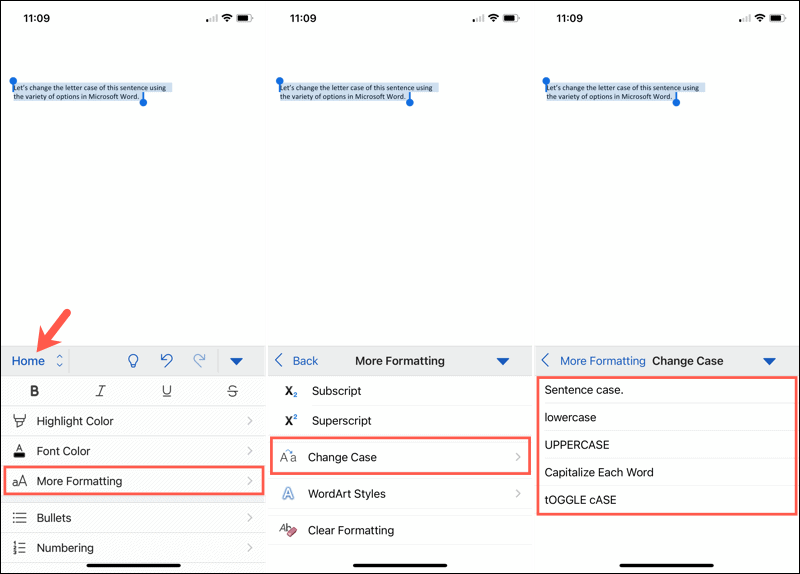
Realice cambios de texto fácilmente en Microsoft Word
Las características poco conocidas como esta para cambiar el uso de mayúsculas o minúsculas con solo un par de clics o toques pueden ser un gran ahorro de tiempo. Puede eliminar la escritura manual y reducir el riesgo de errores al cambiar su texto simultáneamente.
Para obtener más información, vea cómo agregar una letra capitular en Microsoft Word y cómo ajustar el interletraje de fuente en un documento de Word .





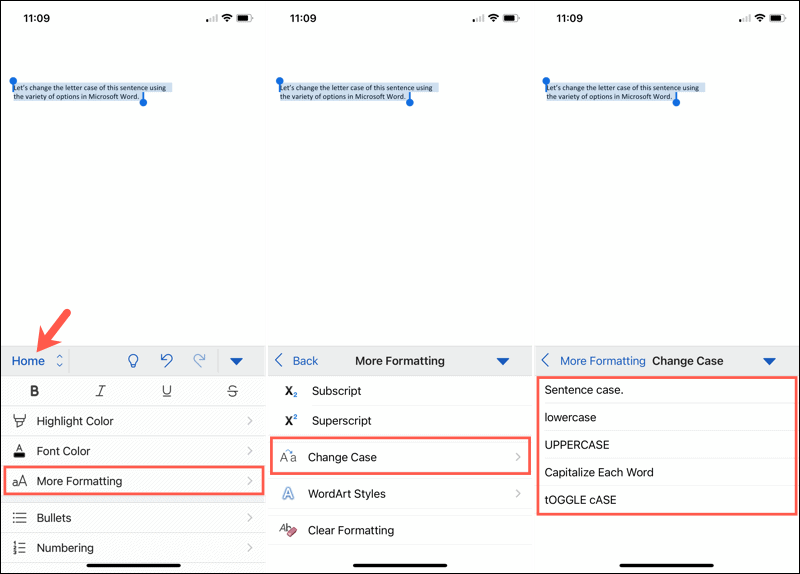

![[CORREGIDO] ¿Cómo arreglar el cambio de avatar de Discord demasiado rápido? [CORREGIDO] ¿Cómo arreglar el cambio de avatar de Discord demasiado rápido?](https://luckytemplates.com/resources1/images2/image-5996-0408150905803.png)
![Solucione el error ESRV_SVC_QUEENCREEK en Windows 10/11 [3 CORRECCIONES] Solucione el error ESRV_SVC_QUEENCREEK en Windows 10/11 [3 CORRECCIONES]](https://luckytemplates.com/resources1/images2/image-4622-0408151111887.png)
![[Mejores soluciones] Arreglar DS4Windows que no detecta el controlador en Windows 10 [Mejores soluciones] Arreglar DS4Windows que no detecta el controlador en Windows 10](https://luckytemplates.com/resources1/images2/image-6563-0408150826477.png)
![[CORREGIDO] Errores de Rise of the Tomb Raider, fallas, caída de FPS, NTDLL, error al iniciar y más [CORREGIDO] Errores de Rise of the Tomb Raider, fallas, caída de FPS, NTDLL, error al iniciar y más](https://luckytemplates.com/resources1/images2/image-3592-0408150419243.png)


![[Solucionado] El controlador WudfRd no pudo cargar el error 219 en Windows 10 [Solucionado] El controlador WudfRd no pudo cargar el error 219 en Windows 10](https://luckytemplates.com/resources1/images2/image-6470-0408150512313.jpg)
![Error de instalación detenida en Xbox One [11 formas principales] Error de instalación detenida en Xbox One [11 formas principales]](https://luckytemplates.com/resources1/images2/image-2928-0408150734552.png)