Tu nombre de Twitch es la identificación que permite a otros usuarios de Twitch saber quién eres. Si eres un streamer de Twitch, es tu marca, tu identidad. Para los espectadores, te permite convertirte en una cara conocida en la comunidad de Twitch.
Si no te gusta tu nombre de Twitch, puedes cambiarlo. Si decide cambiar su nombre de Twitch, primero deberá tener en cuenta algunas limitaciones, pero por lo demás es un proceso simple. Esto es lo que necesita saber.
¿Puedes cambiar tu nombre de Twitch?
Si desea cambiar su nombre de Twitch, no se preocupe, absolutamente puede hacerlo. Sin embargo, existen algunas limitaciones que debe tener en cuenta primero, que están diseñadas para evitar que abuse de la función.
Primero, debe tener en cuenta la diferencia entre su nombre de usuario de Twitch y su nombre para mostrar de Twitch . En general, significan lo mismo, pero hay una diferencia sutil: su nombre de usuario de Twitch siempre está en minúsculas, mientras que su nombre para mostrar permite las mayúsculas.
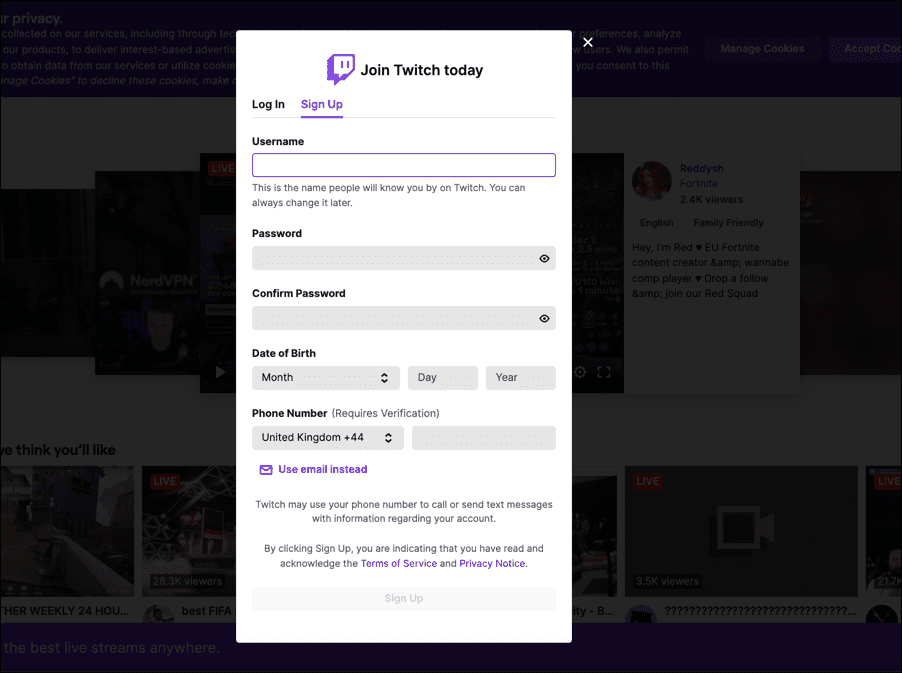
Su nombre para mostrar aparecerá en el perfil de su cuenta de Twitch y aparecerá junto a su nombre en el canal de chat de un transmisor de Twitch. El nombre para mostrar y el nombre de usuario (aparte de las mayúsculas) deben ser iguales.
Si desea cambiar su nombre de usuario de Twitch, la mayor limitación es el tiempo, ya que solo puede cambiar su nombre de usuario de Twitch una vez cada 60 días . También deberá asegurarse de que su nuevo nombre de usuario de Twitch no infrinja los términos de servicio de Twitch . Eso incluye evitar palabras o frases sensibles o abusivas.
Si no está satisfecho con el nombre que ha seleccionado, no tiene suerte. Deberá esperar hasta que finalice el período de 60 días antes de poder volver a intentarlo. Sin embargo, no hay límites en la cantidad de veces que cambia su nombre para mostrar.
Cómo cambiar el nombre de Twitch en el escritorio
Si desea cambiar su nombre de Twitch en una PC o Mac, los pasos son bastante simples. Estos pasos le permiten cambiar su nombre de usuario de Twitch primero. Luego, puede cambiar su nombre para mostrar de Twitch. Si solo desea cambiar su nombre para mostrar, salte a esa sección.
Deberá asegurarse de que puede iniciar sesión en su cuenta de Twitch desde su navegador web antes de continuar. También debes recordar que solo puedes cambiar tu nombre de usuario de Twitch una vez cada 60 días. Primero asegúrese de estar satisfecho con su nuevo nombre de usuario antes de continuar.
Cómo cambiar el nombre de usuario de Twitch en PC o Mac
Puedes cambiar tu nombre de usuario de Twitch en tu PC o Mac siguiendo estos pasos:
- Abra el sitio web de Twitch e inicie sesión.
- Una vez que haya iniciado sesión, presione el icono de la cuenta en la parte superior derecha.
- En el menú, seleccione Configuración .
- Accederás al menú de tu cuenta de Twitch . En la pestaña Perfil del menú Configuración , desplácese hacia abajo hasta la sección Configuración del perfil .
- Para cambiar su nombre de usuario de Twitch, presione el botón Editar junto al cuadro Nombre de usuario .
- En el cuadro Cambiar nombre de usuario , escriba un nuevo nombre de usuario para su cuenta.
- Si aparece una marca verde encima de la casilla, puede usarla; presione Actualizar para confirmar.
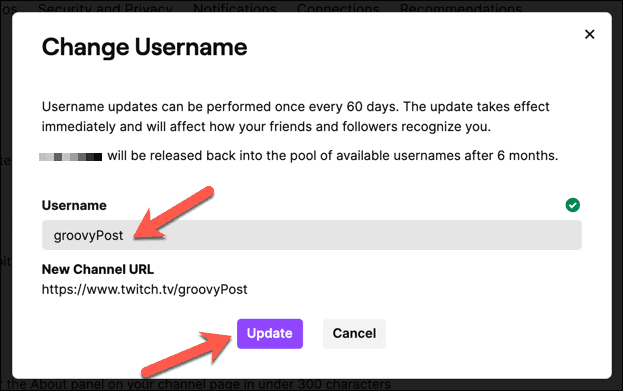
Cómo cambiar el nombre para mostrar de Twitch en una PC o Mac
Cambiar su nombre para mostrar de Twitch alterará las mayúsculas de su nombre de usuario en su perfil y en las salas de chat de Twitch. Puede cambiar su nombre para mostrar de Twitch en cualquier momento; no necesita cambiar su nombre de usuario de Twitch primero.
Para cambiar su nombre para mostrar de Twitch en una PC o Mac, siga estos pasos:
- Abra su navegador y visite el sitio web de Twitch , luego inicie sesión.
- Presiona el ícono de menú > Configuración .
- En el menú Perfil > Configuración , desplácese hasta Configuración del perfil .
- Para cambiar su nombre para mostrar de Twitch, modifique las mayúsculas de su nombre de usuario en el cuadro Nombre para mostrar . Los caracteres (aparte de las mayúsculas) deben coincidir.
- Presione Guardar cambios para confirmar el cambio.
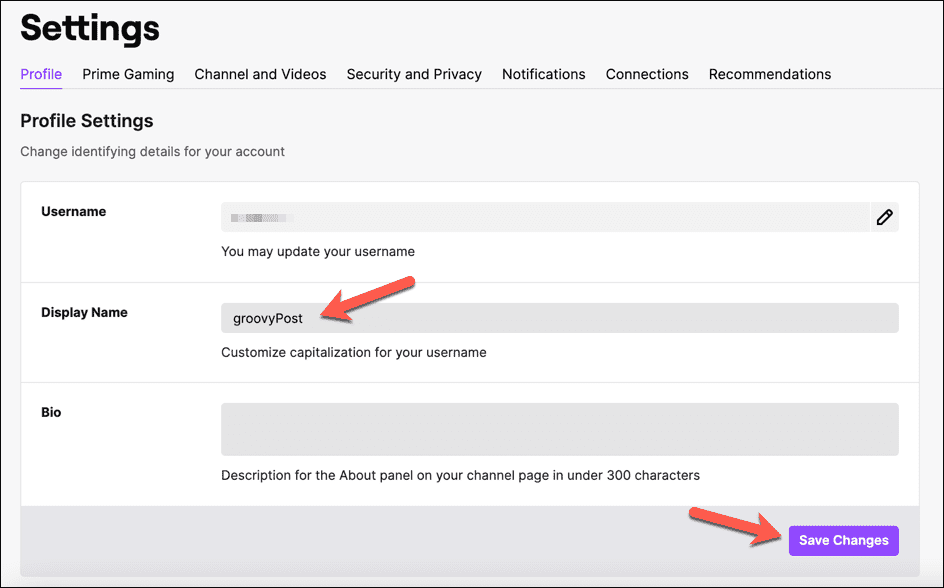
Cambiar el nombre de Twitch en dispositivos Android, iPhone y iPad
Si está utilizando la aplicación móvil de Twitch en dispositivos Android , iPhone o iPad , puede cambiar su nombre de usuario de Twitch o su nombre para mostrar en la propia aplicación. Estos pasos deben ser los mismos en ambos tipos de dispositivos móviles.
Cómo cambiar el nombre de usuario de Twitch en Android, iPhone y iPad
Asegúrate de haber instalado la aplicación Twitch en tu dispositivo y de haber iniciado sesión. Una vez que lo hayas hecho, sigue estos pasos para cambiar tu nombre de usuario de Twitch.
- Abra la aplicación Twitch y toque el ícono de perfil en la esquina superior izquierda.
- En el menú Cuenta , toca Configuración de la cuenta .
- Toque Cuenta en la parte superior del menú Configuración .
- Toca Editar perfil .
- Para cambiar su nombre de usuario de Twitch, toque Nombre de usuario .
- Lea las instrucciones cuidadosamente, luego toque Cambiar nombre de usuario para confirmar.
- Escriba su nuevo nombre de usuario en el cuadro Nombre de usuario .
- Toca Guardar en la esquina superior derecha para confirmar los cambios.
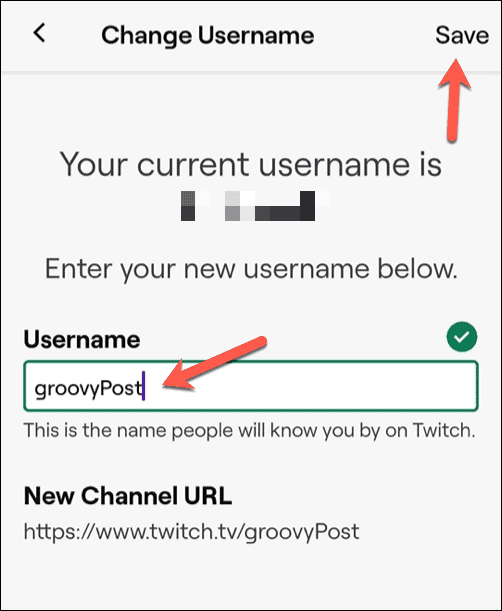
El cambio se aplicará de inmediato y deberá usar su nuevo nombre de usuario para iniciar sesión en Twitch desde este punto. No podrá realizar más cambios en su nombre de usuario durante al menos 60 días.
Cómo cambiar el nombre para mostrar de Twitch en Android, iPhone y iPad
Si ha cambiado su nombre de usuario de Twitch, los pasos para cambiar su nombre para mostrar de Twitch en su dispositivo móvil son similares. Esto es lo que tendrás que hacer.
- Abre la aplicación Twitch y toca el ícono de perfil .
- Toque Configuración de la cuenta en el menú Cuenta .
- A continuación, toca Cuenta .
- Toca Editar perfil .
- Para cambiar su nombre para mostrar de Twitch, toque el cuadro Nombre para mostrar .
- Escriba su nuevo nombre para mostrar en el cuadro proporcionado; debe coincidir con su nombre de usuario (aparte de las mayúsculas).
- Toca Guardar en la esquina superior derecha para confirmar el cambio.
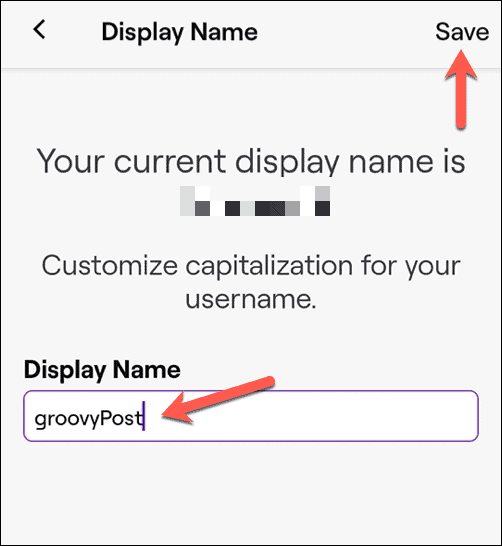
A diferencia de su nombre de usuario, puede repetir estos pasos para cambiar su nombre para mostrar de Twitch con la frecuencia que desee. Si no le gusta el uso de mayúsculas que ha utilizado, repita los pasos para volver atrás o hacer otro cambio.
Usando tu cuenta de Twitch
Los pasos anteriores deberían ayudarlo a cambiar su nombre de Twitch, ya sea su nombre de usuario o su nombre para mostrar. Una vez que esté satisfecho con los cambios que ha realizado en su perfil de Twitch, puede comenzar a disfrutar de la plataforma.
Si eres nuevo en Twitch , puedes encontrar nuevos streamers para ver en la página de inicio. También puede probar la transmisión de Twitch usando OBS u otra plataforma de transmisión. Si Twitch no es para ti, no te preocupes, puedes chatear o transmitir en Discord con amigos cercanos.

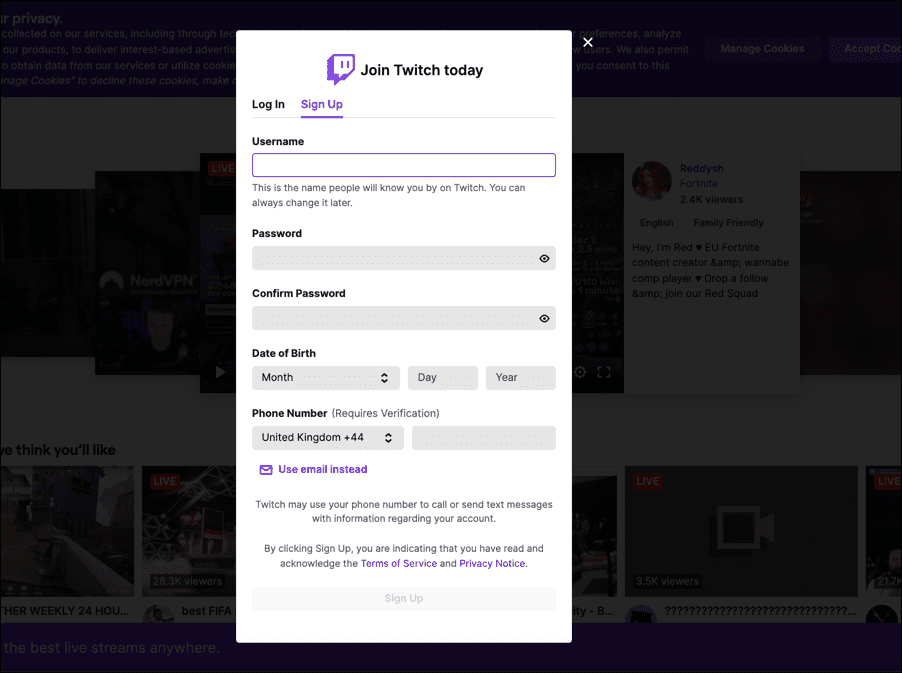
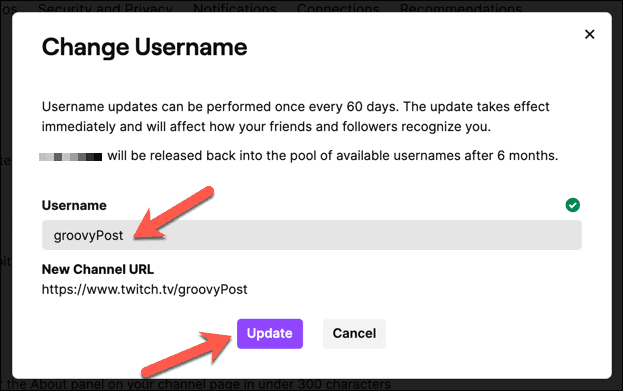
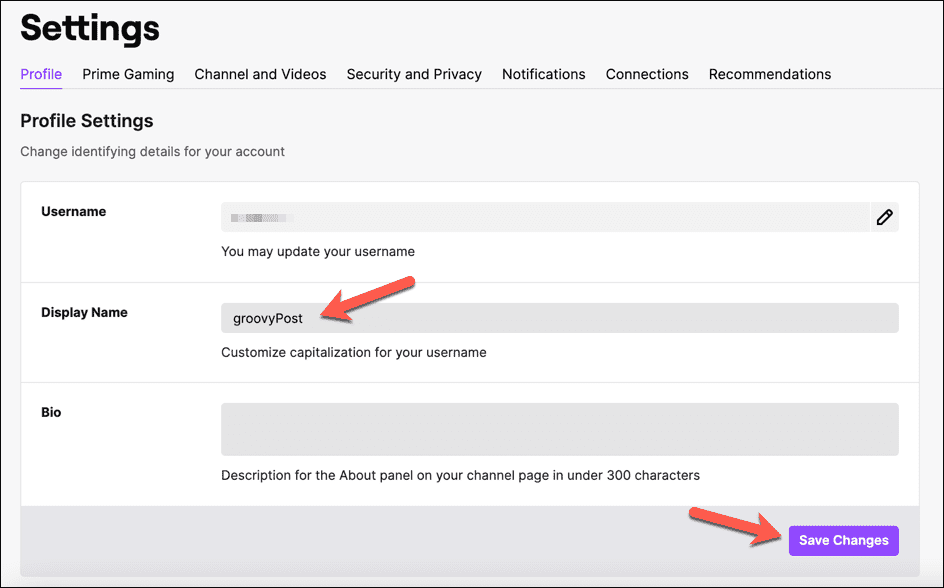
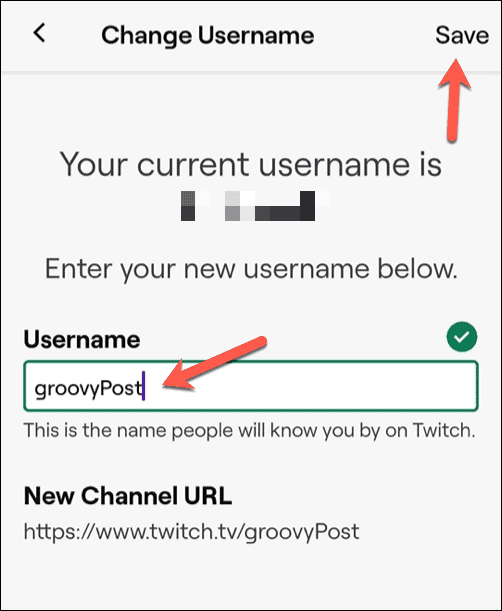
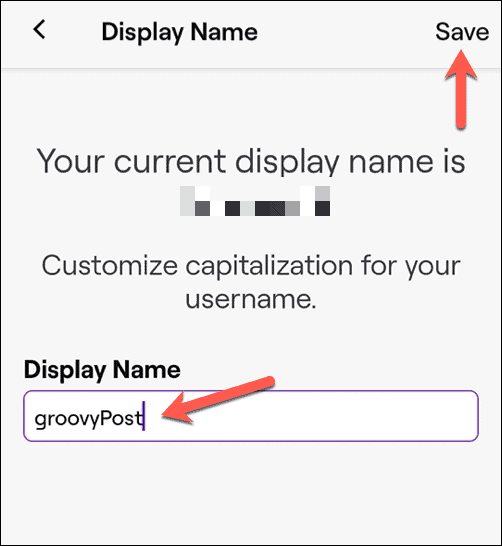

![[CORREGIDO] ¿Cómo arreglar el cambio de avatar de Discord demasiado rápido? [CORREGIDO] ¿Cómo arreglar el cambio de avatar de Discord demasiado rápido?](https://luckytemplates.com/resources1/images2/image-5996-0408150905803.png)
![Solucione el error ESRV_SVC_QUEENCREEK en Windows 10/11 [3 CORRECCIONES] Solucione el error ESRV_SVC_QUEENCREEK en Windows 10/11 [3 CORRECCIONES]](https://luckytemplates.com/resources1/images2/image-4622-0408151111887.png)
![[Mejores soluciones] Arreglar DS4Windows que no detecta el controlador en Windows 10 [Mejores soluciones] Arreglar DS4Windows que no detecta el controlador en Windows 10](https://luckytemplates.com/resources1/images2/image-6563-0408150826477.png)
![[CORREGIDO] Errores de Rise of the Tomb Raider, fallas, caída de FPS, NTDLL, error al iniciar y más [CORREGIDO] Errores de Rise of the Tomb Raider, fallas, caída de FPS, NTDLL, error al iniciar y más](https://luckytemplates.com/resources1/images2/image-3592-0408150419243.png)


![[Solucionado] El controlador WudfRd no pudo cargar el error 219 en Windows 10 [Solucionado] El controlador WudfRd no pudo cargar el error 219 en Windows 10](https://luckytemplates.com/resources1/images2/image-6470-0408150512313.jpg)
![Error de instalación detenida en Xbox One [11 formas principales] Error de instalación detenida en Xbox One [11 formas principales]](https://luckytemplates.com/resources1/images2/image-2928-0408150734552.png)