Aunque existen factores competitivos obvios entre los dos, Google y Microsoft funcionan bien en lo que respecta a la compatibilidad entre Google Suite y Microsoft Office. Puede abrir fácilmente documentos de Microsoft Word en Google Docs e incluso convertirlos. Hoy, explicaremos la forma más sencilla de cambiar un documento de Word a Google Docs en su teléfono o PC.
Tabla de contenido:
- Convierta un documento de Word a Google Doc en su teléfono
- Cambie un documento de Word a un documento de Google en su PC
Cómo convertir un documento de Word en un documento de Google
Google Docs es compatible con todas las extensiones principales de Microsoft Word (.doc, .docx, .dot) y puede convertir fácilmente todos los demás archivos de Office al formato Google Docs, Slides u Sheets para editarlos en la web.
El procedimiento es bastante sencillo tanto en Android/iOS como en PC. Verifique los pasos que proporcionamos a continuación.
1. Convierta un documento de Word a Google Doc en su teléfono
No necesita su PC para convertir un documento de Word a un documento de Google. Puede usar su teléfono y el procedimiento es bastante simple. El único requisito es la aplicación Google Docs. Ahora, todo lo que necesitamos es un documento de Microsoft Word que desee guardar como Google Doc.
Aquí le mostramos cómo convertir un documento de Word a Google Doc en su Android o iPhone:
- Acceda al documento de Word desde su almacenamiento interno o ábralo en Google Drive .
- Abre el documento y debería abrirse automáticamente en Google Docs . Eso es a menos que tenga instalado Microsoft Word para Android.
- Toque el menú de 3 puntos y seleccione Compartir y exportar .
- Toca Guardar como y selecciona Google Docs .
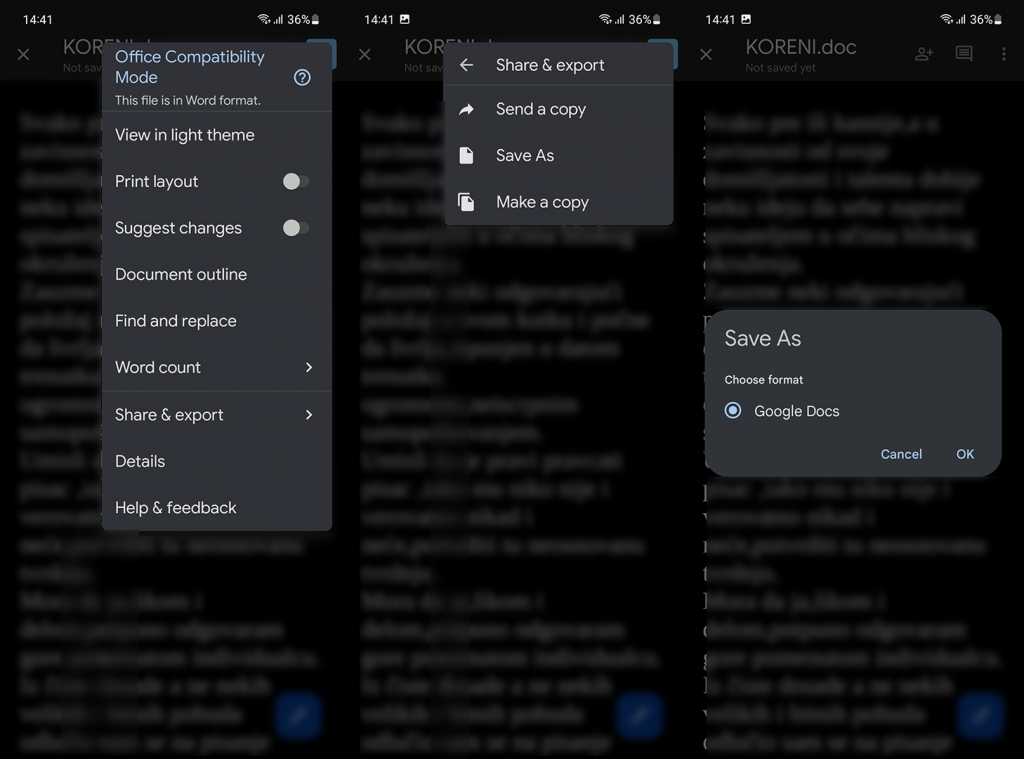
Dado que Google Docs solo está basado en la nube, el documento se guardará en Google Drive y en su base de datos de Docs. Si desea descargarlo, se convertirá automáticamente a una extensión de archivo de Microsoft Word. Por supuesto, puede elegir que esté disponible sin conexión o incluso guardarlo en algún otro formato, como PDF.
2. Cambie un documento de Word a Google Docs en su PC
El procedimiento es similar en su PC, con la excepción de que primero debe cargar su archivo en Google Drive . Una vez que hayas hecho eso, simplemente ábrelo. Se abrirá automáticamente en Google Docs y, como en Android, puedes convertirlo y guardarlo en la nube.
Aquí le mostramos cómo cambiar un documento de Word a Google Docs en su PC:
- Abra Google Drive en un navegador en su PC. Puedes encontrarlo aquí .
- Inicie sesión con su cuenta de Google .
- Arrastre y suelte el documento de Word en Google Drive para cargarlo. También puede hacer clic en Nuevo signo en el panel izquierdo, seleccionar Cargar archivo y cargar el documento.
- Haga doble clic en el documento de Word para abrirlo en Google Docs .
- Haga clic en Archivo en la barra de herramientas y seleccione Guardar como Google Docs .
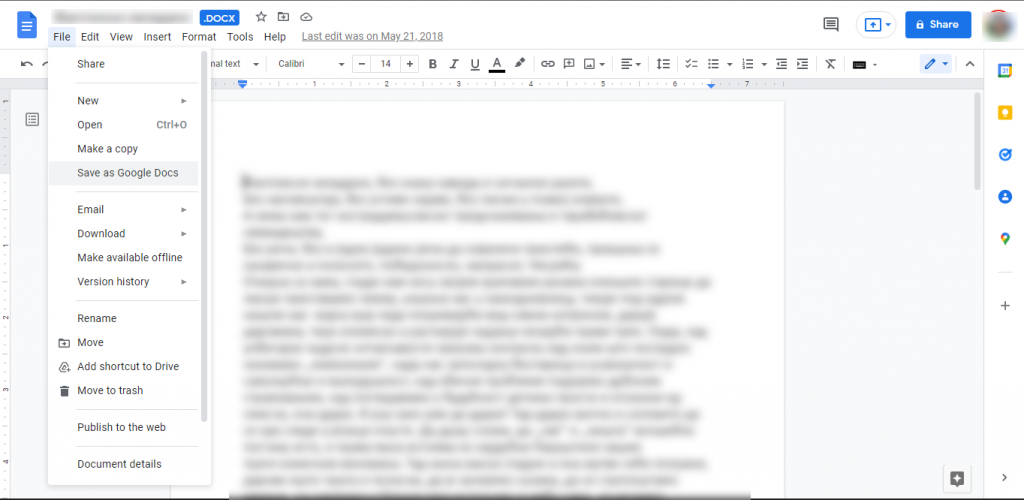
Esto creará una copia del archivo que será accesible en todos sus dispositivos. Con suerte, eso le dio una buena idea sobre el tema, por lo que, en esa nota, podemos concluir este artículo. Gracias por leer y esperamos que estas instrucciones te hayan ayudado. No olvides compartir tus pensamientos en la sección de comentarios o contactarnos en y .

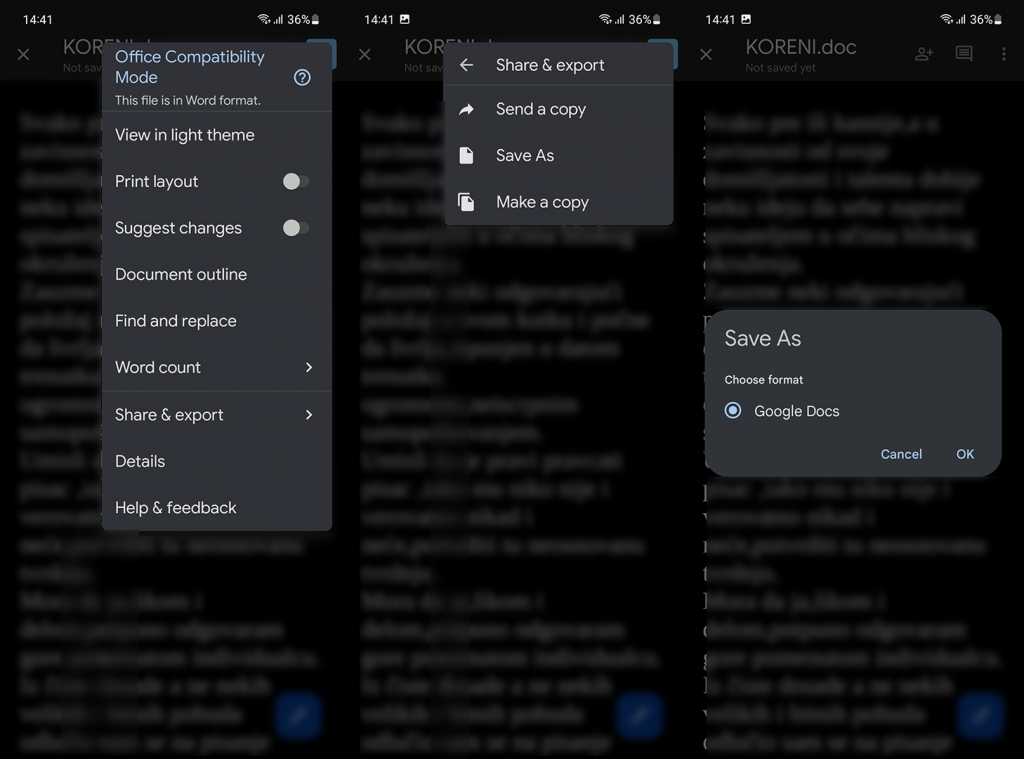
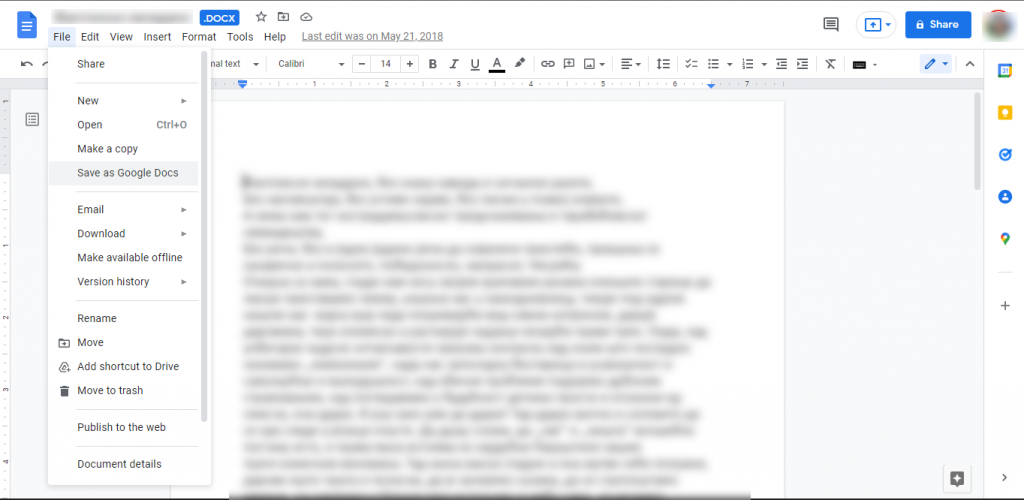

![[CORREGIDO] ¿Cómo arreglar el cambio de avatar de Discord demasiado rápido? [CORREGIDO] ¿Cómo arreglar el cambio de avatar de Discord demasiado rápido?](https://luckytemplates.com/resources1/images2/image-5996-0408150905803.png)
![Solucione el error ESRV_SVC_QUEENCREEK en Windows 10/11 [3 CORRECCIONES] Solucione el error ESRV_SVC_QUEENCREEK en Windows 10/11 [3 CORRECCIONES]](https://luckytemplates.com/resources1/images2/image-4622-0408151111887.png)
![[Mejores soluciones] Arreglar DS4Windows que no detecta el controlador en Windows 10 [Mejores soluciones] Arreglar DS4Windows que no detecta el controlador en Windows 10](https://luckytemplates.com/resources1/images2/image-6563-0408150826477.png)
![[CORREGIDO] Errores de Rise of the Tomb Raider, fallas, caída de FPS, NTDLL, error al iniciar y más [CORREGIDO] Errores de Rise of the Tomb Raider, fallas, caída de FPS, NTDLL, error al iniciar y más](https://luckytemplates.com/resources1/images2/image-3592-0408150419243.png)


![[Solucionado] El controlador WudfRd no pudo cargar el error 219 en Windows 10 [Solucionado] El controlador WudfRd no pudo cargar el error 219 en Windows 10](https://luckytemplates.com/resources1/images2/image-6470-0408150512313.jpg)
![Error de instalación detenida en Xbox One [11 formas principales] Error de instalación detenida en Xbox One [11 formas principales]](https://luckytemplates.com/resources1/images2/image-2928-0408150734552.png)