Tomar notas durante una reunión es una forma de capturar lo que se dice y quién es responsable de los elementos de acción. Pero con Microsoft Teams, puede dejar el bolígrafo o darle un descanso al teclado y grabar su reunión en su lugar.
Esto es útil para que los asistentes vuelvan a revisar los acontecimientos durante la reunión y para otros que no pudieron asistir. Aquí, le mostraremos cómo grabar una reunión en Microsoft Teams y luego dónde encontrar y reproducir la grabación cuando finalice la reunión.
Grabar una reunión en Microsoft Teams
Ya sea que inicie su reunión desde la pestaña Reuniones, un canal o chat, utilizará las mismas acciones para iniciar y detener la grabación.
En la parte superior de la ventana de la reunión, haga clic en Más acciones (tres puntos). Seleccione Iniciar grabación .
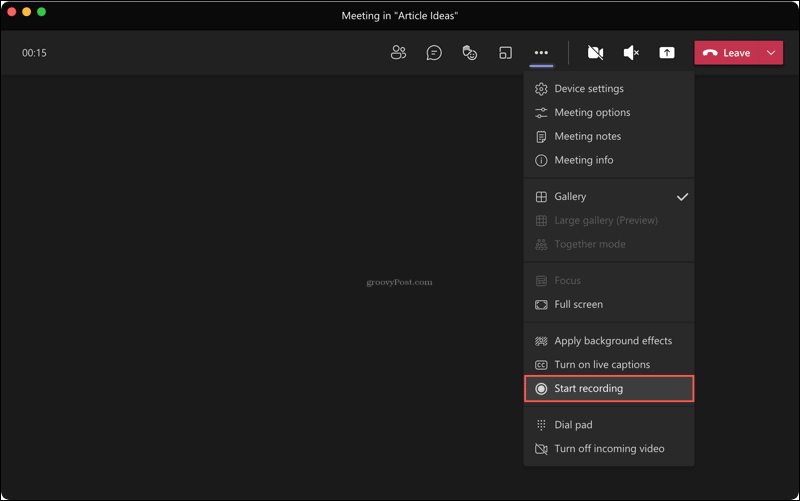
Puede detener la grabación en cualquier momento durante su reunión. Haga clic en Más acciones > Detener grabación .
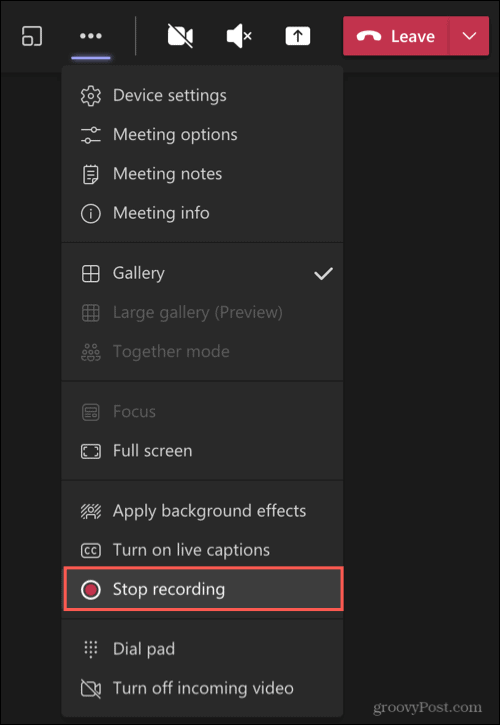
Verá un mensaje en la parte superior de la ventana que le informa que su grabación se está guardando.

Localizar una grabación en Teams
Las grabaciones se guardan automáticamente y residen en una ubicación general en Microsoft Teams. Entonces, si grabó una reunión programada , inició una sobre la marcha o utilizó un canal o chat, encontrará sus grabaciones fácilmente.
Haga clic en la pestaña Archivos a la izquierda. Seleccione OneDrive inmediatamente a la derecha y Grabaciones completamente a la derecha.
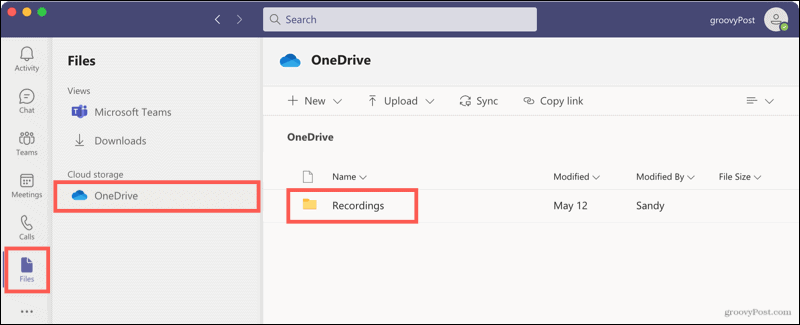
Verá una lista de todas las reuniones grabadas. Pero además de este lugar, puede abrir canales y reuniones de chat desde sus historiales de conversación.
Reuniones de canal
Abra el canal y verá la reunión en el historial de conversaciones. Cuando haga clic en la grabación aquí, accederá a su navegador, donde la grabación se abre en línea para que presione Reproducir.
Ábralo en OneDrive o SharePoint específicamente, haga clic en los tres puntos en la parte superior derecha de la grabación y elija Abrir en OneDrive (o SharePoint).
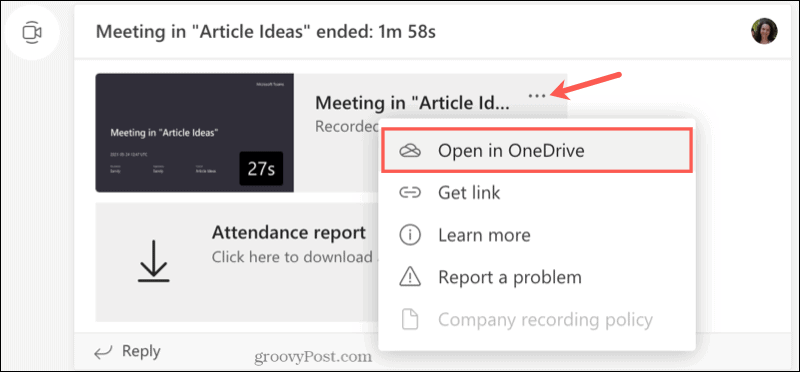
También puede encontrar la grabación en el área Archivos del canal. En la parte superior, haz clic en Archivos y selecciona Grabaciones . Cuando hace clic en la grabación desde esta ubicación, se reproducirá dentro de Teams en lugar de llevarlo a su navegador.
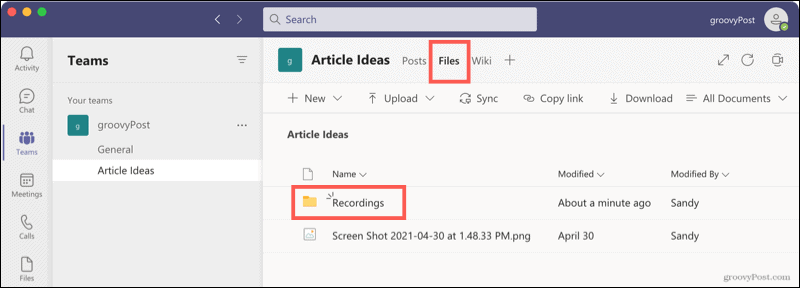
Reuniones de chat
Las grabaciones de reuniones de chat funcionan de manera similar a las de los canales. Verás la grabación en el historial de conversaciones. Haga clic para escuchar y la grabación se abrirá en su navegador. También puede hacer clic en los tres puntos y elegir Abrir en OneDrive (o SharePoint).
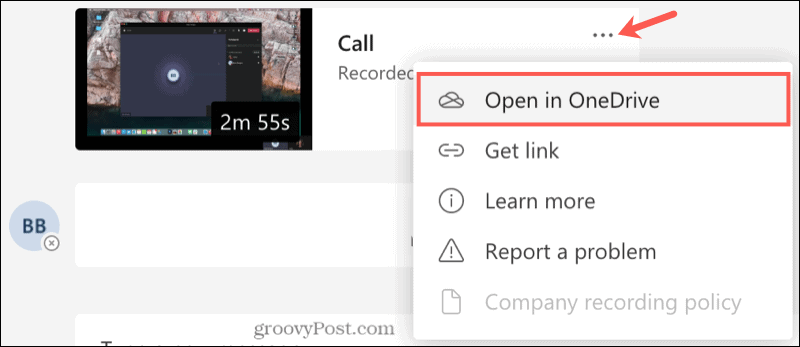
Acceda a las grabaciones en línea
Dependiendo de si su empresa usa OneDrive o SharePoint, también puede acceder a las grabaciones de reuniones directamente desde ese lugar. Esto le permite reproducir una grabación desde cualquier navegador web en una de esas dos ubicaciones.
Cambiar el nombre o eliminar una grabación
Si desea cambiar el nombre de una grabación o eliminarla por completo, primero acceda a la reunión desde la pestaña Archivos en Microsoft Teams o en línea a través de OneDrive o SharePoint. Haga clic en los tres puntos junto a la reunión.
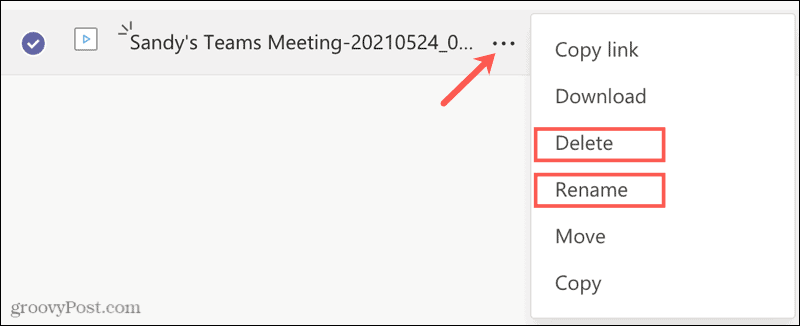
Seleccione Renombrar , escriba el nuevo nombre y presione Guardar .
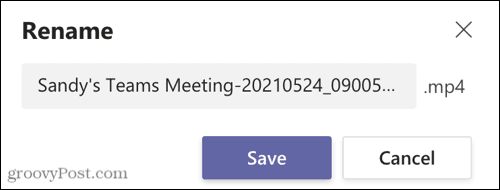
O seleccione Eliminar y luego confirme esta acción haciendo clic en Eliminar nuevamente.
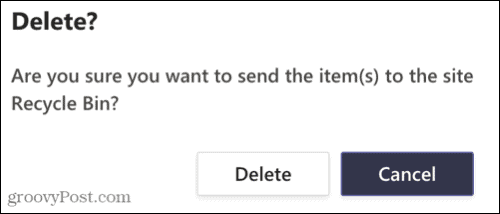
Capture notas de reuniones automáticas mediante la grabación de reuniones en Teams
Grabar reuniones, ya sea que incluyan imágenes o solo audio, es una excelente manera de mantener notas de reuniones automáticamente. No tienes que tratar de recordar quién dijo qué o luchar para recordar algo que te hayas perdido.
Para obtener más información sobre el uso de Microsoft Teams, consulte cómo personalizar las notificaciones en Teams u ocultar un chat de Teams .

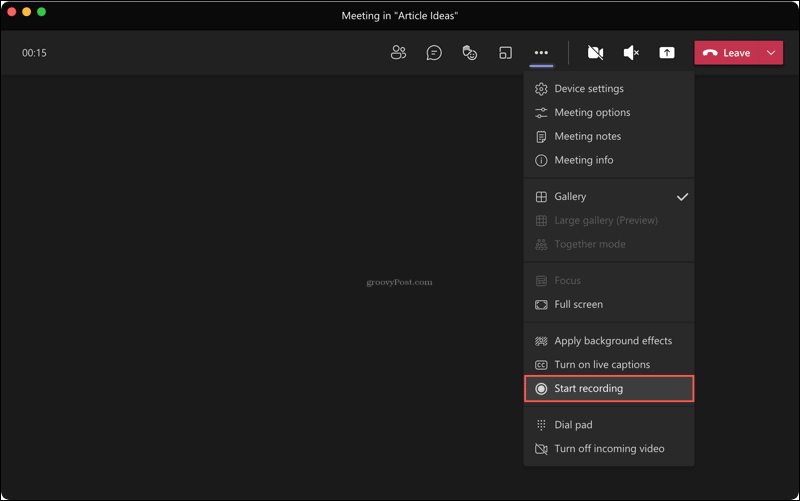
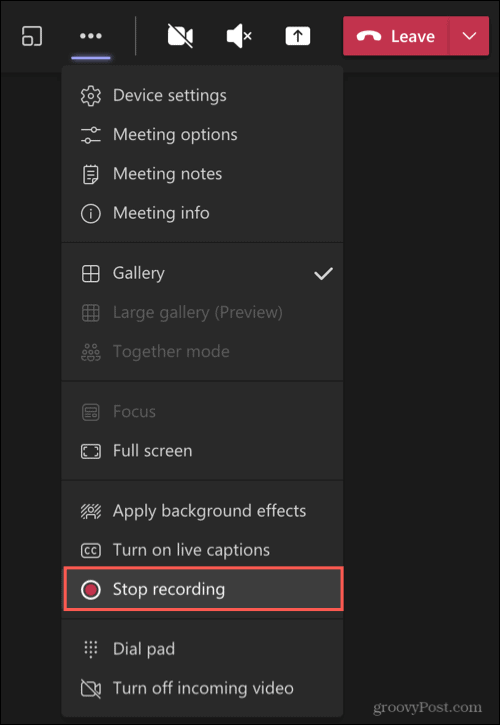

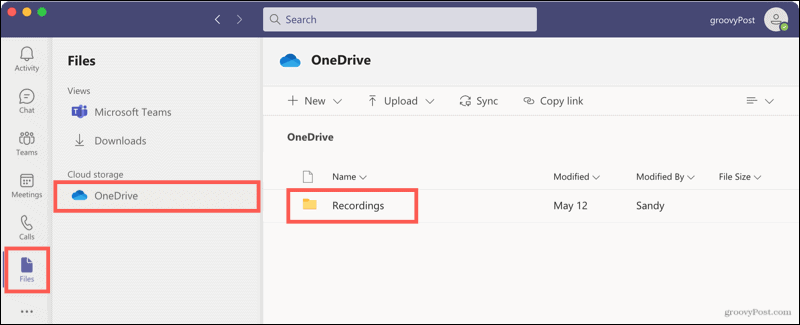
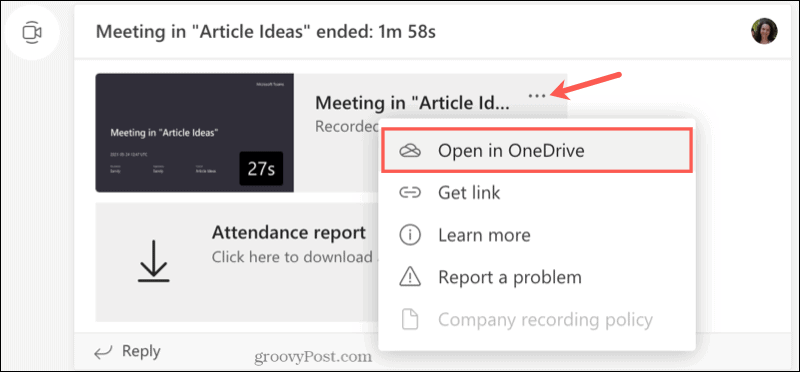
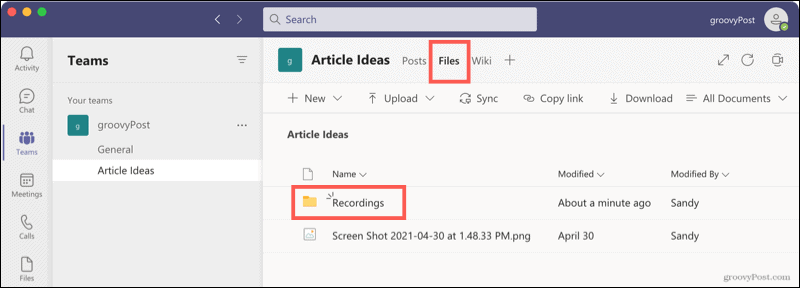
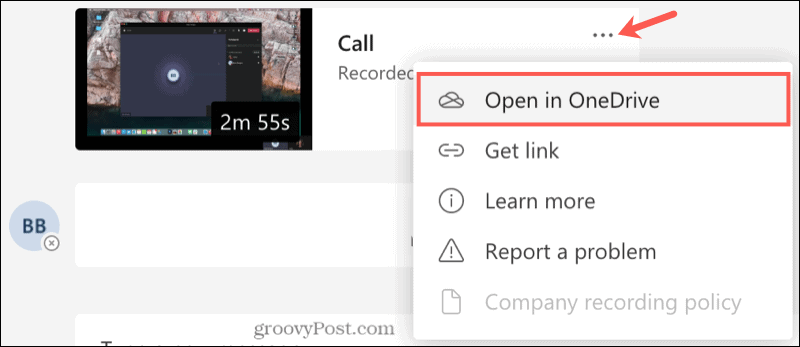
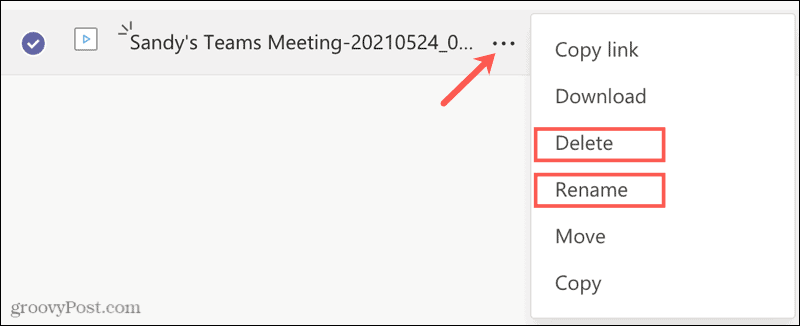
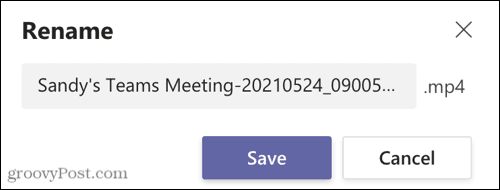
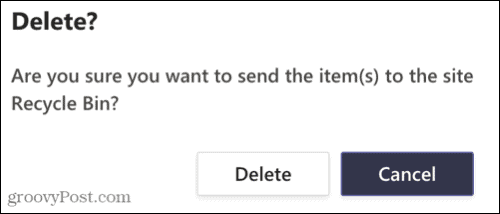

![[CORREGIDO] ¿Cómo arreglar el cambio de avatar de Discord demasiado rápido? [CORREGIDO] ¿Cómo arreglar el cambio de avatar de Discord demasiado rápido?](https://luckytemplates.com/resources1/images2/image-5996-0408150905803.png)
![Solucione el error ESRV_SVC_QUEENCREEK en Windows 10/11 [3 CORRECCIONES] Solucione el error ESRV_SVC_QUEENCREEK en Windows 10/11 [3 CORRECCIONES]](https://luckytemplates.com/resources1/images2/image-4622-0408151111887.png)
![[Mejores soluciones] Arreglar DS4Windows que no detecta el controlador en Windows 10 [Mejores soluciones] Arreglar DS4Windows que no detecta el controlador en Windows 10](https://luckytemplates.com/resources1/images2/image-6563-0408150826477.png)
![[CORREGIDO] Errores de Rise of the Tomb Raider, fallas, caída de FPS, NTDLL, error al iniciar y más [CORREGIDO] Errores de Rise of the Tomb Raider, fallas, caída de FPS, NTDLL, error al iniciar y más](https://luckytemplates.com/resources1/images2/image-3592-0408150419243.png)


![[Solucionado] El controlador WudfRd no pudo cargar el error 219 en Windows 10 [Solucionado] El controlador WudfRd no pudo cargar el error 219 en Windows 10](https://luckytemplates.com/resources1/images2/image-6470-0408150512313.jpg)
![Error de instalación detenida en Xbox One [11 formas principales] Error de instalación detenida en Xbox One [11 formas principales]](https://luckytemplates.com/resources1/images2/image-2928-0408150734552.png)