Uno de los cambios más notables en la interfaz de usuario de Windows 11 es el menú Inicio y la barra de tareas centrados. La ubicación de estos elementos puede ser algo que le gustaría probar en Windows 10.
Puede anclar elementos, obligándolos a permanecer en el centro de la barra de tareas en la parte inferior de la pantalla. No es exactamente lo mismo que la experiencia de Windows 11, pero es lo más cercano que obtendrá sin usar una aplicación de terceros.
Sin embargo, si desea intentar centrar la barra de tareas de Windows 10 para que se asemeje a Windows 11, esto es lo que debe hacer.
Cómo centrar la barra de tareas de Windows 10
Centrar la barra de tareas en Windows 10 no le brindará la experiencia exacta de Windows 11. La mayor diferencia es que el botón Inicio seguirá estando a la izquierda. Sin embargo, puede anclar algunos íconos al centro, por lo que, si bien no es una verdadera replicación, le permite aplicar una experiencia de estilo Windows 11 a una PC con Windows 10.
Para centrar la barra de tareas de Windows 10, siga estos pasos:
- Haga clic derecho en un área vacía en la barra de tareas en su computadora con Windows 10 y desmarque la opción Bloquear toda la barra de tareas en el menú.

- Vuelva a hacer clic con el botón derecho en la barra de tareas y seleccione Barras de herramientas > Vínculos .
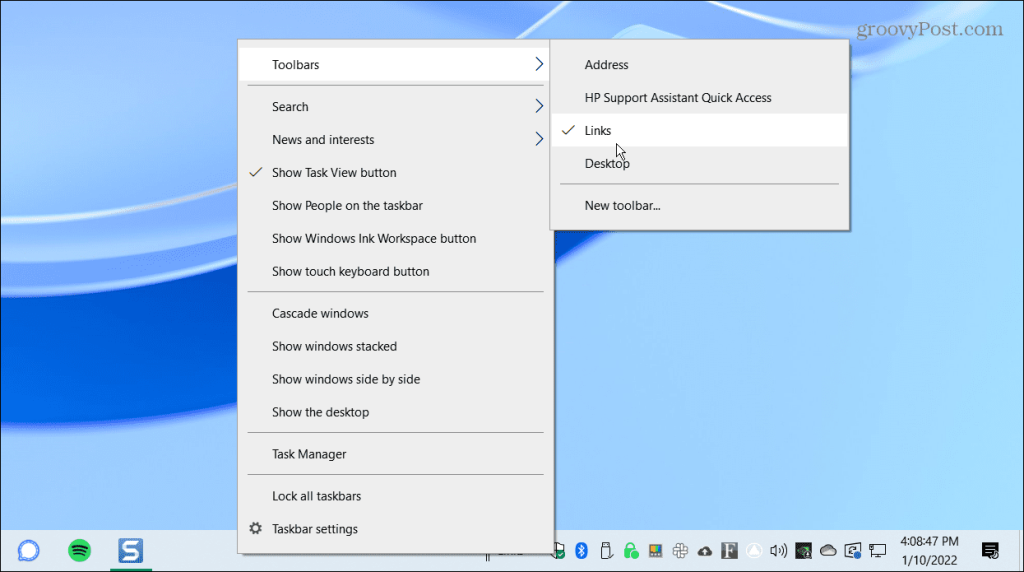
- Ahora, haga clic con el botón derecho en Enlaces en la parte inferior derecha de la barra de tareas, luego presione Mostrar texto y Mostrar título en el menú. Aparecerá una marca de verificación junto a cada opción después de seleccionarlas.
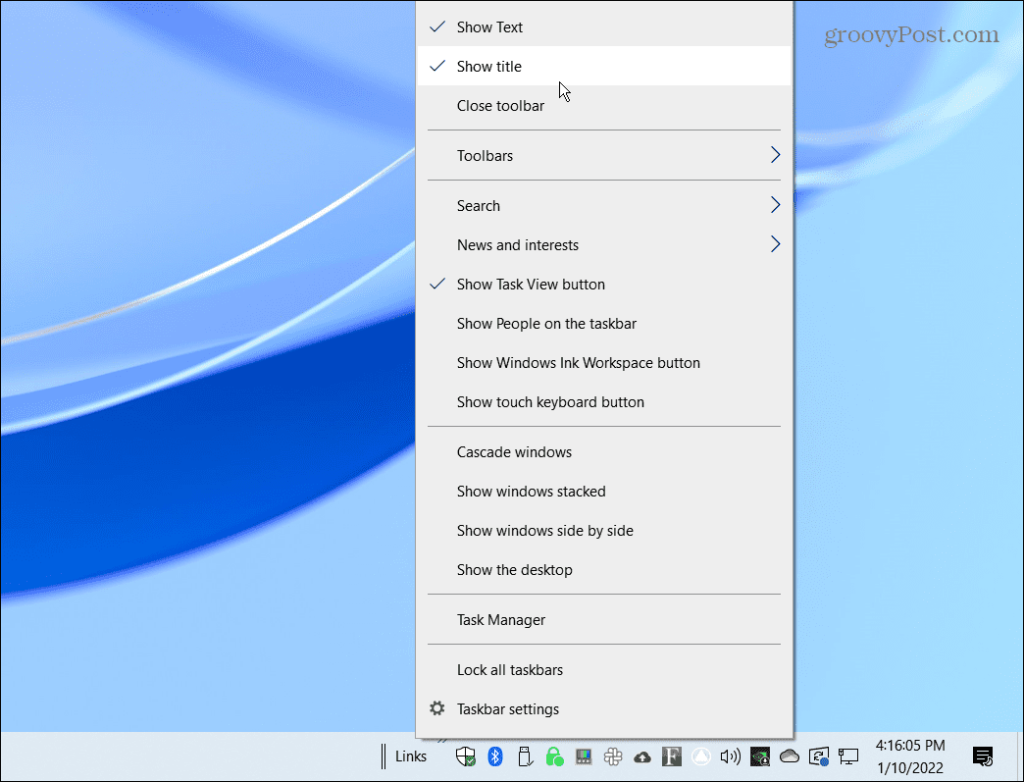
- Deberías ver dos líneas verticales delante de Enlaces . Haga clic y arrastre Enlaces al lado izquierdo de la barra de tareas cerca del botón Inicio .
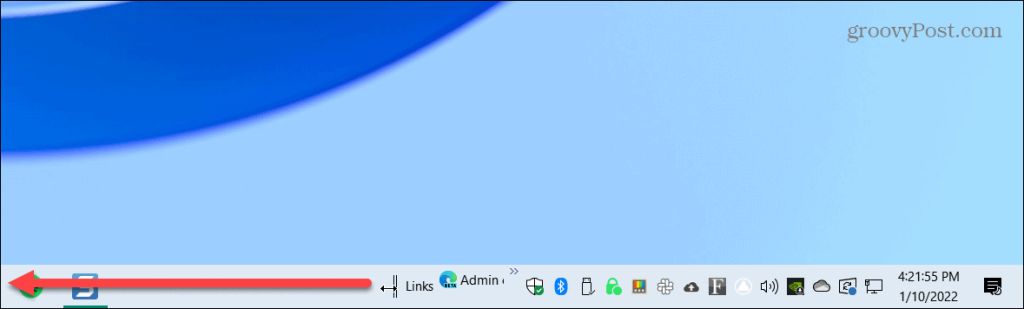
- Los enlaces deben colocarse a la derecha del botón Inicio , la vista de tareas y los iconos de búsqueda si lo tiene habilitado.
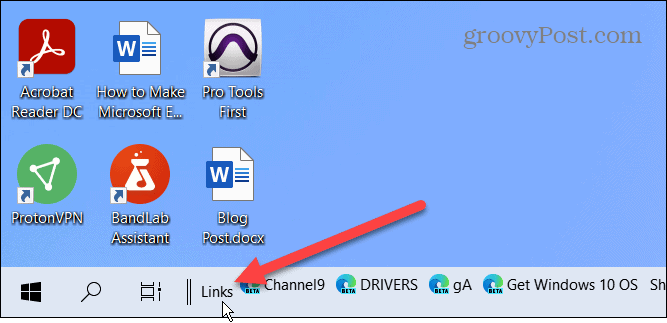
- Mover los enlaces a la izquierda hará que los iconos anclados se ajusten al lado derecho de la barra de tareas. Arrastra las dos líneas verticales de izquierda a derecha. Tus íconos fijados no se cambiarán, pero puedes verlos manualmente aparecer uno a la vez. Los íconos no se centrarán automáticamente, por lo que deberá centrarlos lo mejor que pueda en su pantalla.
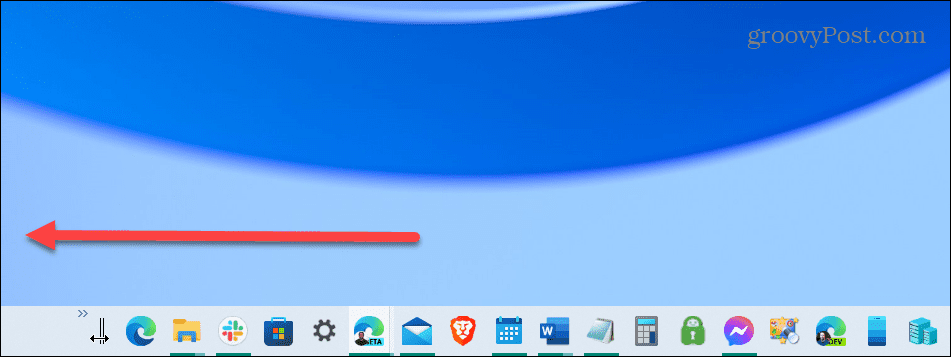
- Después de mover las cosas, haga clic con el botón derecho en la barra de tareas y desmarque Mostrar texto y Mostrar título .
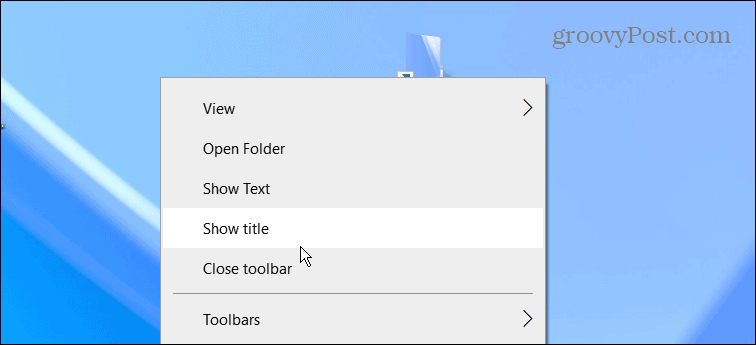
- Los enlaces ya no deberían aparecer en la barra de tareas. Haga clic derecho en la barra de tareas una última vez y marque la opción Bloquear todas las barras de tareas en el menú.
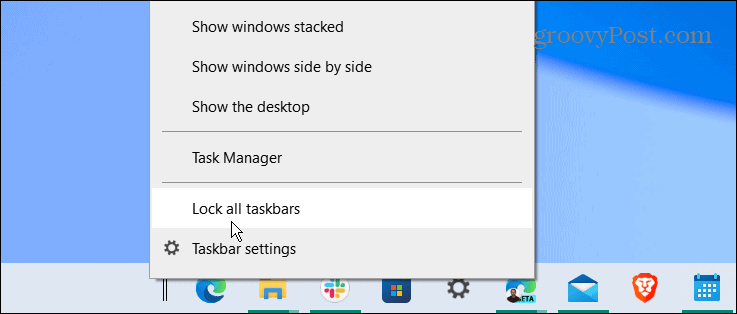
Eso es todo. Los íconos anclados deben estar centrados y puede iniciar aplicaciones tal como lo haría antes de que estuvieran centrados.
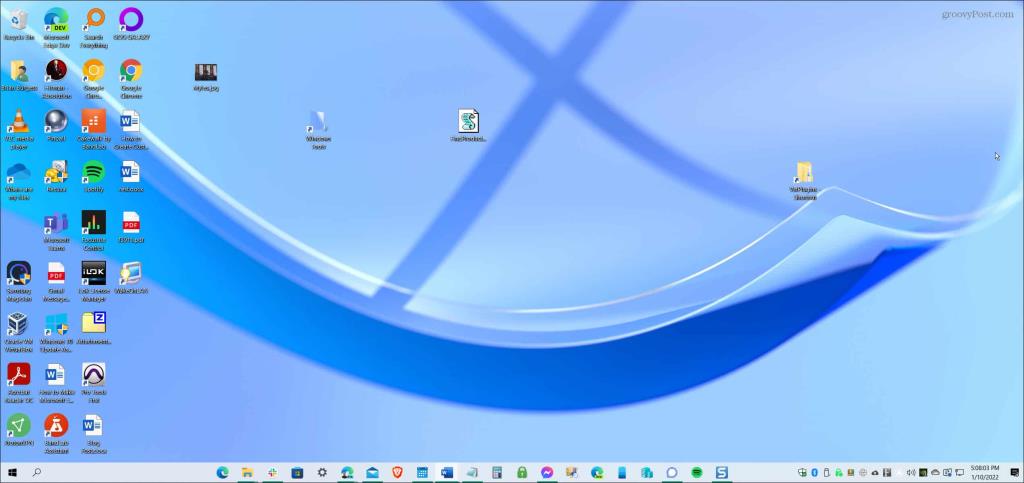
Si no le gusta cómo se ve, siga los pasos anteriores y arrastre Vínculos hacia la derecha. Además, es una buena idea eliminar el cuadro de búsqueda de la barra de tareas para una apariencia más limpia.
Personalización de PC con Windows 10 y 11
Si bien los pasos anteriores no le brindarán una verdadera barra de tareas de Windows 11, es lo más cercano que puede obtener utilizando las funciones integradas de Windows 10. Sin embargo, si realmente desea centrar el menú Inicio, deberá instalar Stardock Start 11 . Esta aplicación de terceros cuesta $ 5.99 y proporciona una mejor barra de tareas al estilo de Windows 11 en Windows 10, junto con otras características de personalización.
En comparación con Windows 11, Windows 10 ofrece varias opciones más para mover la barra de tareas (además de esta). También puede cambiar el tamaño de la barra de tareas en Windows 11 con algunos ajustes en el Registro.
Si bien la interfaz de Windows 11 tiene una barra de tareas centrada y un menú Inicio, es posible moverlo a la esquina izquierda . Consulte estos consejos de Windows 10 para mejorar el flujo de trabajo y aumentar la productividad. Si no eres fanático de las noticias, también puedes deshabilitar el widget de noticias e intereses de Windows 10 .


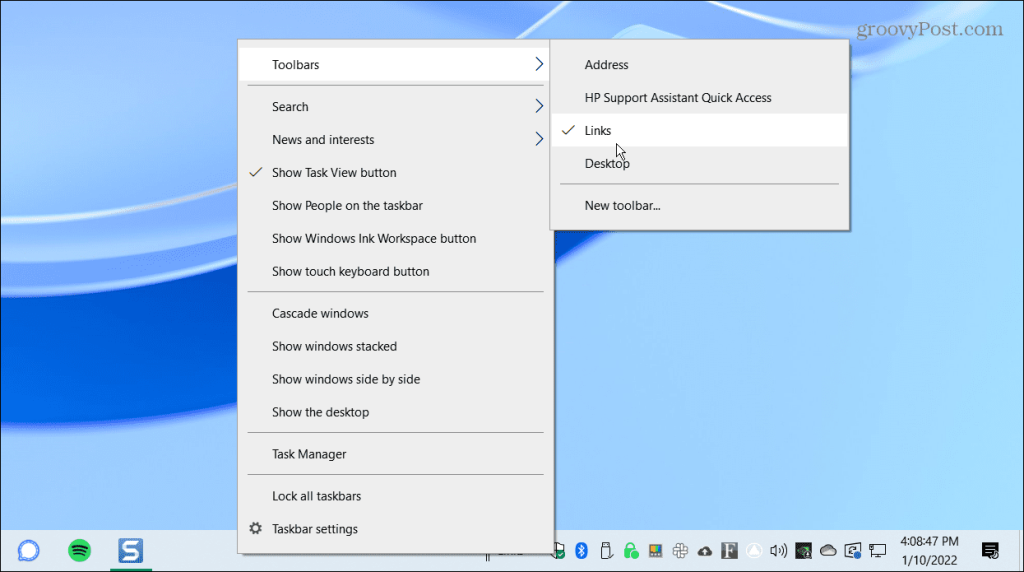
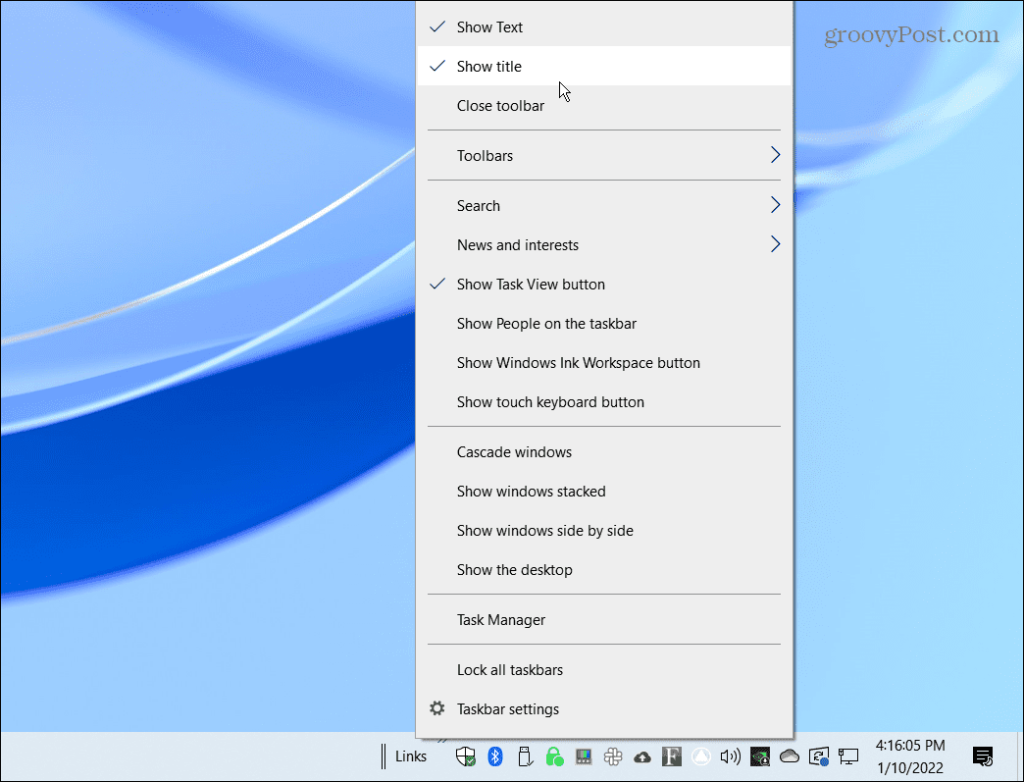
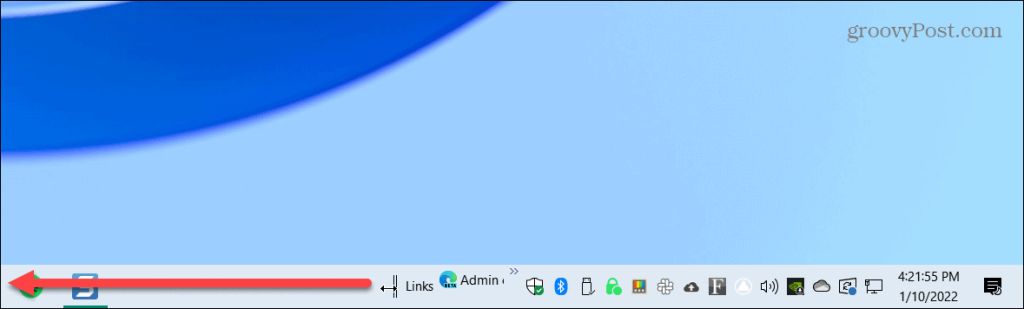
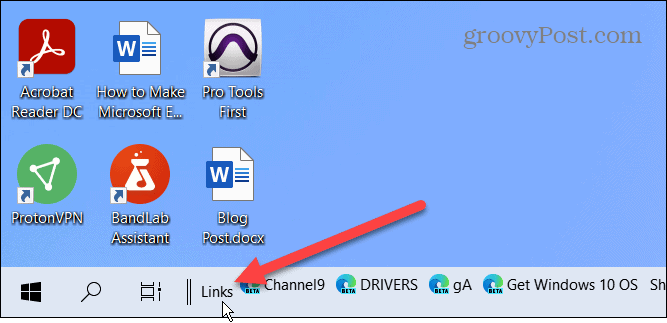
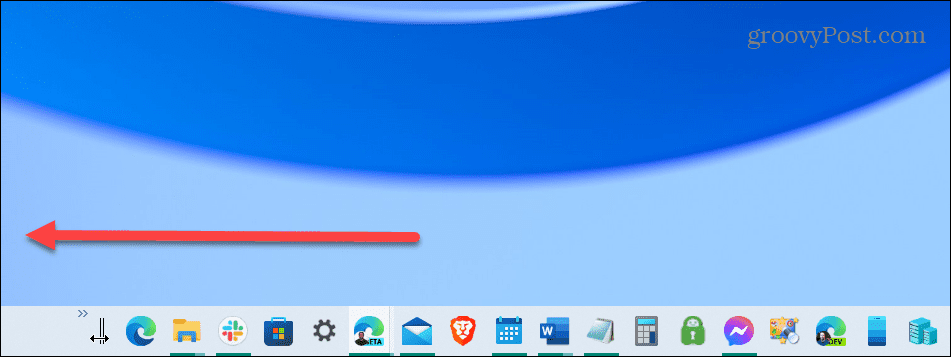
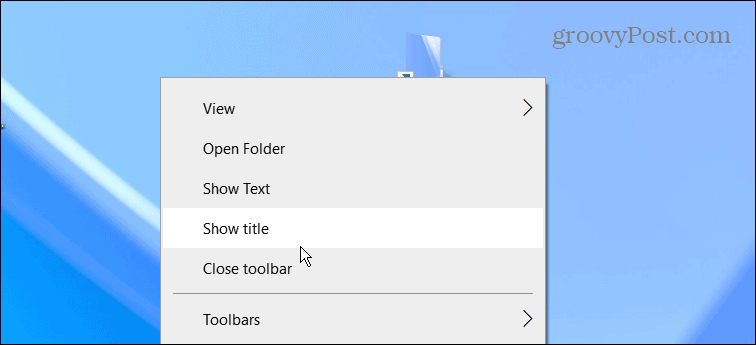
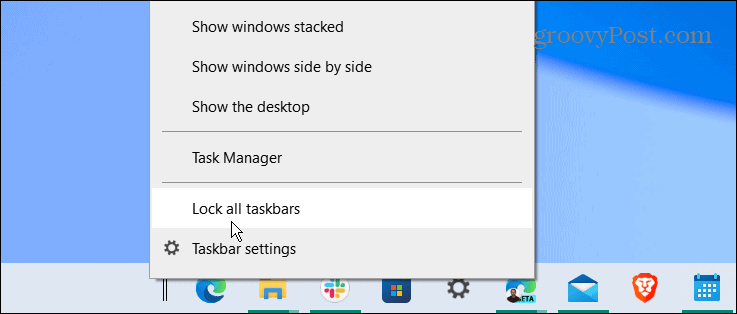
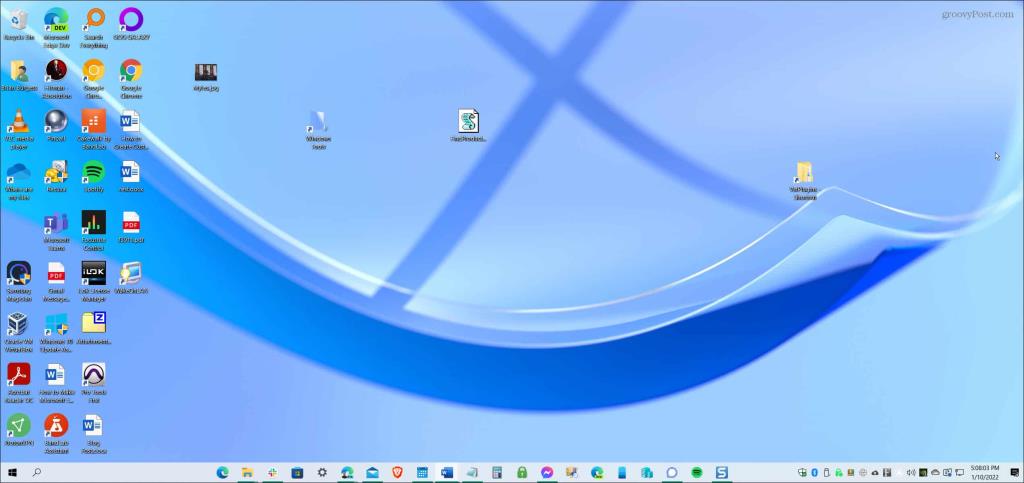

![[CORREGIDO] ¿Cómo arreglar el cambio de avatar de Discord demasiado rápido? [CORREGIDO] ¿Cómo arreglar el cambio de avatar de Discord demasiado rápido?](https://luckytemplates.com/resources1/images2/image-5996-0408150905803.png)
![Solucione el error ESRV_SVC_QUEENCREEK en Windows 10/11 [3 CORRECCIONES] Solucione el error ESRV_SVC_QUEENCREEK en Windows 10/11 [3 CORRECCIONES]](https://luckytemplates.com/resources1/images2/image-4622-0408151111887.png)
![[Mejores soluciones] Arreglar DS4Windows que no detecta el controlador en Windows 10 [Mejores soluciones] Arreglar DS4Windows que no detecta el controlador en Windows 10](https://luckytemplates.com/resources1/images2/image-6563-0408150826477.png)
![[CORREGIDO] Errores de Rise of the Tomb Raider, fallas, caída de FPS, NTDLL, error al iniciar y más [CORREGIDO] Errores de Rise of the Tomb Raider, fallas, caída de FPS, NTDLL, error al iniciar y más](https://luckytemplates.com/resources1/images2/image-3592-0408150419243.png)


![[Solucionado] El controlador WudfRd no pudo cargar el error 219 en Windows 10 [Solucionado] El controlador WudfRd no pudo cargar el error 219 en Windows 10](https://luckytemplates.com/resources1/images2/image-6470-0408150512313.jpg)
![Error de instalación detenida en Xbox One [11 formas principales] Error de instalación detenida en Xbox One [11 formas principales]](https://luckytemplates.com/resources1/images2/image-2928-0408150734552.png)